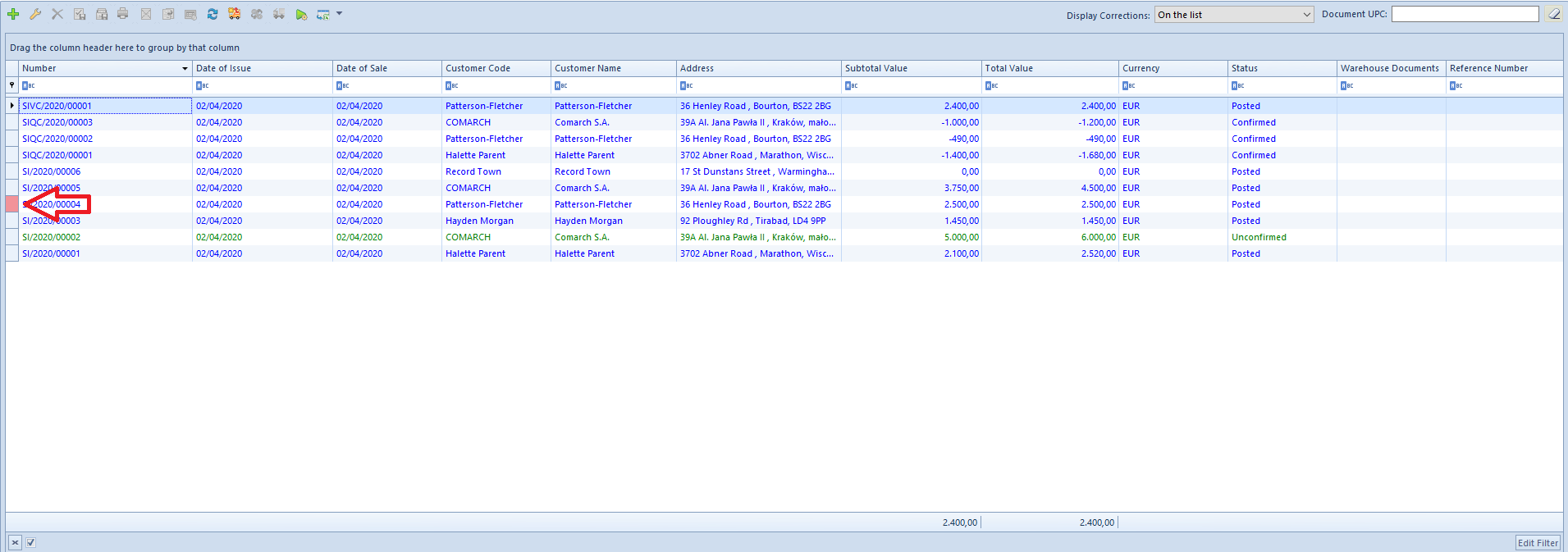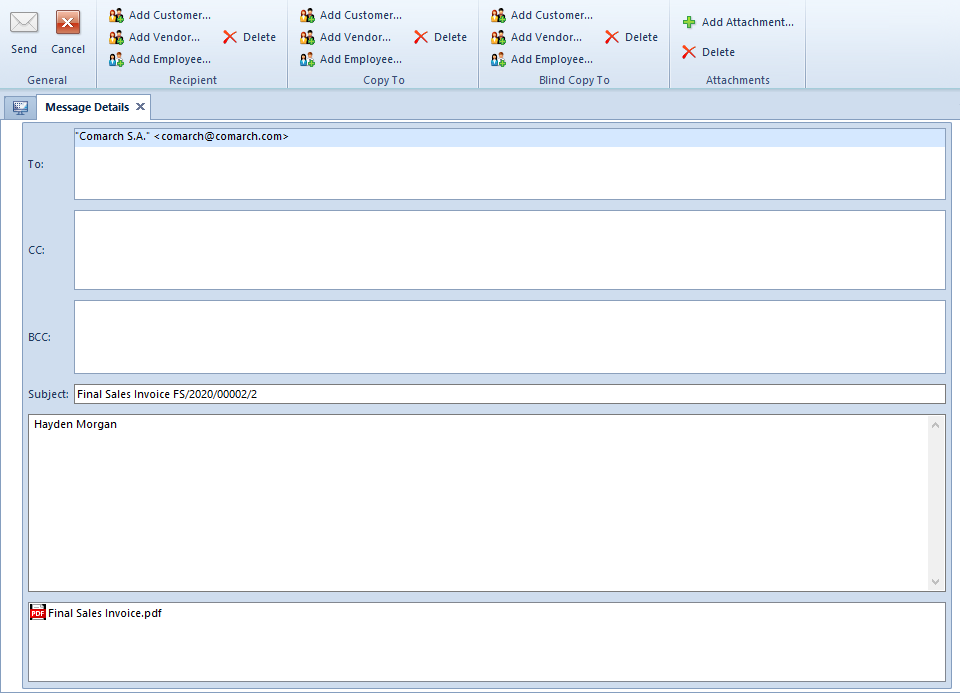List of documents
A list of documents contains basic information on a given document type, such as, for example:
- document number compliant with the numbering scheme
- document date
- customer/vendor code, name and address
- warehouse – column available in warehouse documents and in the list of sales orders. It presents warehouse specified in a document header.
- document total and subtotal value
- document currency symbol
- total value of acquisition of document items expressed in the system currency (column hidden by default)
- number of associateted document (in the case of warehouse documents this is the number of a trade document and the other way around; if more than one trade/warehouse document is associated with a given warehouse/trade document – the system displays the number of the firs document ant triple dot)
- document status
- reference number (source document number)
- payment status
Depending on the current state of a document, it is displayed in a specified color. Each status has its color assigned by default, but a user can modify. The details have been described in article Configuration – document definition.
On the list, documents being edited on another workstation or in another tab are marked in pink in the first column. The system does not allow for a parallel modification of documents. A document being edited can be previewed – the fields on its form are inactive.
Additionally, to the standard buttons described in the article Standard buttons, the ribbon also contains other functions that are specific only for a document list.
All the functions available from the level of document list have been divided into groups. Each group contains the buttons which are specific for a given element, e.g. List contains the functions for handling a list of documents, Generation enables generating another document on the basis of the document checked in the list, Corrections contains the function for handling corrections, Posting – for posting of documents.
The description of the buttons appearing in lists of documents is presented below:
set as National and a VAT rate different than the one set on a given item form is applied to a
given item form, the system will notify the user about this fact and ask whether to continue.
![]() [Pay] – it enables completing a document/documents marked in a list, which are partially or not fully completed
[Pay] – it enables completing a document/documents marked in a list, which are partially or not fully completed
![]() [Update VAT Rates] – it enables updating VAT rates of items on SI/R/SO/SQ/PI/PO/PQ/SOR/POR document which is initialized or unconfirmed, on which VAT rate type is set as National and which was not generated from SOR/POR/SI/R/PI. New rates will be uploaded from item form or, if VAT rate on item form is defined as inactive, a VAT rate defined in the configuration as default will be uploaded. Method of recalculating prices/values of items during update of VAT rates depends on settings of VAT Direction parameter on a given document. In case of documents registered with method On Total, subtotal prices/values will be changed and the other way around. The update is executed for the marked documents
[Update VAT Rates] – it enables updating VAT rates of items on SI/R/SO/SQ/PI/PO/PQ/SOR/POR document which is initialized or unconfirmed, on which VAT rate type is set as National and which was not generated from SOR/POR/SI/R/PI. New rates will be uploaded from item form or, if VAT rate on item form is defined as inactive, a VAT rate defined in the configuration as default will be uploaded. Method of recalculating prices/values of items during update of VAT rates depends on settings of VAT Direction parameter on a given document. In case of documents registered with method On Total, subtotal prices/values will be changed and the other way around. The update is executed for the marked documents
![]() <<[Statistics]>> – it is available on most of document lists in the system. It enables checking weight/volume of individual items on a document and displays a summary of weight and volume for all the items. The window with statistics is provided for information purposes only
<<[Statistics]>> – it is available on most of document lists in the system. It enables checking weight/volume of individual items on a document and displays a summary of weight and volume for all the items. The window with statistics is provided for information purposes only
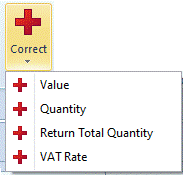 [Correct – Value, Quantity, Quantity (Total Return) or VAT Rate] – it generates a value , quantity or a VAT rate correction to a confirmed document. The difference between option Correct Quantity and Quantity (Total Return) is that a correction document created with the use of option Quantity (Total Return) returns all the items from the source document by default, whereas on a correction created with the use of option Correct Quantity, quantity to return is set to zero, by default – a user must select items and quantity to be returned. What is more, an additional costs correction is also available on the list purchase invoices upon opening the correction menu
[Correct – Value, Quantity, Quantity (Total Return) or VAT Rate] – it generates a value , quantity or a VAT rate correction to a confirmed document. The difference between option Correct Quantity and Quantity (Total Return) is that a correction document created with the use of option Quantity (Total Return) returns all the items from the source document by default, whereas on a correction created with the use of option Correct Quantity, quantity to return is set to zero, by default – a user must select items and quantity to be returned. What is more, an additional costs correction is also available on the list purchase invoices upon opening the correction menu
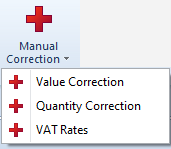 [Manual Correction – Value, Quantity or VAT Rate] – it enables issuing a manual, value, quantity or VAT Rate correction to documents registered in another system
[Manual Correction – Value, Quantity or VAT Rate] – it enables issuing a manual, value, quantity or VAT Rate correction to documents registered in another system
 [SOR] – in the group Generation – it enables generating a warehouse document (SOR) for a confirmed SI. The number of the buttons as well as their appearance will be different depending on the document type in a list, e.g. for PI – generate a POR, for SOR – generate a SI, R, CSR, for SO – generate a SOR, SI, R, etc. Furthermore, it can have additional sub-options displayed in the form of a list as is the case, for example, in generating a SQ from a list of SOIs
[SOR] – in the group Generation – it enables generating a warehouse document (SOR) for a confirmed SI. The number of the buttons as well as their appearance will be different depending on the document type in a list, e.g. for PI – generate a POR, for SOR – generate a SI, R, CSR, for SO – generate a SOR, SI, R, etc. Furthermore, it can have additional sub-options displayed in the form of a list as is the case, for example, in generating a SQ from a list of SOIs
 [Print List] – it enables previewing and printing a list of documents. It consists of two parts – clicking on its upper part leads to automatic printing which is set by default. The lower part expands a list of printouts available for a given list of documents and allows to select a printout as well as to activate a printout configuration window. A printout marked with an asterisk is a printout defined as a default one. After clicking a mouse on one of the printouts, the next list is expanded, which displays printers configured on a given workstation and an option enabling printout preview before actual printout. Printouts are available in database creation language. For German and English version of database, no dedicated printouts are available
[Print List] – it enables previewing and printing a list of documents. It consists of two parts – clicking on its upper part leads to automatic printing which is set by default. The lower part expands a list of printouts available for a given list of documents and allows to select a printout as well as to activate a printout configuration window. A printout marked with an asterisk is a printout defined as a default one. After clicking a mouse on one of the printouts, the next list is expanded, which displays printers configured on a given workstation and an option enabling printout preview before actual printout. Printouts are available in database creation language. For German and English version of database, no dedicated printouts are available
 [Print Document] – it enables previewing and printing out a document. It consists of two parts – clicking on its upper part will lead to automatic printing, set by default, the lower part expands a list of printouts available for given document types and allows to select a printout as well as to activate a printout configuration window. A printout marked with an asterisk is a printout defined as a default one. After clicking on one of the printouts, the next list is expanded, which displays printers configured on a given workstation and an option enabling printout preview before actual printout. Printouts are available in database creation language. For German and English version of database, no dedicated printouts are available
[Print Document] – it enables previewing and printing out a document. It consists of two parts – clicking on its upper part will lead to automatic printing, set by default, the lower part expands a list of printouts available for given document types and allows to select a printout as well as to activate a printout configuration window. A printout marked with an asterisk is a printout defined as a default one. After clicking on one of the printouts, the next list is expanded, which displays printers configured on a given workstation and an option enabling printout preview before actual printout. Printouts are available in database creation language. For German and English version of database, no dedicated printouts are available
![]() [Send] – it enables automatic sending of document printouts to a customer or opening a printout configuration window. It consists of two parts – clicking on its upper part leads to automatic opening of the email window with a printout attached and marked as default. The lower part expands a list of printouts available for a given document type and enables selection of the one which is to be sent to a customer and also enables opening the printout configuration. A printout marked with an asterisk is a printout defined as a default one. Configuration allowing for sending e-mails has been described in article Sending doucments by means of e-mail messages
[Send] – it enables automatic sending of document printouts to a customer or opening a printout configuration window. It consists of two parts – clicking on its upper part leads to automatic opening of the email window with a printout attached and marked as default. The lower part expands a list of printouts available for a given document type and enables selection of the one which is to be sent to a customer and also enables opening the printout configuration. A printout marked with an asterisk is a printout defined as a default one. Configuration allowing for sending e-mails has been described in article Sending doucments by means of e-mail messages