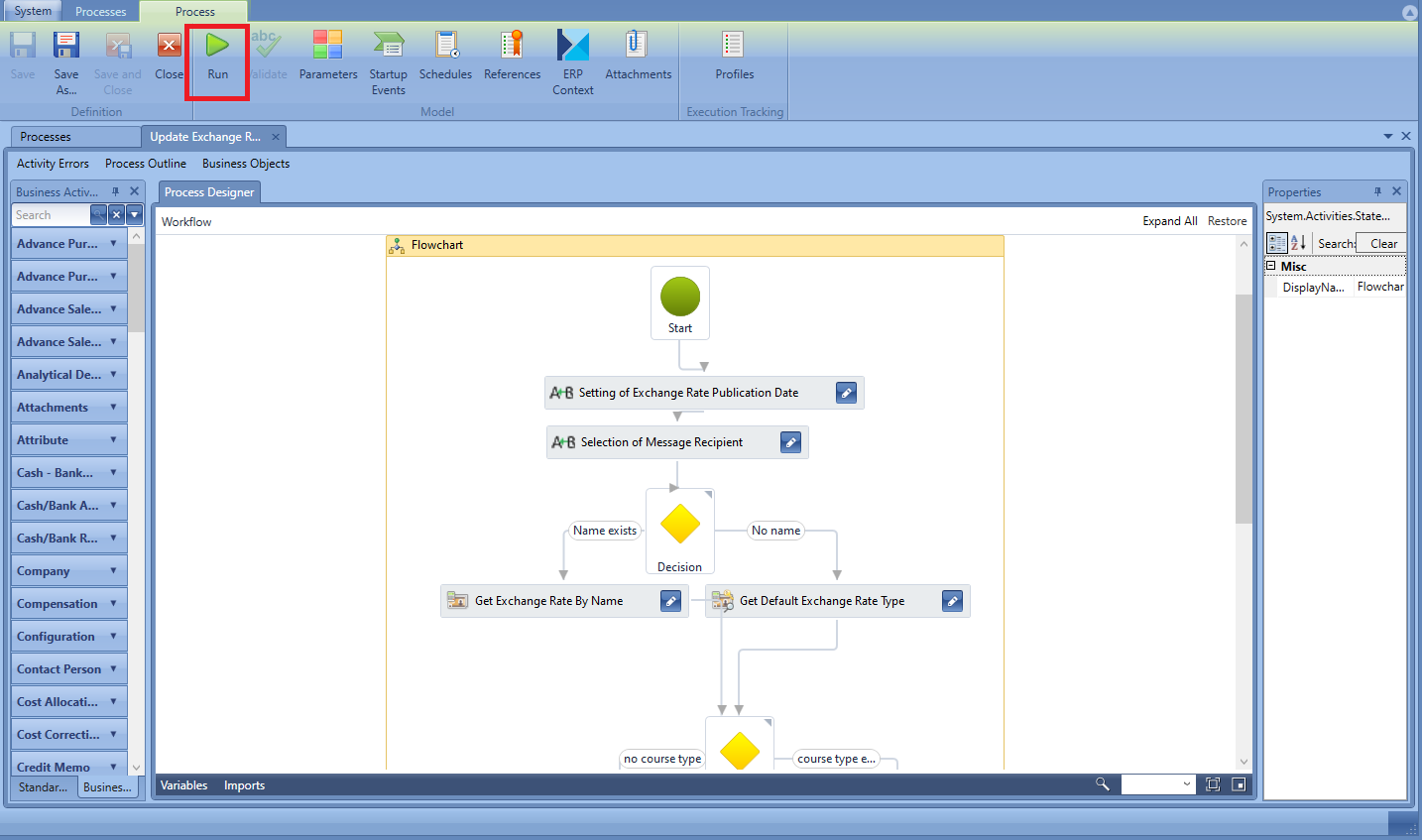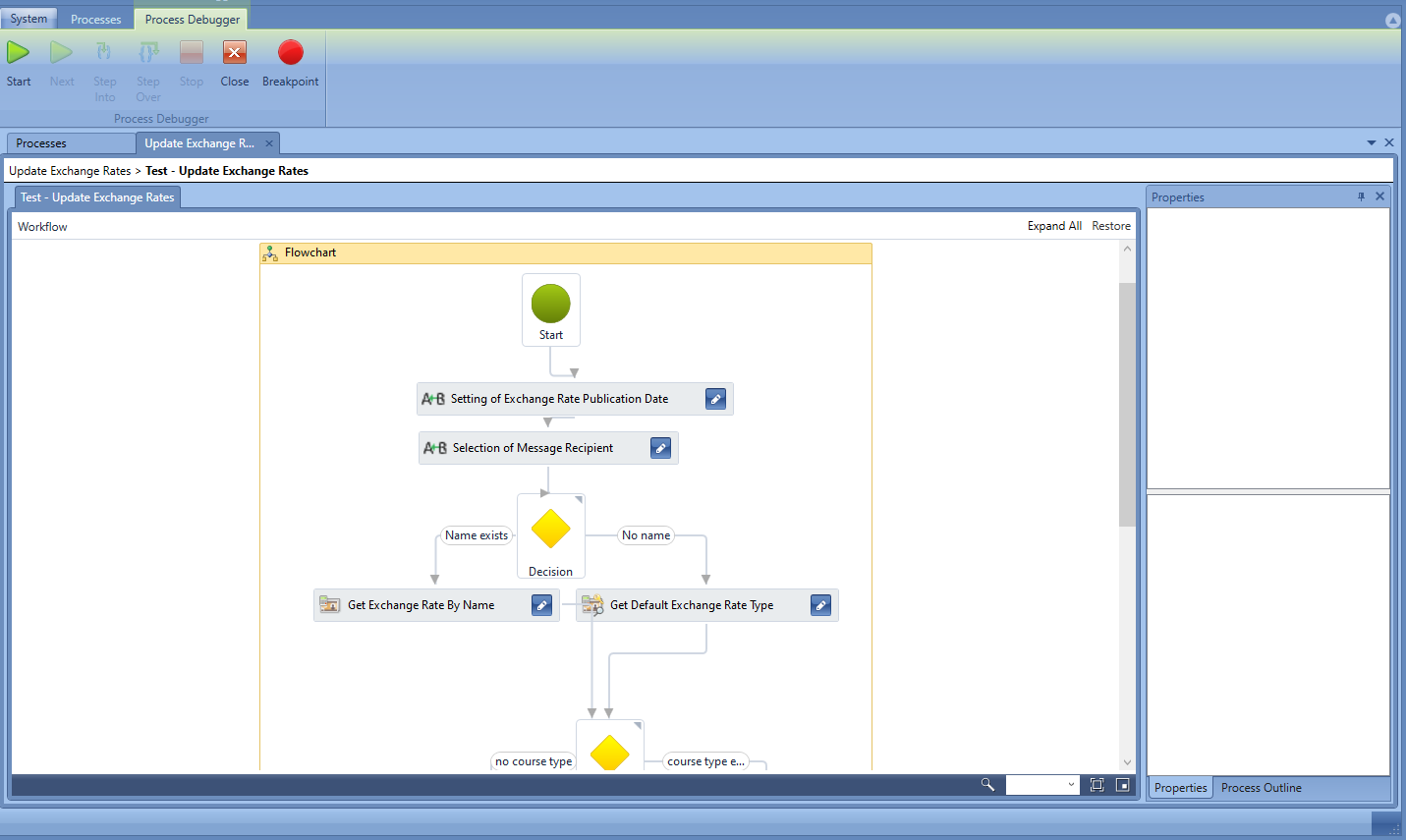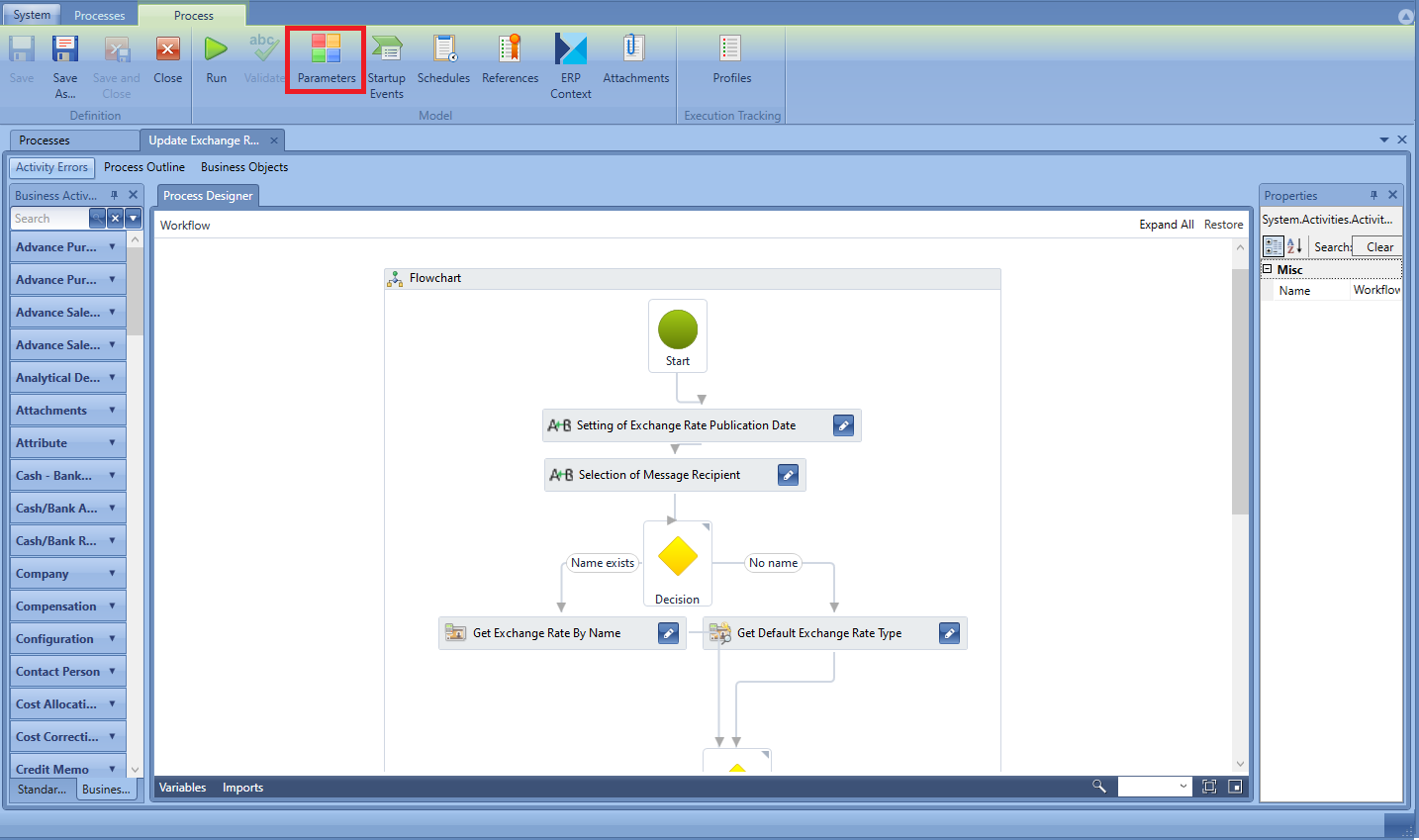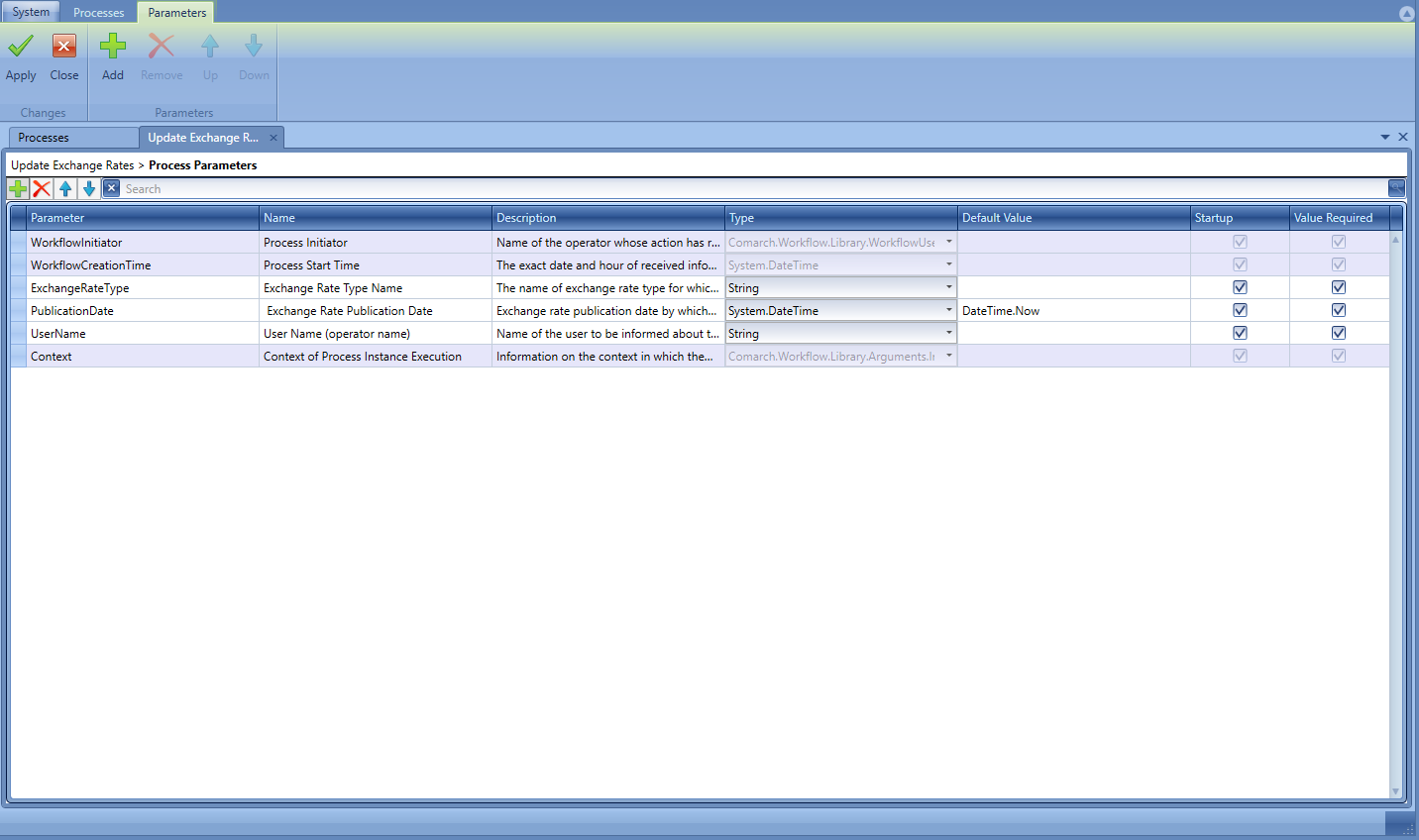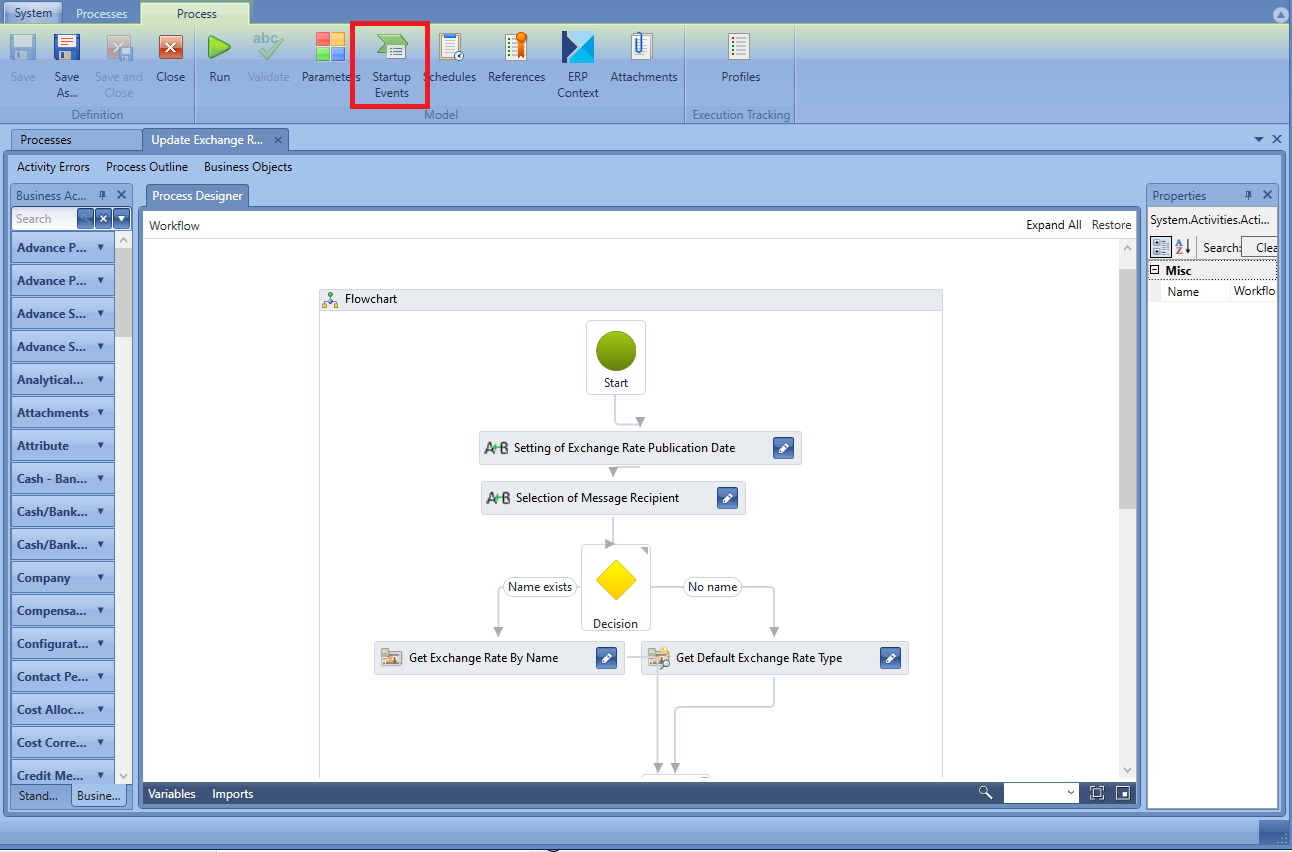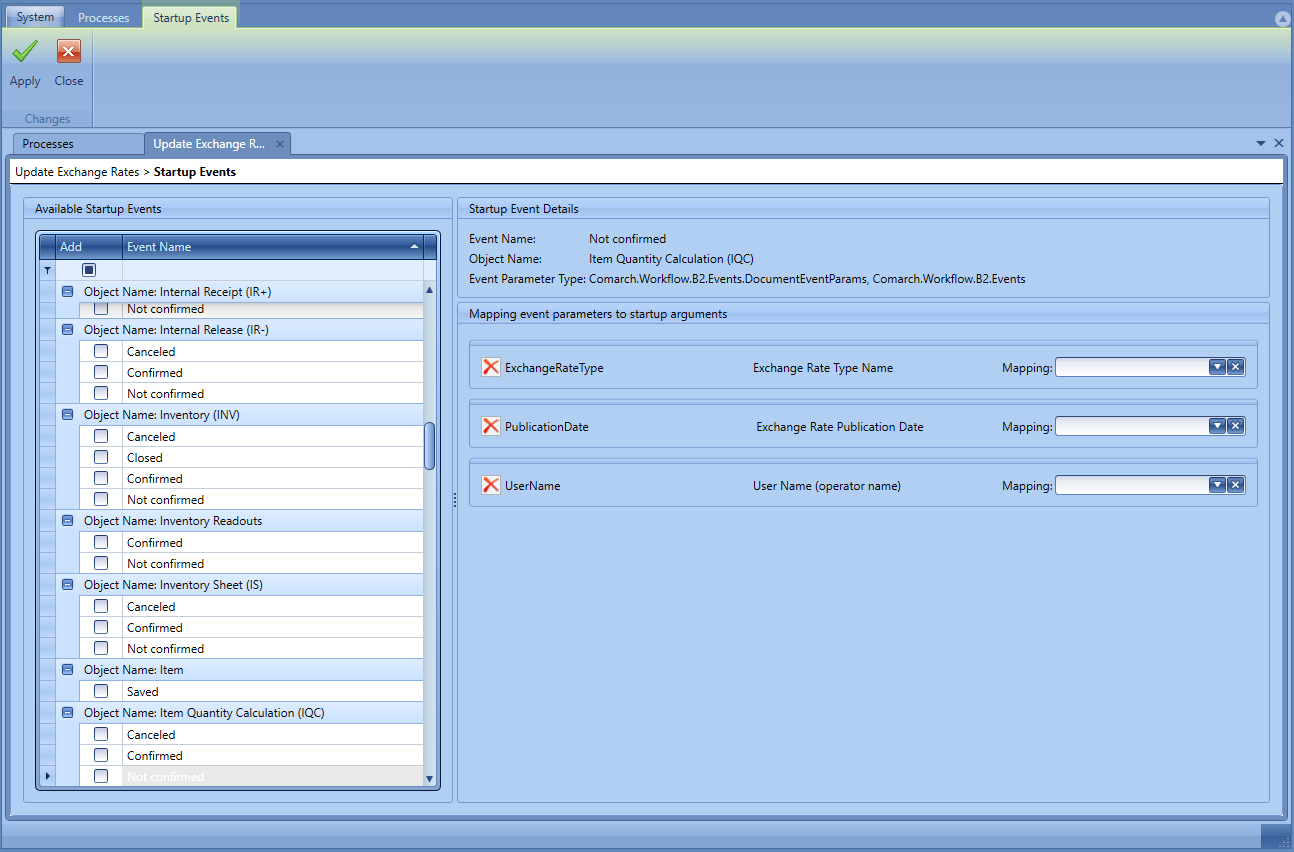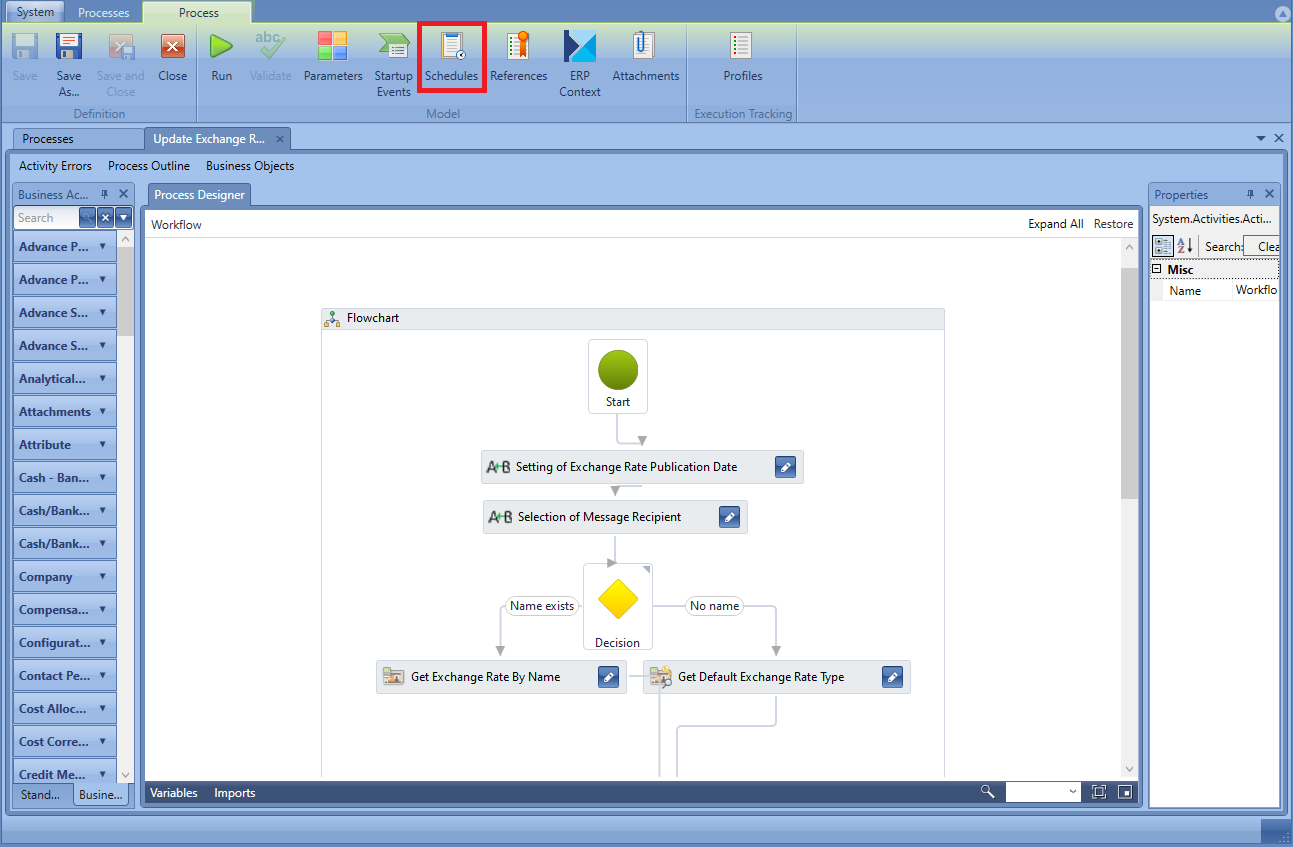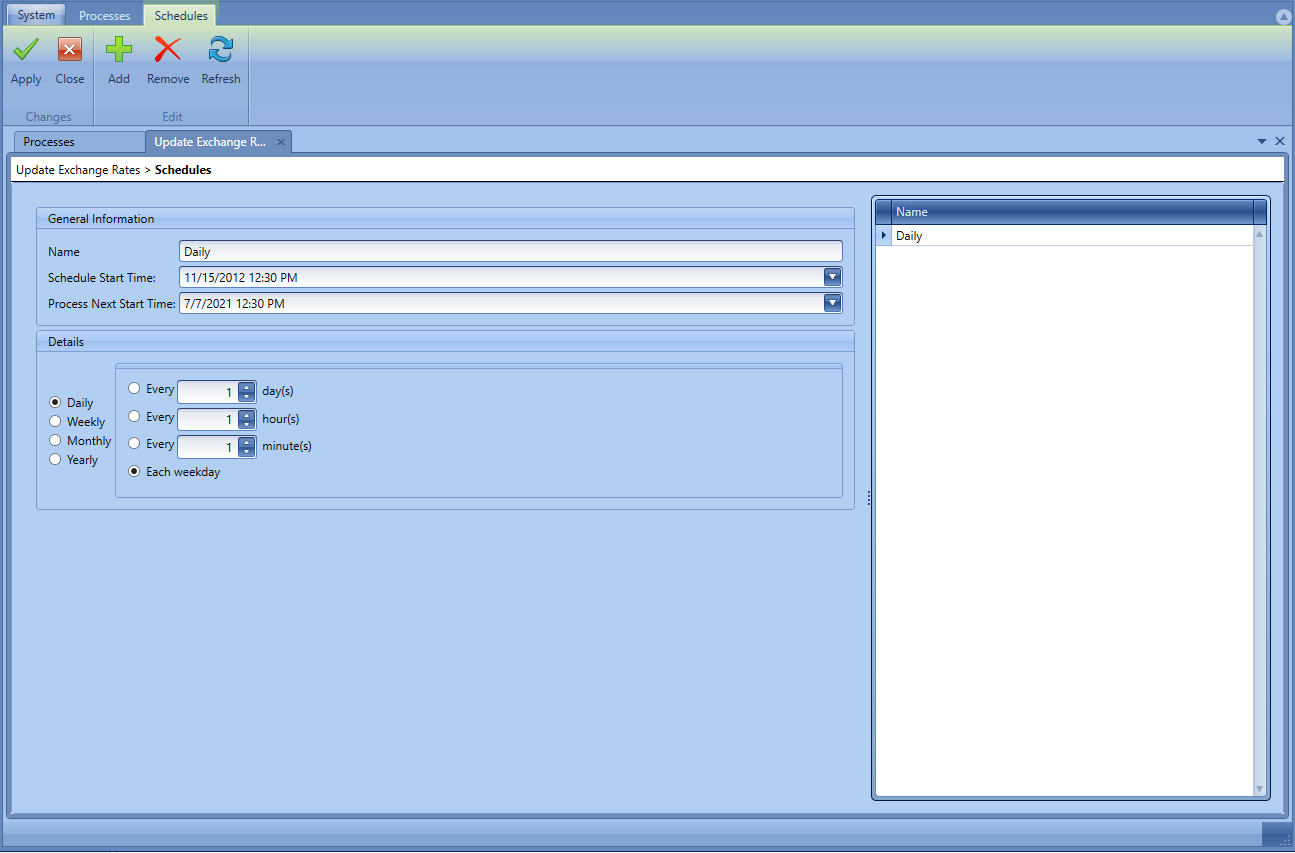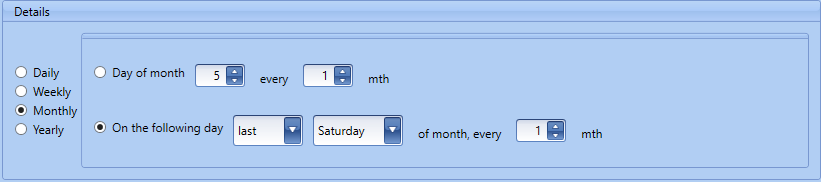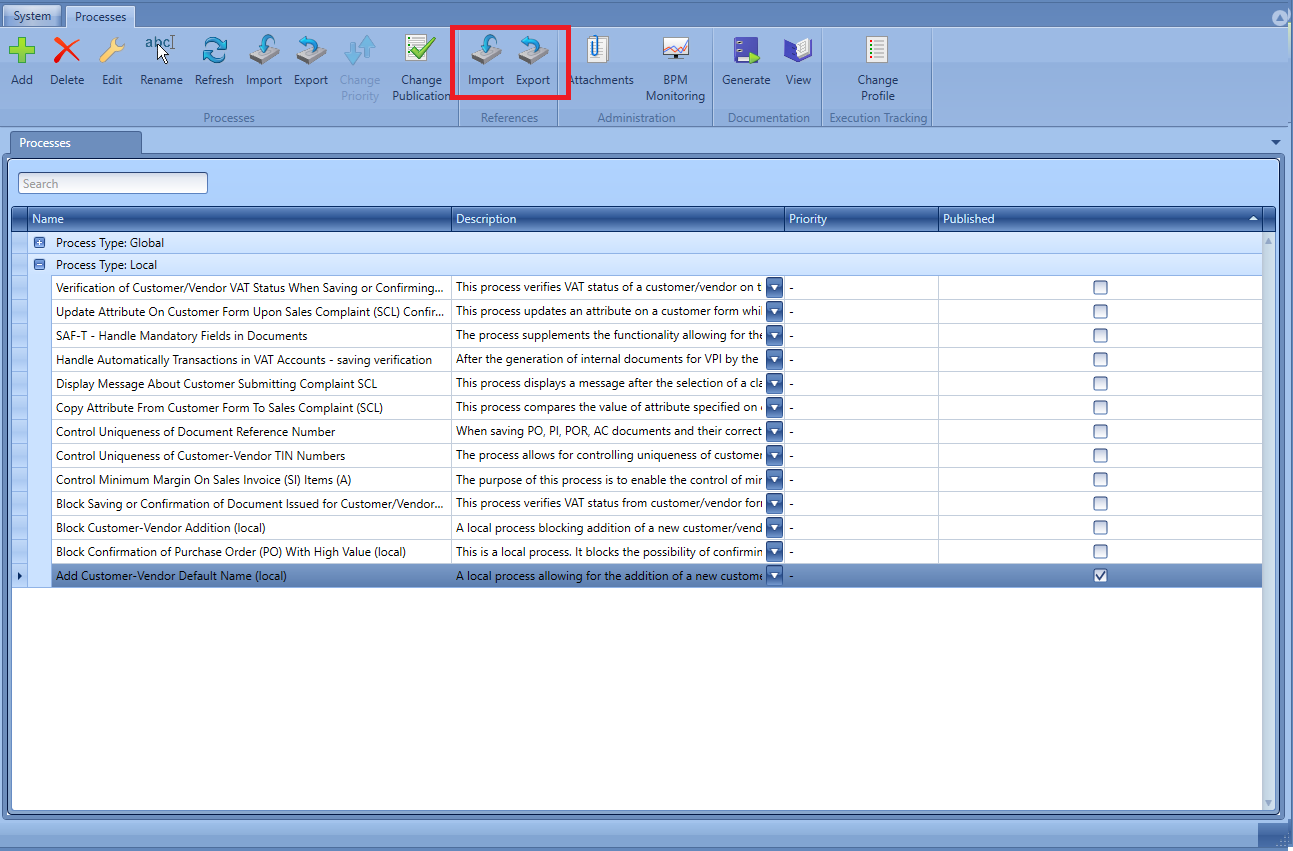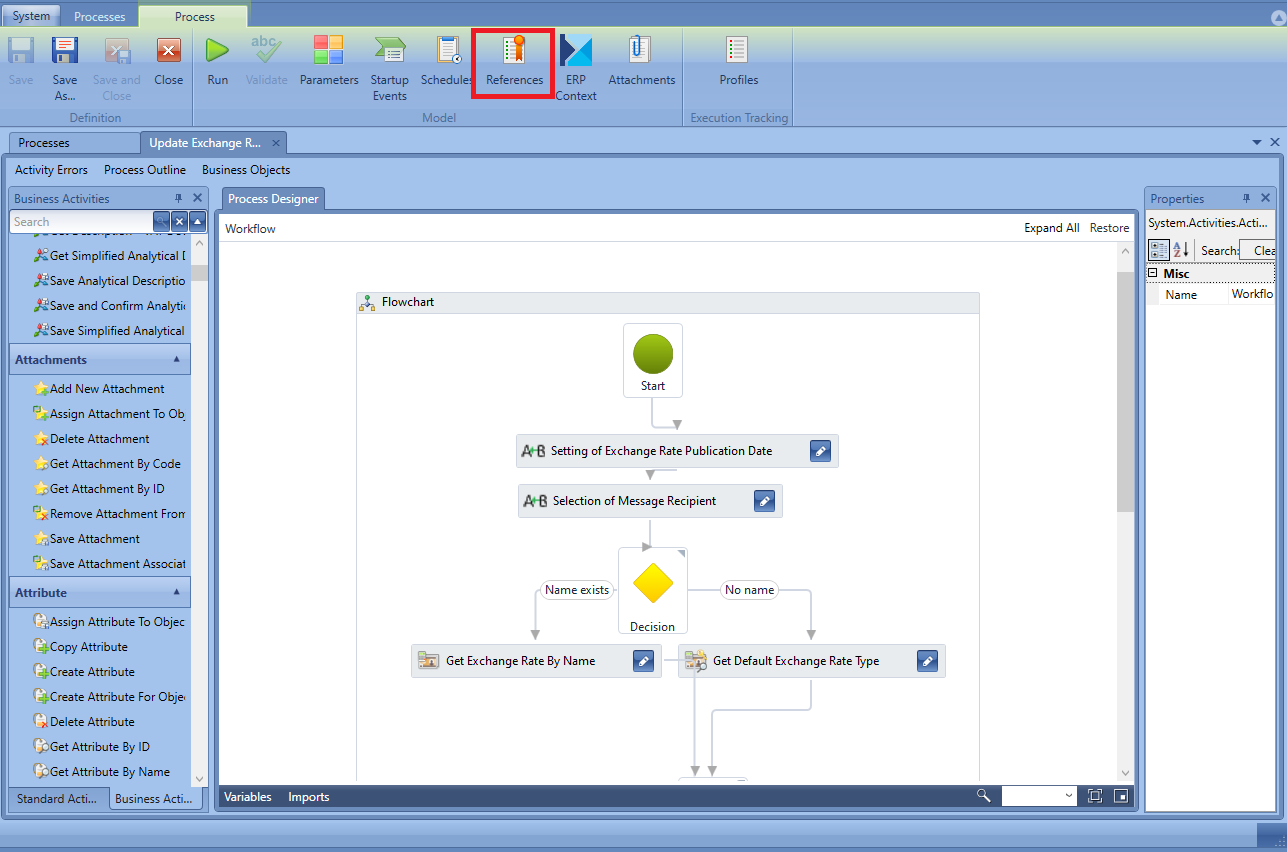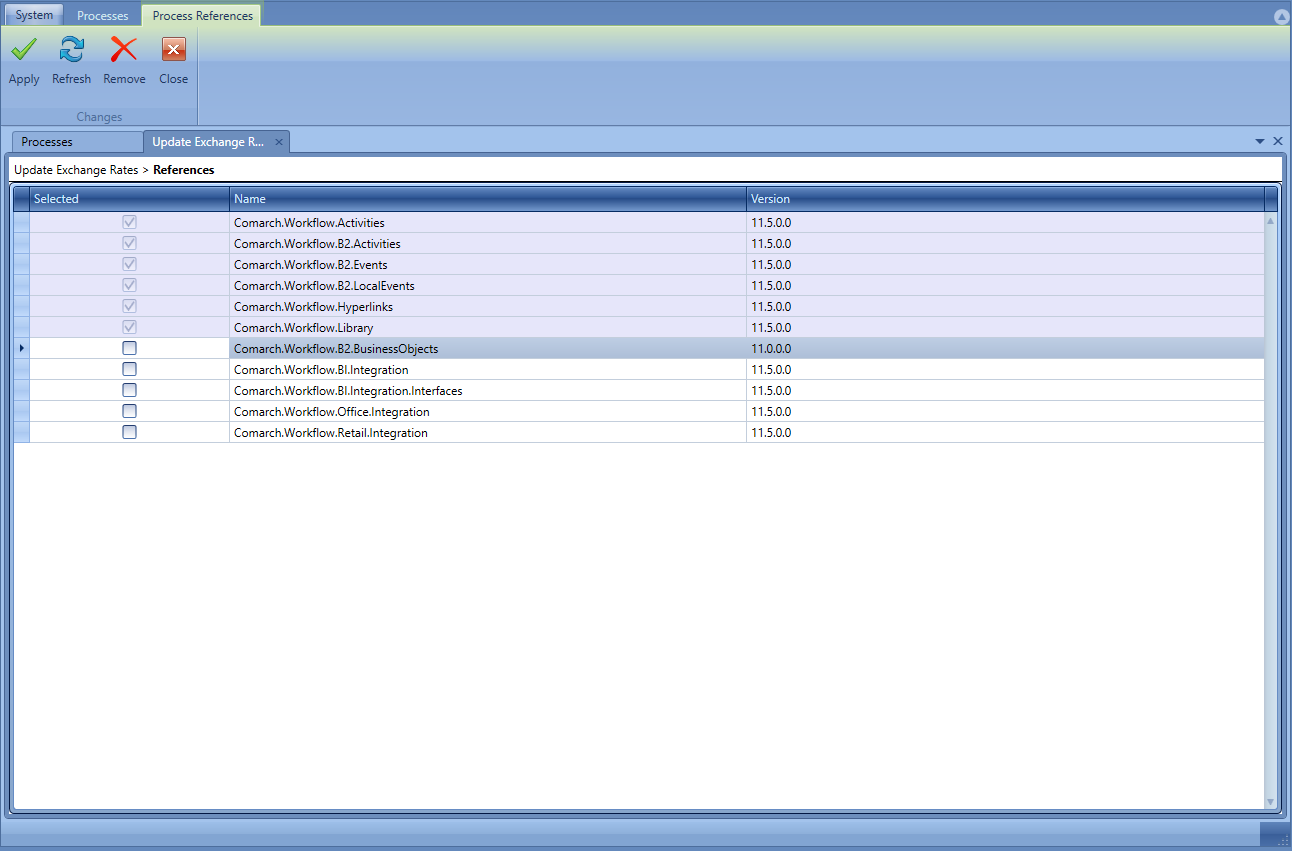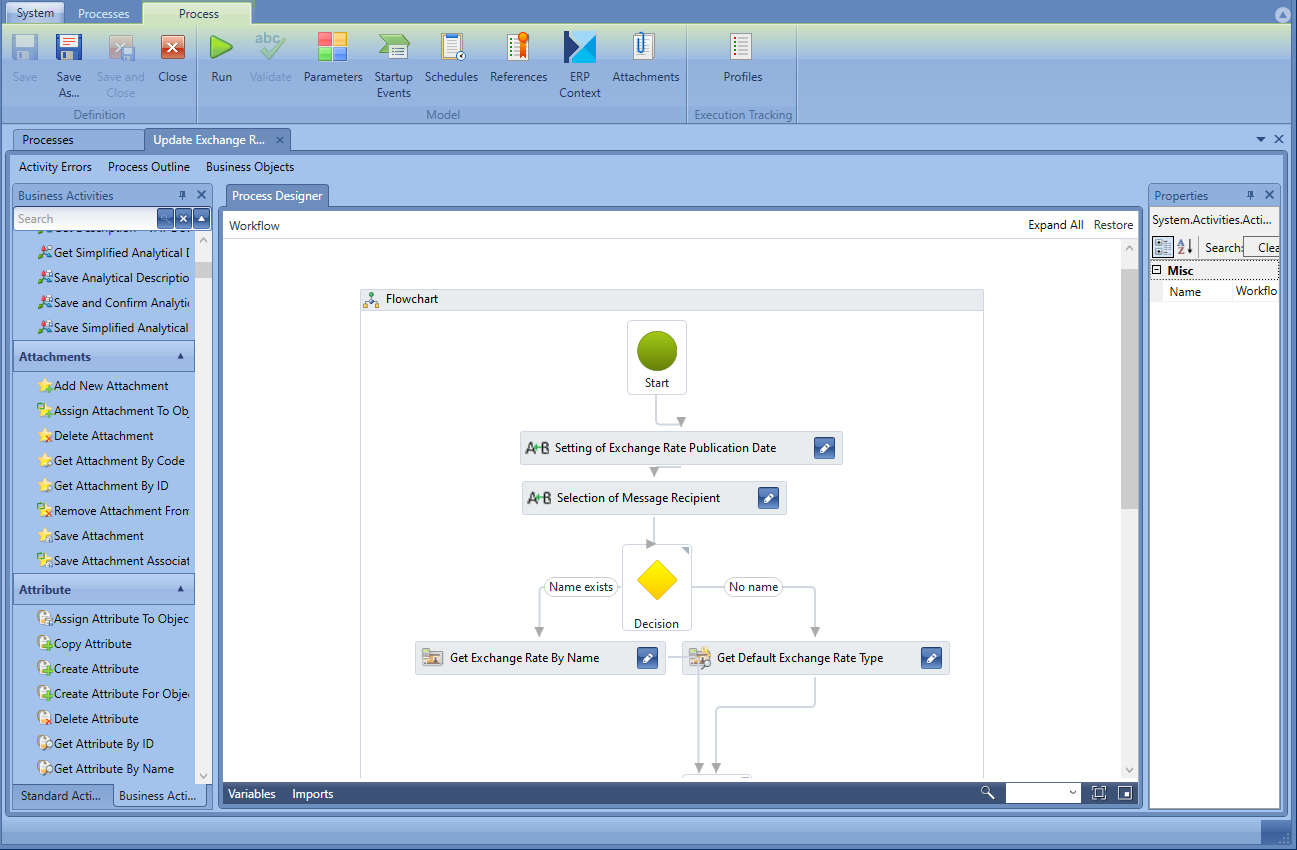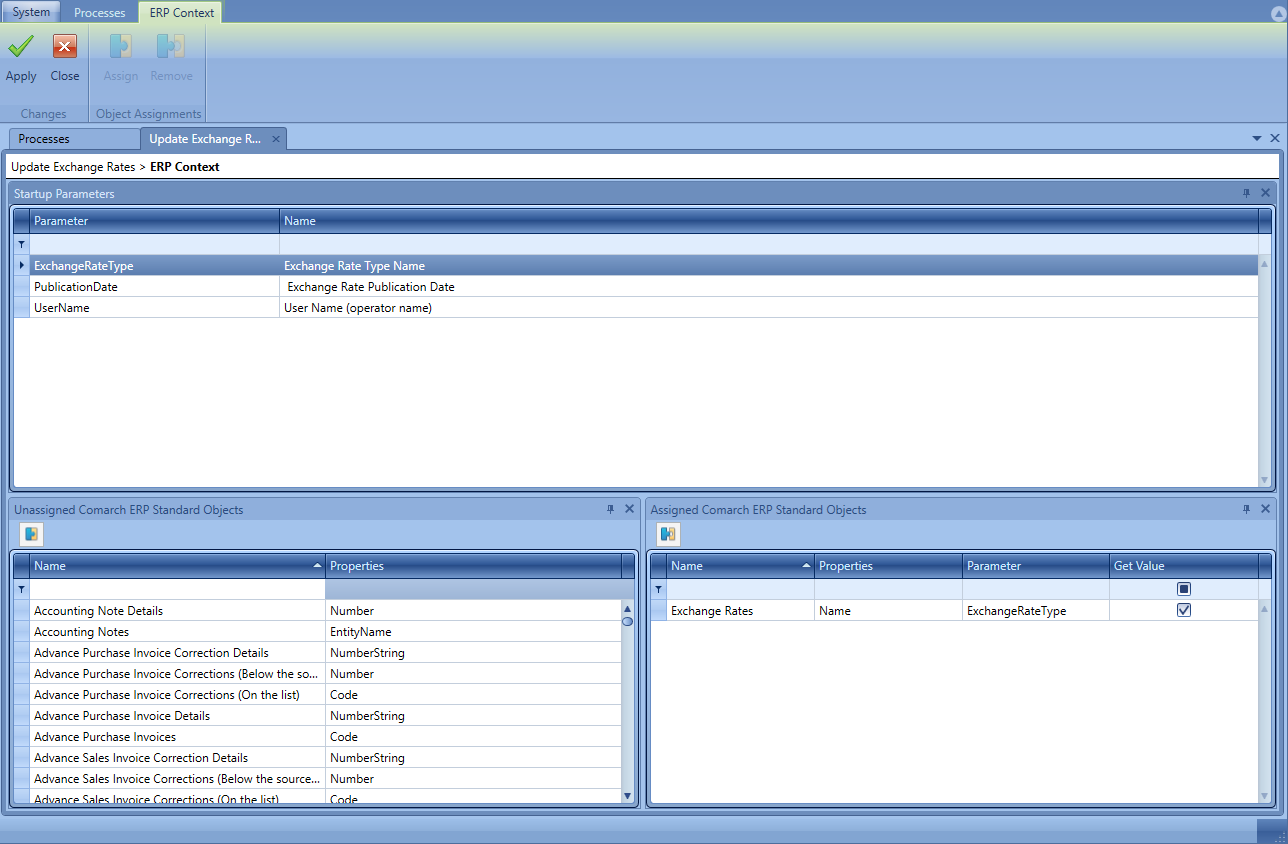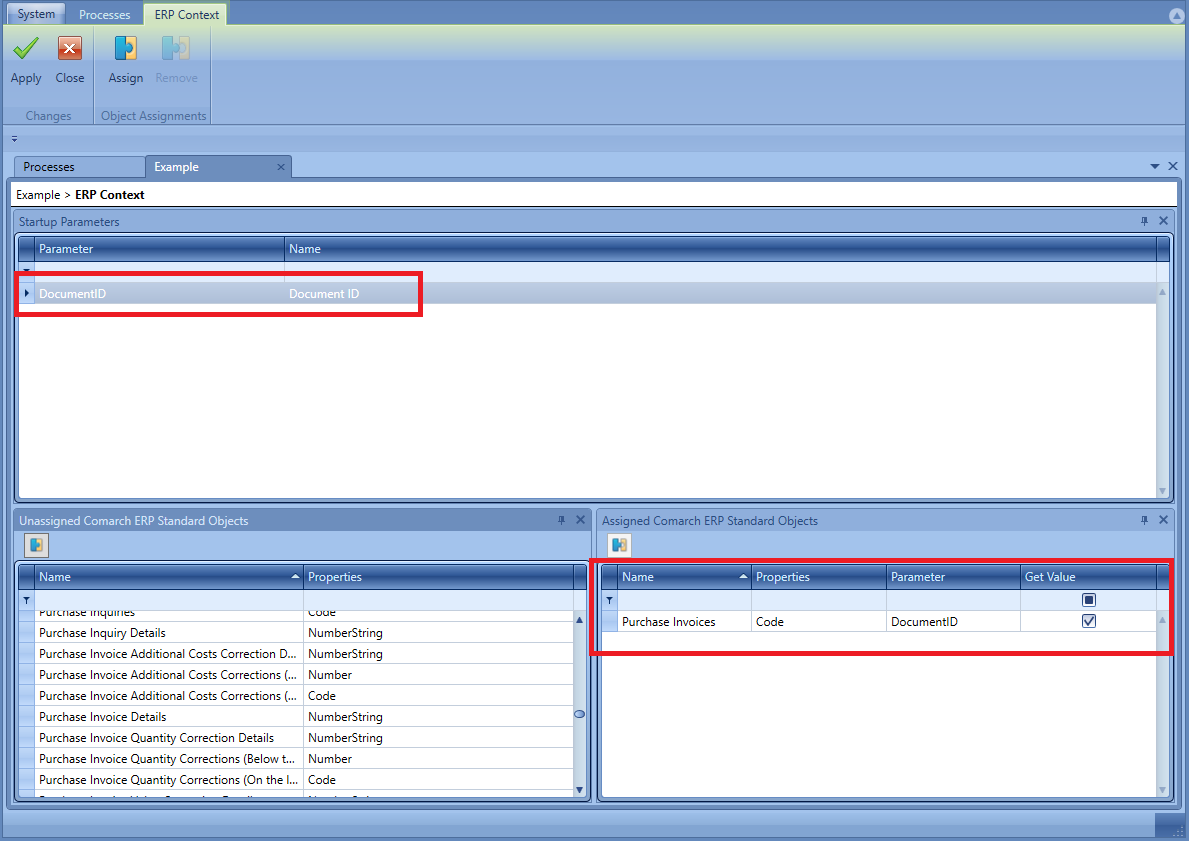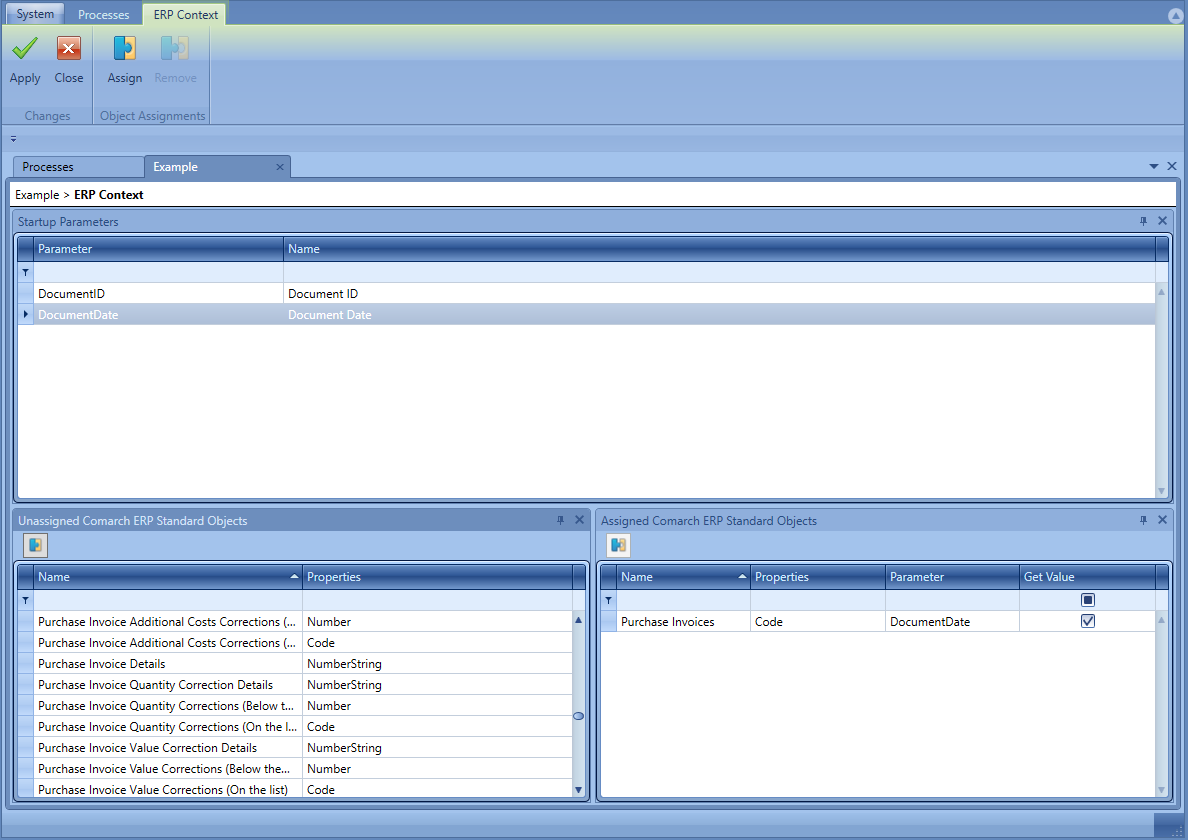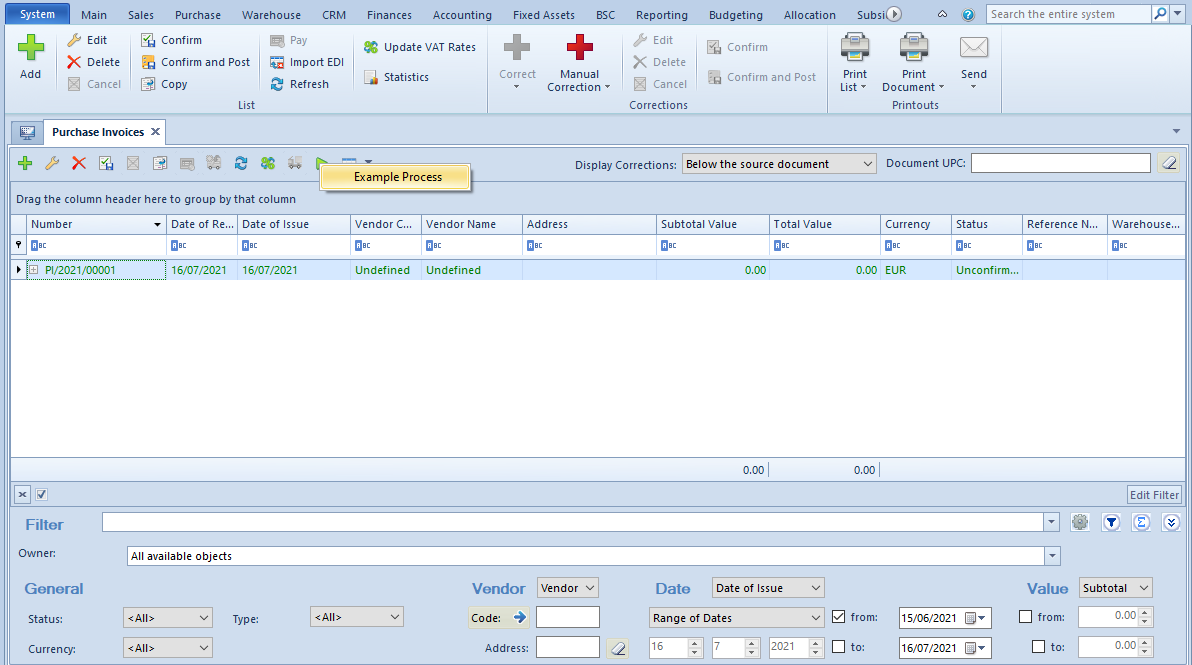Process simulator
Process editor allows for verifying process execution with the use of a built-in simulator. Functioning of a process can be verified for different process configurations without the necessity of starting the BPM service.
To open the process simulator window, select button [Run], available from the level of the process modification window
In the process simulator window, a preview of analysed process is available.
Simulation will be started upon clicking on [Run] button and specifying tracking profile.
Buttons [Next], [Step Into] and [Step Ober] are active after the user selects his/her own breakpoints. A breakpoint can be set by clicking on a given activity and selecting [Breakpoint] button. A red dot will appear next to the selected activity. Now, during the elaboration, the process will stop after reaching that point. To resume the activity, user’s action is necessary.
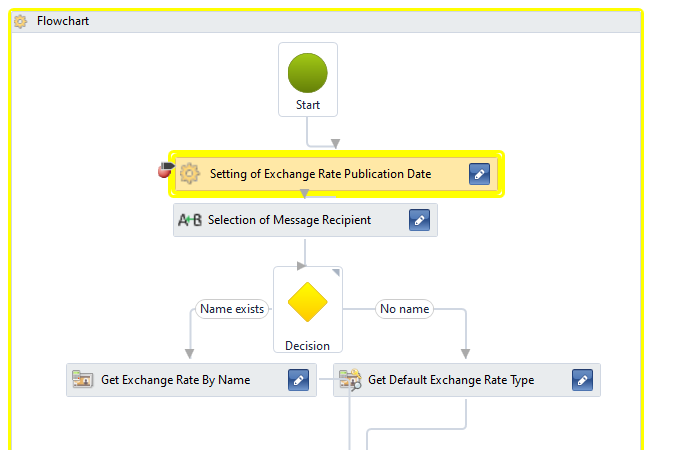
During the simulation, activities have borders in three colors:
- Yellow – the activity is just being executed
- Green – the activity has been executed successfully
- Red – an error occurred during activity execution
Execution tracing and properties view are the same as in the case of process monitoring.