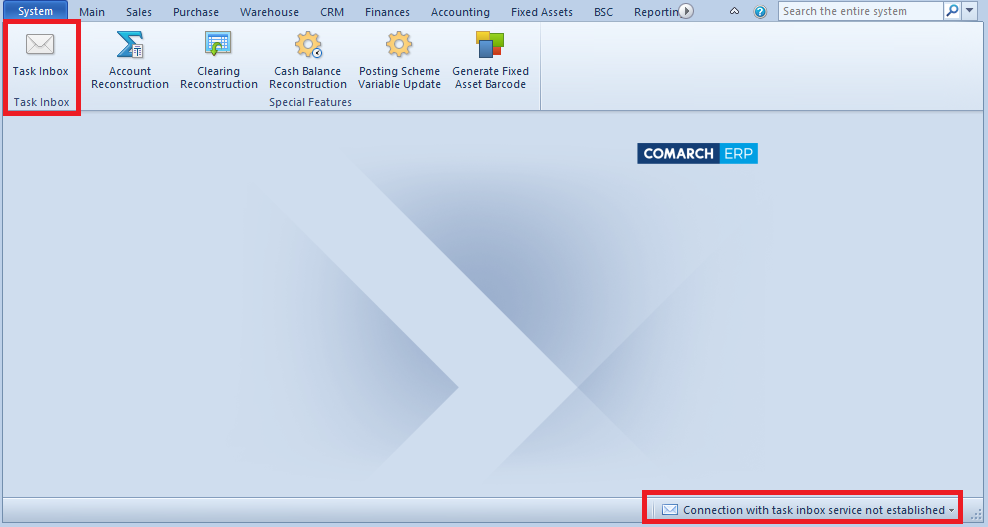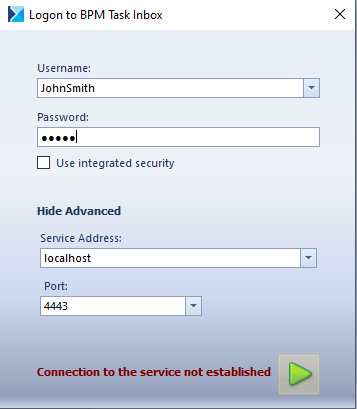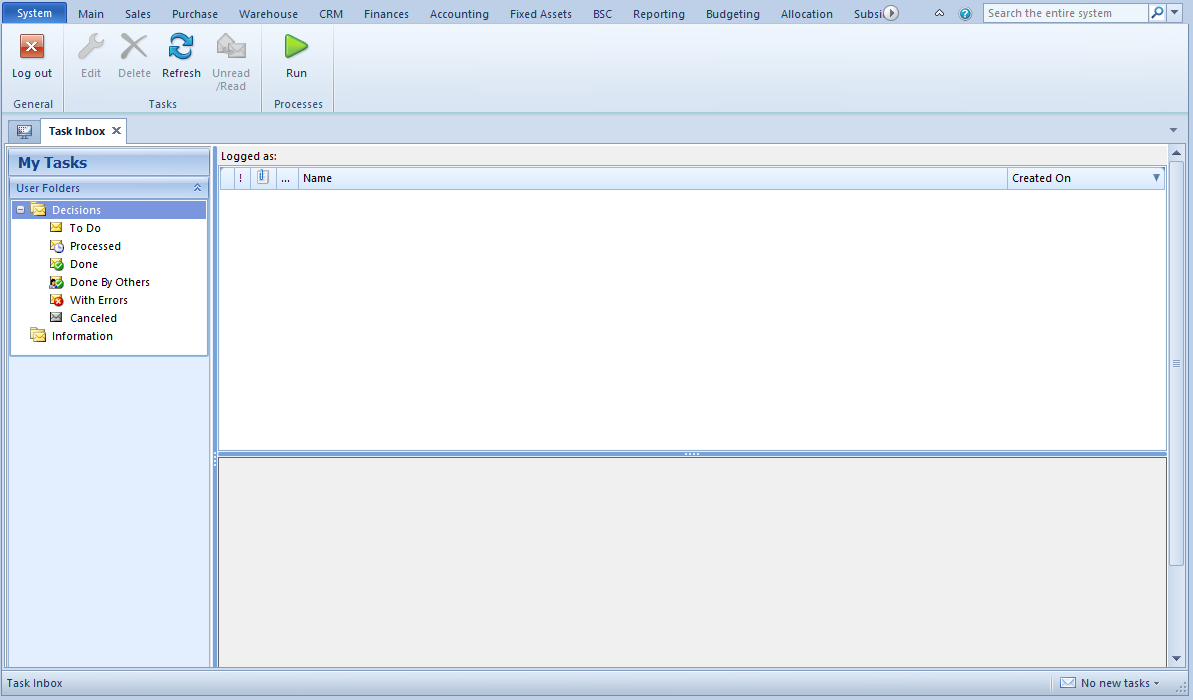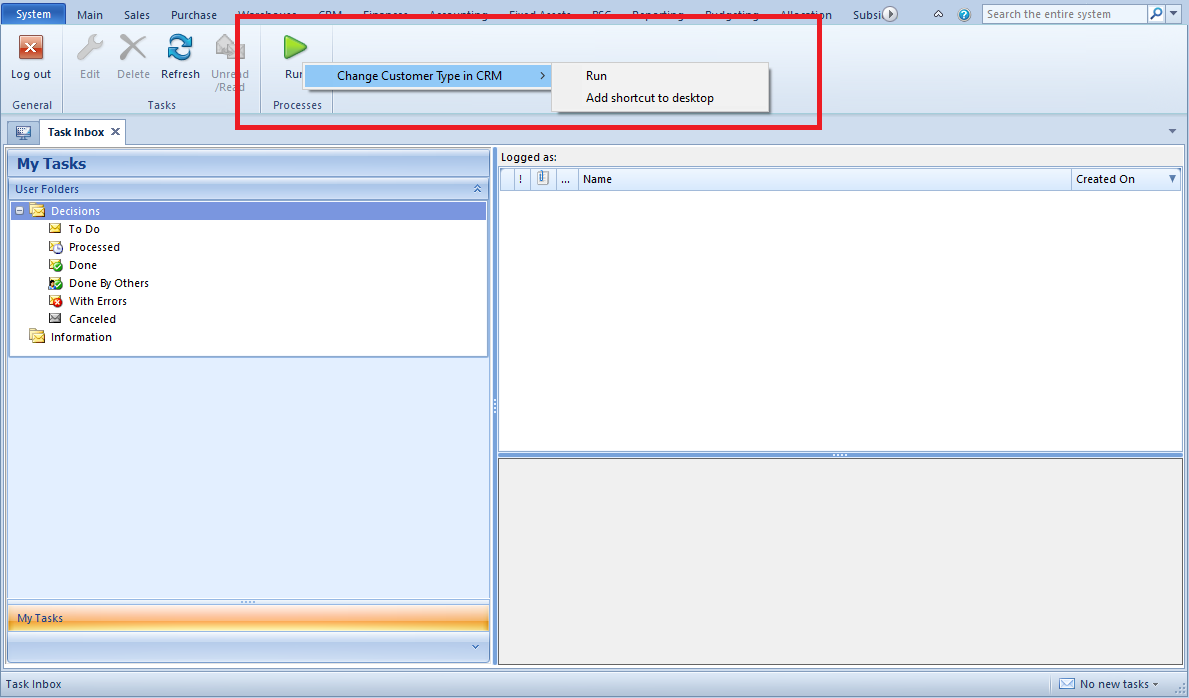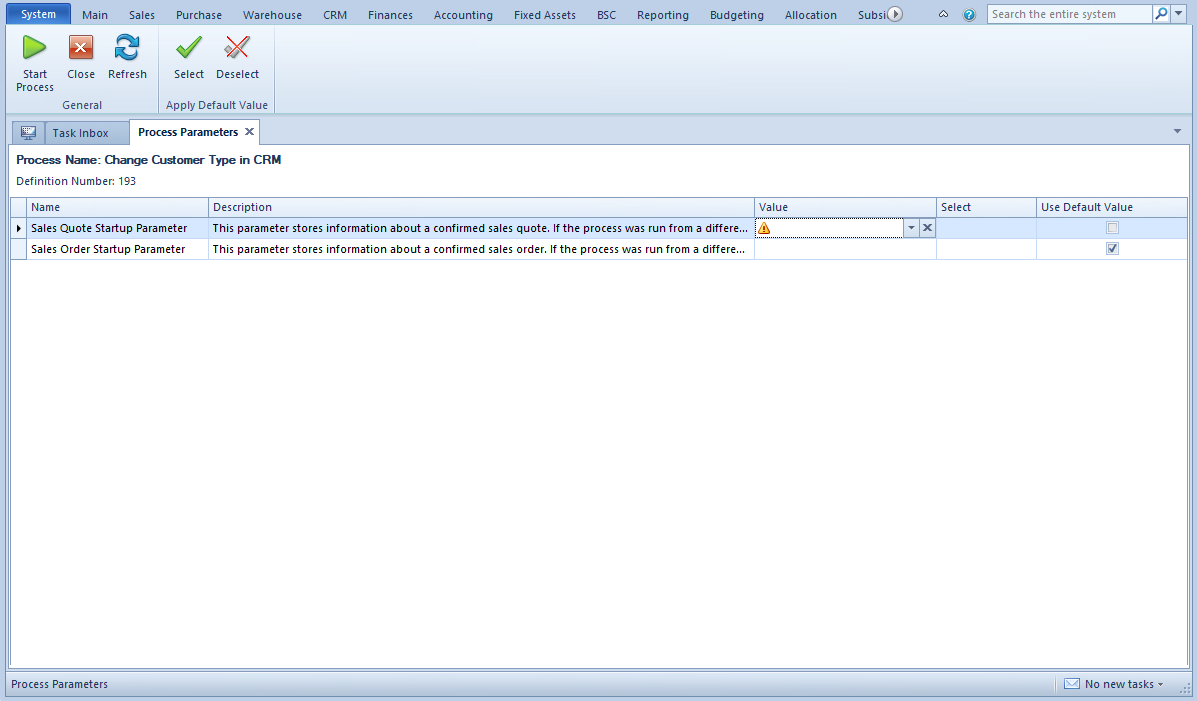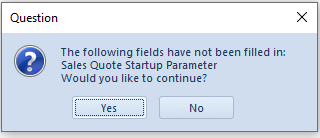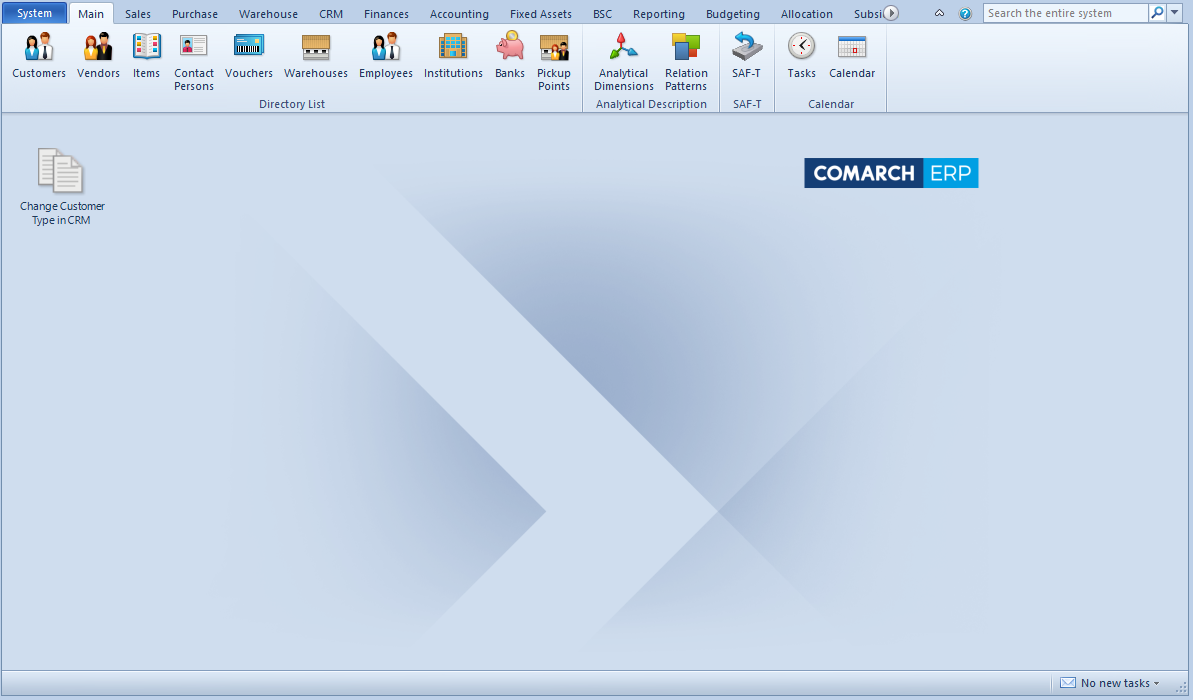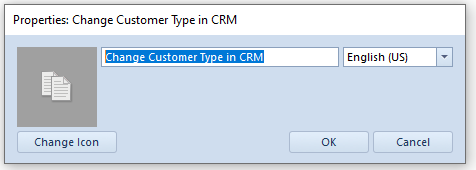Loggin in to the Task Inbox
Task Inbox is a tool integrated with the Comarch ERP Standard system by means of which an employee can control whole BPM process flow (within possessed authorizations) and receive information regarding execution of processes.
The Task Inbox can be opened in two ways: with the use of a button available in Add-ons tab or from the level of the bottom desktop bar.
If the Inbox Service Host service is started, the login port is not blocked and is compliant with the one set in BPM configuration, the system logs-on automatically to the task inbox. Otherwise, the log-on window is displayed
In the window, it is necessary to enter user’s access data. After clicking on [Show Advanced] button, it is necessary to select the Inbox Service Host service address and the port set in the BPM configuration.
If the user is logged in to the task inbox during the work with the Comarch ERP Standard System, in the right bottom corner of the screen, there is information regarding new tasks in the inbox.
To log-out, it is necessary to select [Log out] button, placed in the main menu of the task inbox.