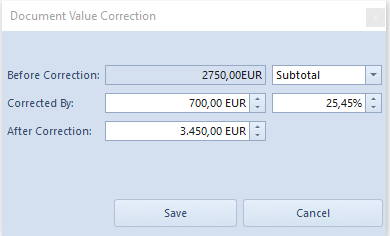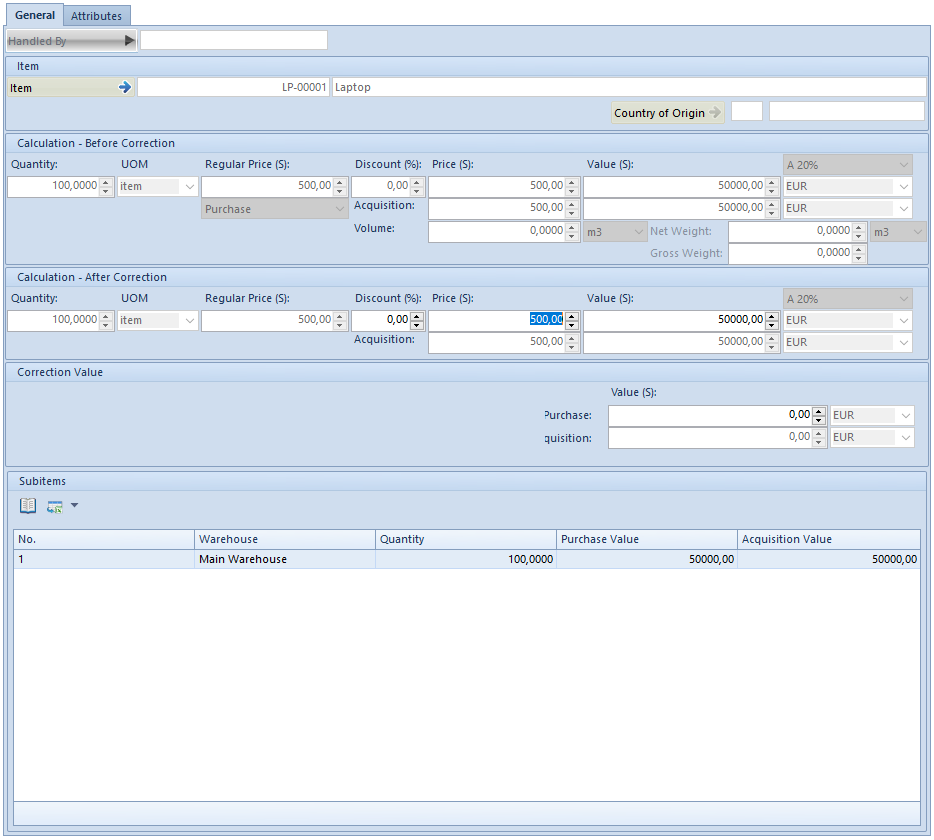History of delivery
Allows for handling deliveries and provides the possibility of controlling a given item delivery from the time of its receipt until today. Thanks to this functionality, it is possible to find and item, e.g. in case of ascertaining a defective delivery. In such a case it is necessary to find all transactions concerning a given delivery, in order to, e.g., withdraw it from the market.
History of delivery is available from the level of:
item form (tab Resources → Lots and Resources)
warehouse form (tab Stock Level)
document item form (tabs General and Deliveries)
History of delivery:
- is not available for an item of Set type with checked parameter Retrieve elements onto document. In such a case, it is possible to check history of delivery for set components.
- is empty for subitems of SI and R registering shortages, of SO and IO not associated with any resources and for subitems of PO, PI, manual SIQC and manual RQC
- may be automatically limited due to the lack of appropriate permissions for documents or warehouses
- is launched for a document creating a delivery with IR+/POR. If an operator checks history of a resource created with a WM+ document, he/she receives the whole source resource history, which was already created earlier by a POR or IR+ document and which was later transferred between the warehouses as well as the whole release history of this source resource from many various warehouses.
Verification of history of delivery
To be able to verify history of delivery, it is necessary to indicate one of resources or a subitem in a document and select button [Delivery History] (book symbol ![]() ). This button is available only among the quick access buttons, just above an appropriate list of resources/subitems and the context menu. It is not available on the ribbon.
). This button is available only among the quick access buttons, just above an appropriate list of resources/subitems and the context menu. It is not available on the ribbon.
The window contains the basic data concerning a delivery, that is:
- document/s creating a delivery
- in the first field a document number allocating a resource on a given warehouse (POR, IR+ or WM+) is displayed
- the second one shows a number of a source document which created a resource (POR or IR+)
- warehouse for delivery – a warehouse from a document allocating a resource on stock (not from a source document)
- a date of a document which allocated a resource on a given warehouse – receipt date for a POR document or a date of issue for IR+/WM+ documents
- subsequent feature values defining a lot, separated by commas
- current stock level of a given resource, expressed in a basic unit
- current resource purchase and acquisition value
- currency – symbol of the system currency of a resource
- history of operations made on a given resource, displayed in a form of a list of documents, whose subitems use a given resource
For each item of operation history on a given resource, the following data is presented:
- number and date “stocked” of a document (SI/R – date of sale, SOR – date of issue, SO/IO/WM-/WM+/IR-/IR-QC/IR+/IR+QC/IR+VC – date of issue, POR – date of receipt, SIQC/RQC/SORQC/PORQC/PORVC/CC – correction date)
- name and code of a customer/vendor for which the document has been issued
- warehouse from which the resource has been retrieved onto document
- quantity on a subitem converted to the basic unit of an item
- purchase and acquisition value of a subitem – presented only for warehouse documents and cost corrections. Values of documents for released items, that is SOR, IR-, WM- and corrections of documents for received items PORQC are presented with a minus sign. Purchase and acquisition values are not presented for trade documents, because they contain the simulated cost, which could distort resource release value in its history.
- Depending on the character of presented document and its impact on warehouse resources, the quantity from such a document is additionally presented in one of the following columns: Received, Released or Reserved.
Principles of presenting quantities in the history of delivery:
- trade sales documents and their corrections are only included as Reserved, regardless of their status:
- SI and R are presented with a plus sign
- corrections with a minus sign
- IR-, IR-QC, WM-, SOR and SORQC documents, both confirmed and unconfirmed and as warehouse documents, are displayed in the column Released with an appropriate sign, even though an unconfirmed IR-, WM- or SOR does not reduce the stock level of a warehouse, but only reserves a resource. This fact is to some extent signaled by showing a document in a color signifying the status of a document as unconfirmed.
- POR, IR+ and WM+ documents which do not affect the item quantity in stock but only increase the ordered quantity Such documents are displayed in the history in the Received column and the color distinction of their statuses provides sufficient information.
- if a document has been canceled (it is shown by the color in which it is displayed) then its adequate column – Received, Released, Reserved and the columns relating to values are empty.
- for SO and IO documents which have been closed but not completely processed, column Reservations is empty
- when from the R/RQC a document SI/SIQC has been created – the Reserved column for the R/RQC document is empty. In this way, an operator gets quick information which of the receipt documents have been converted into invoices.
- in the Reserved column for SI, R, SIQC and RQC documents, the quantity difference between the subitem from this document and the total quantity of associated subitems of SOR/SORQC documents is displayed
- the quantity in this column for SO and IO means the incomplete quantity of a given subitem
- cost correction is not taken into account in quantity columns. It only displays values.
Permissions
If a center, with which an operator opening a history of delivery is connected, does not have a right to a warehouse for delivery (warehouse in the upper right corner in the history of delivery form), then the data concerning the current delivery quantity, available in this warehouse, is not presented in the table over the document list.
Moreover, a document list in the history of delivery is limited to these items, for which an operator has a right, that is:
- is logged in to the center for which a document has been issued or
- a center, for which a document has been issued, has visibility setting only for a given document type in the center an operator is logged-in to.
The access to purchase prices is also controlled. In the case when an operator has not been granted such access, the columns relating to prices, purchase and acquisition values are not displayed.
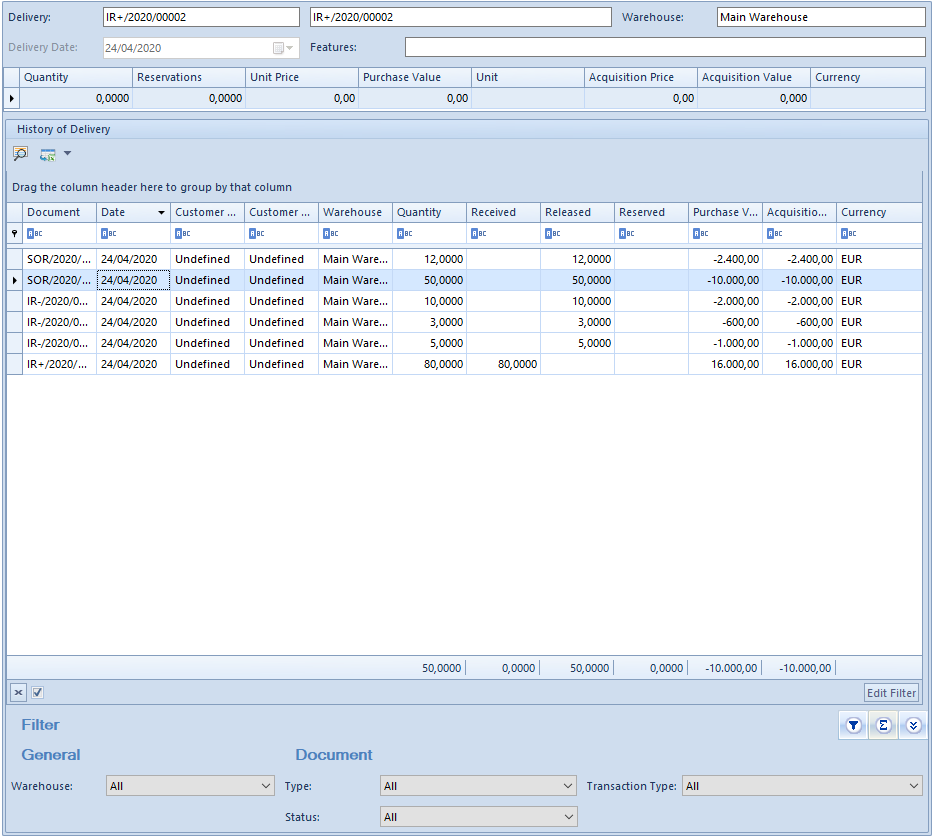
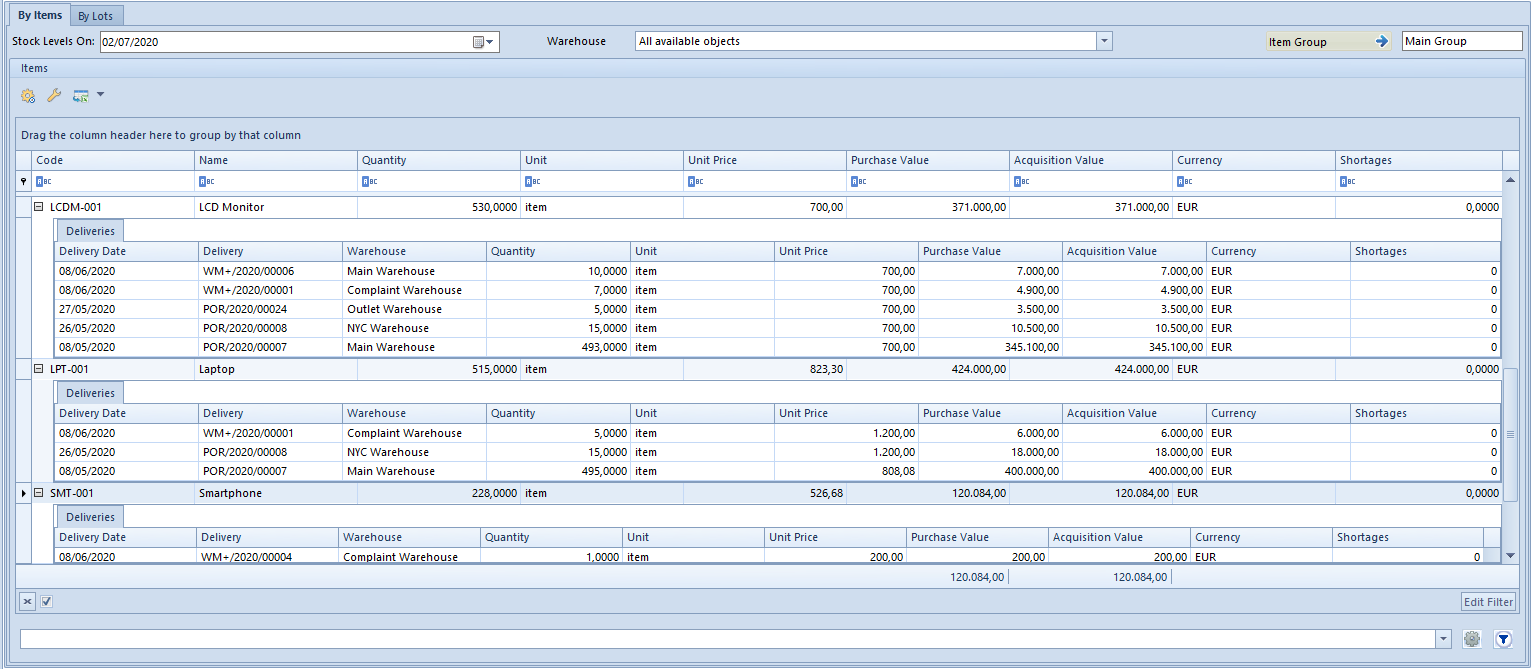

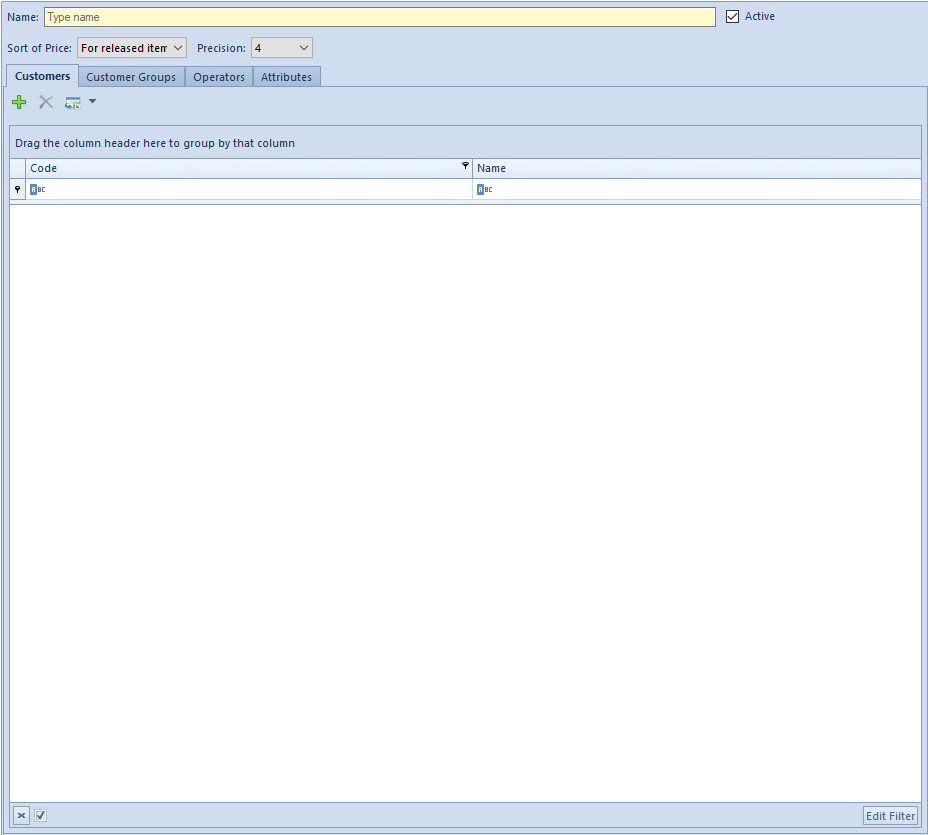

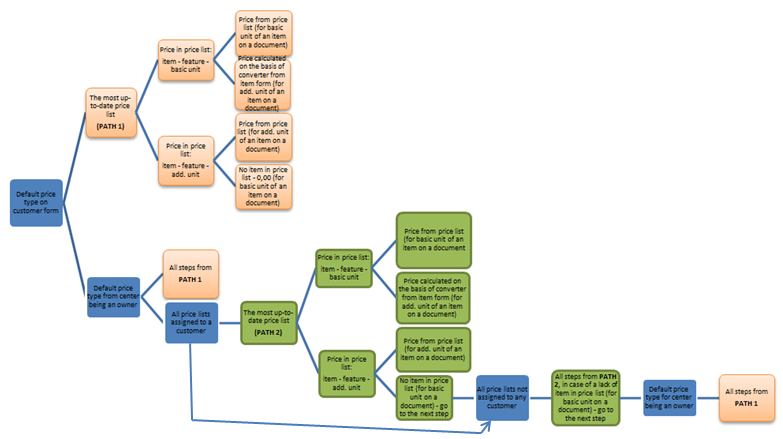
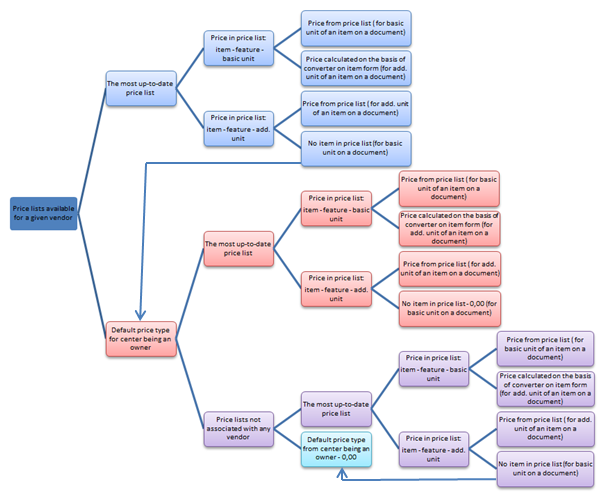
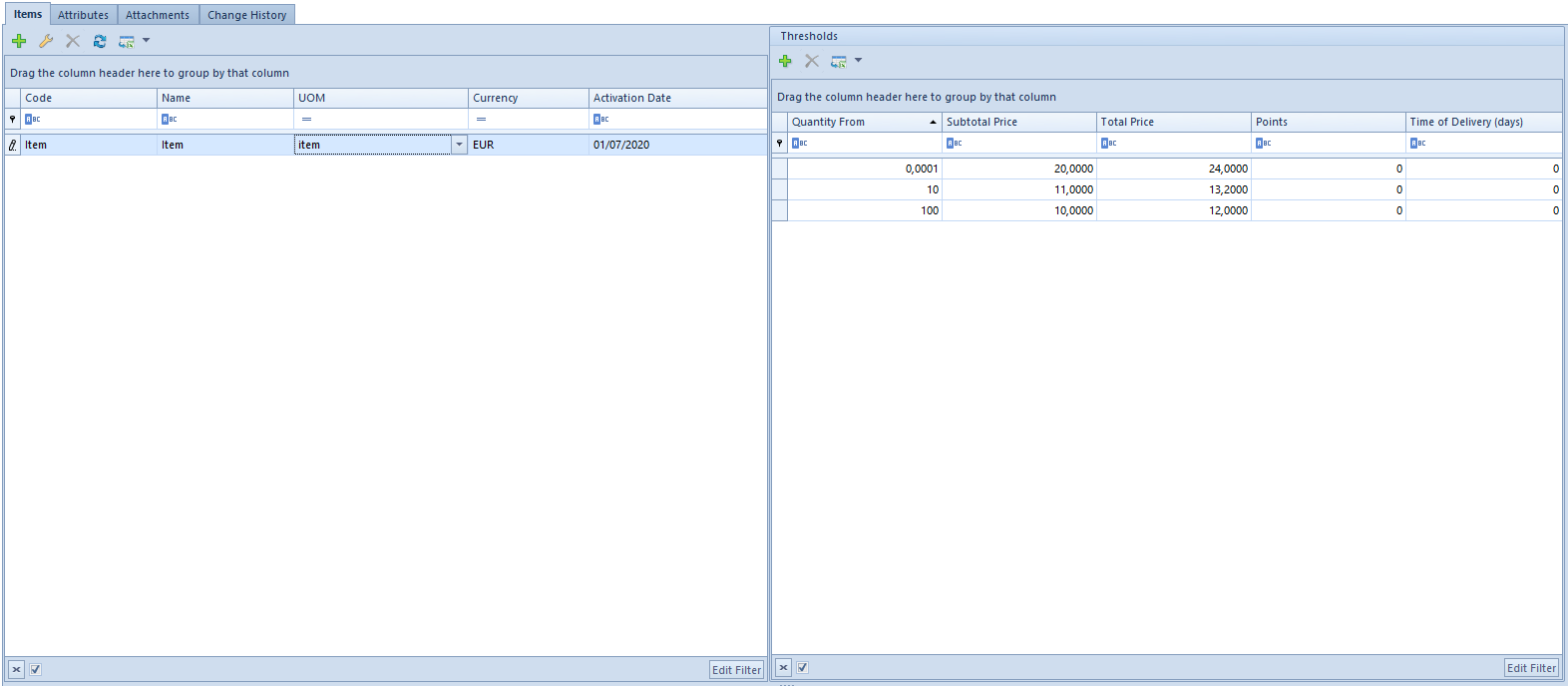
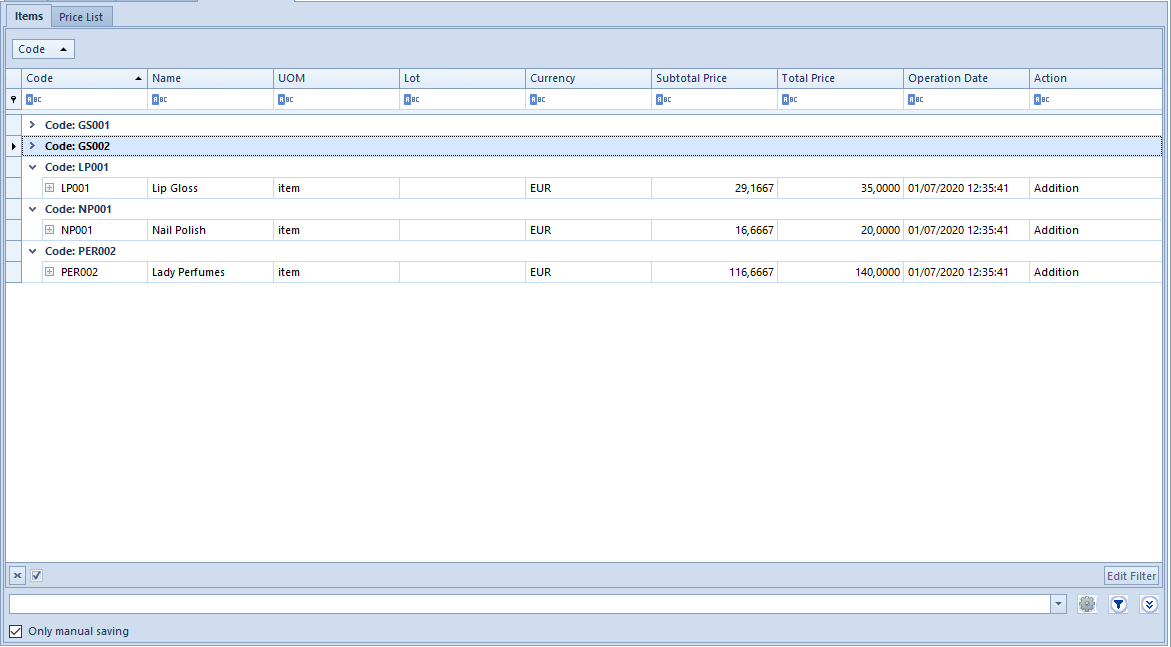
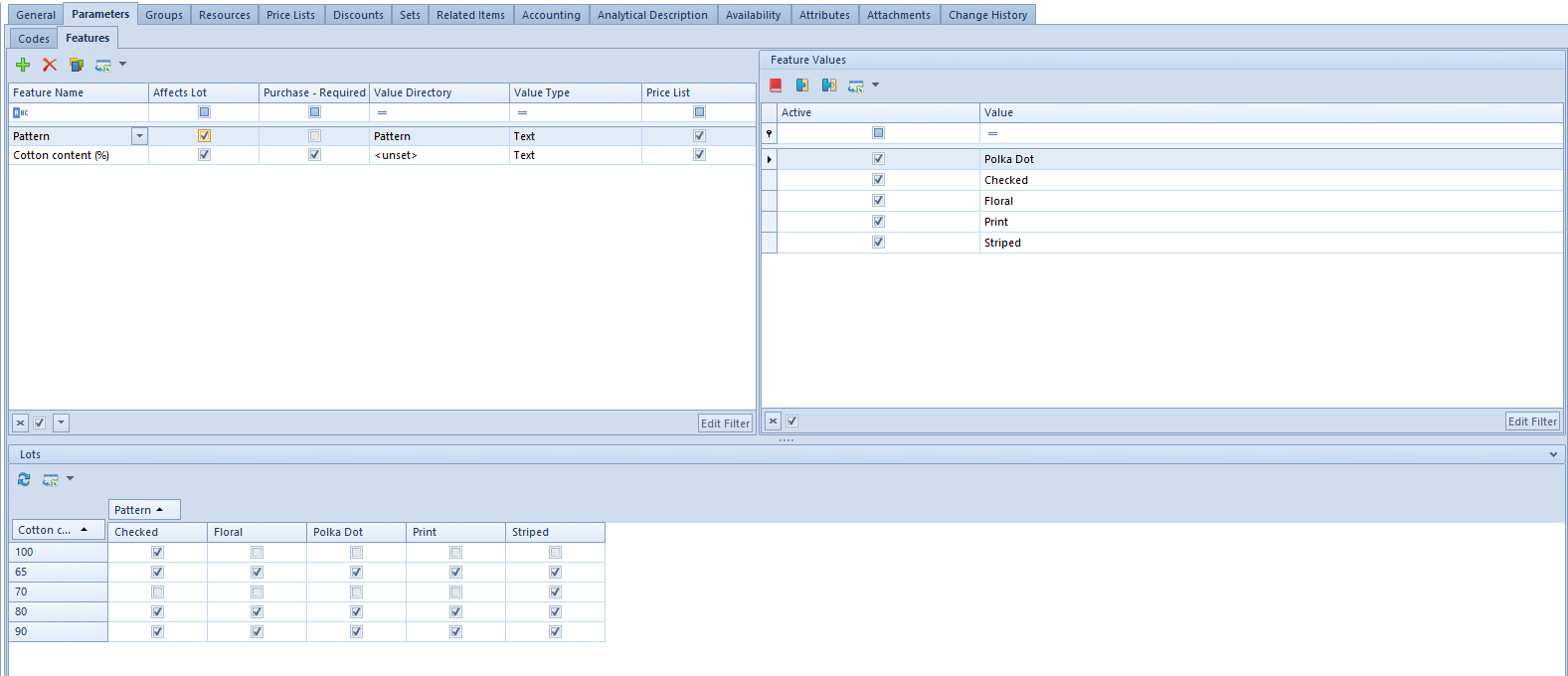
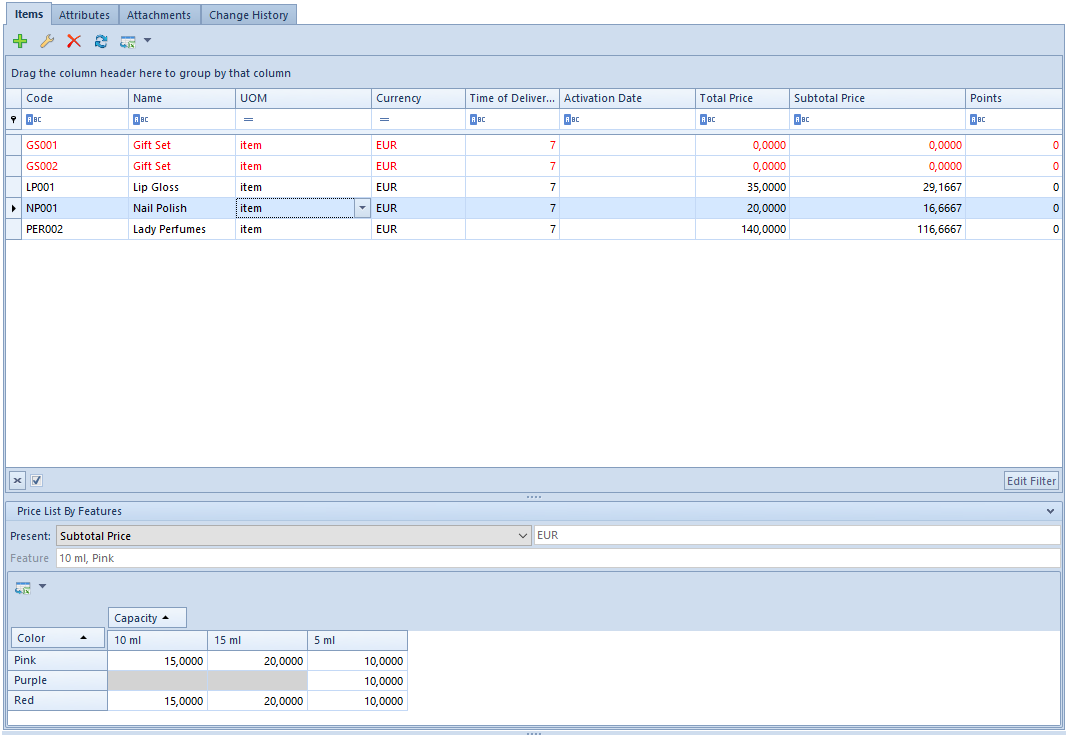
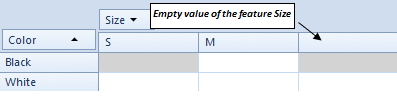
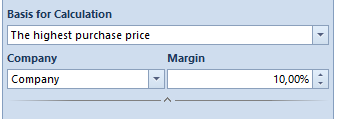

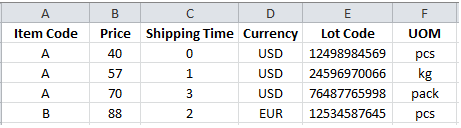
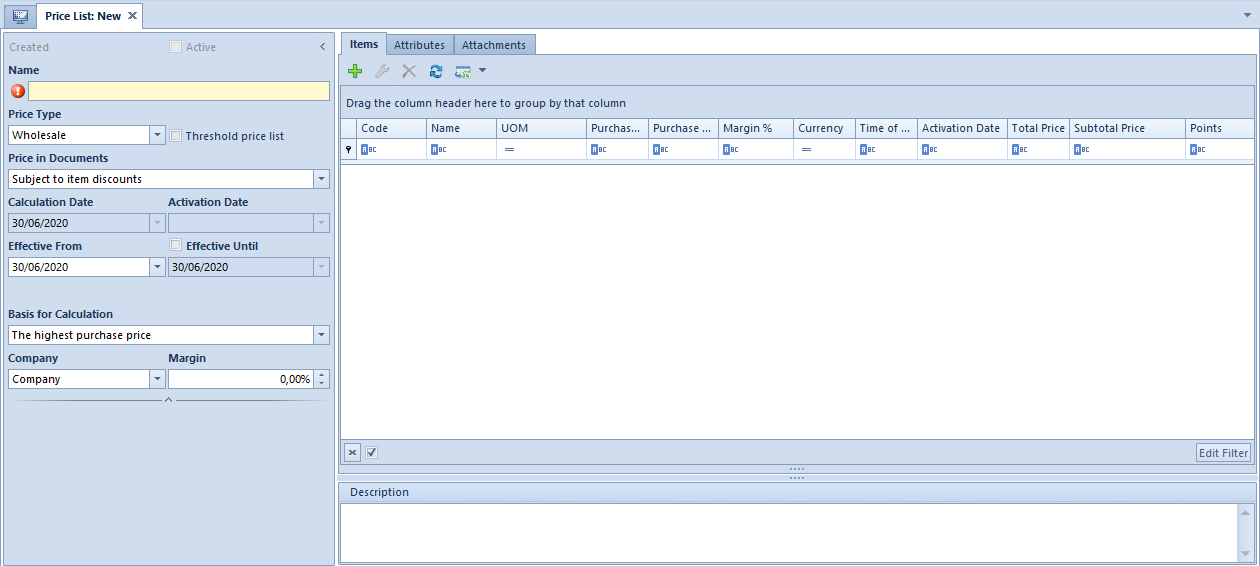

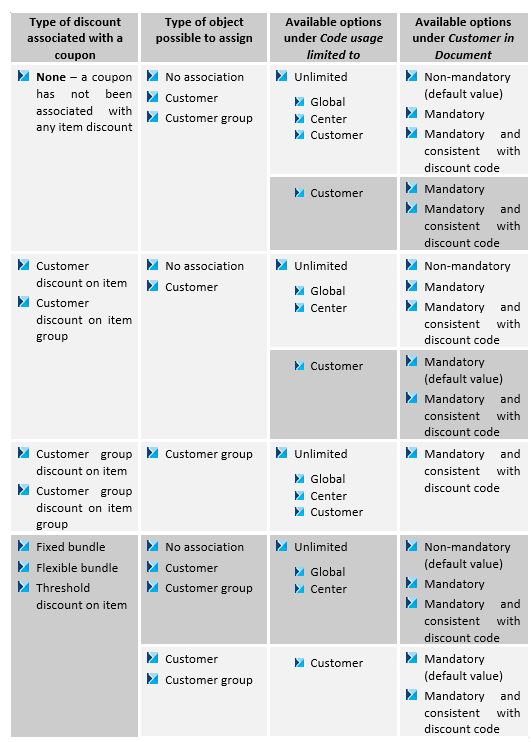
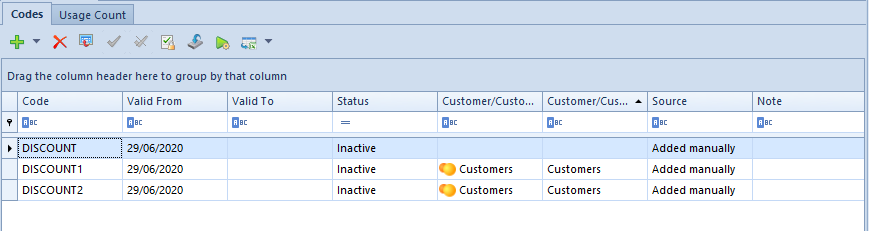
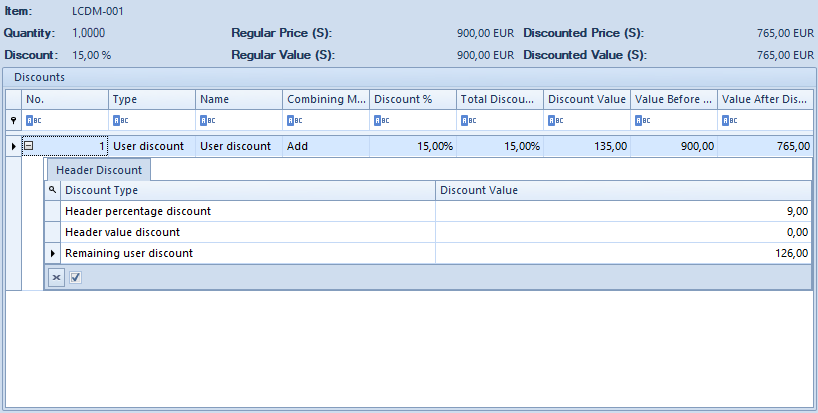
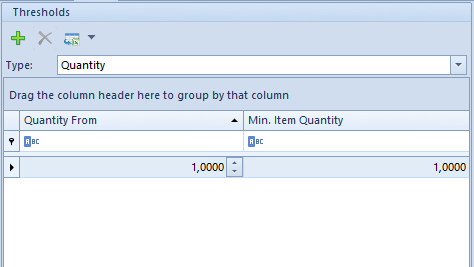
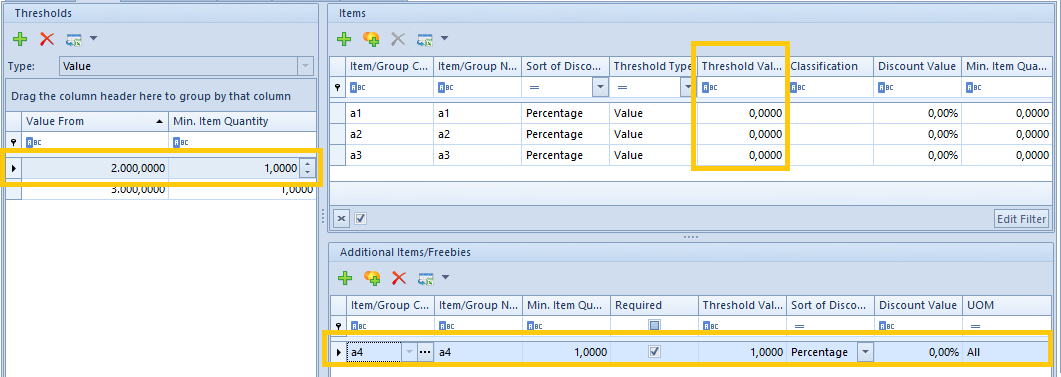
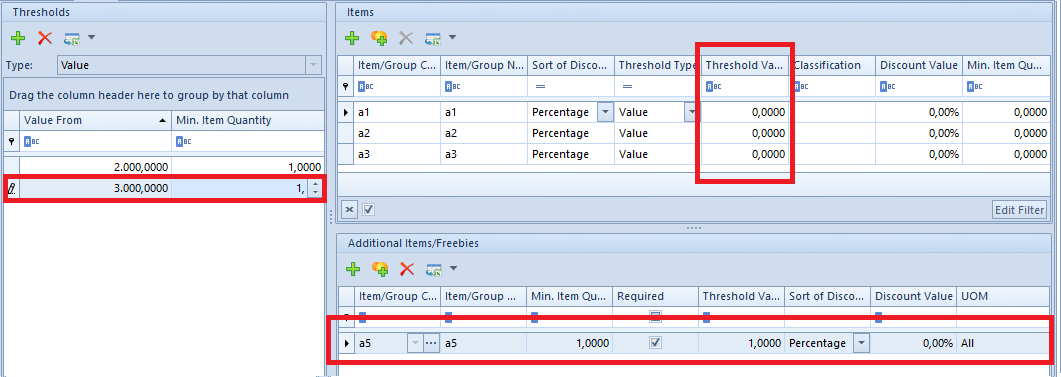
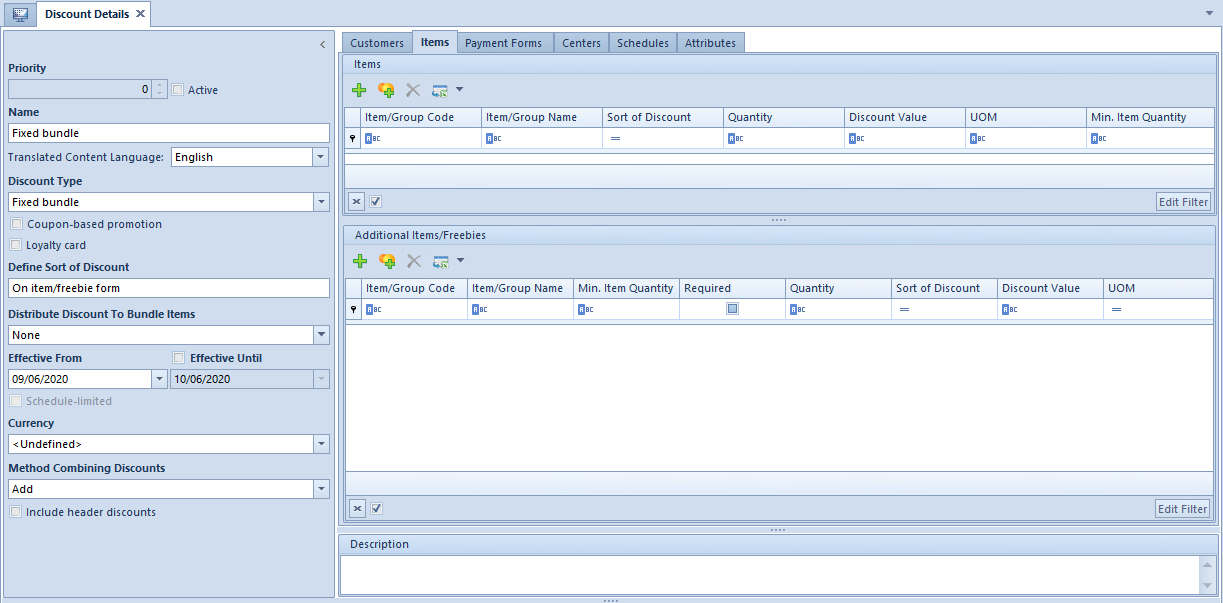
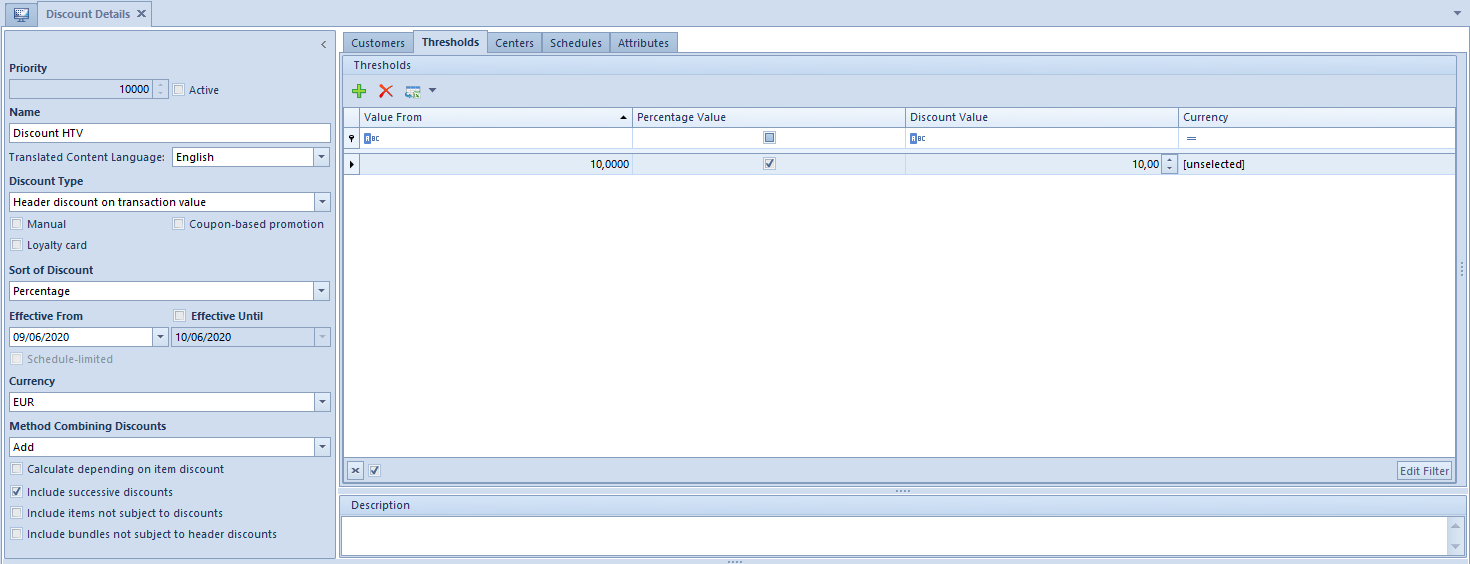
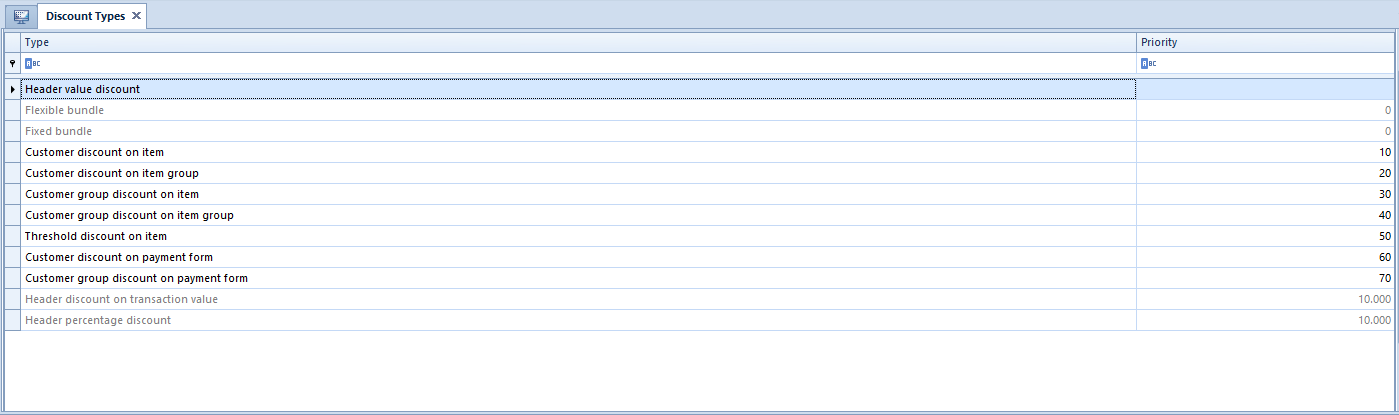
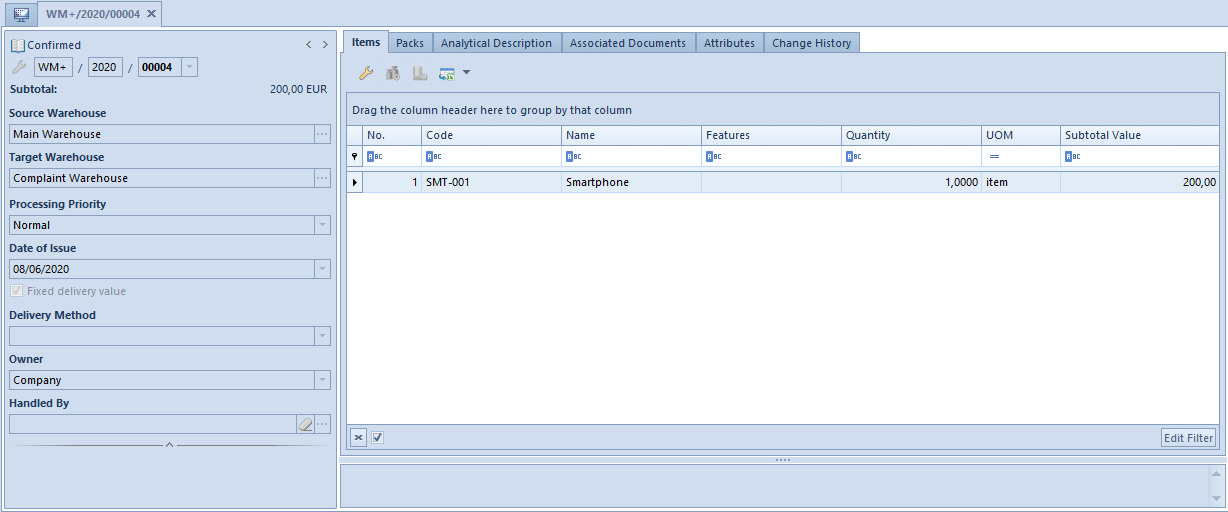
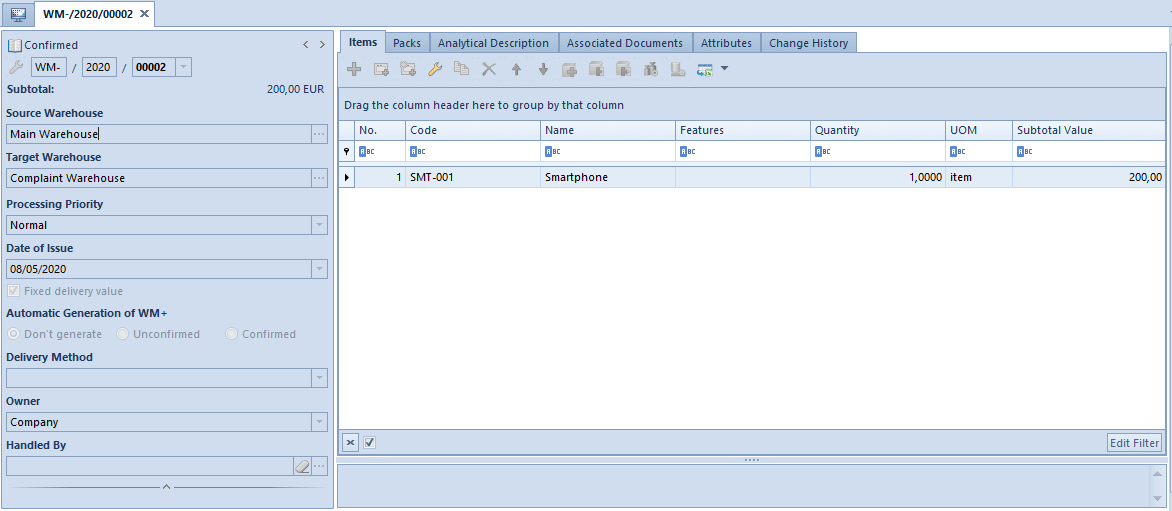
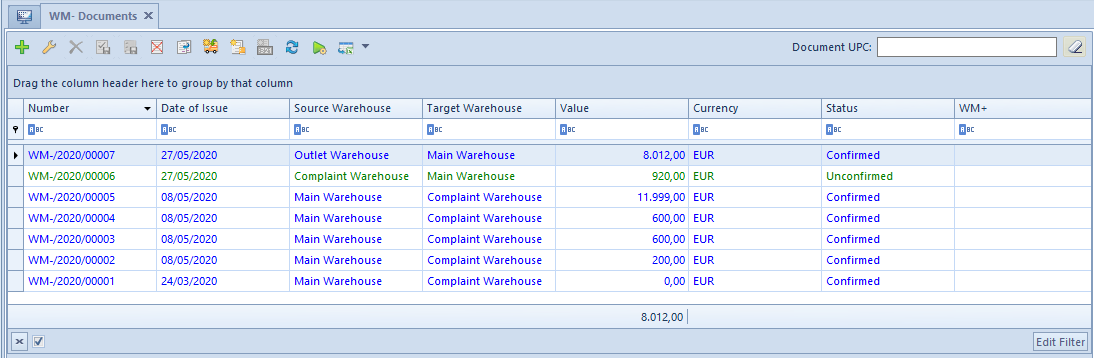
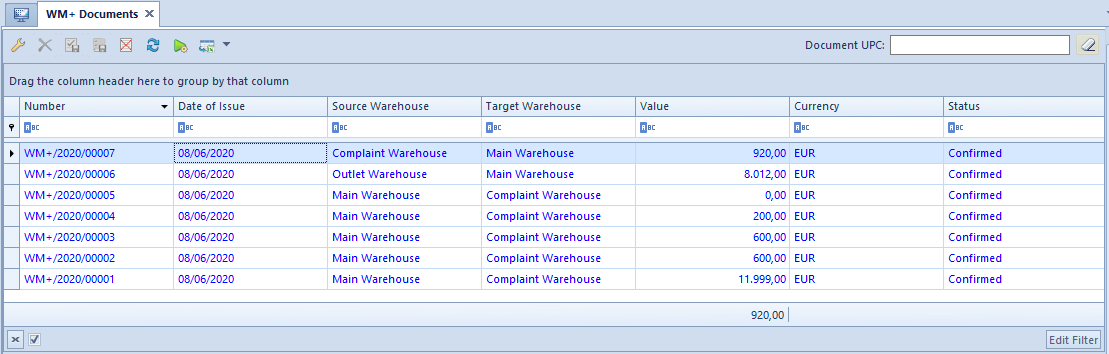
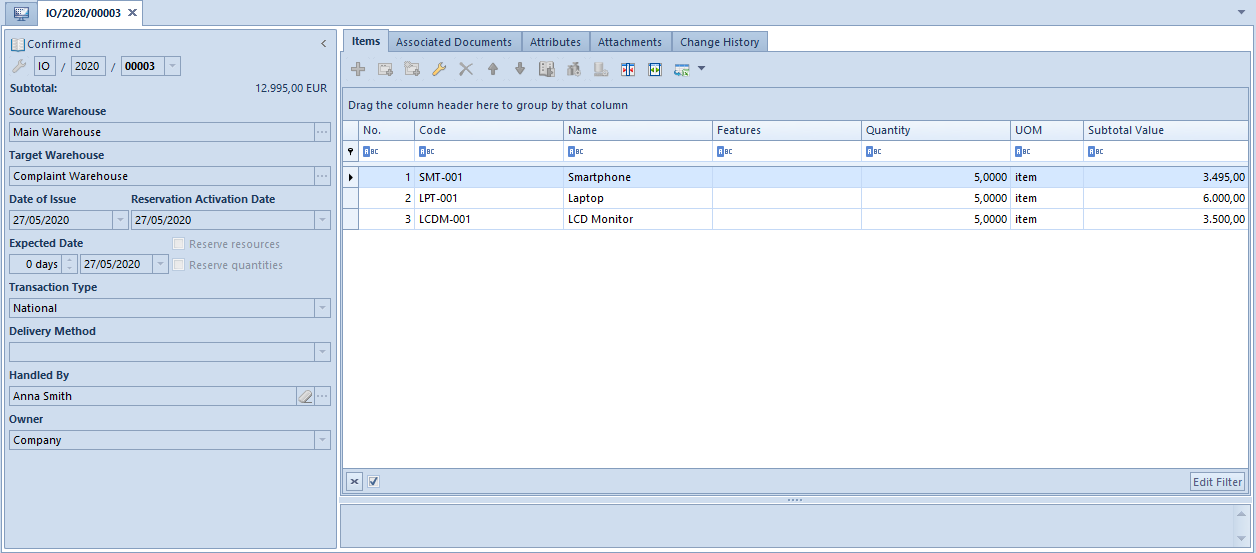



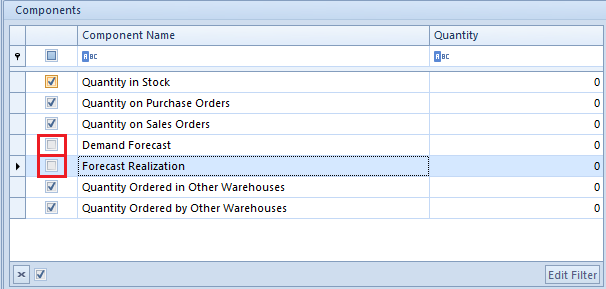
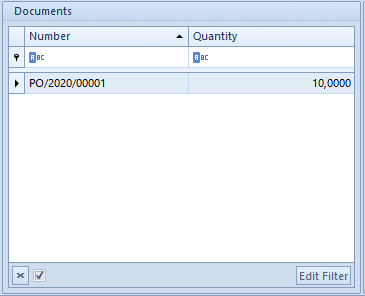
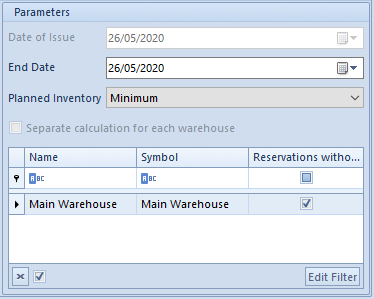



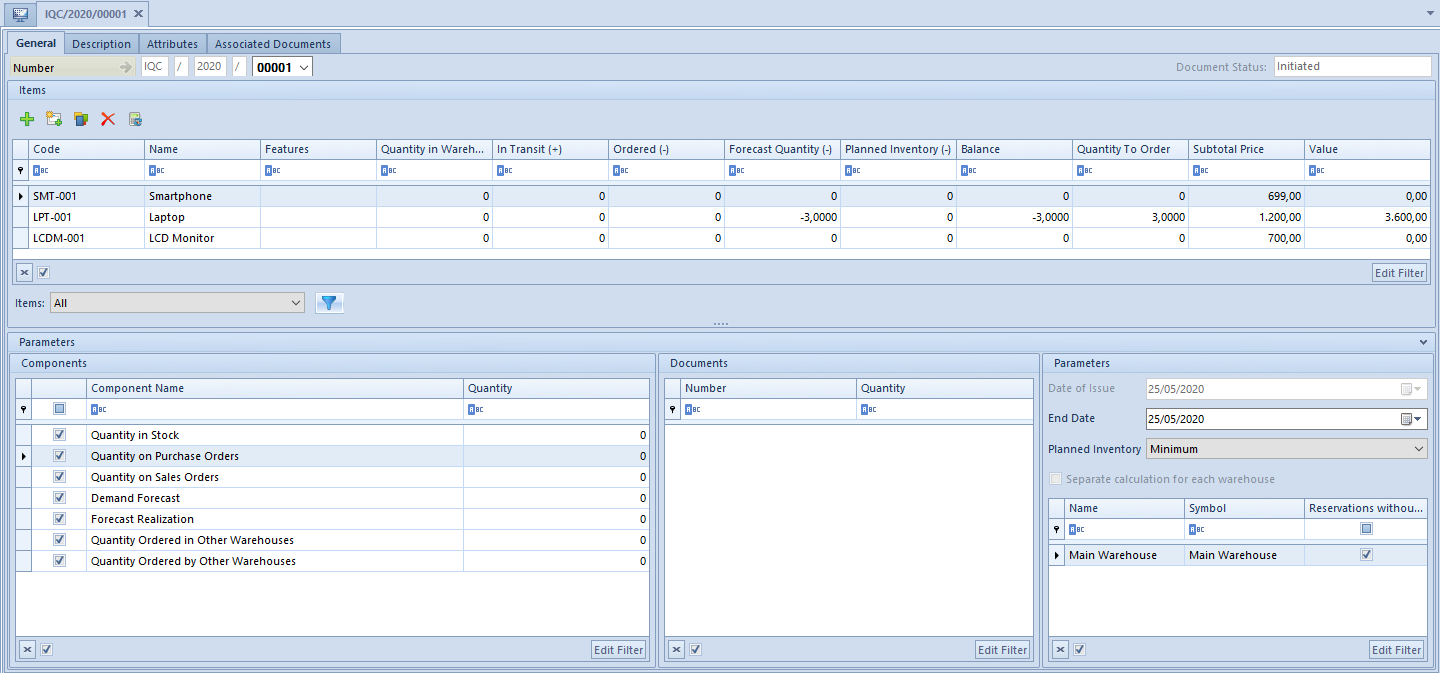
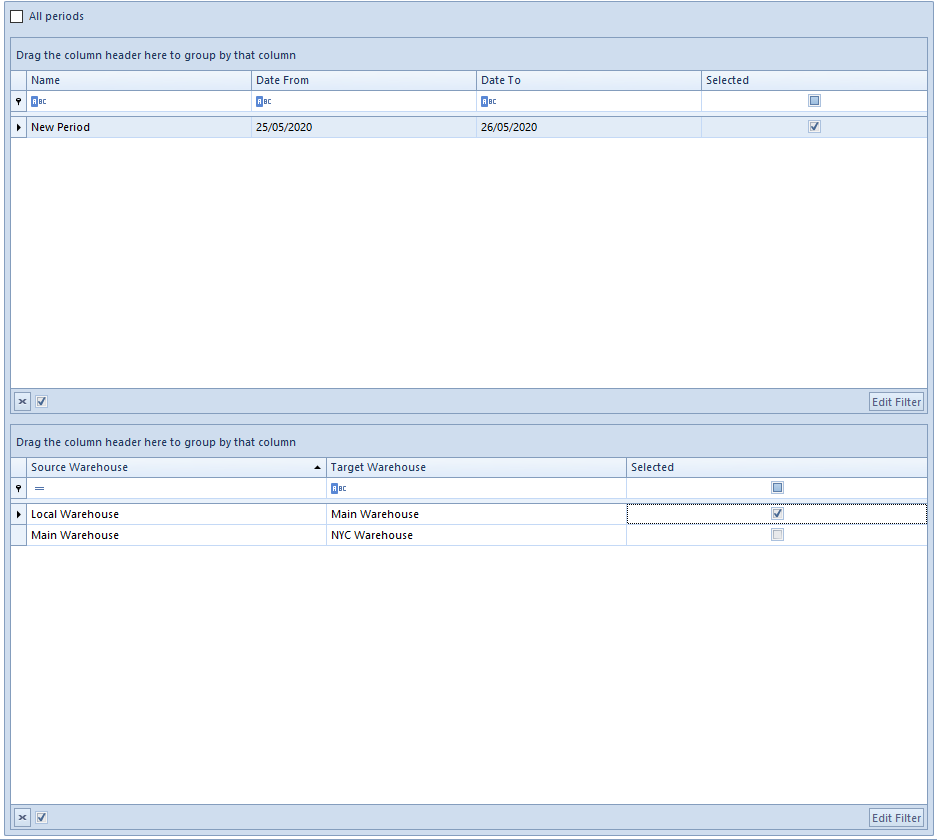
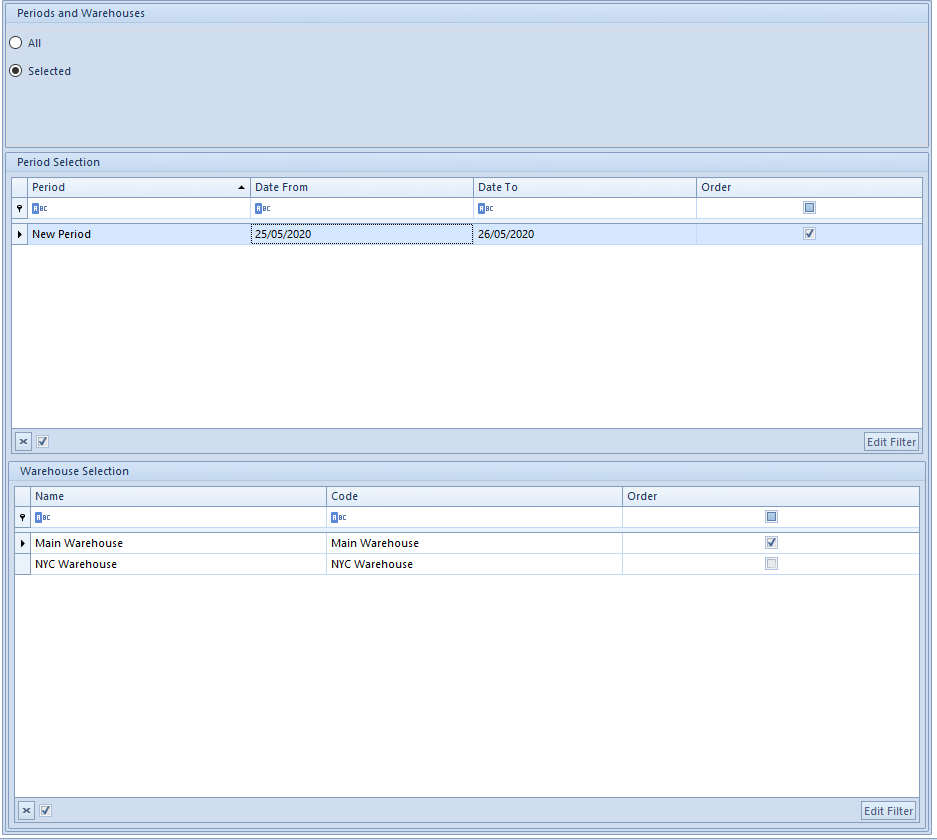
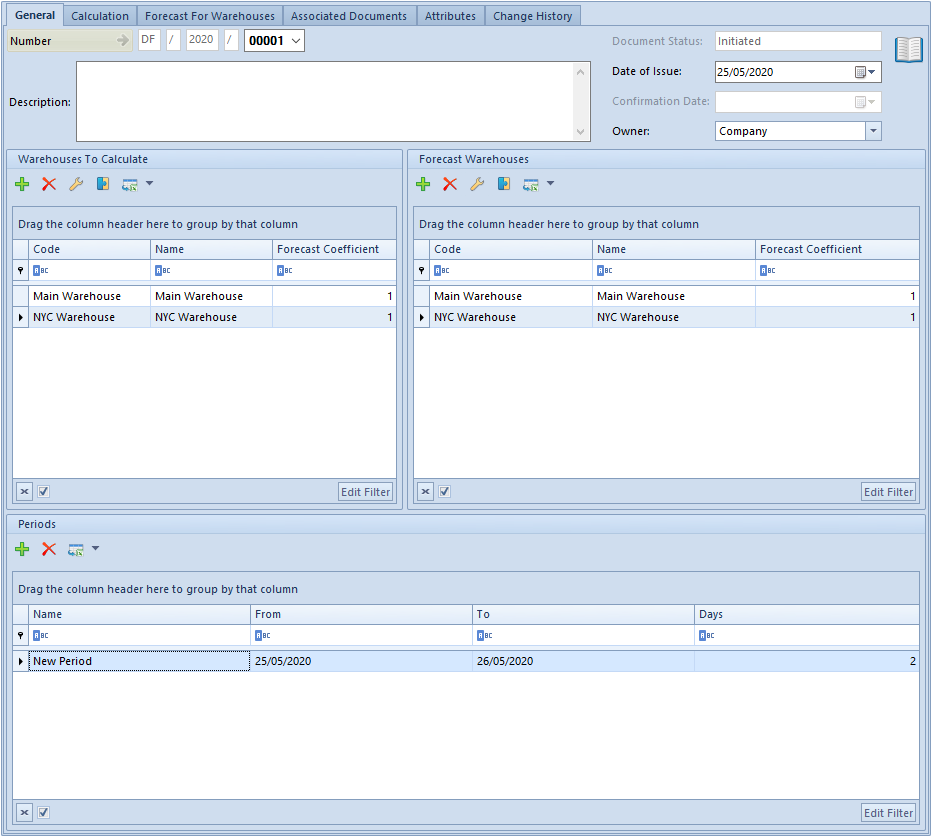
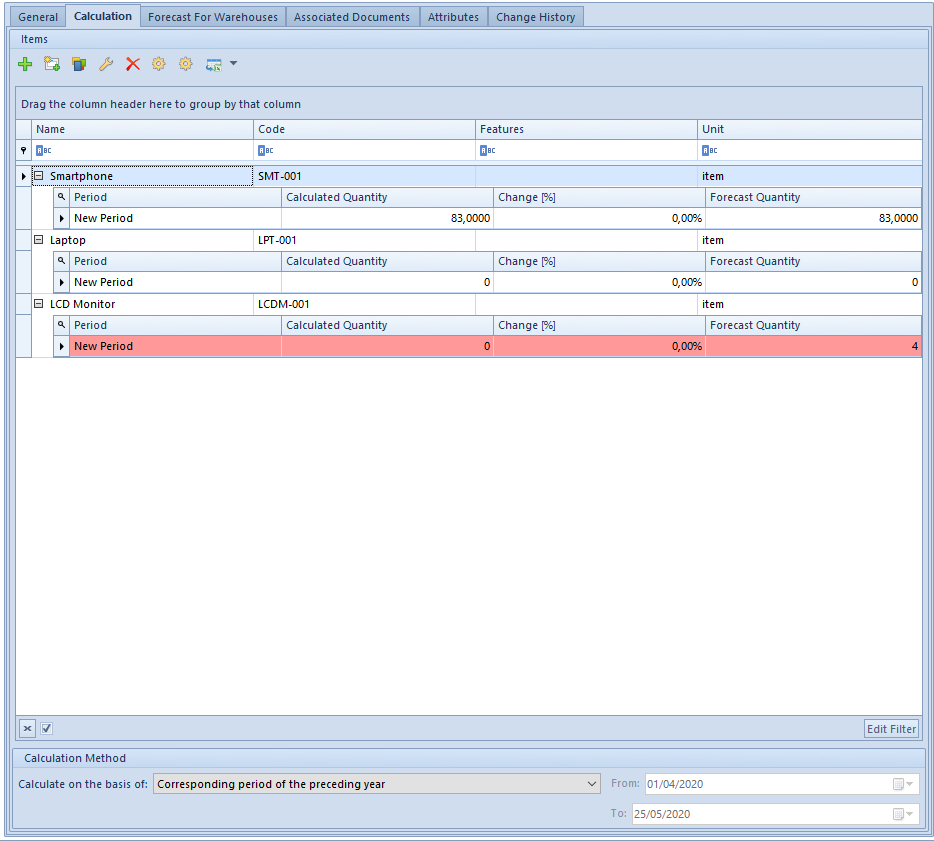
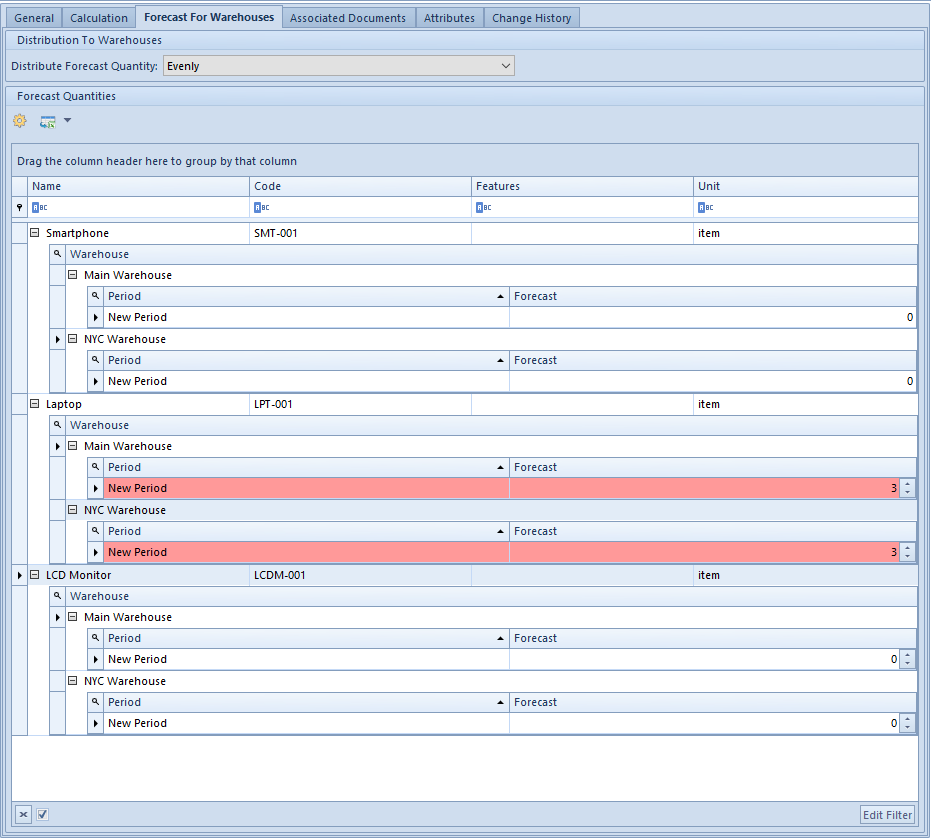
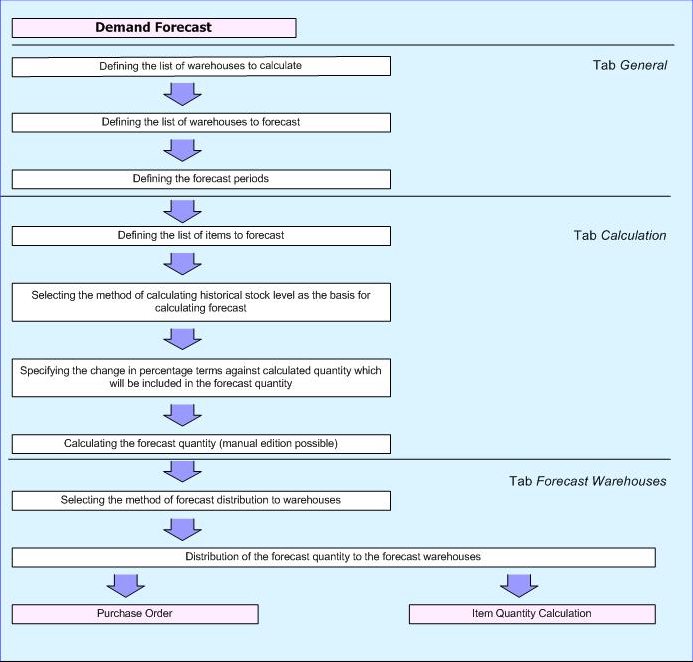
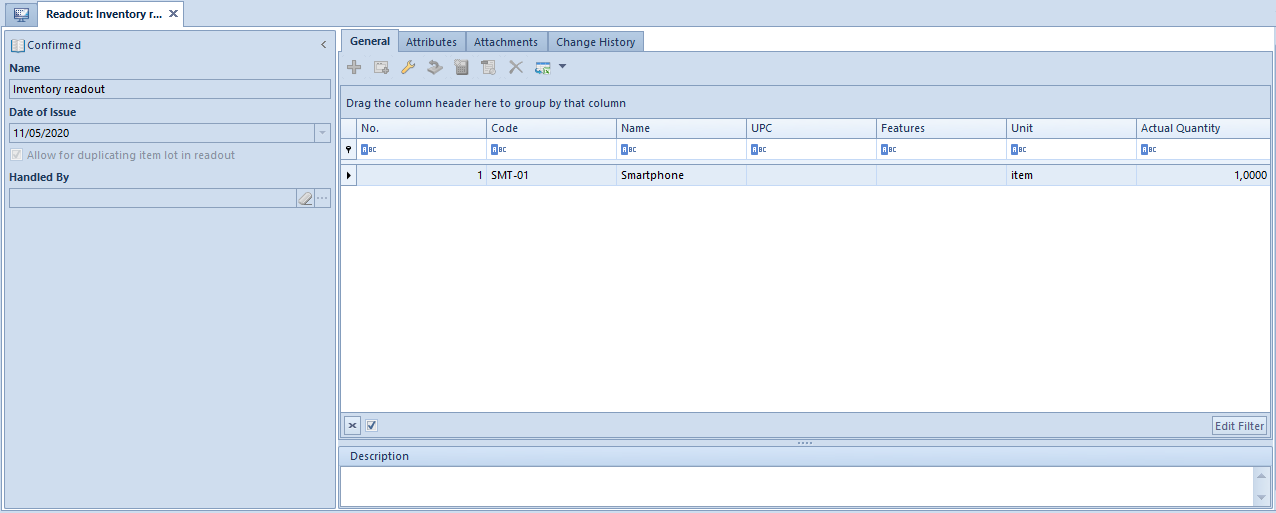
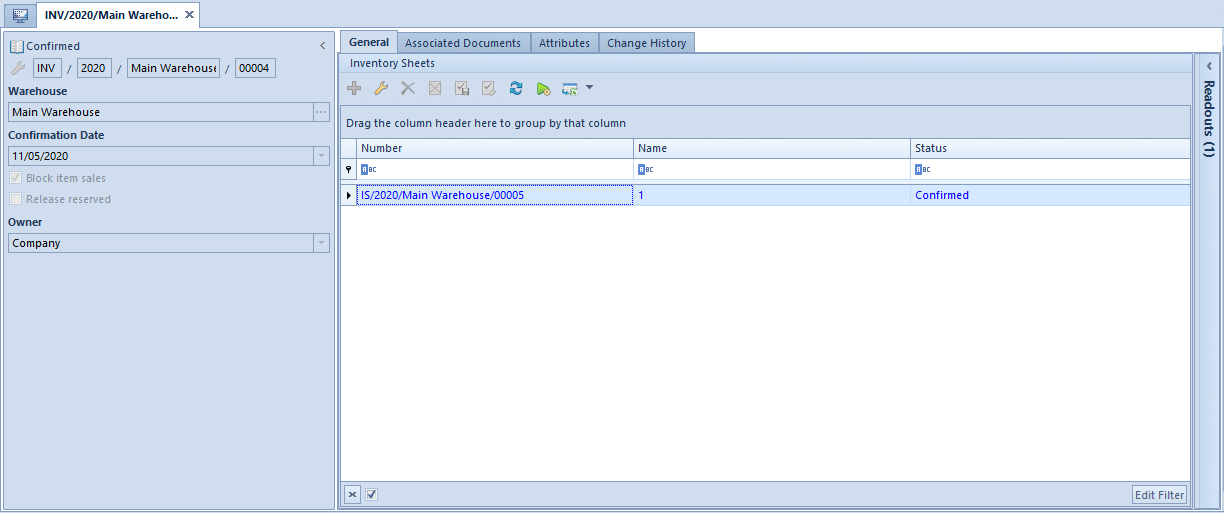
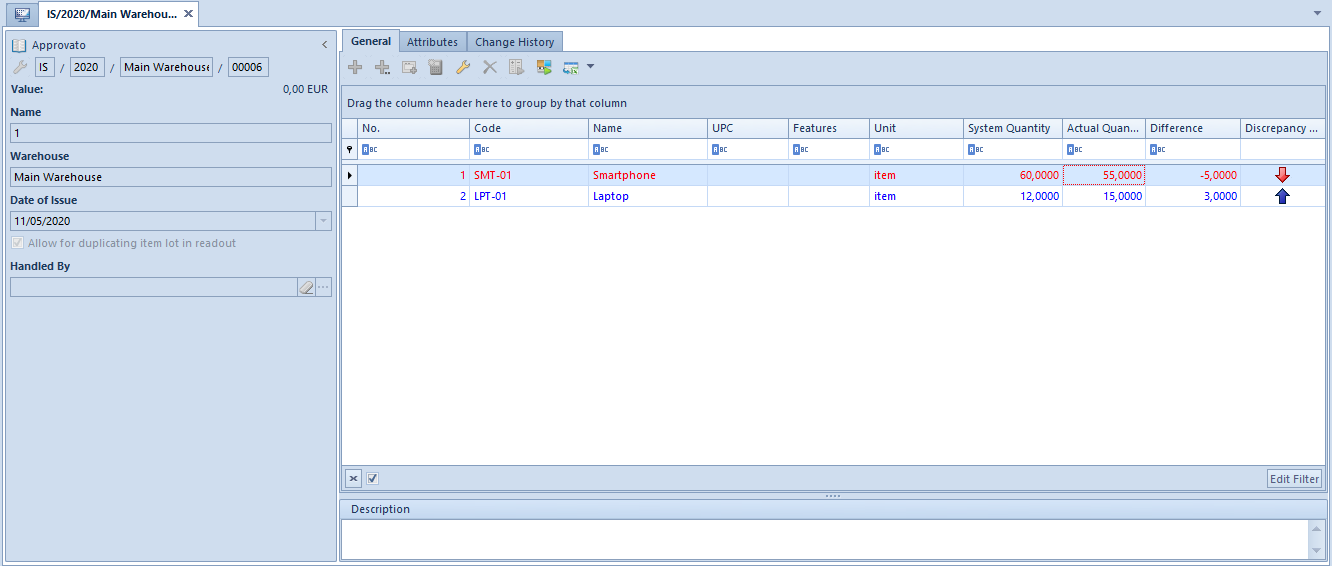
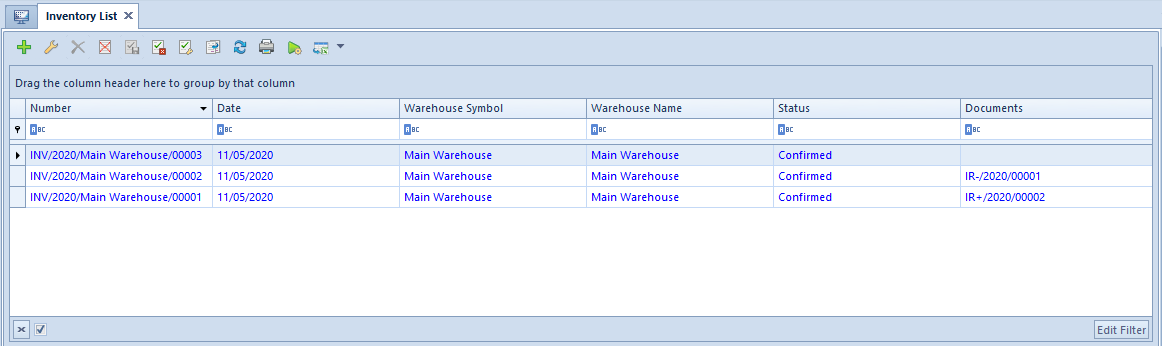
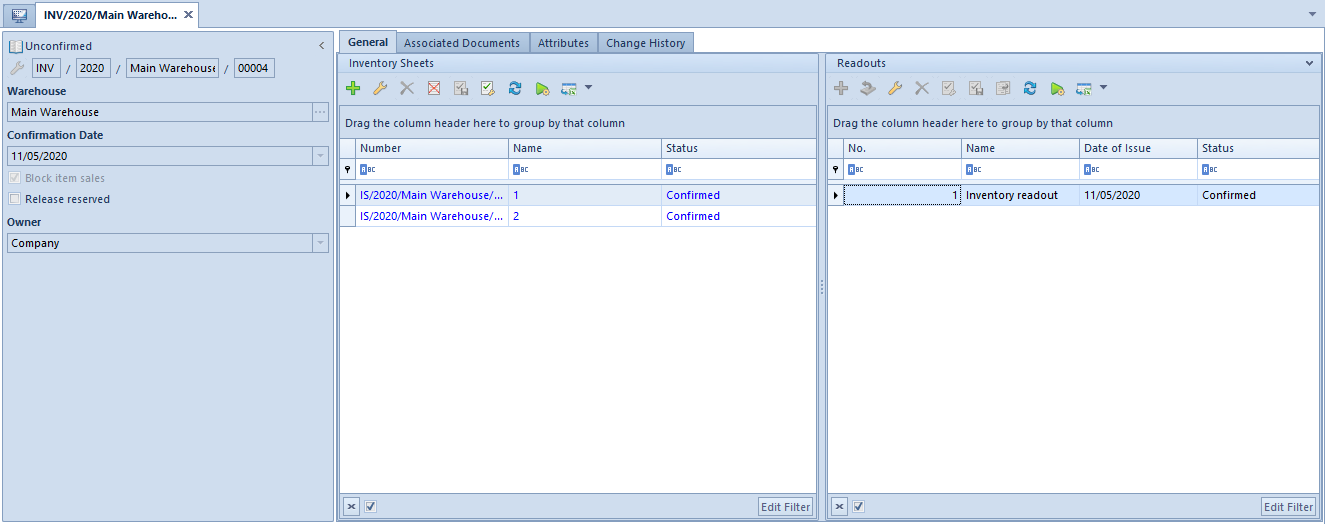
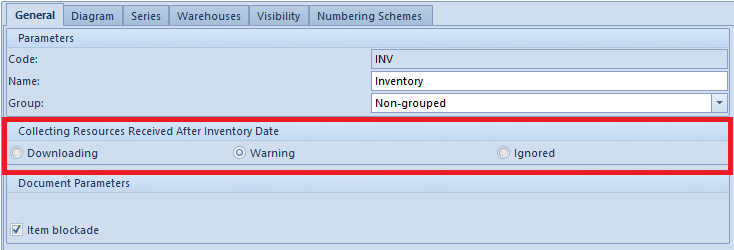
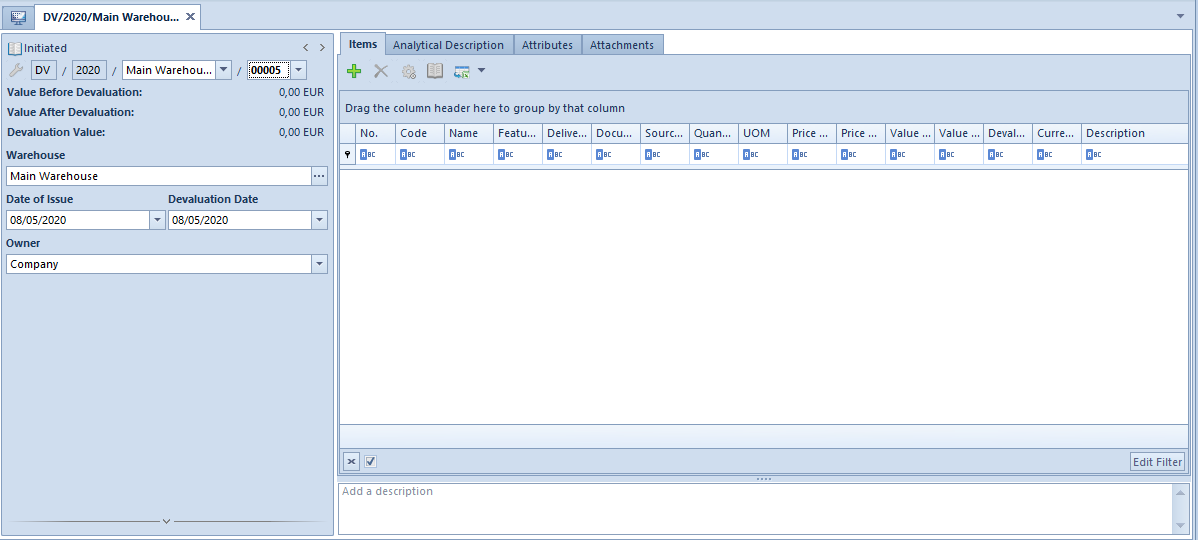
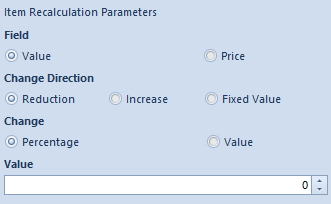

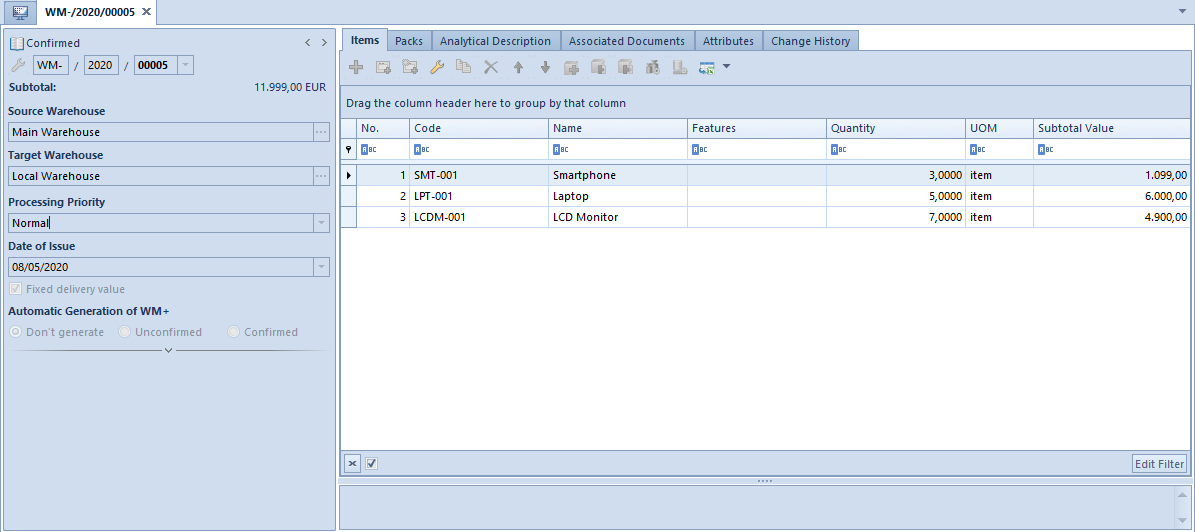
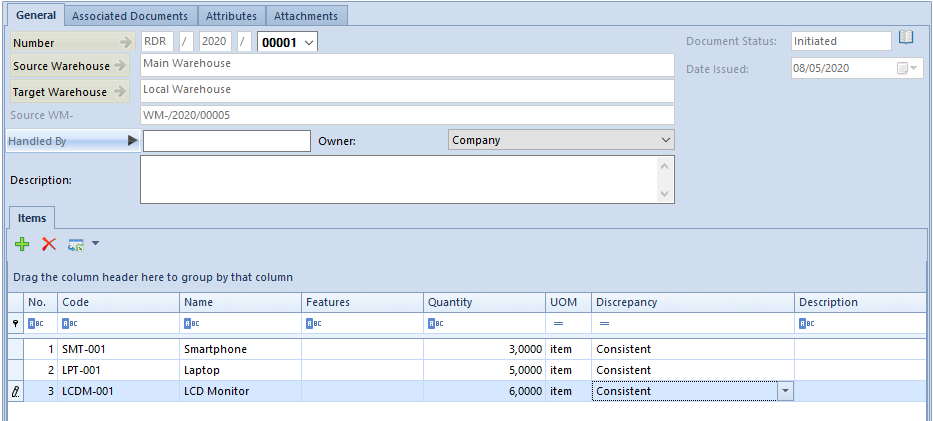
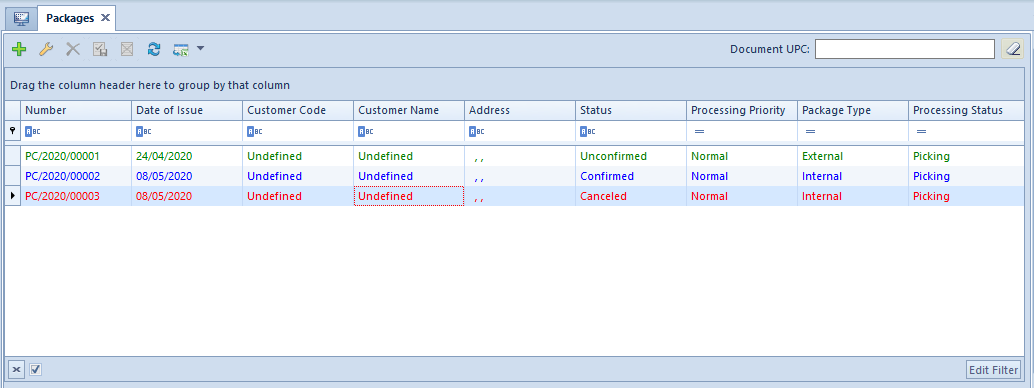
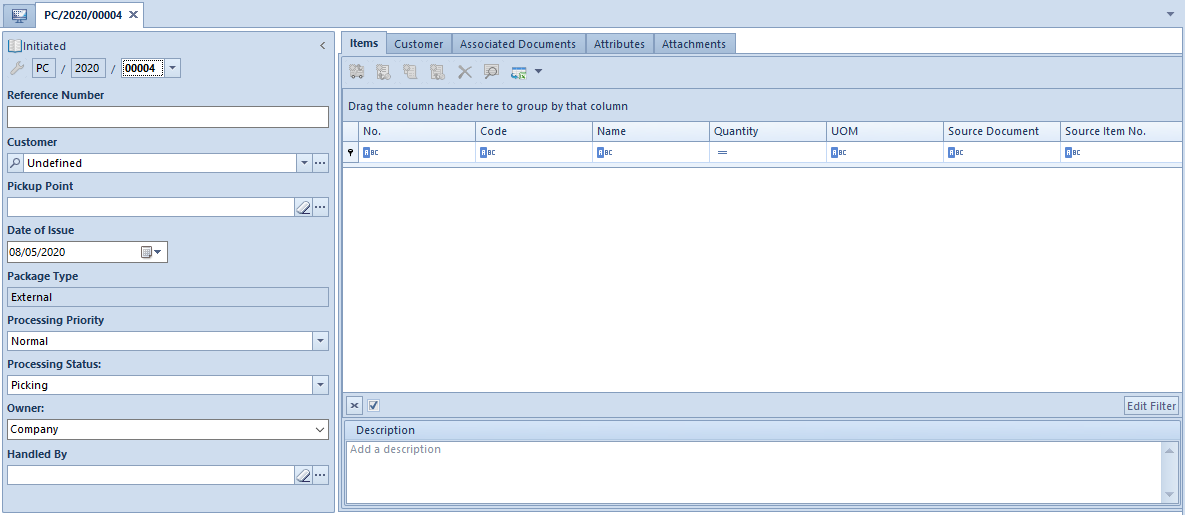
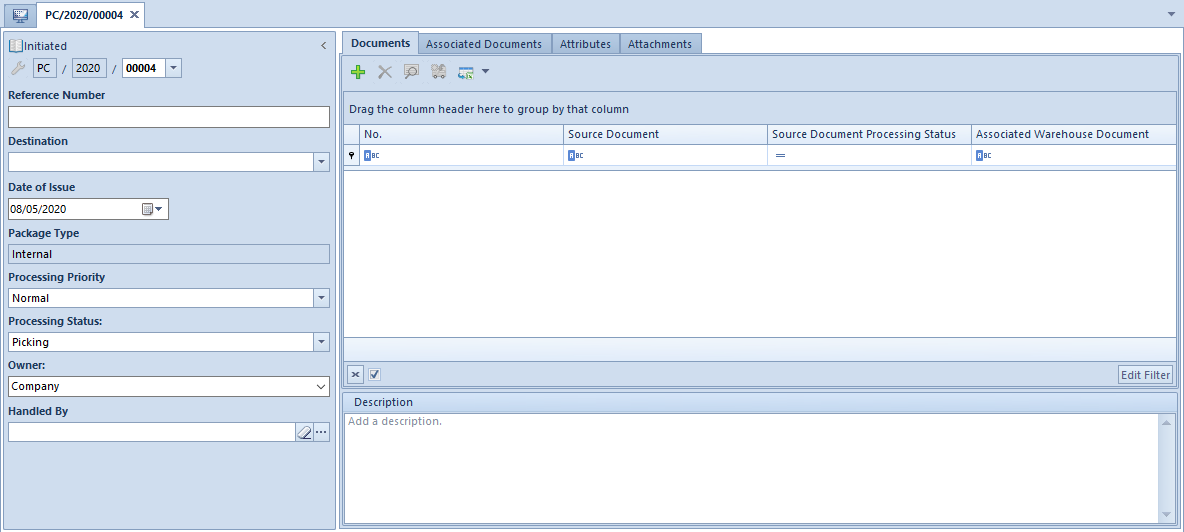
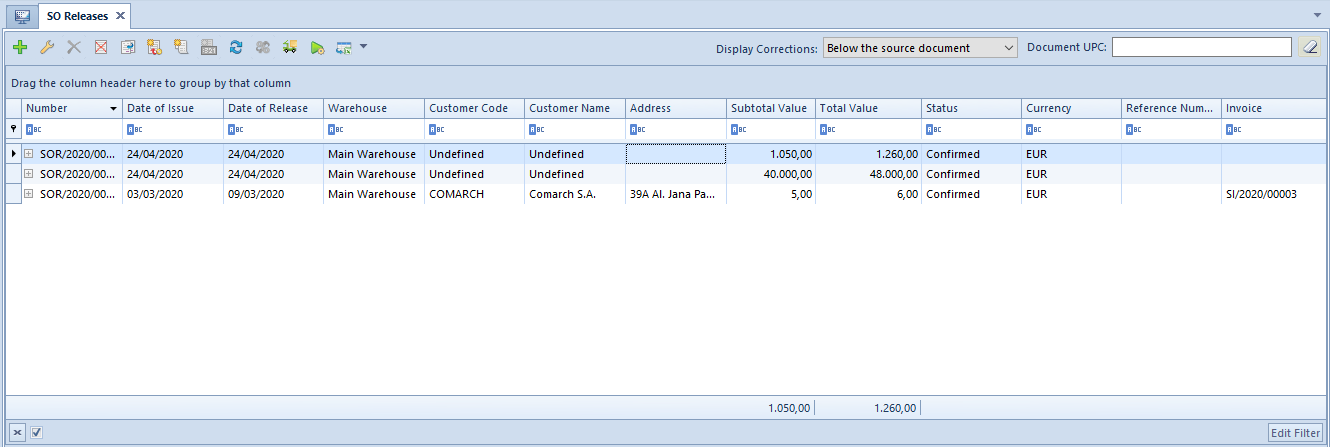
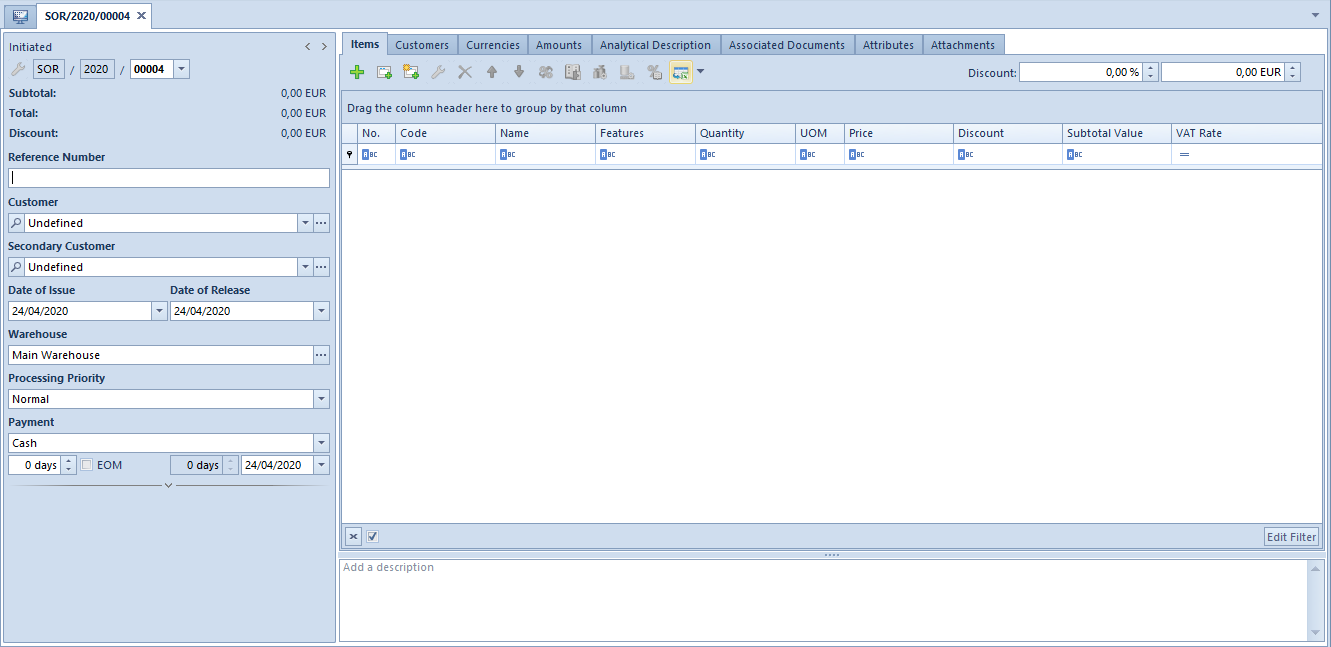
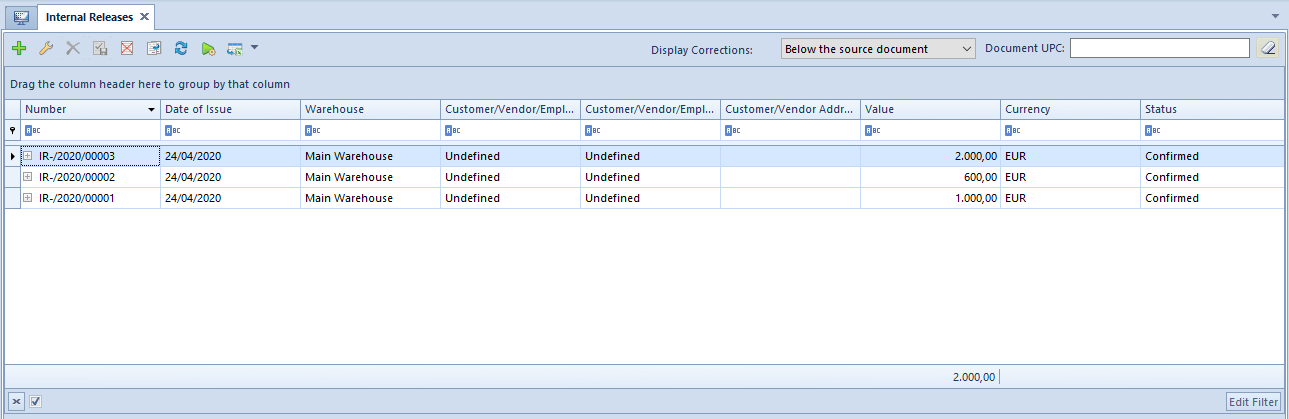
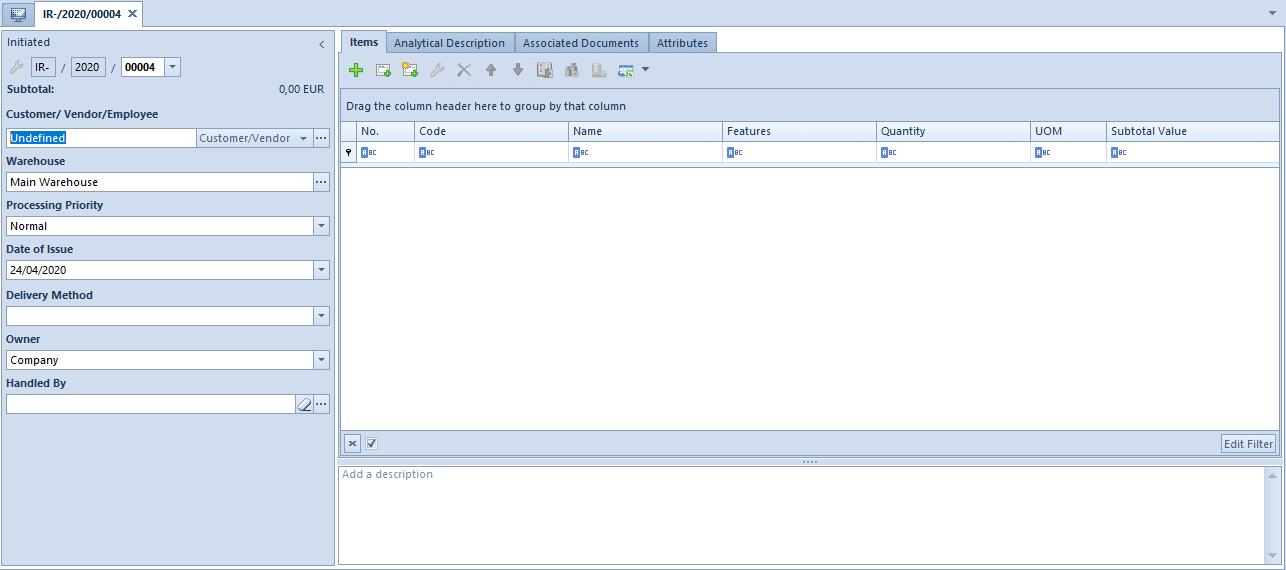
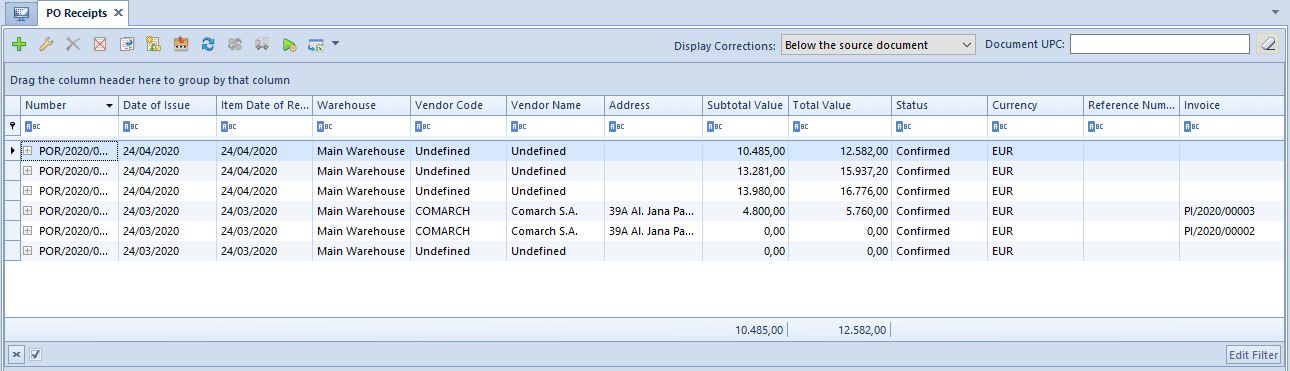
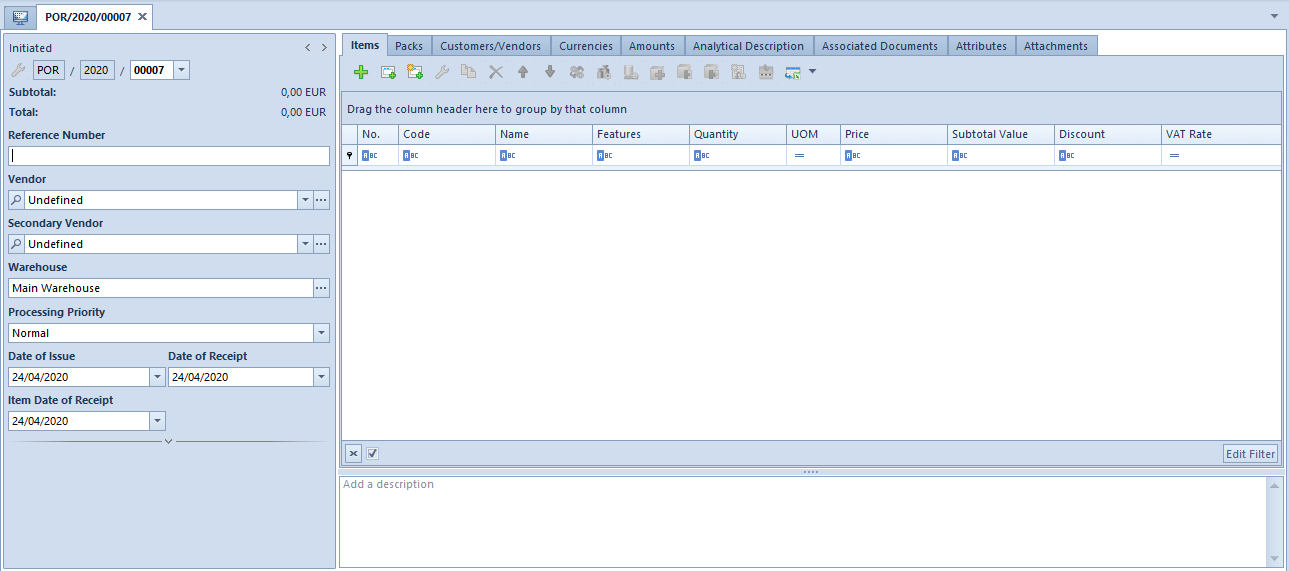
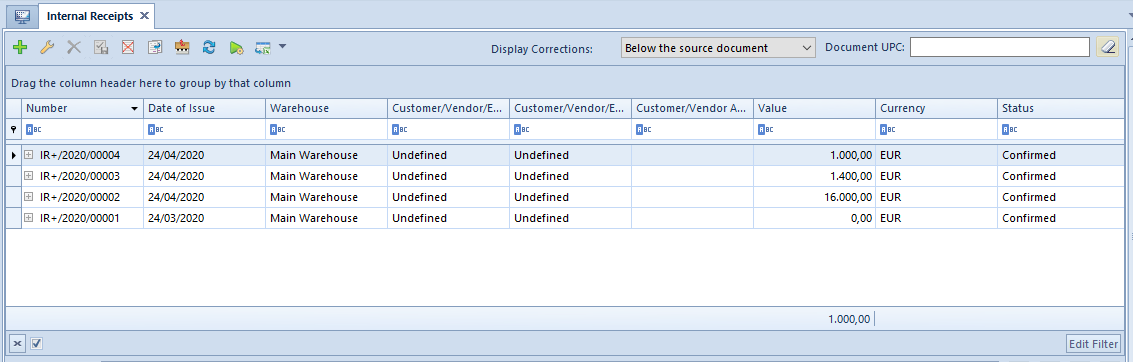
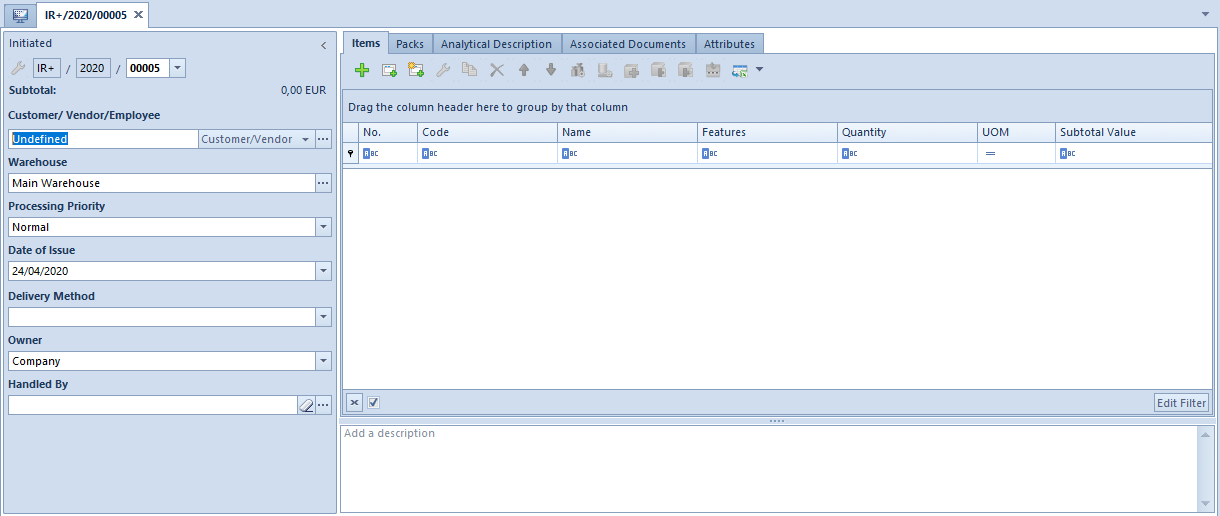
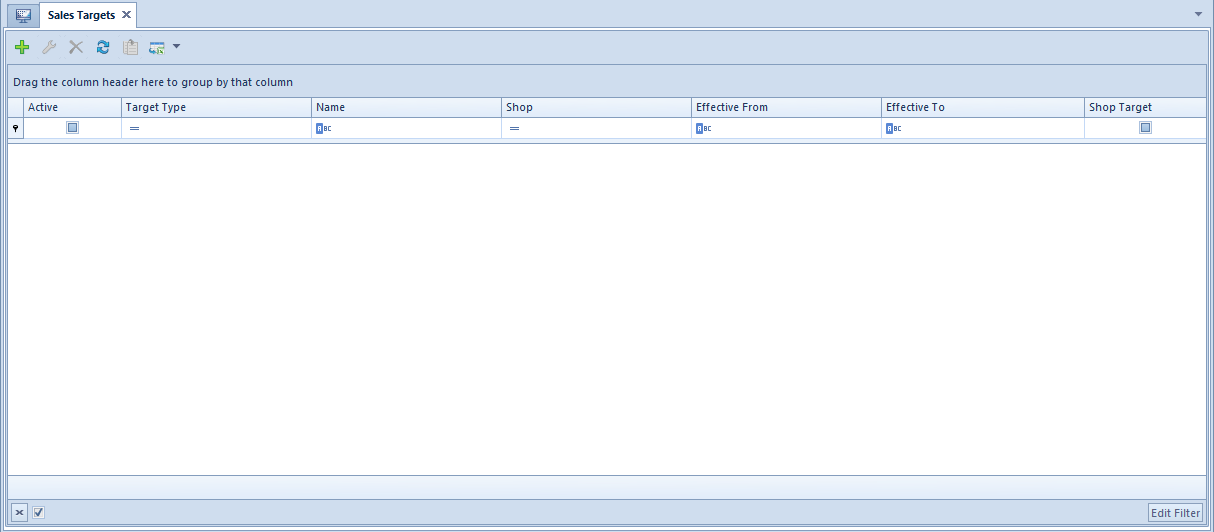
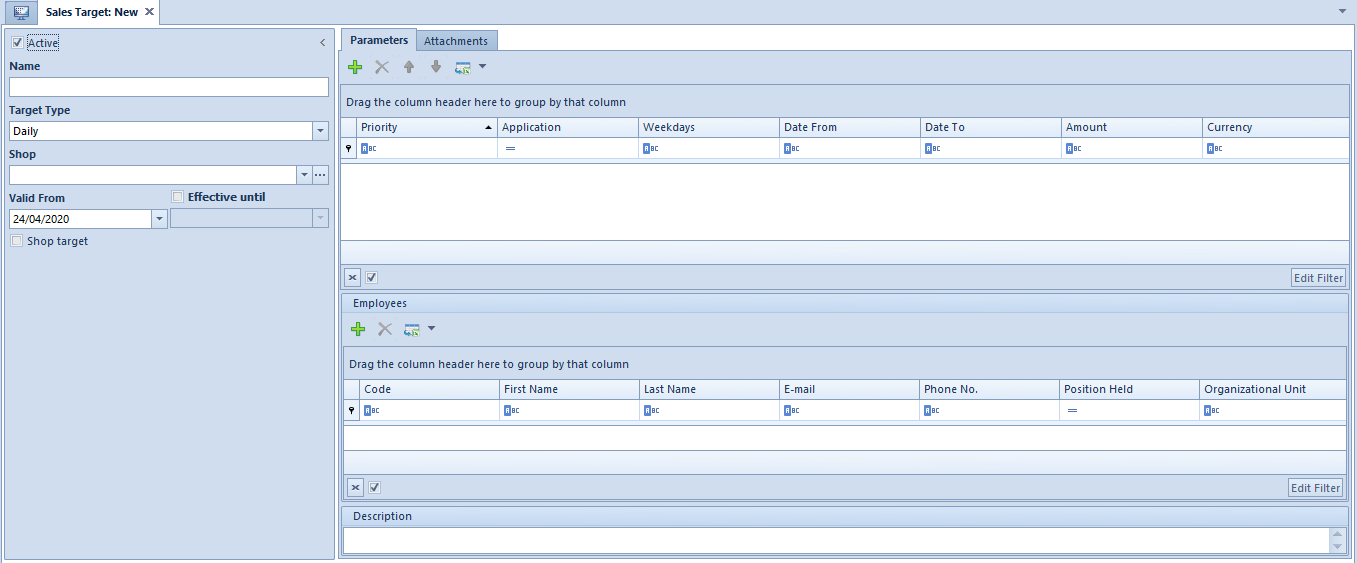
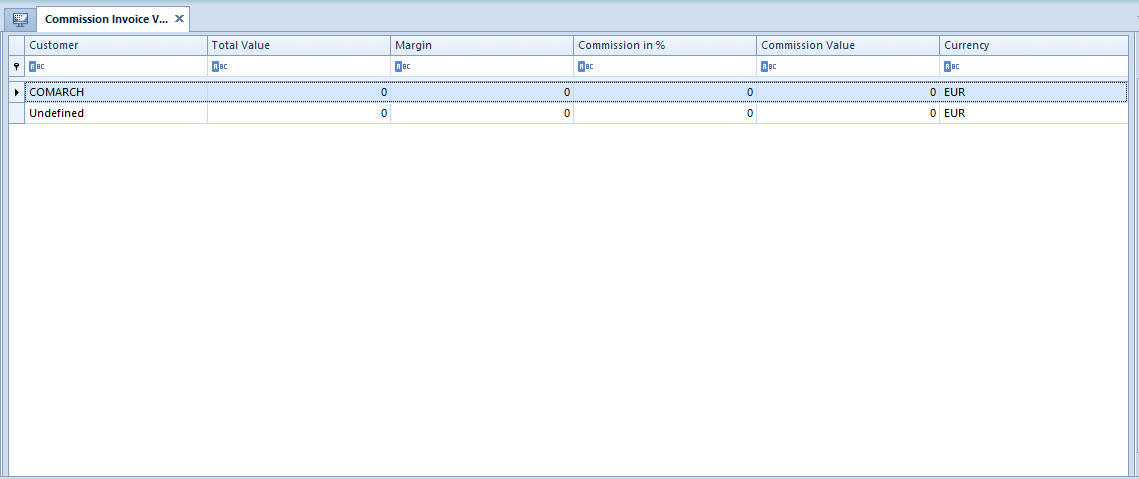
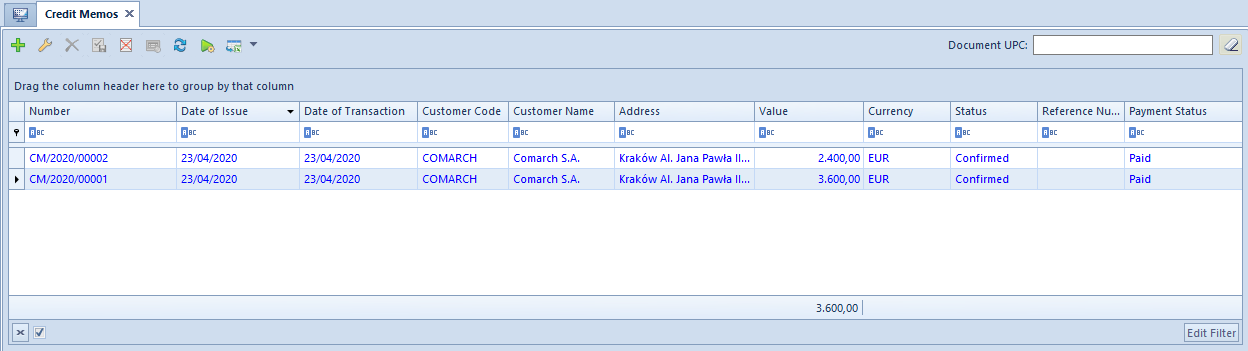
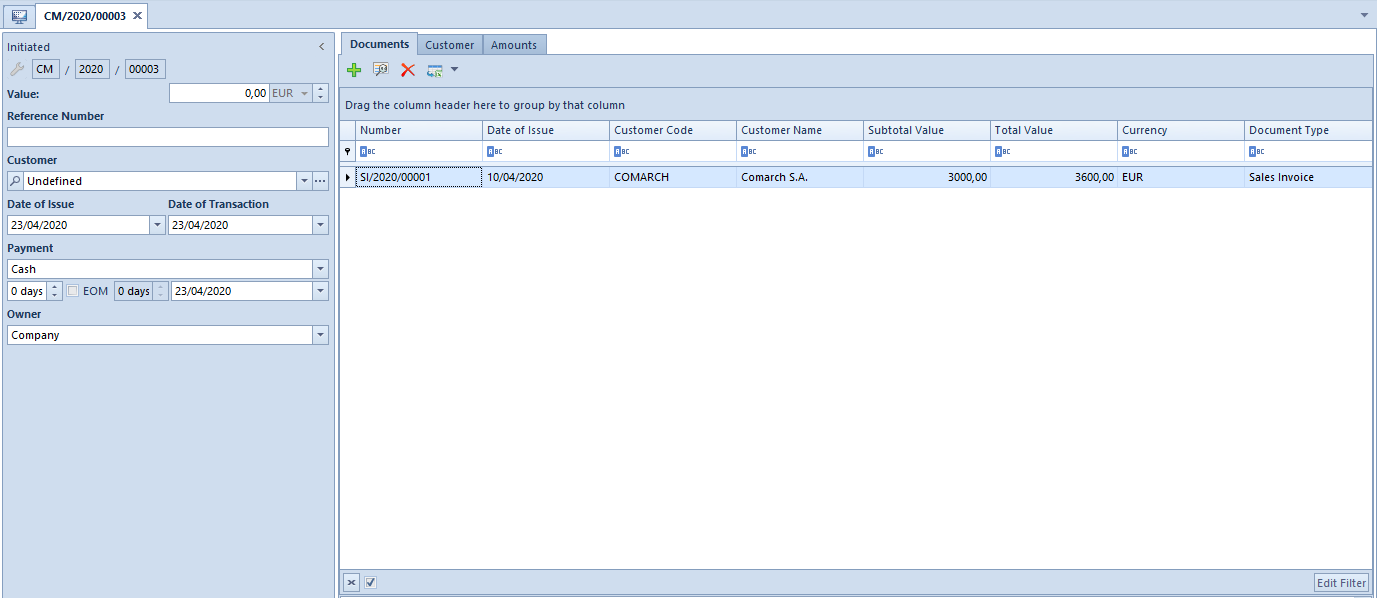
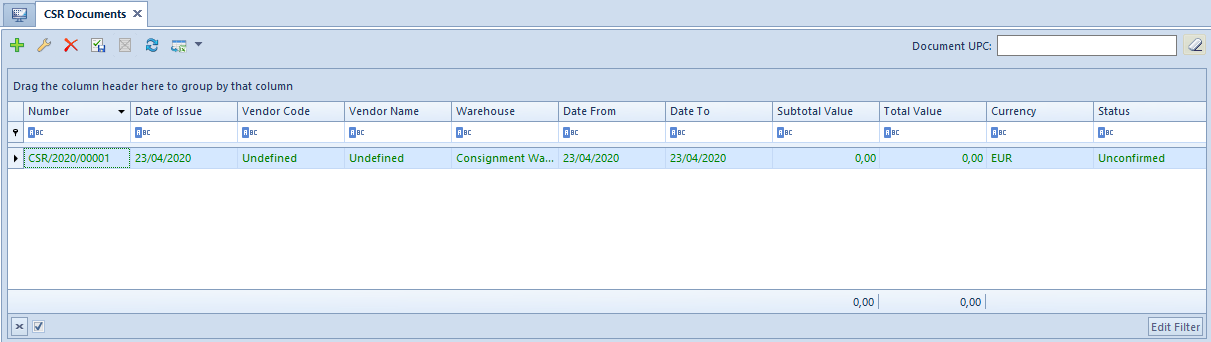
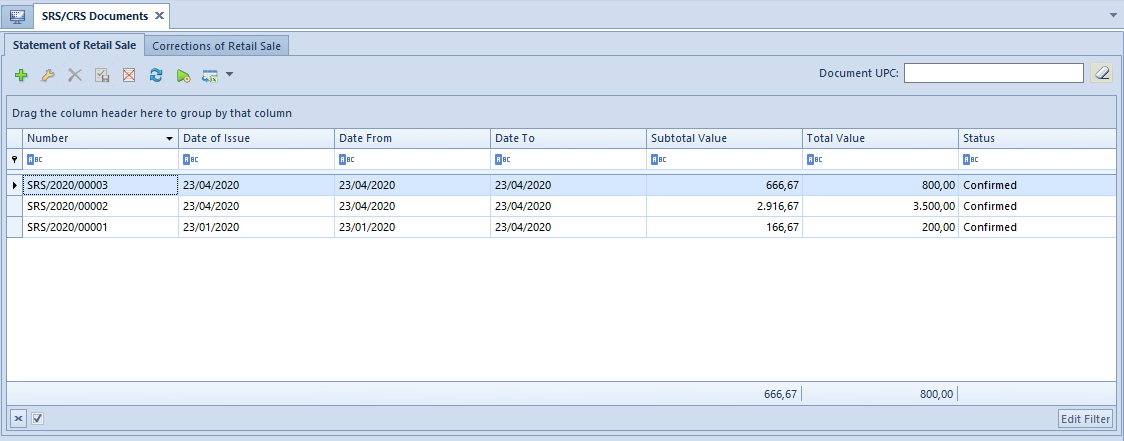
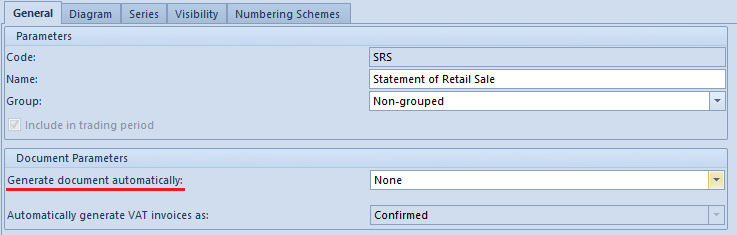
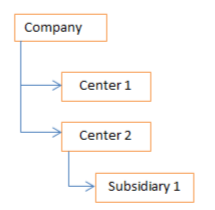
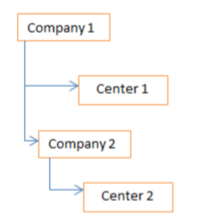
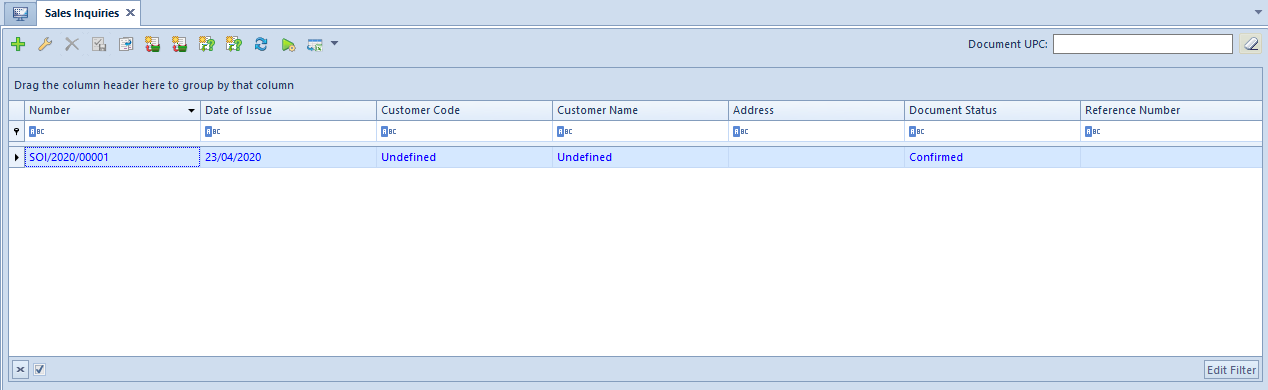
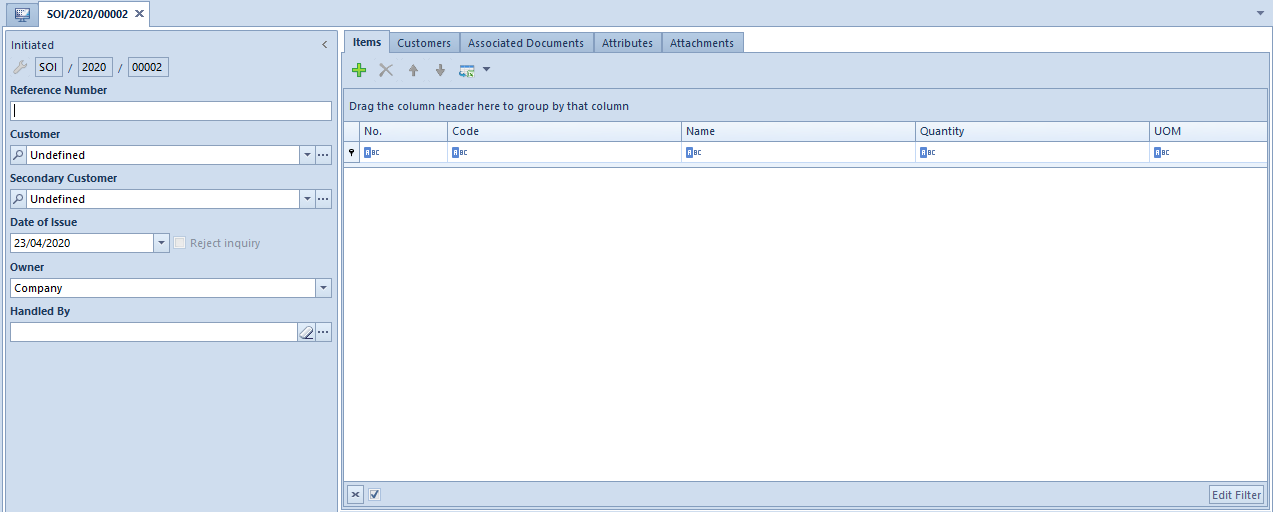
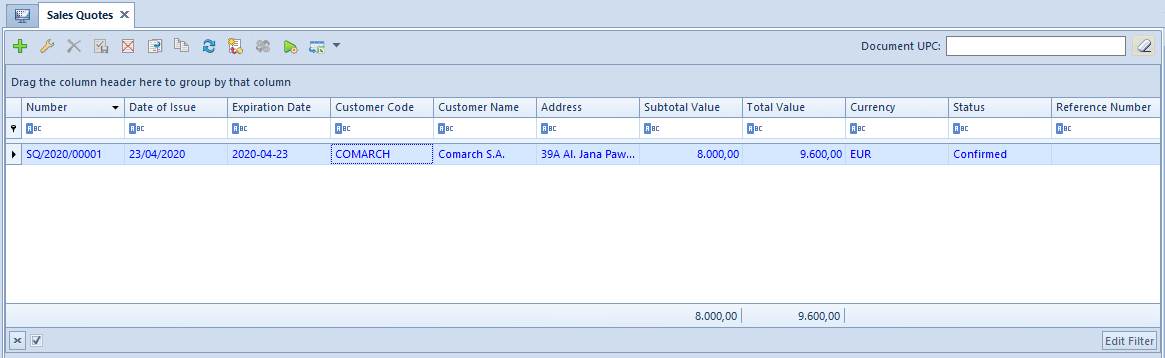
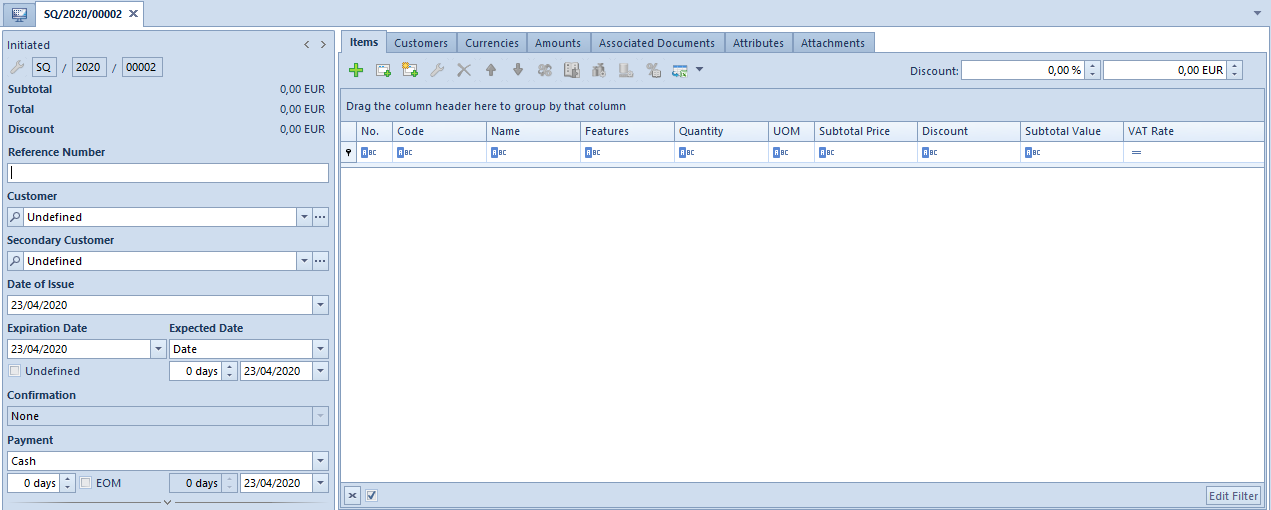
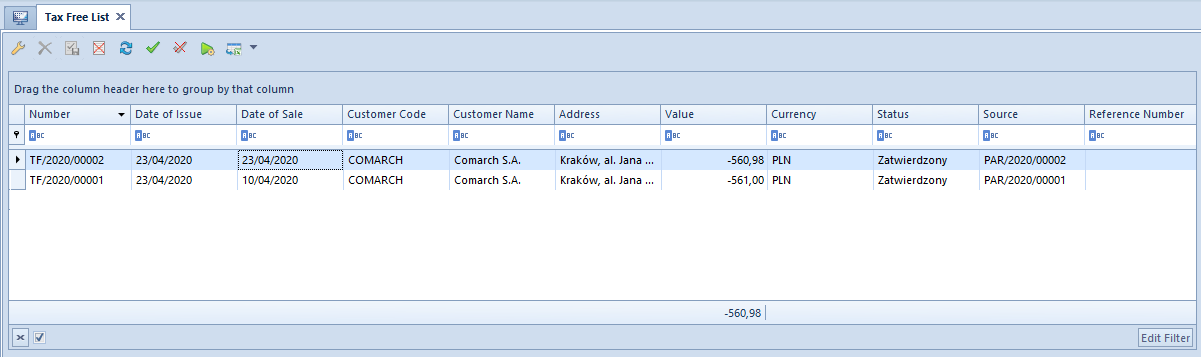
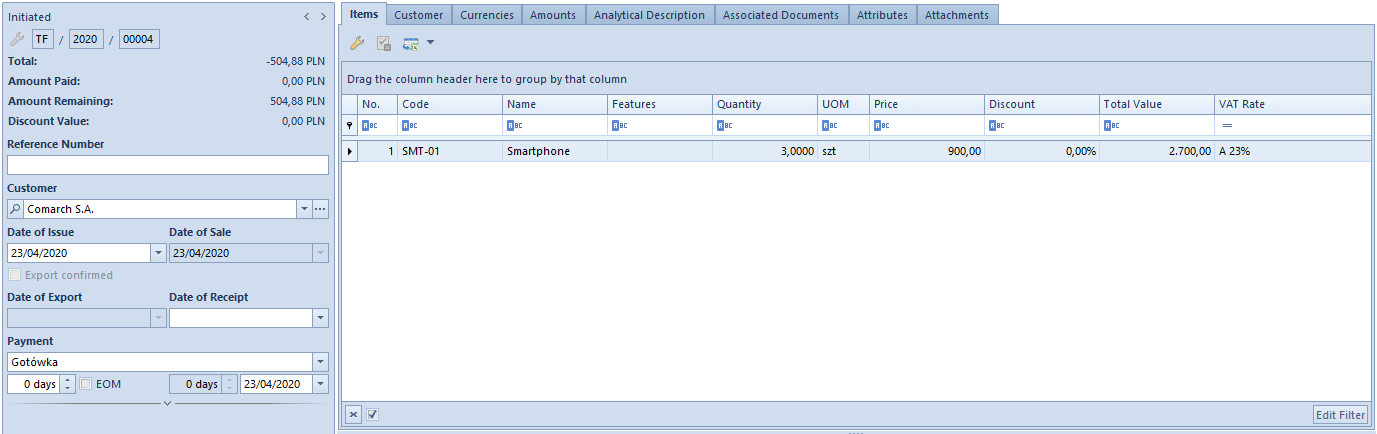
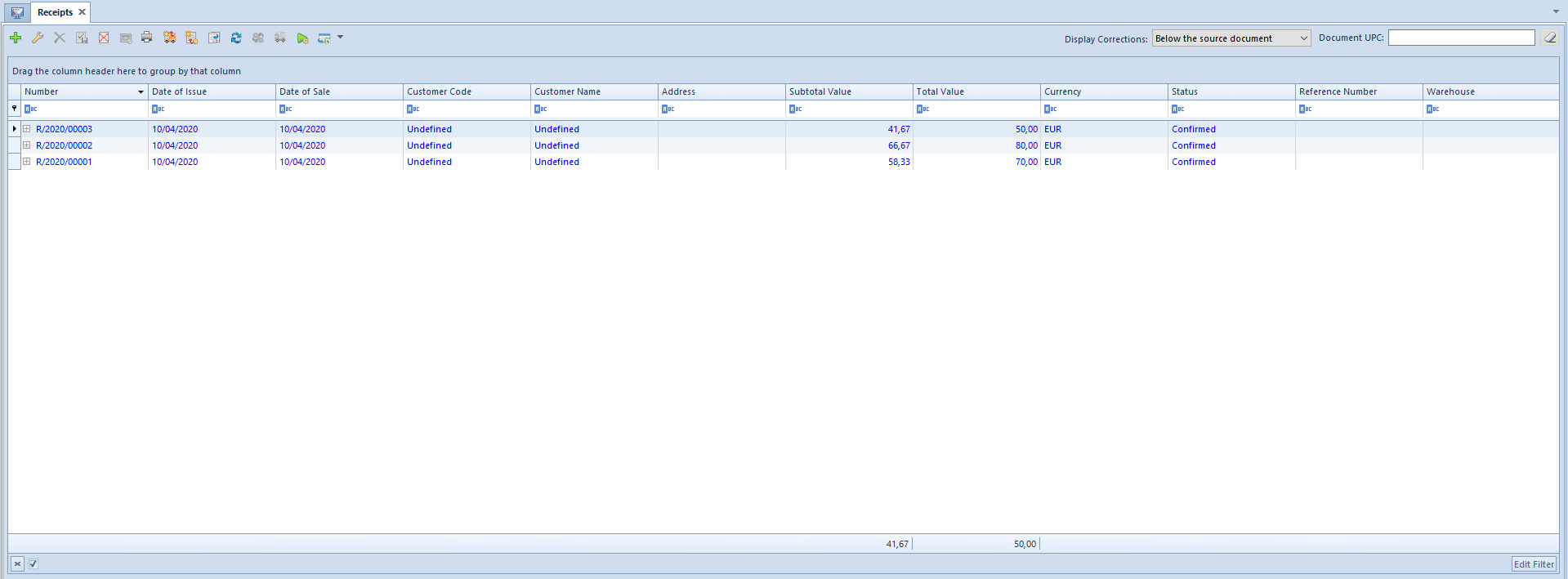
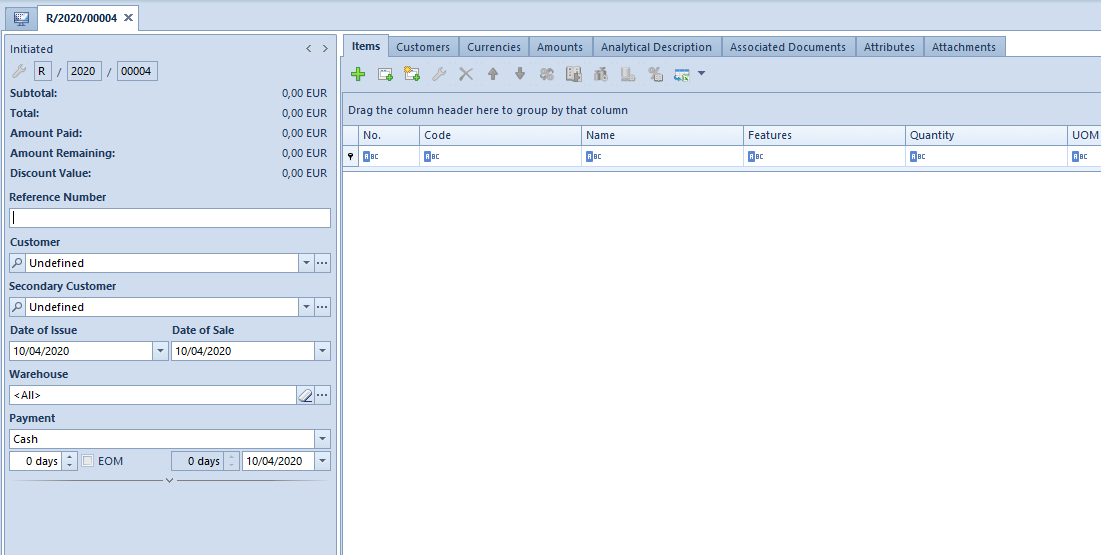
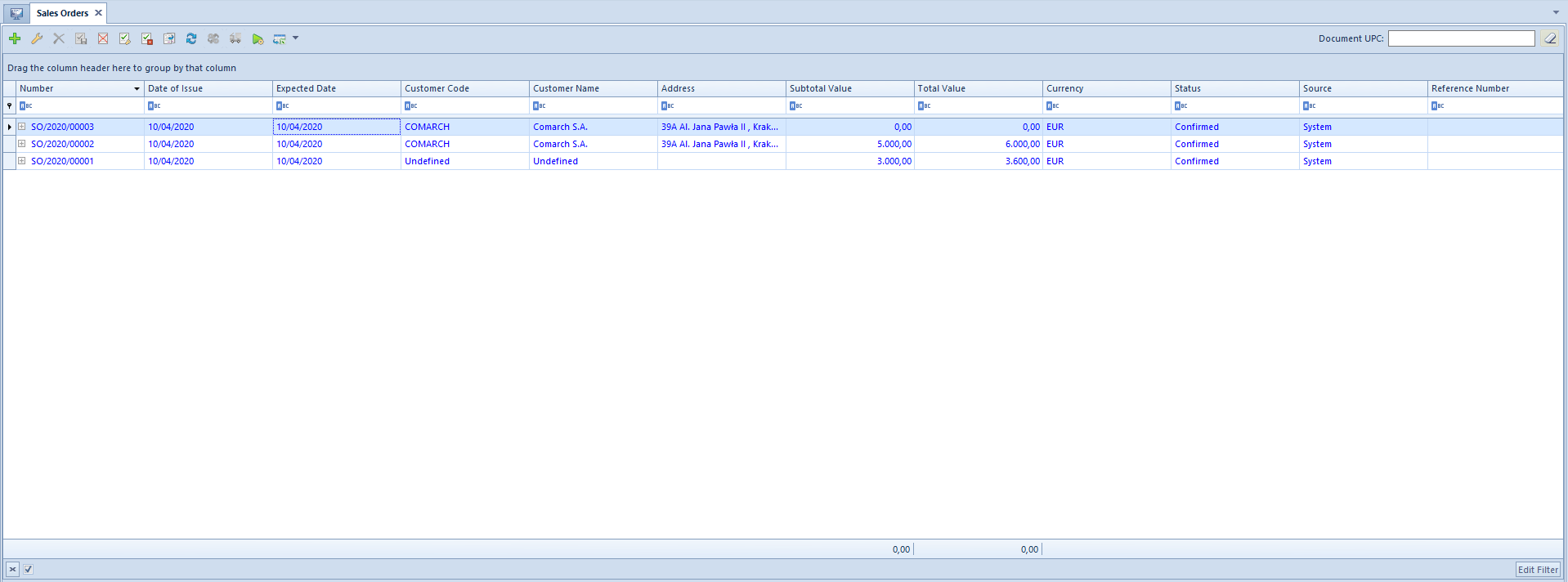
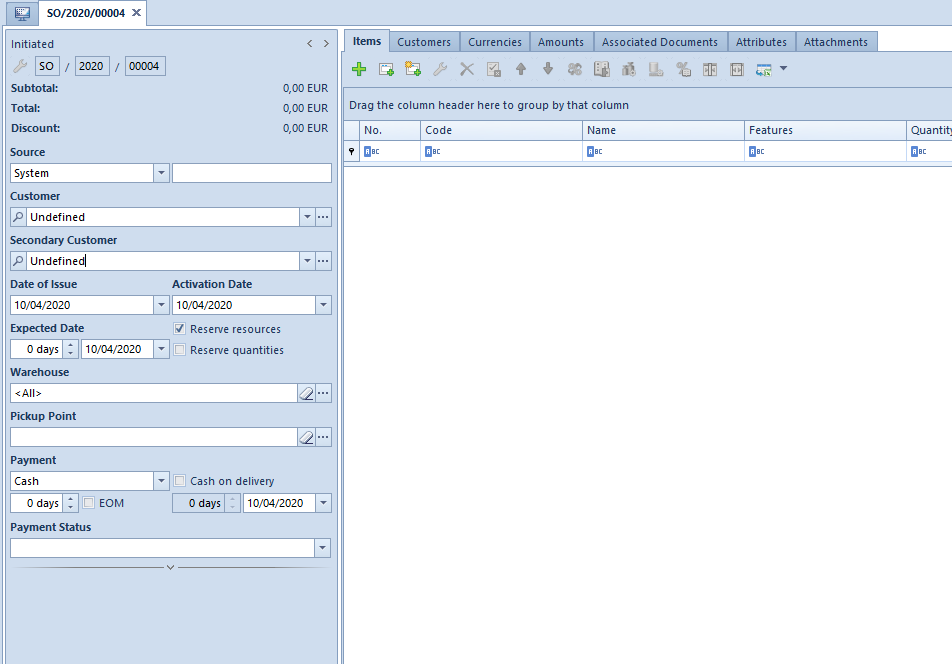
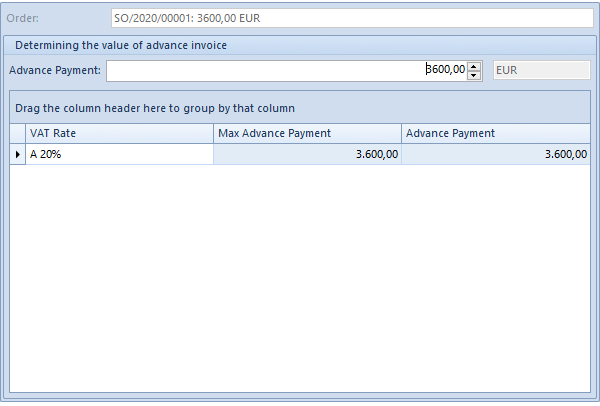
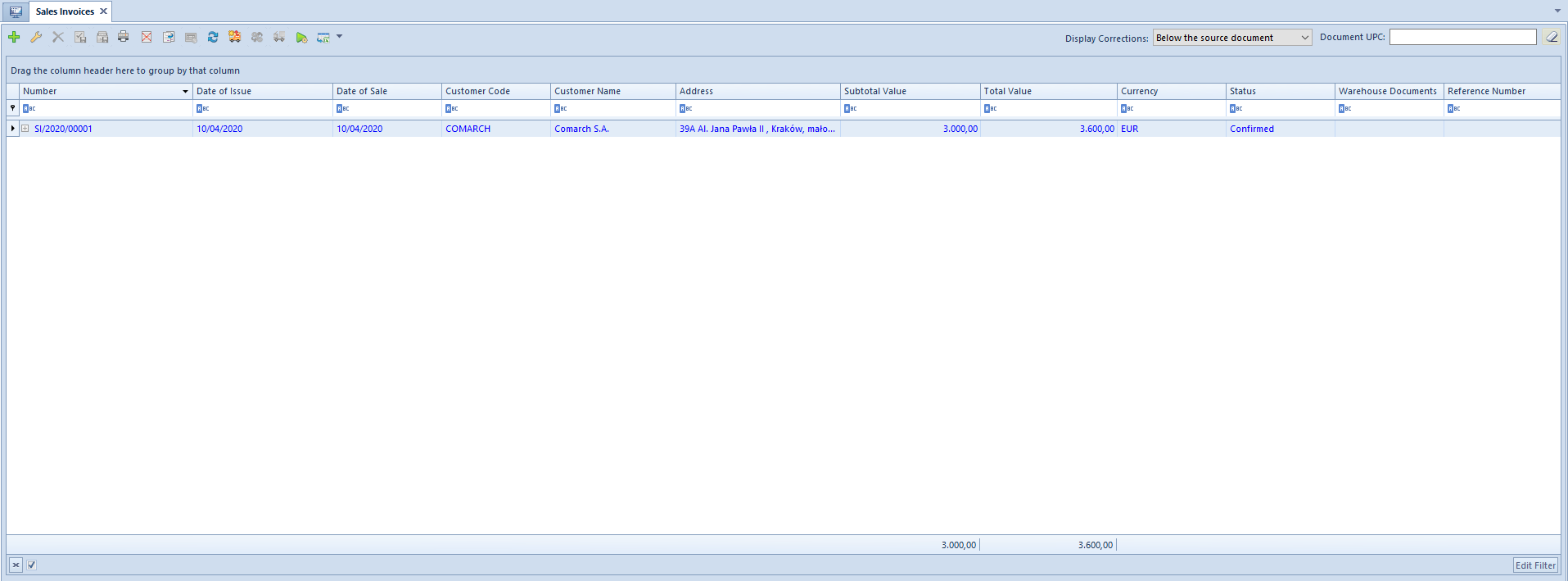
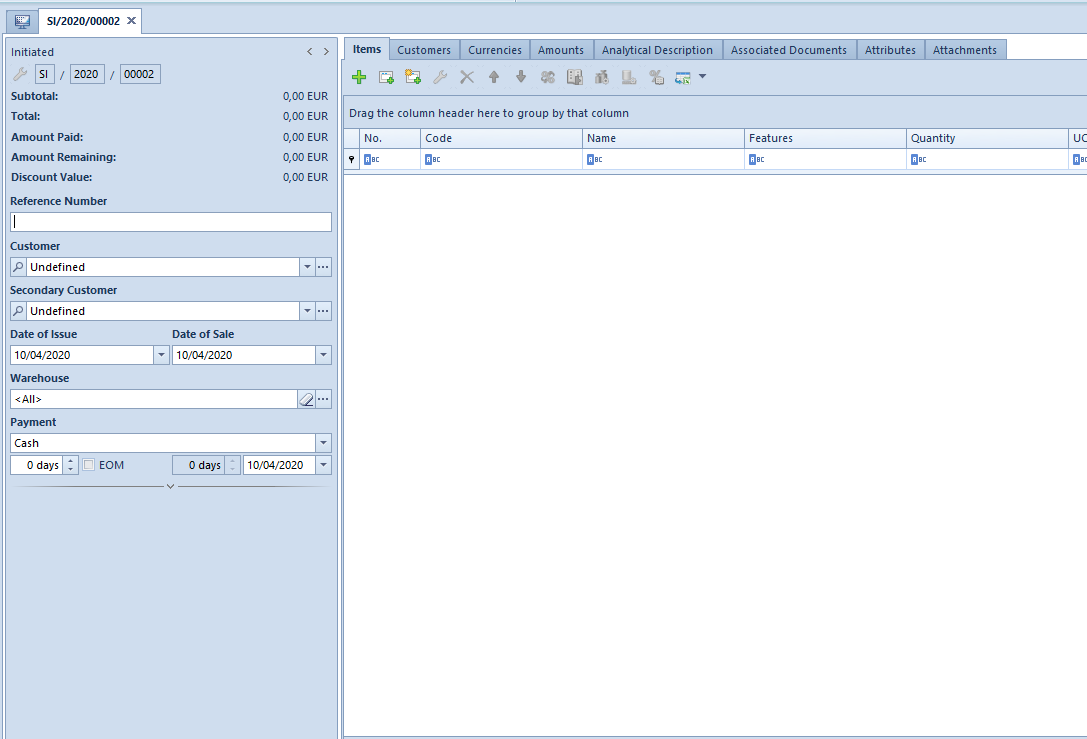
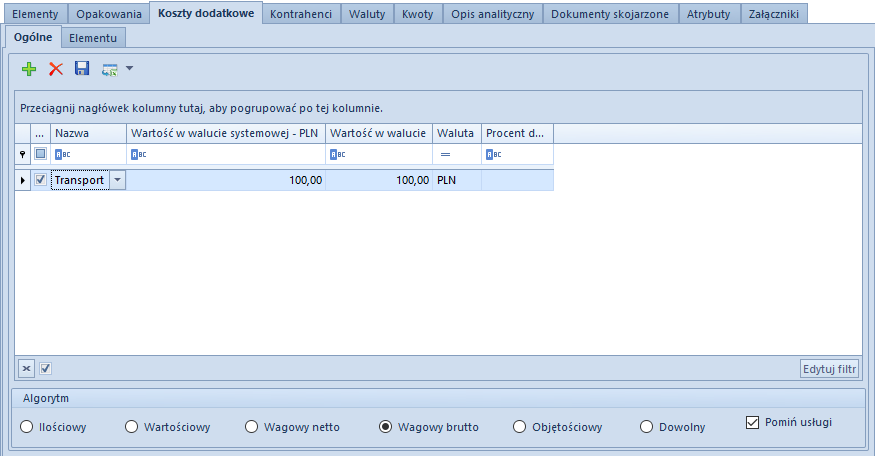
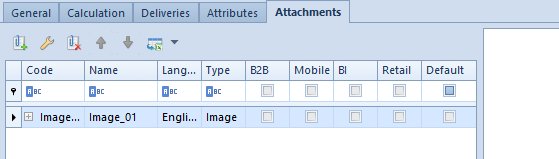

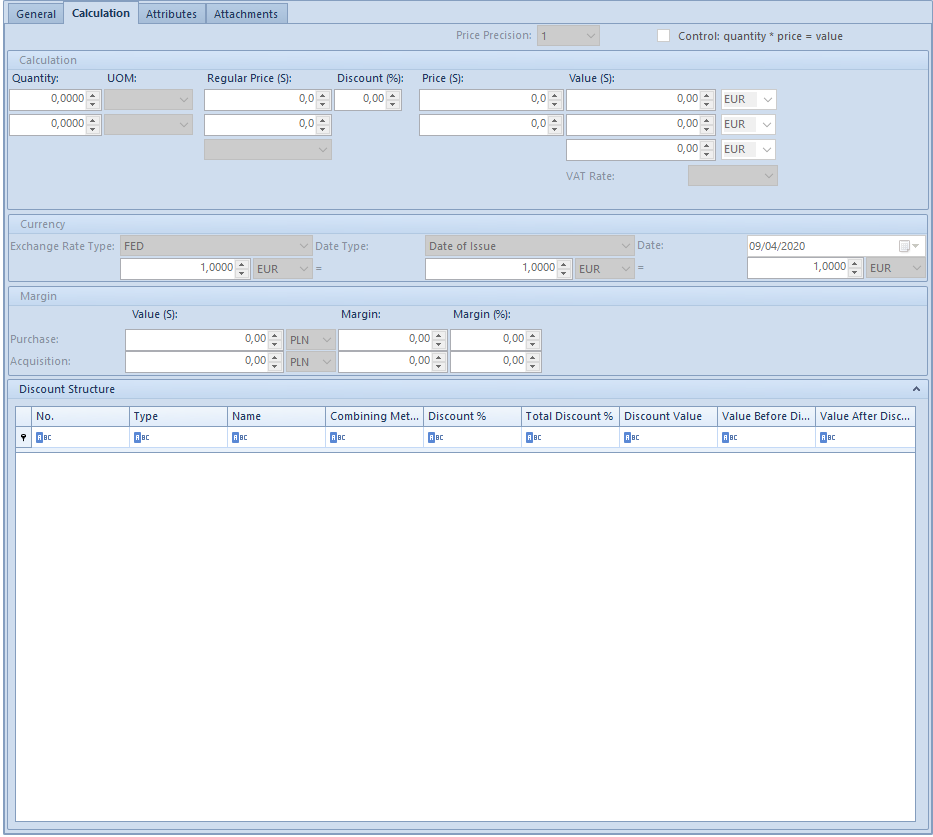
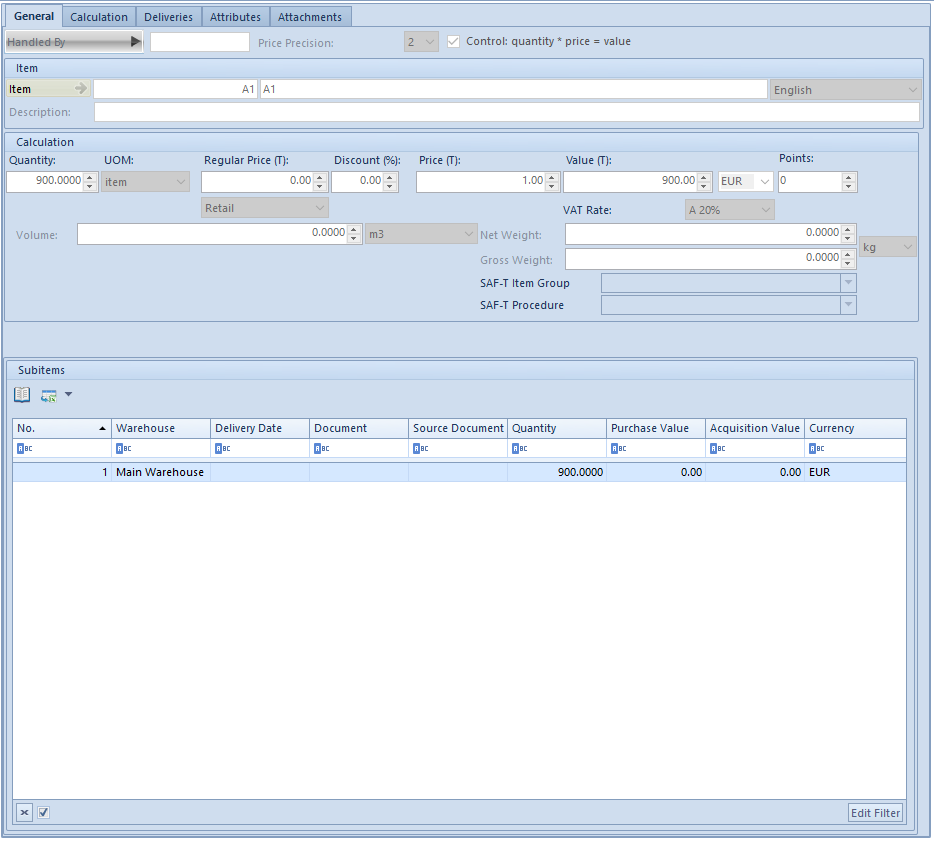
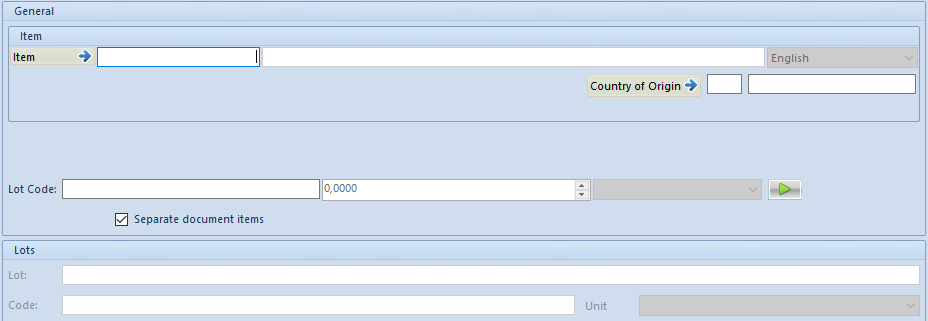
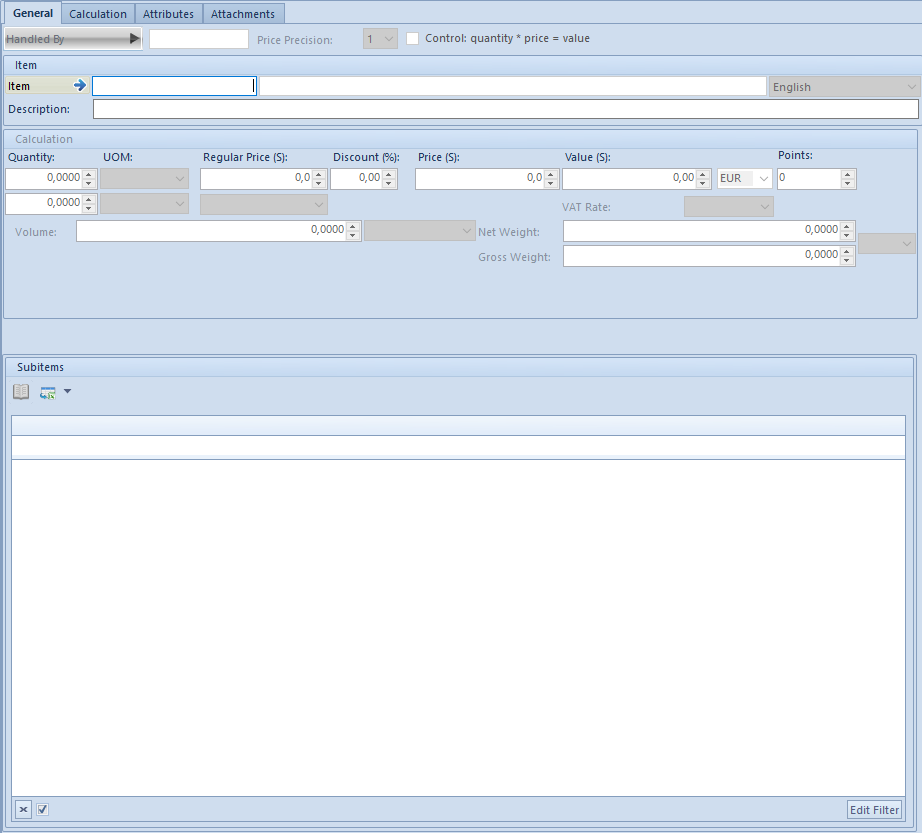
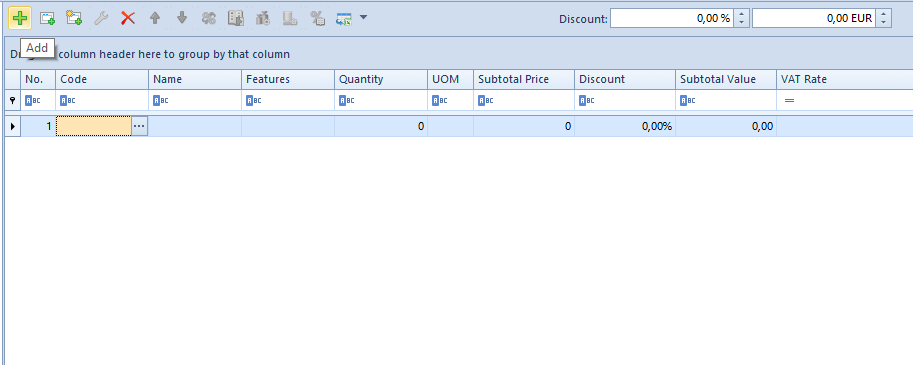

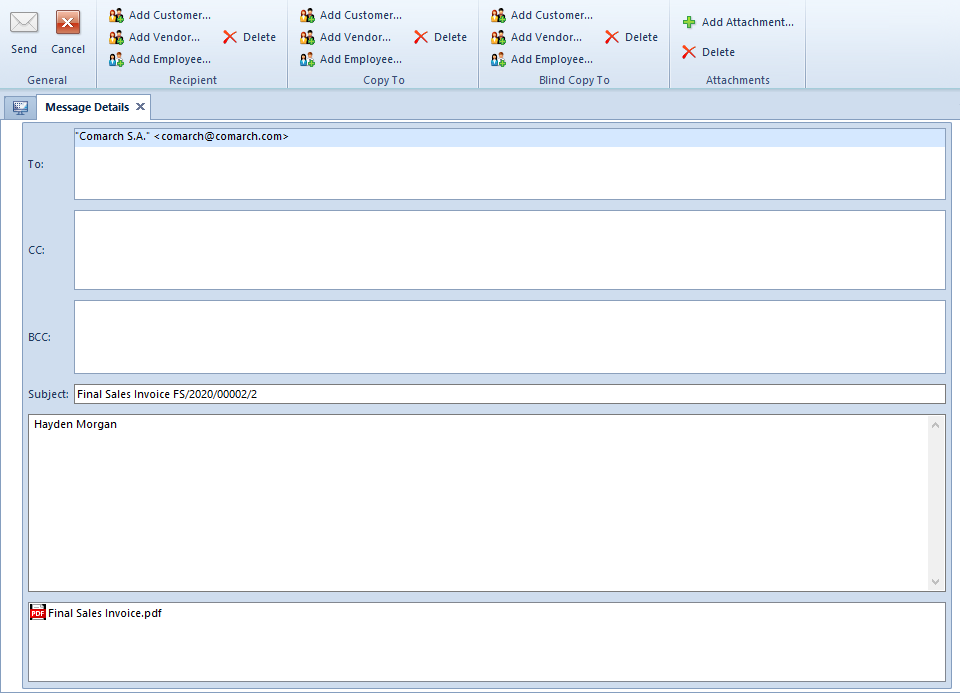
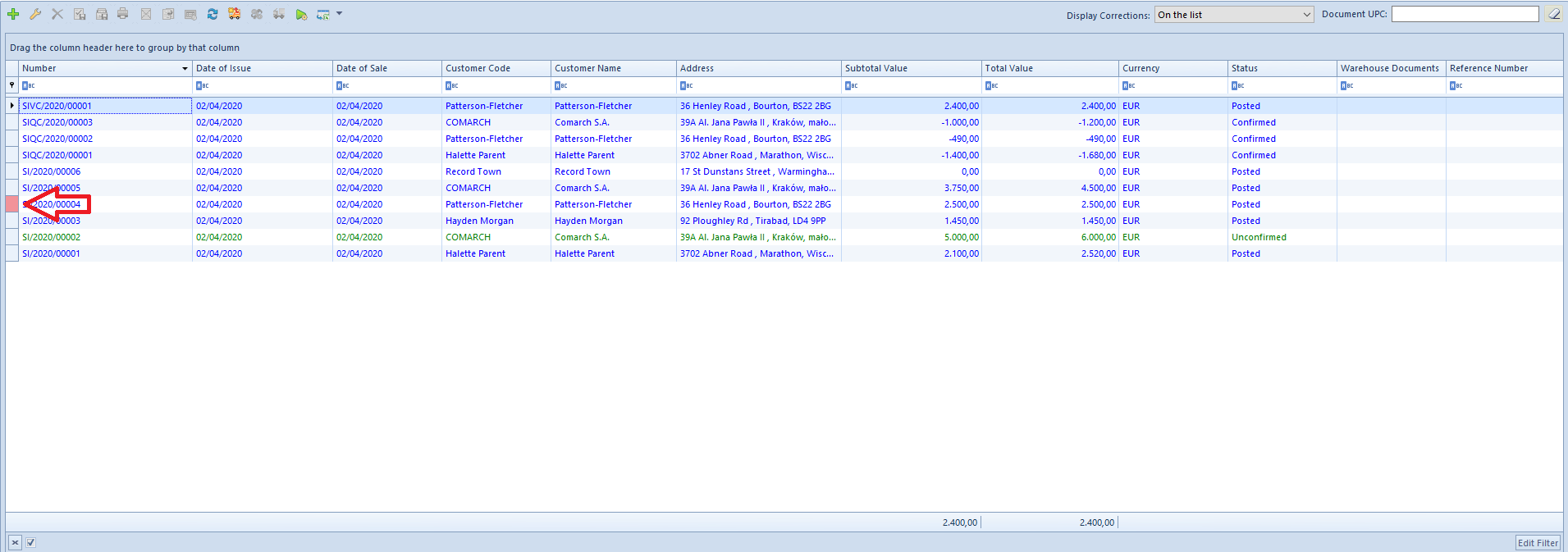

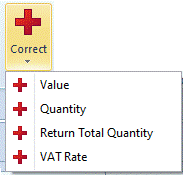 [Correct – Value, Quantity, Quantity (Total Return) or VAT Rate] – it generates a
[Correct – Value, Quantity, Quantity (Total Return) or VAT Rate] – it generates a 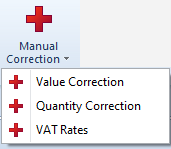 [Manual Correction – Value, Quantity or VAT Rate] – it enables issuing a manual,
[Manual Correction – Value, Quantity or VAT Rate] – it enables issuing a manual,  [SOR] – in the group Generation – it enables generating a warehouse document (SOR) for a confirmed SI. The number of the buttons as well as their appearance will be different depending on the document type in a list, e.g. for PI – generate a POR, for SOR – generate a SI, R, CSR, for SO – generate a SOR, SI, R, etc. Furthermore, it can have additional sub-options displayed in the form of a list as is the case, for example, in generating a SQ from a list of SOIs
[SOR] – in the group Generation – it enables generating a warehouse document (SOR) for a confirmed SI. The number of the buttons as well as their appearance will be different depending on the document type in a list, e.g. for PI – generate a POR, for SOR – generate a SI, R, CSR, for SO – generate a SOR, SI, R, etc. Furthermore, it can have additional sub-options displayed in the form of a list as is the case, for example, in generating a SQ from a list of SOIs [Print List] – it enables previewing and printing a list of documents. It consists of two parts – clicking on its upper part leads to automatic printing which is set by default. The lower part expands a list of printouts available for a given list of documents and allows to select a printout as well as to activate a printout configuration window. A printout marked with an asterisk is a printout defined as a default one. After clicking a mouse on one of the printouts, the next list is expanded, which displays printers configured on a given workstation and an option enabling printout preview before actual printout. Printouts are available in database creation language. For German and English version of database, no dedicated printouts are available
[Print List] – it enables previewing and printing a list of documents. It consists of two parts – clicking on its upper part leads to automatic printing which is set by default. The lower part expands a list of printouts available for a given list of documents and allows to select a printout as well as to activate a printout configuration window. A printout marked with an asterisk is a printout defined as a default one. After clicking a mouse on one of the printouts, the next list is expanded, which displays printers configured on a given workstation and an option enabling printout preview before actual printout. Printouts are available in database creation language. For German and English version of database, no dedicated printouts are available [Print Document] – it enables previewing and printing out a document. It consists of two parts – clicking on its upper part will lead to automatic printing, set by default, the lower part expands a list of printouts available for given document types and allows to select a printout as well as to activate a printout configuration window. A printout marked with an asterisk is a printout defined as a default one. After clicking on one of the printouts, the next list is expanded, which displays printers configured on a given workstation and an option enabling printout preview before actual printout. Printouts are available in database creation language. For German and English version of database, no dedicated printouts are available
[Print Document] – it enables previewing and printing out a document. It consists of two parts – clicking on its upper part will lead to automatic printing, set by default, the lower part expands a list of printouts available for given document types and allows to select a printout as well as to activate a printout configuration window. A printout marked with an asterisk is a printout defined as a default one. After clicking on one of the printouts, the next list is expanded, which displays printers configured on a given workstation and an option enabling printout preview before actual printout. Printouts are available in database creation language. For German and English version of database, no dedicated printouts are available