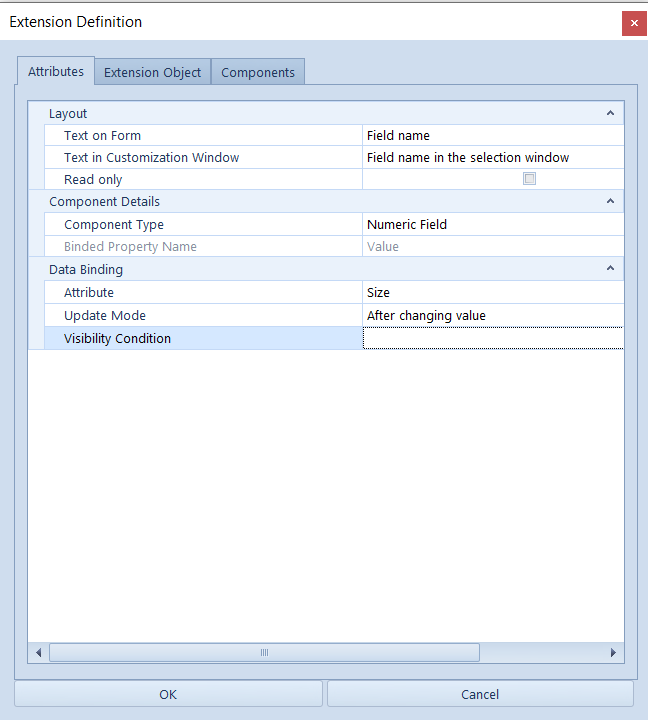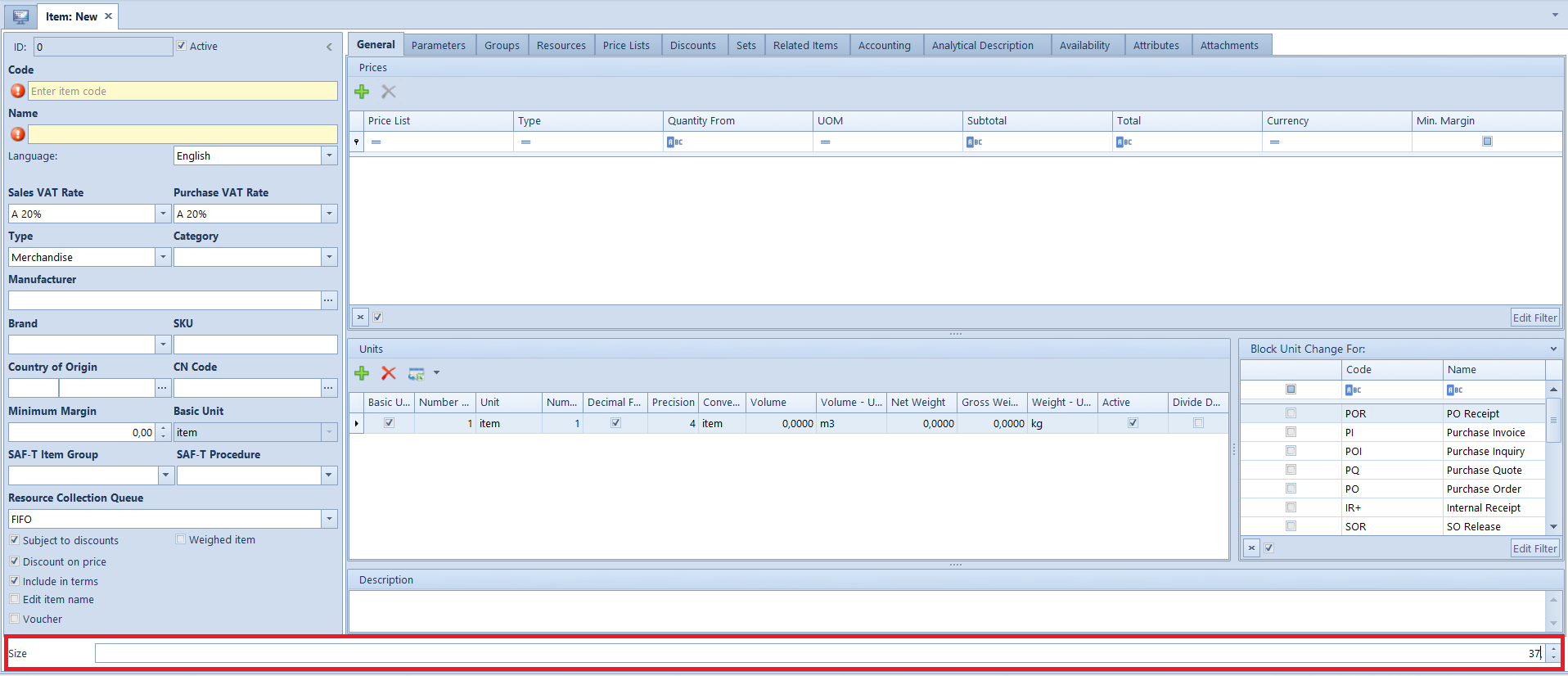Contents
General information
This article describes how the system allows for adapting the interface to the user’s needs.
If a user selects (marks) an item in the layout tree view available in the interface editor, it is marked with blue lines in the edited window. It helps user to find quickly a given item.
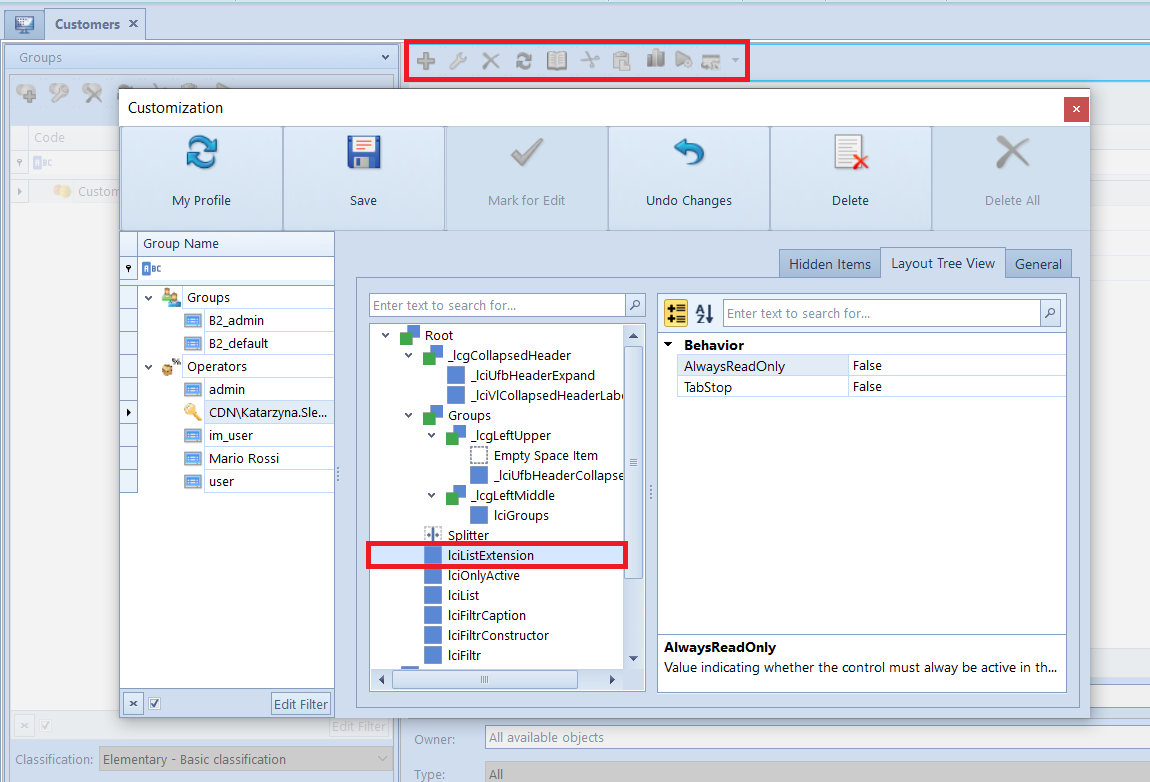
After selecting a given item and clicking on it with the right mouse button, a contextual menu is expanded, which allows for managing an item, placing it in the structure, describing its field and extending it.
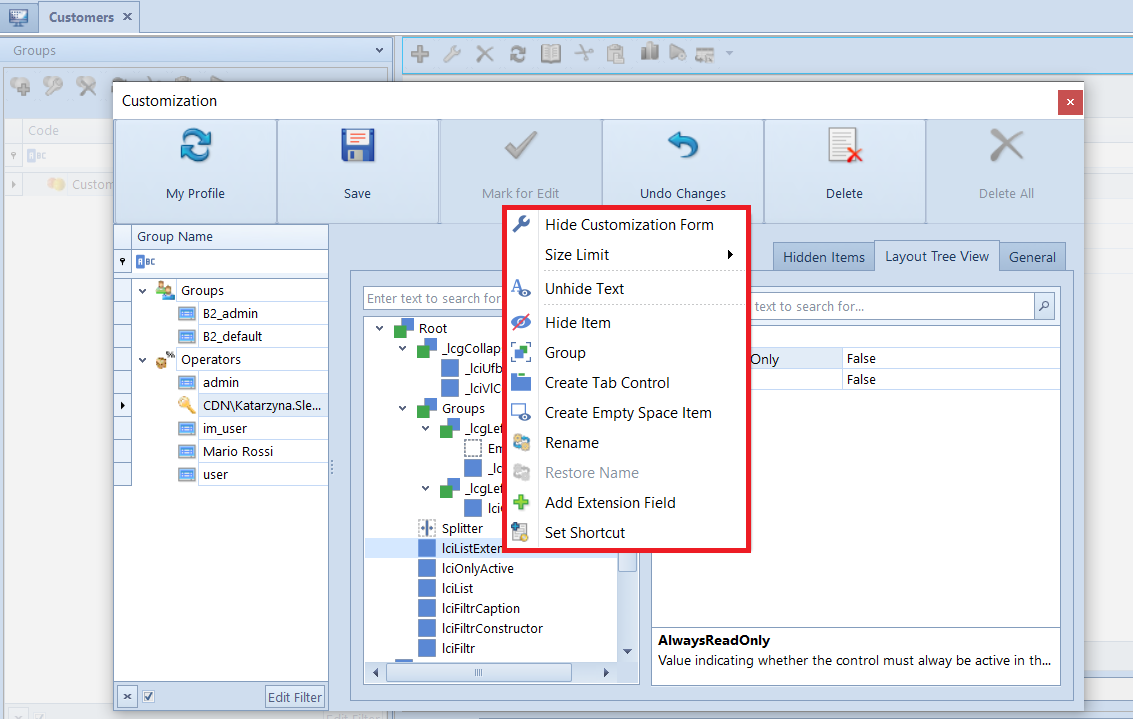
Managing interface item
The following options available in the context menu refer to item management:
- Hide Customization Form – closes the customization window
- Size Limit – it is possible to limit the size of a displayed item. The following options regarding size limiting are available:
- Restore Default – restores default settings
- Free Sizing – does not limit an item
- Lock Size – blocks the width and the height of an item
- Lock Width – blocks the width of an item
- Lock Height – blocks the height of an item
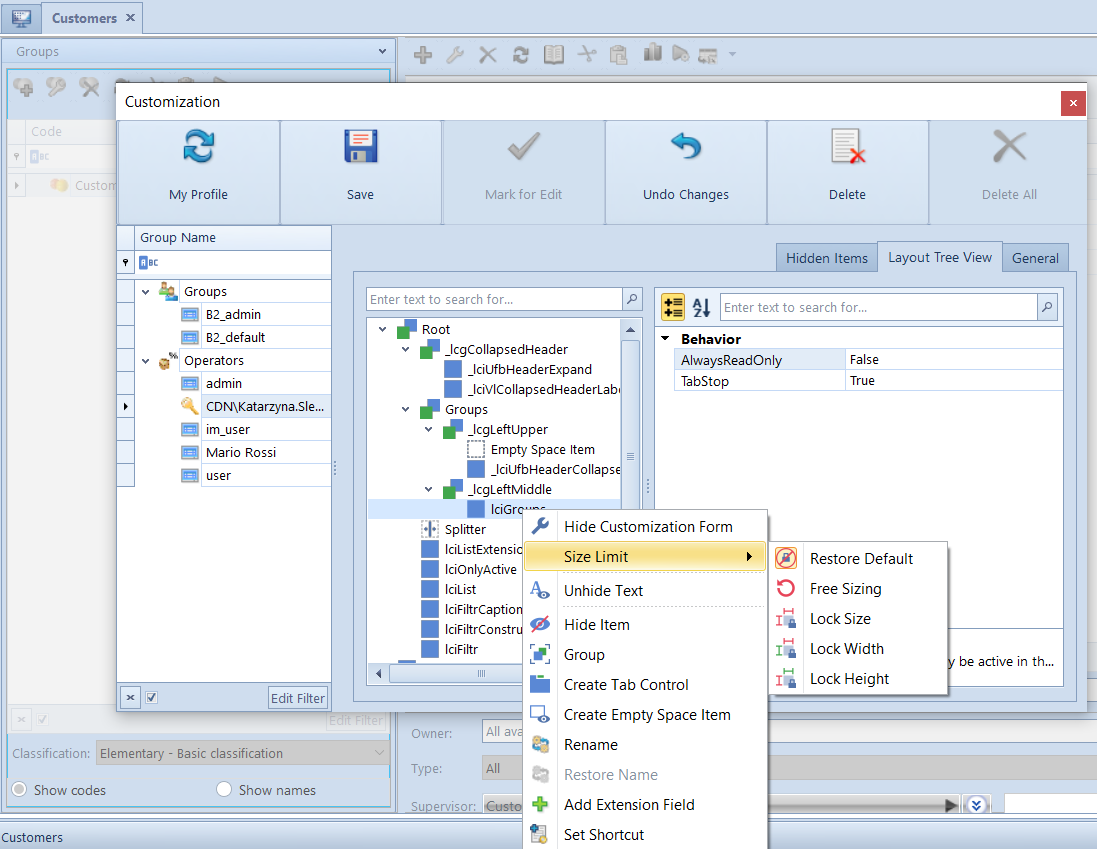
- Hide Item – makes an item invisible for the user. Such item will be moved to the Hidden Items group of buttons. The user may set it as visible after logging on to his profile. The item can be made again visible by dragging it to the form from the Hidden Items tab to a target place.
- Create Empty Space Item – adds an empty space under the selected item
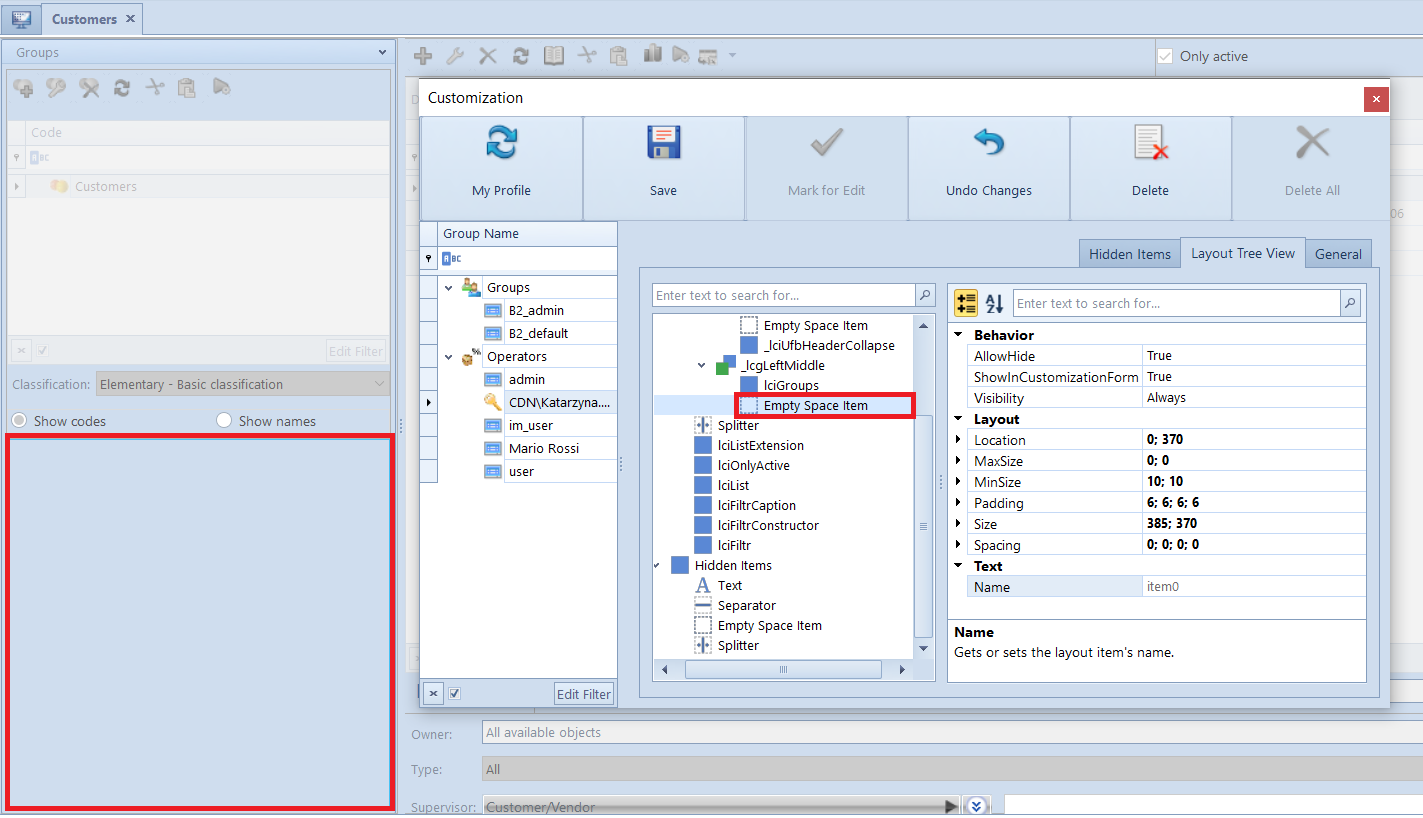
- Set Shortcut – allows the user to define a shortcut. On the form, there is a window being opened to suggest what letters may refer to the selected item. The user can also select option Other to use a field for selecting a shortcut. After selecting a suggestion on entering an own character and confirming the entered letter by pressing [OK], each time you click the combination of the keys Alt+ (the selected letter) in given window, the mouse cursor will be redirected to given item
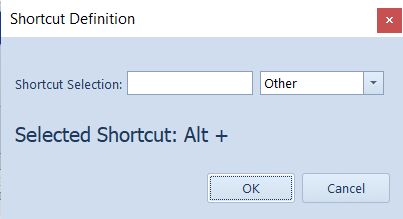
Management of item location in the structure
Depending on the current place of an item, the following options are displayed:
- Group – allows grouping the items
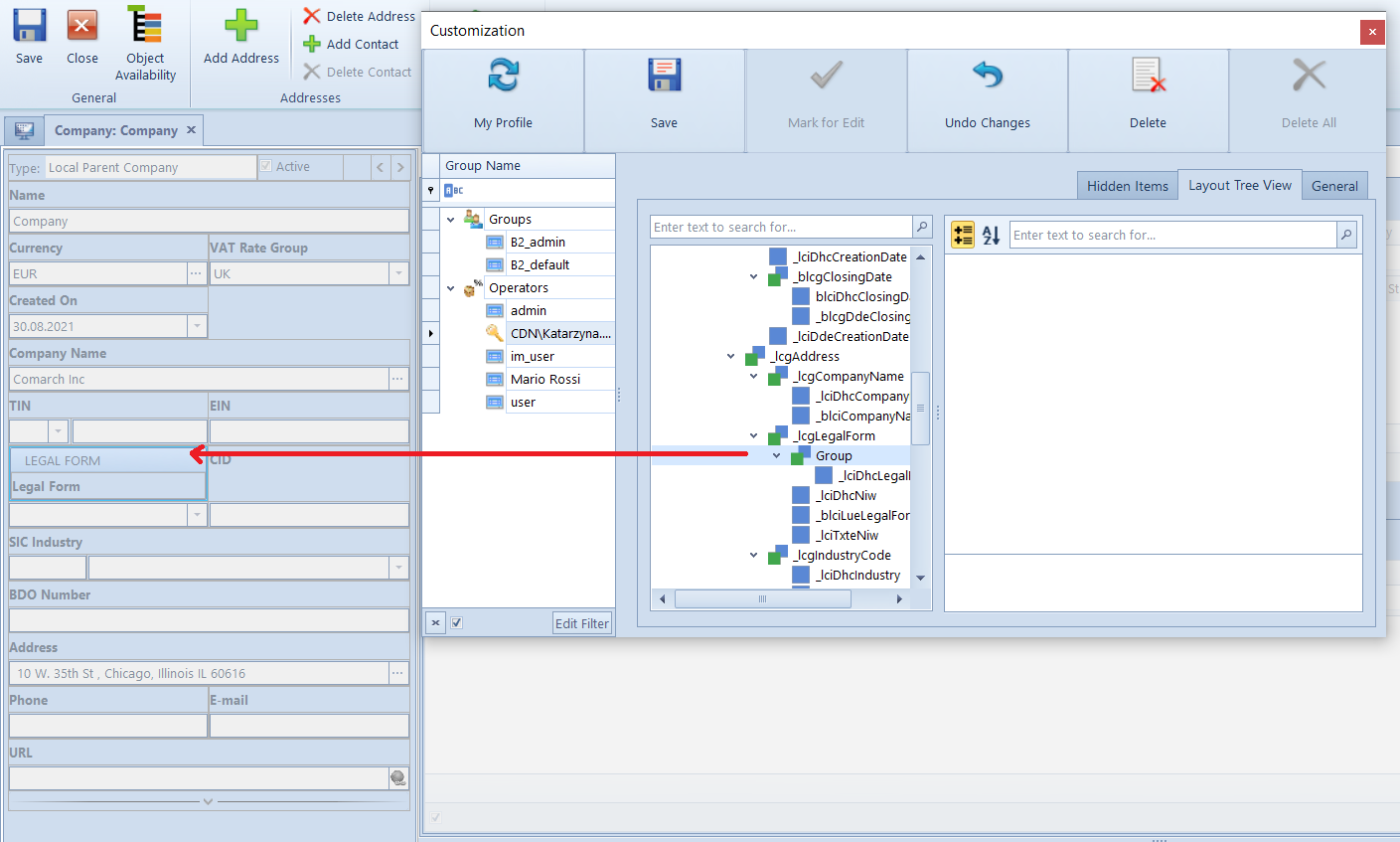
- Ungroup – ungroups the previously grouped items
- Create Tab Control – this option becomes available upon selecting a previously defined group of items. It allows for the creation of a separate tab
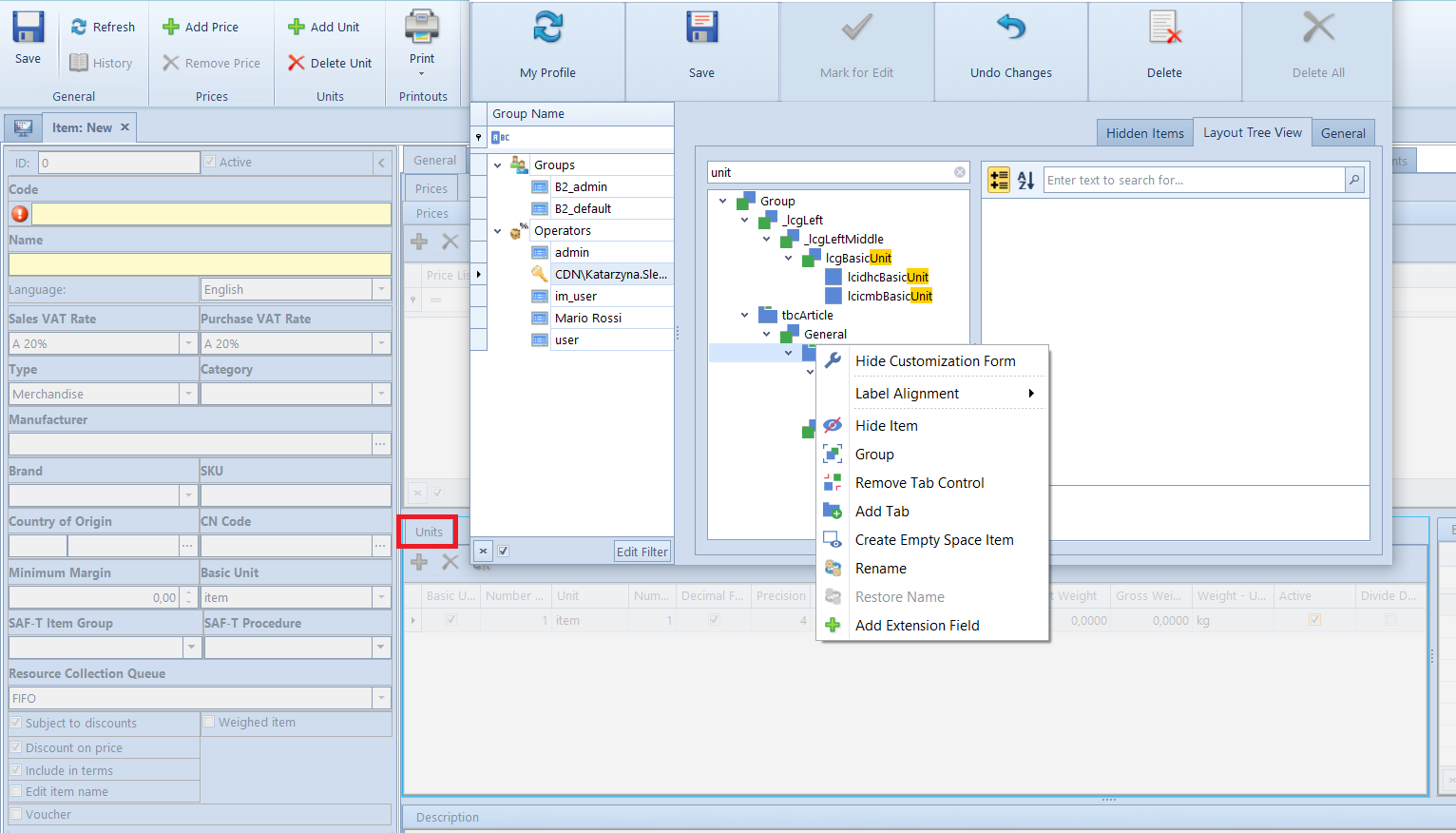
- Remove Tab Control
- Add Tab – adds new tabs to which it is possible to define the following items or item groups
Managing item field description
Options related to this area:
- Rename – allows the change of item field description if option Hide Text is not selected
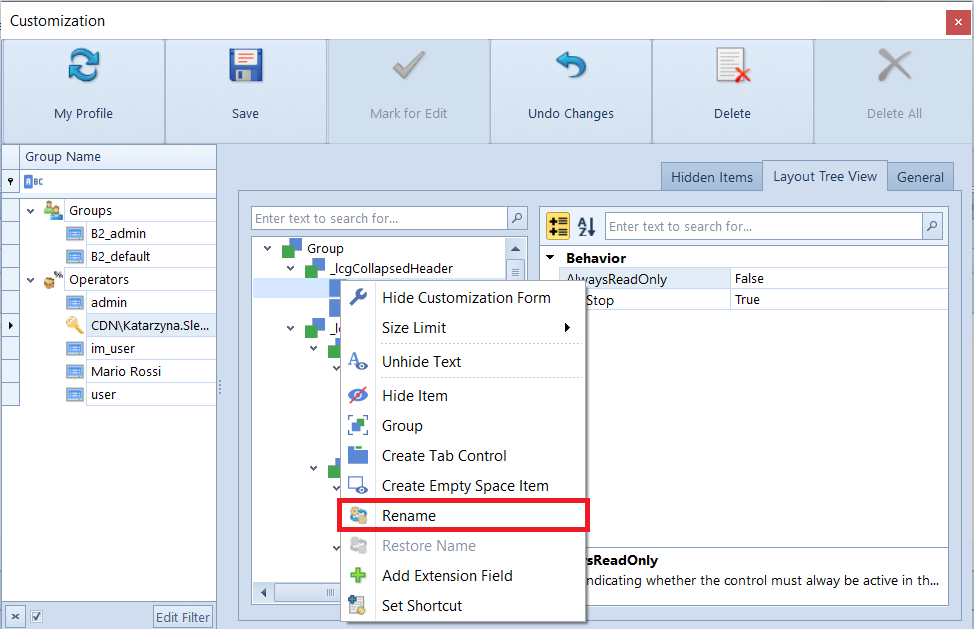
- Hide Text – hides field description related with given item from the user
- Unhide Text – shows a previously hidden field description
- Label Alignment – allows the selection of position for field description (top, bottom, right, left)
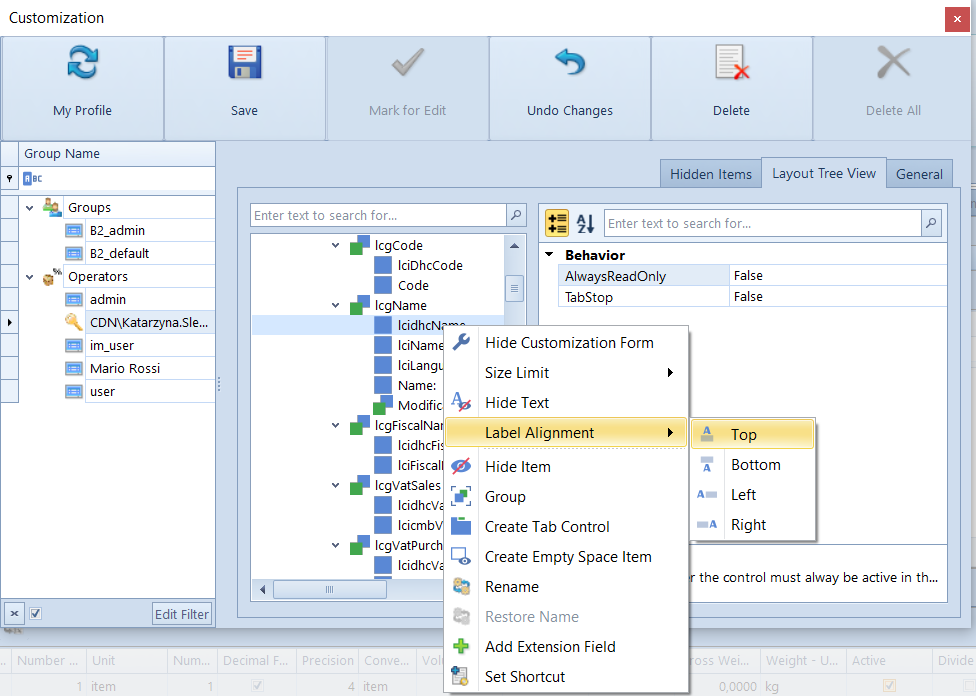
Extension Management
Options connected with an extension become available upon the addition of an extension field. The possibility of adding extensions is available on all detail forms in the system (e.g., customer form, item form etc.).
To add an extension to a form, it is necessary Add Extension Form option. A form definition window opens, where it is possible to define and extension based on three definitions: Attribute, Extension Object and Component. Below is detailed description of particular options.
| Layout | Available for | |
| Text on Form | description which will be presented on form | Attribute Extension object Components |
| Text in Customization Window | description which will be presented in the interface editor | Attribute Extension object Components |
| Read only | if selected, edition of a field in a form is disabled (the field will be insensitive) | Attribute Extension object Components |
| Component Details | Available For | |
| Component Type | type of an added extension (Text Field, Numeric Field, Logic Field, Date Field, Checkbox, Multivalued drop-down list field, System Object); moreover, it is possible to select the type of control that will represent a given field on a form | Attribute Extension object |
| Binded Property Name | information about the type of data the system is expecting from the user (data types change depending on the selected type of component) | Attribute Extension object |
| Data Binding | Available For | |
| Attribute | field connected with adding of extension of Attribute type. A list of attributes assigned to given object which value will be included in the added extension field is displayed | Attribute |
| Source Object | field connected with adding of extension of Extension Object type. A data source is specified in this field | Extension Object |
| Source Object Property | a list of public properties defined for the previously selected source object is displayed | Extension Object |
| Update Mode | selection of one of the three available methods of refreshing data (in company database) entered into the added extension field (Never, After changing the value, After verifying the correctness) | Attribute Extension Object |
| Data Source Property | here it is necessary to select a public property of a selected extension in order to provide values displayed in a checkbox | Extension Object |
| Name of Property with Value | the property from which a value will be retrieved and set in the property selected in the Source Object Property field | Extension Object |
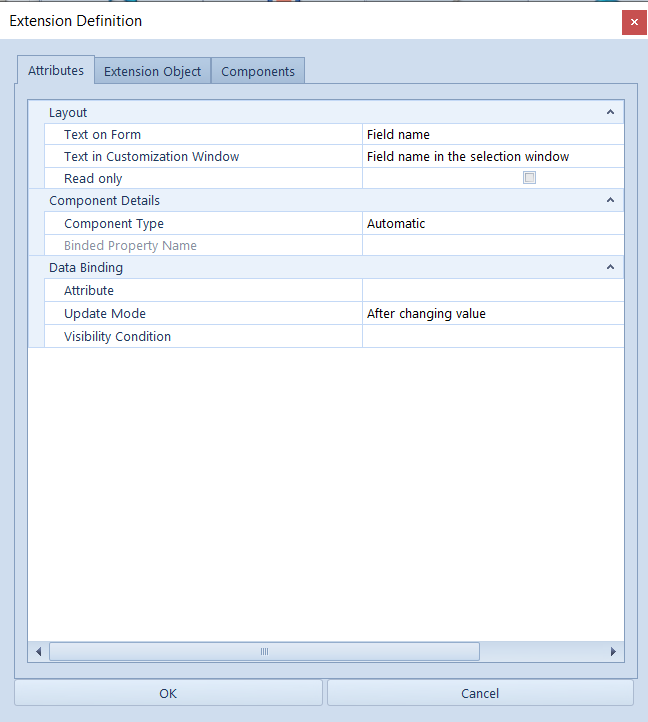
The user wants to add an extension field to item forms, which will allow for defining values for Size attribute. To do so, the user performs the following actions:
- In the interface editor, opened for item form, the user finds item in which the attribute field should be displayed and selects Add Extension Field option from the context menu
- In the extension definition window, in tab Attributes, the user defines information which should be displayed for the extension in the interface, sets the component type to Numeric Field and the attribute to Size.
- After saving the entered changes, the attribute field will be displayed on the item form in the selected place.
Apart from adding objects, it is possible to:
- Edit Extension Field – edits the previously added extension field
- Remove Extension Field – deletes the previously added extension field from the form