Contents
Related items
The feature of related items makes it possible to associate items which are often sold with one another – e.g. shoes are often sold together with a shoe polish.
Item relations can be created in the following places of the system:
- Sales → Related Items
- Main → Items
- Main → item form → Related Items
The Related Items list opened in the Sales menu is composed of the following columns:
- Item Code – the code of an item for which a relation with another item has been created
- Item Name – the name of an item for which a relation with another item has been created
- Related Item Code – the code of an item/service/set related to another item
- Related Item Name – the name of an item related to another item
- Relation Type – a relation type is retrieved from Configuration → Generic Directories → General → Item Relation Types. The user can change a value displayed in this field.
- Order of Relations (hidden by default) – this column is non-editable; it presents information on created relations with a given item. If an item BZKD is related with 3 items, the Order of Relations column will present 3 entries, with the order of relation defined as 1,2,3.
- Source (hidden by default) – this column is non-editable; it presents information on the relation source:
- Operator – a given relation has been created by the operator
- Import from File – a relation has been created after items were imported from a file
- Import from BI – a relation has been created with the use of import from BI
- Other – a relation has been created with the use of, for instance, API
Creating relations
Item relations can be created with the use of one of the following buttons:
- [Add] – it associates two items defined in the system
- [Import] → [From File] – supported formats include: .xls, .xlsx, .csv, .ods
- [Import] → [From BI] – it is based on reports from which the system retrieves related items
Import from a file
A file to be imported should contain the following columns:
- Item code
- Related item code
- Relation type
To successfully complete the import:
- A relation between a defined pair of items cannot already exist in the system
- The same item cannot be paired
- Items with codes defined in the file must be found in the system
Creating relations manually
The user can add new item relations:
- Selecting the [Add] button in Sales → Related Items. Clicking the button opens a new relation window, containing the following elements:
- Item – it enables the user to select an item for which a relation is to be created. An item can be added by entering its code, selecting it on the item list, or scanning its barcode.
- Related Item – it enables the user to select an item to be related with an item entered in the Item It can be added by entering its code or selecting it on the item list.
- Relation Type – it presents a default value retrieved from generic directories, with a possibility to change it
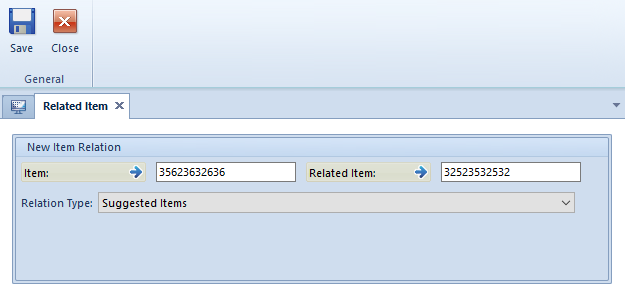
- On the item list – for that purpose, it is necessary to select an item on the list and click the button [Add] in the button group Related Items. The system automatically displays the item list, enabling the user to select one/several items to be related. Once they are selected, the system displays a relation type window. After the user chooses a given type and saves changes, the Creating item relations window is displayed:
- To verify whether particular items have been related to each other, it is necessary to open the item list, edit a given item’s form and open the tab Related Items.
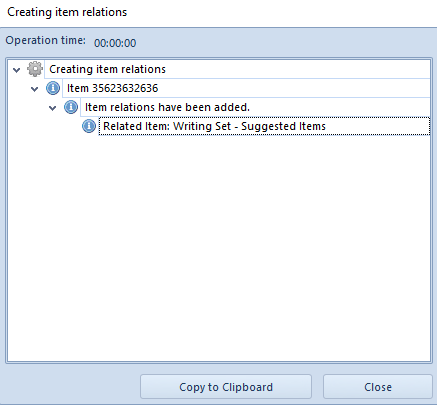
- On the item form, on the Related Items tab. In order to create a relation, the user needs to select the button [Add].

Deleting item relations
By using the option [Delete], the operator may remove a particular item relation. After selecting relevant items and clicking [Delete], item relations will be removed.
Copying related items
This feature enables the user to assign/copy items related to other items. In order to do so, it is necessary to click the button [Copy from Item] available in the button group Related Items. After that, the system displays the item list, allowing the user to select one/several items to define the related item list, and subsequently associate them with each item connected with the operation.
The feature of copying related items is available in:
- Main → Items
- Main → Items → item form → Related Items
Selling related items
In SQ, SO, SI, R, and SOR documents, it is possible to sell related items. To do so, the following conditions need to be met:
- An item must be added in a given document
- A document’s status cannot be Confirmed or Posted
If these conditions are fulfilled, the button [Related Items] is active. Selecting the button opens a new window, where the user may select which related item is to be added to a document.
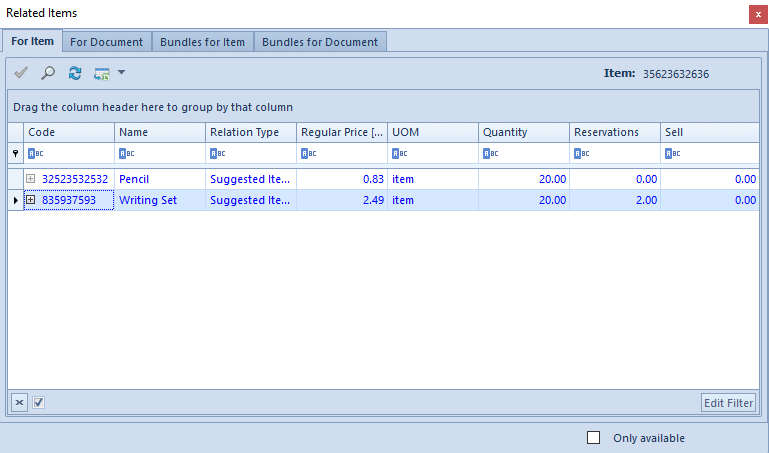
The window is composed of the following tabs:
- For Item – it displays items related to an item for which the window has been opened
- For Document – it displays all items related to all items added in a given document
- Bundles for Item – it displays items included in a bundle promotion, related to an item for which the window has been opened
- Bundles for Document – it displays items included in a bundle promotion, related to all items added in a given document
The Related Items window is composed of the following columns:
- Code/Name – code/name of a related item
- Relation Type
- Regular Price – regular price from the most current price list
- UOM – basic unit of measure of a given item, or an auxiliary unit set as default for a given document type
- Quantity – item quantity available in a warehouse, excluding reservations. The quantity is displayed in a unit indicated in the UOM For items of the Service type, no quantity is displayed. For a set with a deselected/selected parameter Retrieve elements onto document, the quantity is determined for the lowest quantity of element of a set in the basic unit of that element. If the quantity of a given item is 0, such a value is set in the Quantity column in the window. If the quantity is different than 0, a recalculation into a number of sets in the basic unit of the element is made according to the pattern:
- Element quantity = quantity of an element in a warehouse/quantity of an element required for a set’s basic unit
- Set quantity = total available quantity of a set element.
- If an auxiliary unit has been selected for a set, the recalculation is made according to settings specified on the set’s form.
- To check the quantities/reservations for given set elements, it is necessary to expand an additional list by selecting the plus button next to the set’s name.
- Reservations – reservations made in a warehouse available for a given document type, regardless of lots. The reservations are displayed in a unit indicated in the UOM For items of the Service type, no reservations are displayed. For a set with a deselected/selected parameter Retrieve elements onto document, the reservations are determined for all set elements in the basic unit of an element. If the quantity of that item is 0, such a value is set in the Reservations column in the window. If the quantity is different than 0, a recalculation into a number of sets in the basic unit of the element is made. The greatest quantity for the reservations of set elements is determined as the reservation. The recalculation is made according to the pattern:
- Element quantity = reservation of an element in a warehouse/reservation of an element required for set’s basic unit
- Set quantity = reservation of an element without decimal places (0 precision)
- If an additional unit has been selected for a set, the recalculation is made according to settings on the set’s form.
- To check the quantities/reservations for given set elements, it is necessary to expand an additional list by selecting the plus button next to the set’s name.
- Available Quantity – this column is available for set elements (regardless of whether the Retrieve elements onto document parameter has been selected or not)
- Sell – quantity that is to be added in a document. By default, the system suggests the quantity 0, with a possibility to modify it.
Below the list, there is a parameter Only available. Selecting it displays only those items, whose available quantity is greater than 0.
Items presented on the list, both on the tabs For Item and For Document, need to have the parameter Active selected on their forms. Additionally, it is not possible to double-display an item – each item may be displayed only once.
Items set as related to a SHO023JEA38 item are BL004MUS42 and BEL001LEAONE. In a sales invoice document, the user adds two items: BL001BLU36 and SHO023JEA38. The Related Items window displayed after selecting the button [Related Items] presents the following details:
In order to add related items in a document, it is necessary to select the button [Add To Document] on the list of related items or double-click the items to be added.
