In menu Configuration → Company Structure → Rights Structure there is a list of all centers defined in the system. From this level it is possible to add new centers to the company structure.
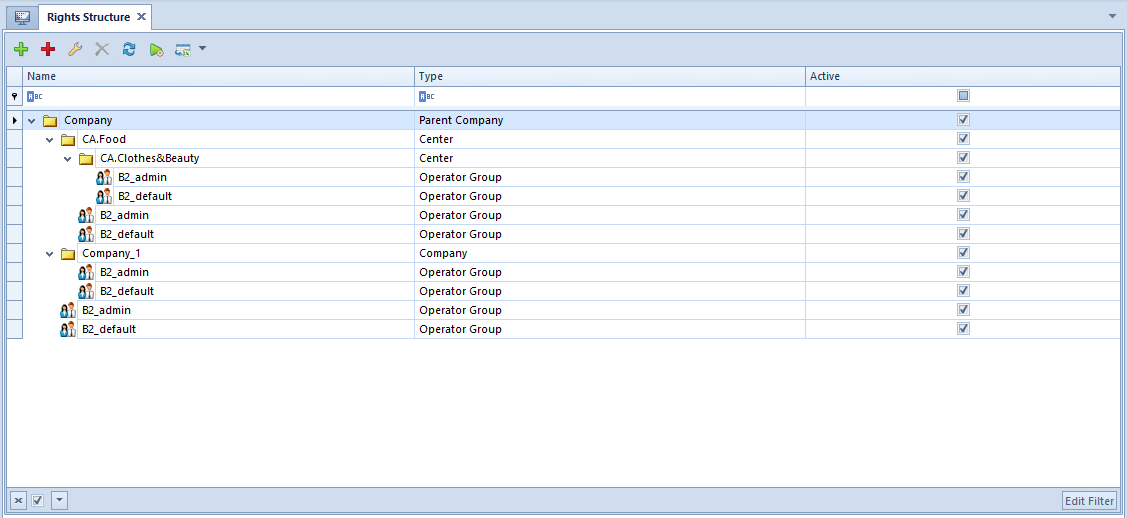
The list is presented in from of a tree, which clearly shows relations between centers (inferiority, superiority and the parallelism) and the operator groups assigned to the centers.
Column Type displays type of a structure center, whereas column Active indicates centers to which it is possible to log in.
For newly created databases, the rights structure contains only one center ─ Main Company. This is the main center of the company structure (root) to which other centers can be attached.
During conversion of database from Comarch ERP Standard system versions previous to version 2015.0, an appropriate window referring to configuration of the rights structure conversion is displayed.
Selecting the option Leave the main node unchanged means that a given company will become the parent company. Whereas selecting the option Convert the main node to center of Company type adds a new main node – Parent Company – one level up in the rights structure.
The multi-company models make it possible to handle many companies in one database. In this case, Parent Company node can act as:
- an administration center from the level of which it is possible to access all the data, objects and documents used in child centers
- a company running operating activity and being add the same time superior to all the other companies (centers of Company type)
Center of Company type can be treated as an equivalent to one of enterprises in a holding, while other centers of the structure correspond to an organizational unit within a given company.
Standard buttons for editing/deleting a given object (center) from the structure tree and for refreshing it are available in the menu bar. Editing of a given company from the rights structure level enables accessing the same functionalities as when editing a company (to which a user is currently logged-in to) from the level of Configuration → Company Structure → Company.
Moreover, it is possible to create a shortcut to editing of a given center on the system desktop by selecting option [Add shortcut to system desktop], available in the context menu (opened upon clicking the right mouse button).
Buttons [Up] and [Down] allow for managing location of a selected center in the structure. Button [Attach Group] opens the list of operator groups defined in the system. Here the user can select a group which will be attached to a center. Button [Detach Group] detaches a group from the structure center. Operators not included in any of the groups attached to a given center are not able to login to that center.
Buttons for defining new rights structure center:
- [Add Local Center] – opens form for defining a new local center of the rights structure, depending on selected type:
- Company
- Center
- Comarch e-Shop
- [Add Subsidiary] – opens a form for defining a new distant center of the rights structure of the Mobile type
Adding a center of the Company type
In order to add a new center of Company type, click [Add Local Center] and then [Company].
In opened company form, it is necessary to fill in relevant details in the side panel and the respective tabs of the company form and determine permissions which are available upon clicking on [Object Availability] button. Detailed information can be found here.
Adding a local center
In order to add a new local center, click [Add Local Center] and then [Center]. Subsequent steps of defining a center are the same as those described above.
Additionally, in the lateral panel, there is parameter Create a Stamp for Center, which allows for displaying different address details than those of a company in document printouts.
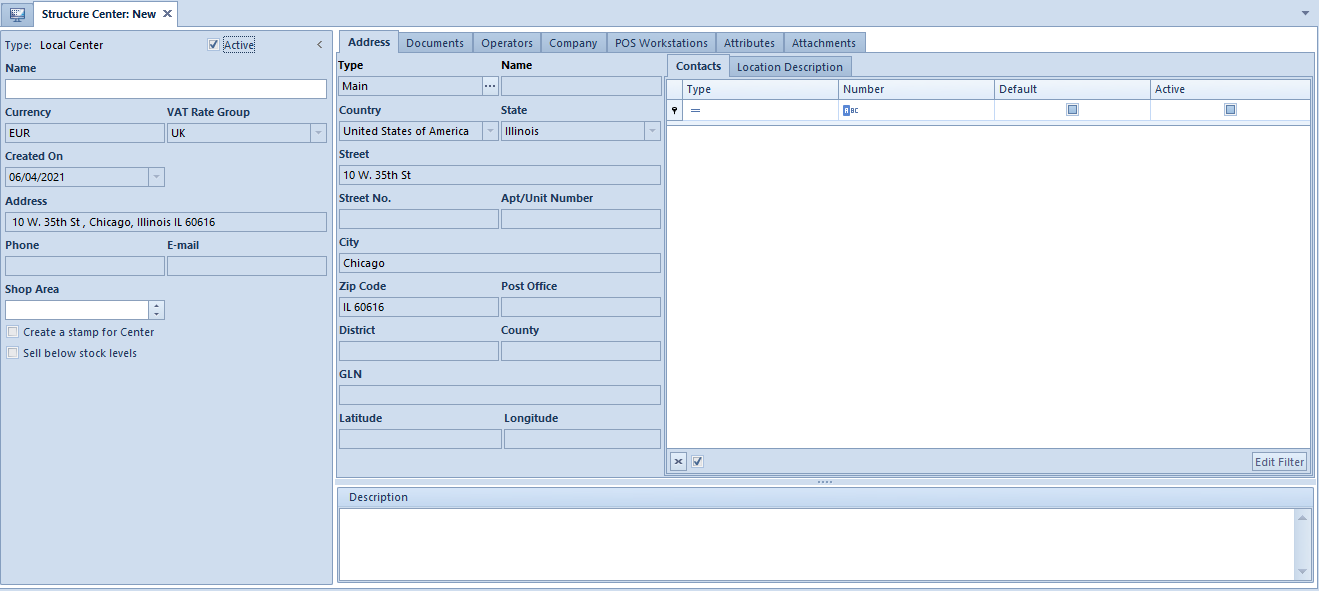
Adding a center of the Comarch e-Shop type
In order to add a new center of Comarch e-Shop type, click [Add Local Center] and then [Comarch e-Shop]. A center of Comarch e-Shop type is defined in the same way as a local center, but in case of a center of Comarch e-Shop type, data in Synchronization tab and permissions to additional objects: Customer/Vendor Groups, Item Groups, Generic Directory Value, Additional Units of Measure, and Consents must be specified from the level of Object Availability panel.
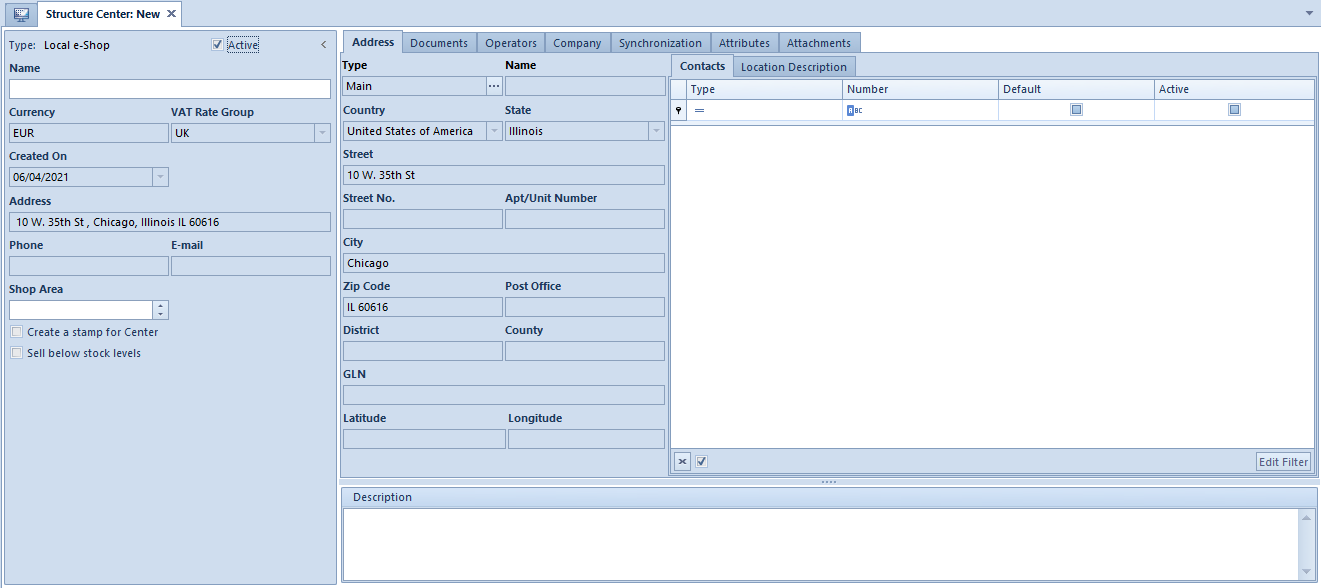
Adding a subsidiary of the Mobile type
In order to add a subsidiary of Mobile type, click [Add Subsidiary] and then [Mobile]. A subsidiary of Mobile type is defined in the same way as a local center, but in case of a subsidiary of Mobile type, data in Synchronization tab and permissions to objects: Customer/Vendor Groups and Item Groups must be specified from the level of Object Availability panel.


