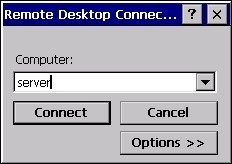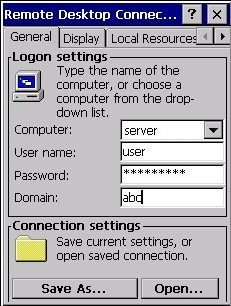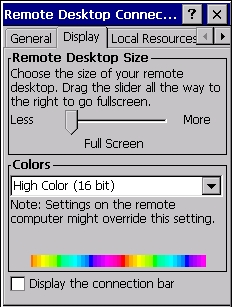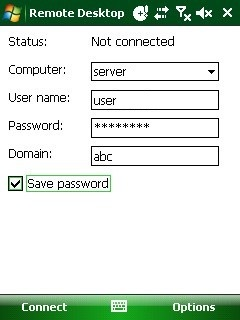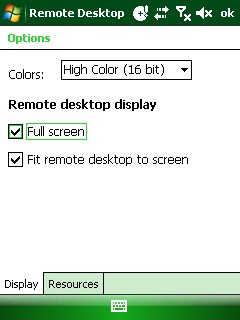The configuration of the RDP client on a mobile device varies depending on the software provided by the collector’s manufacturer. Below, you will learn how to configure the two most popular clients: Remote Desktop Connection (for Windows CE) and Remote Desktop Mobile (for Windows Mobile devices).
Configuring Remote Desktop Connection client (Windows CE)
To connect the Windows CE collector to the terminal server, run the Remote Desktop Connection program. A window will appear, allowing you to select the computer you want to log in to.
Selecting the [Options>>] button expands additional fields. This is where you need to enter the data needed to log in to the terminal server (server name, user login and password, and domain).
Next, switch to the Display tab. Here, you can decide whether the remote desktop screen should be displayed in full screen mode. Afterwards, set the color palette to High Color (16 bit) and uncheck the Display the connection bar option.
Once the configuration is complete, return to the General tab, click in any text field and press [Enter]. You will be logged in to the terminal session. Comarch Warehouse application can be opened using the desktop shortcut. Next, you can log in to the application. It is also possible to automatically launch the application after logging in to RDP and exit RDP after closing the application. Note, however, that if you have specified a program to run automatically, it is the only program that you can use in the remote desktop service session.
Configuring Remote Desktop Mobile client (Windows CE)
To connect the Windows Mobile collector to the terminal server, run the Remote Desktop Mobile program. A terminal session login window will appear. This is where you need to enter the data needed to log in to the terminal server (server name, user login and password, and domain).
Once you have entered the login credentials, select the [Options] button in the bottom right corner of the window. In the window displayed, select the color palette to be used by the client (High Color (16 bit)) and check the Full screen and Fit remote desktop to screen options. Once the configuration is complete, select the [OK] button and click [Connect].
You will be logged in to the terminal session.
Comarch Warehouse application can be opened using the desktop shortcut. Next, you can log in to the application.