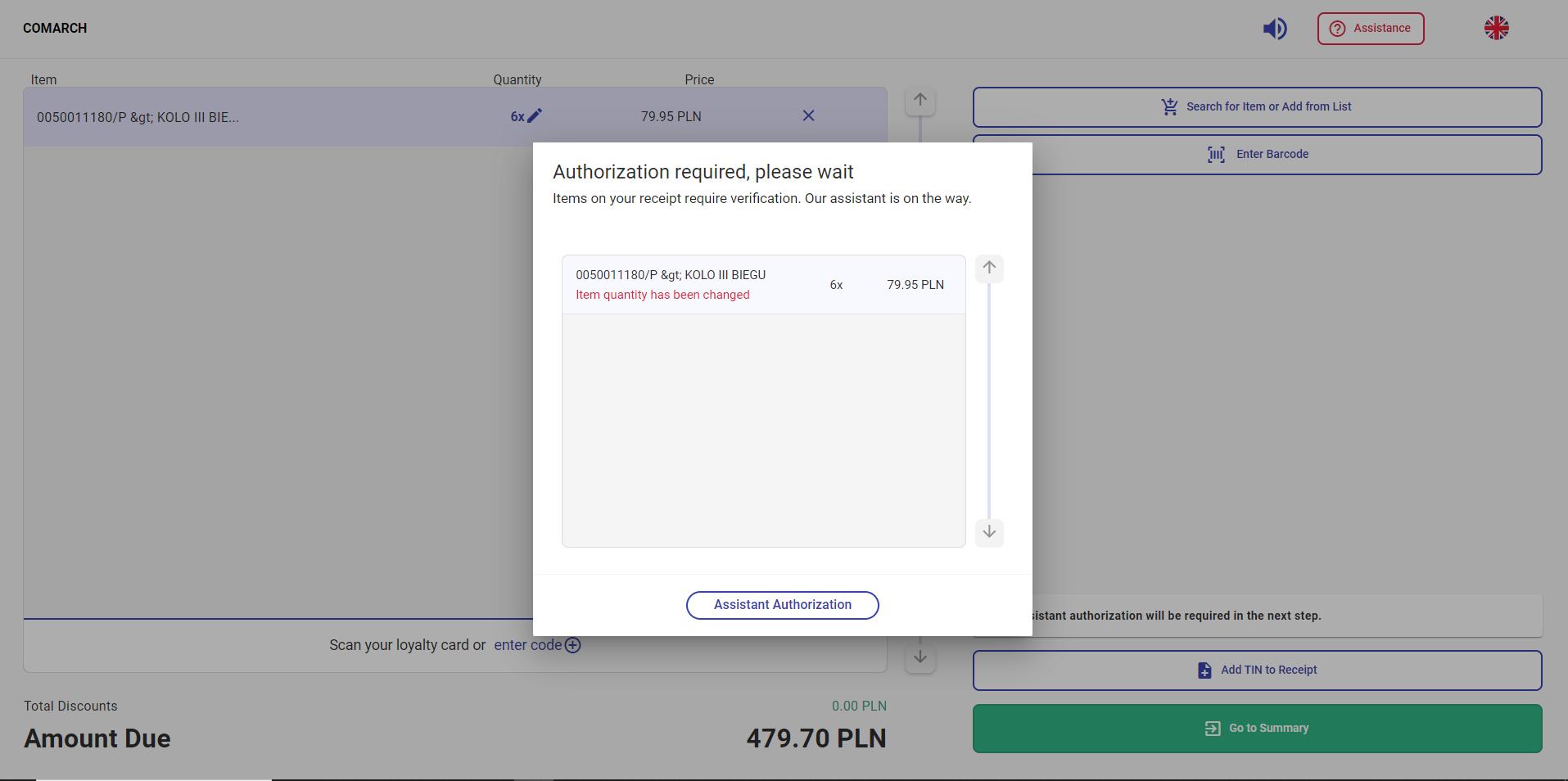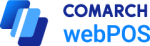In order to add a new receipt (R), tap the touch screen in the main panel of the application or scan the first item.
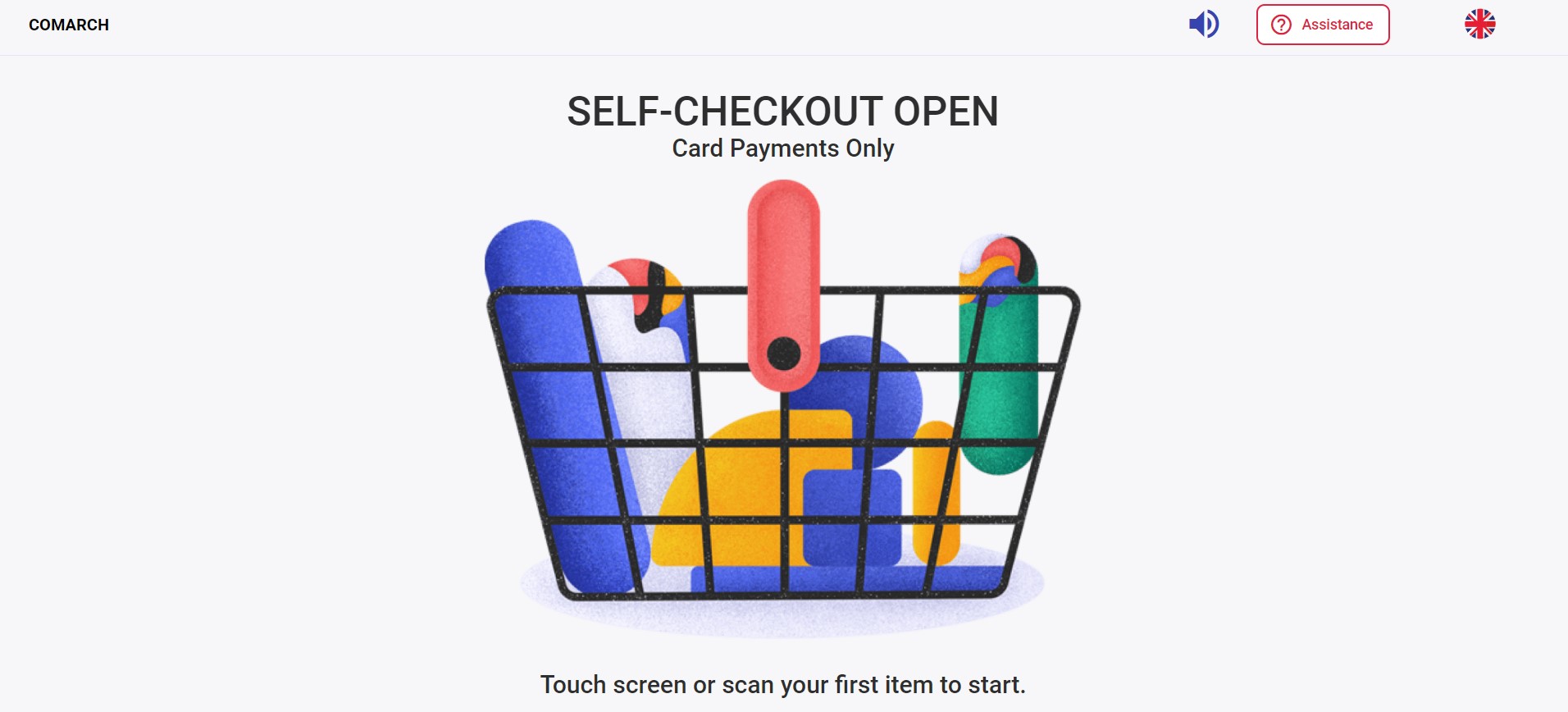
To issue the receipt, add all the necessary items and select the [Pay] button.
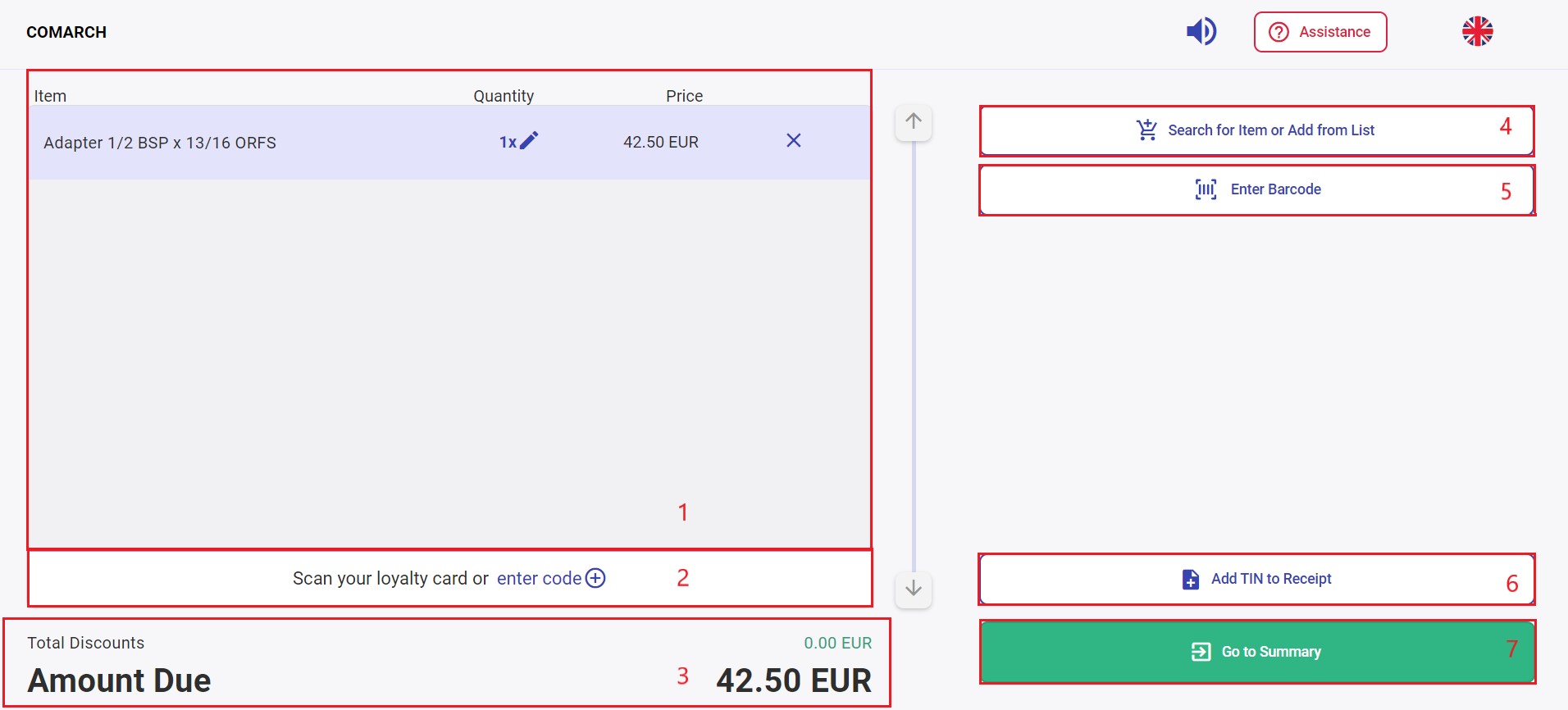
The form of a new receipt document contains the following fields (particular points correspond to areas marked in the screenshot above):
1. The list of document items presents basic information on items added to the document. It is composed of the following columns:
- Item
- Quantity
- Price
- [X] – deletes a document item
2. Scan your loyalty card or enter code – this field appears after adding the first receipt item. You can use it to add a loyalty card. When you select the [enter code +] button, the Enter Customer Card Number window with a touch-sensitive numeric keypad is displayed.
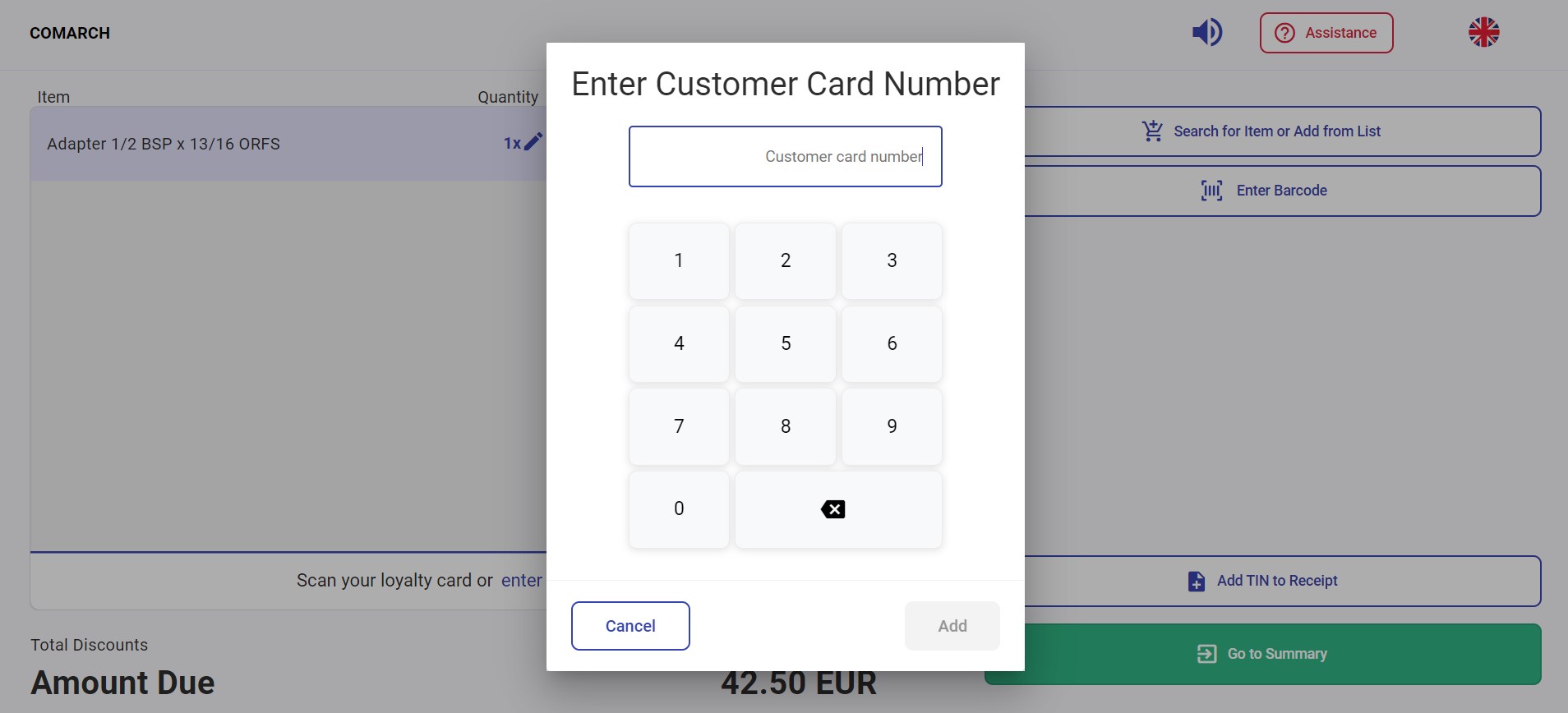
3. Summary – presents the overall value of entered document items:
- Amount Due – presents the summed-up values of all document items
- Total Discounts – presents the total of all discounts applied in the document
4. [Search for Item or Add from List] – allows you to search and add document items. You can also search for an item by entering an appropriate phrase. The application will display the list of suggestions matching the entered characters in the Search field. To add an item to the document, select the tile with that item.
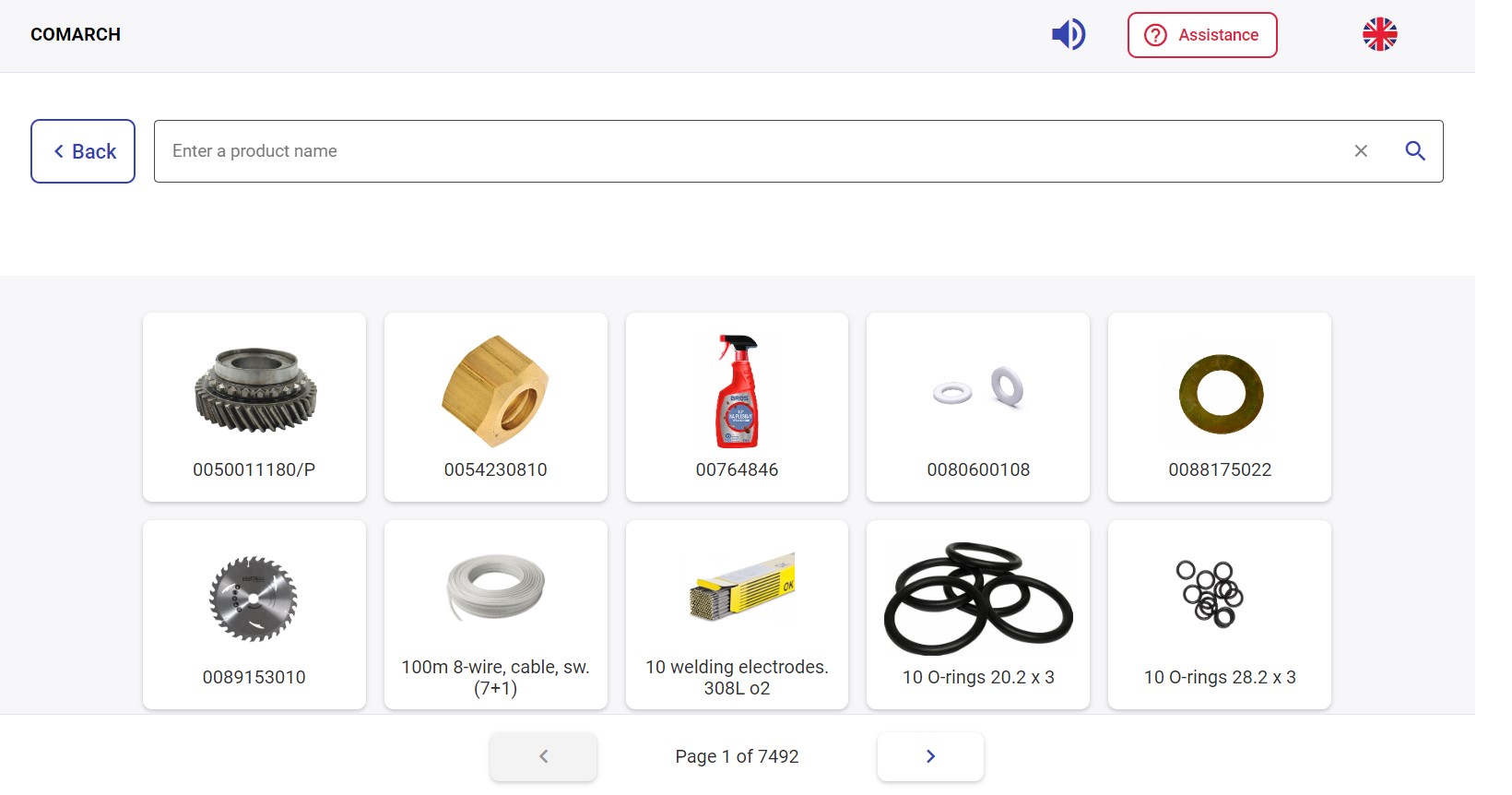
To enter the name of the item you are looking for, touch the search field to bring up a touch keyboard on the screen.
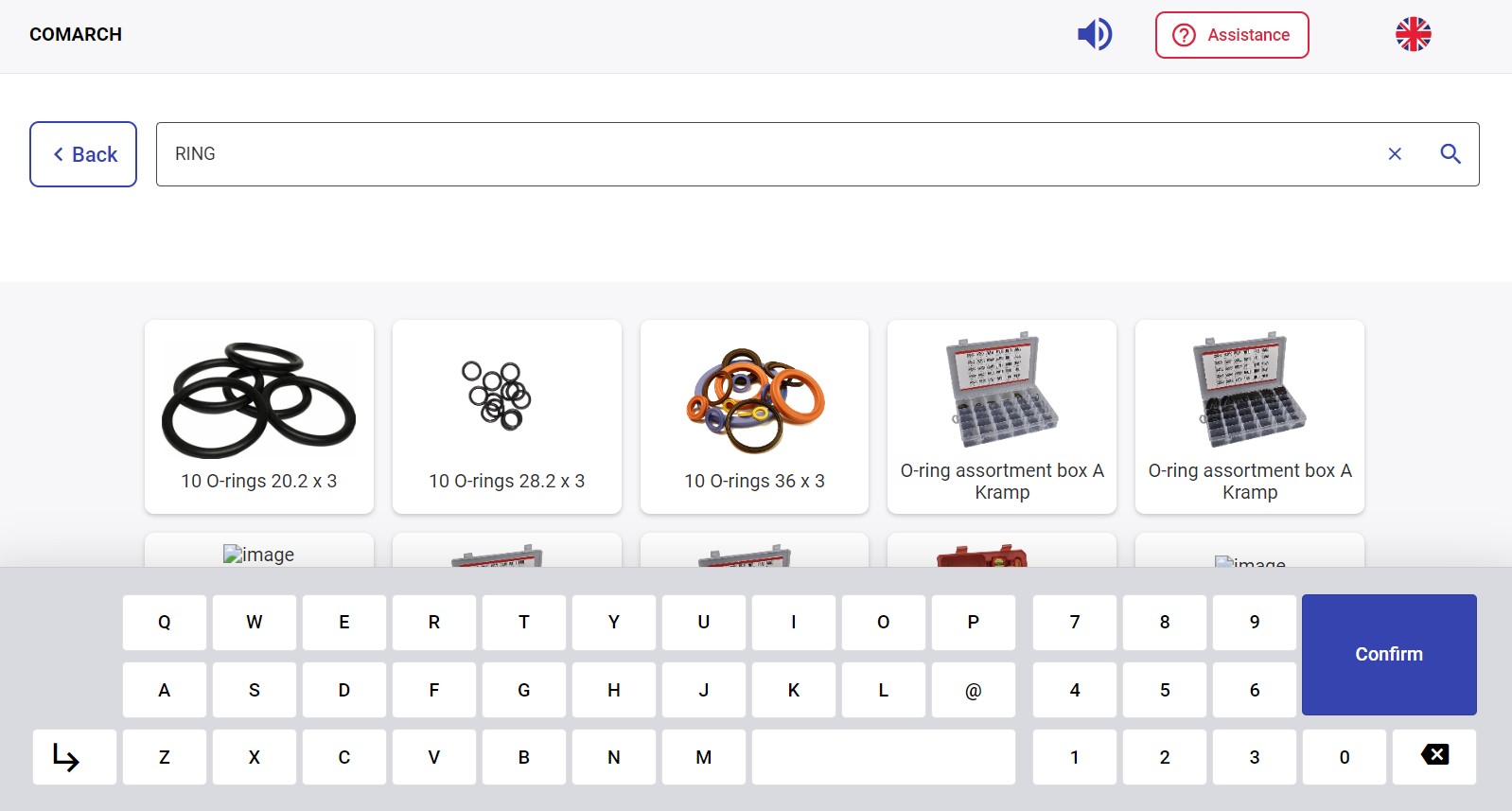
After selecting an item from the available list or scanning it, a window appears for entering the item’s quantity:
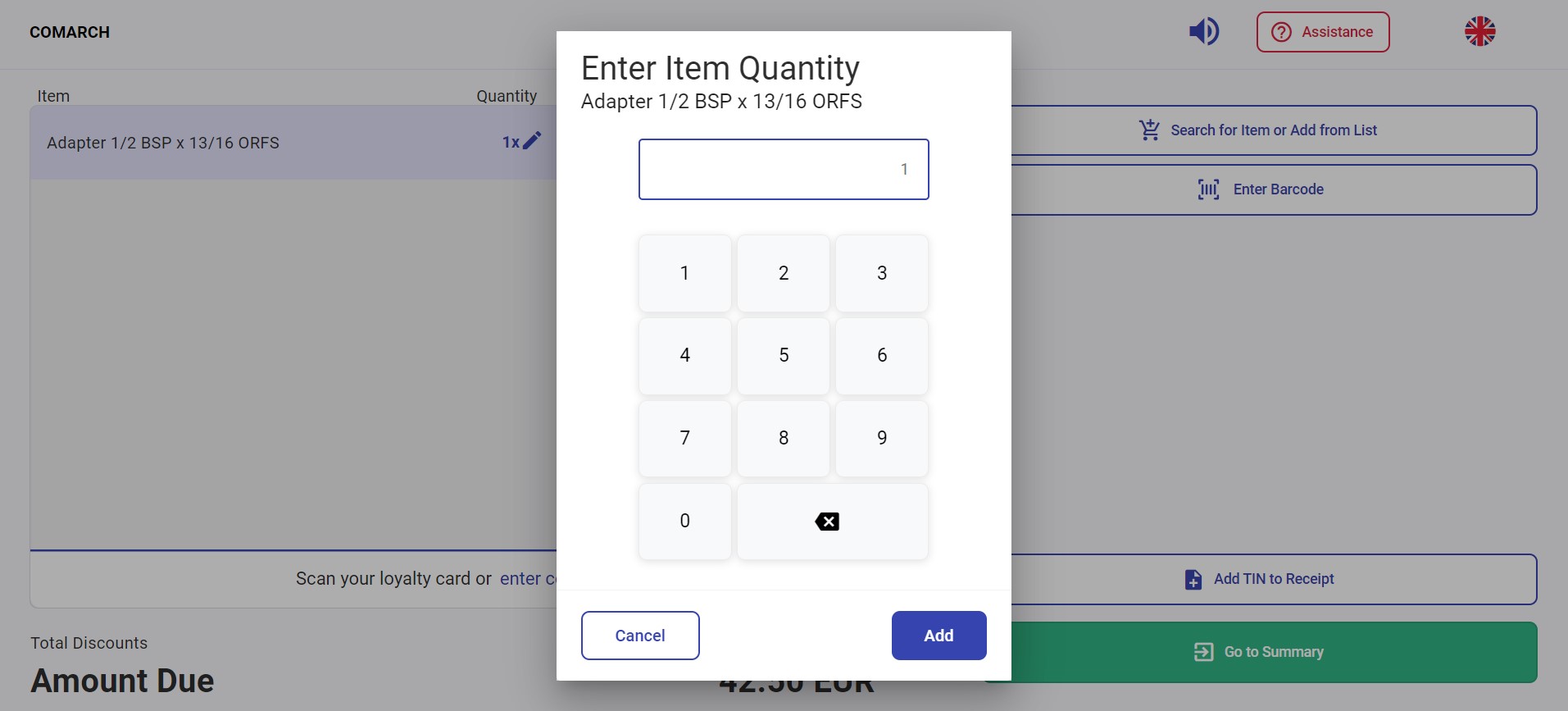
5. [Enter Barcode] – opens a window where you can enter an item’s EAN code
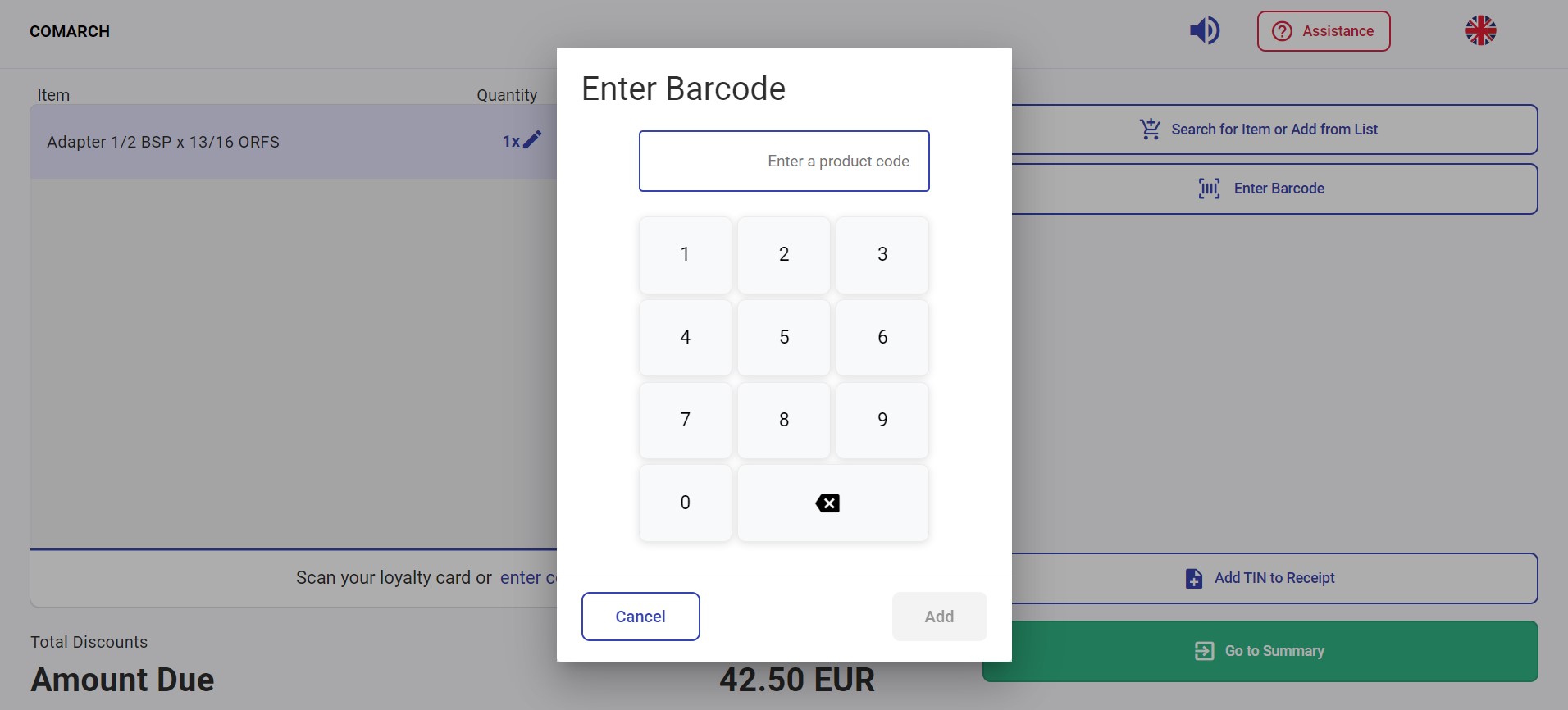
6. [Add TIN to Receipt] – opens a window where you can enter a TIN number
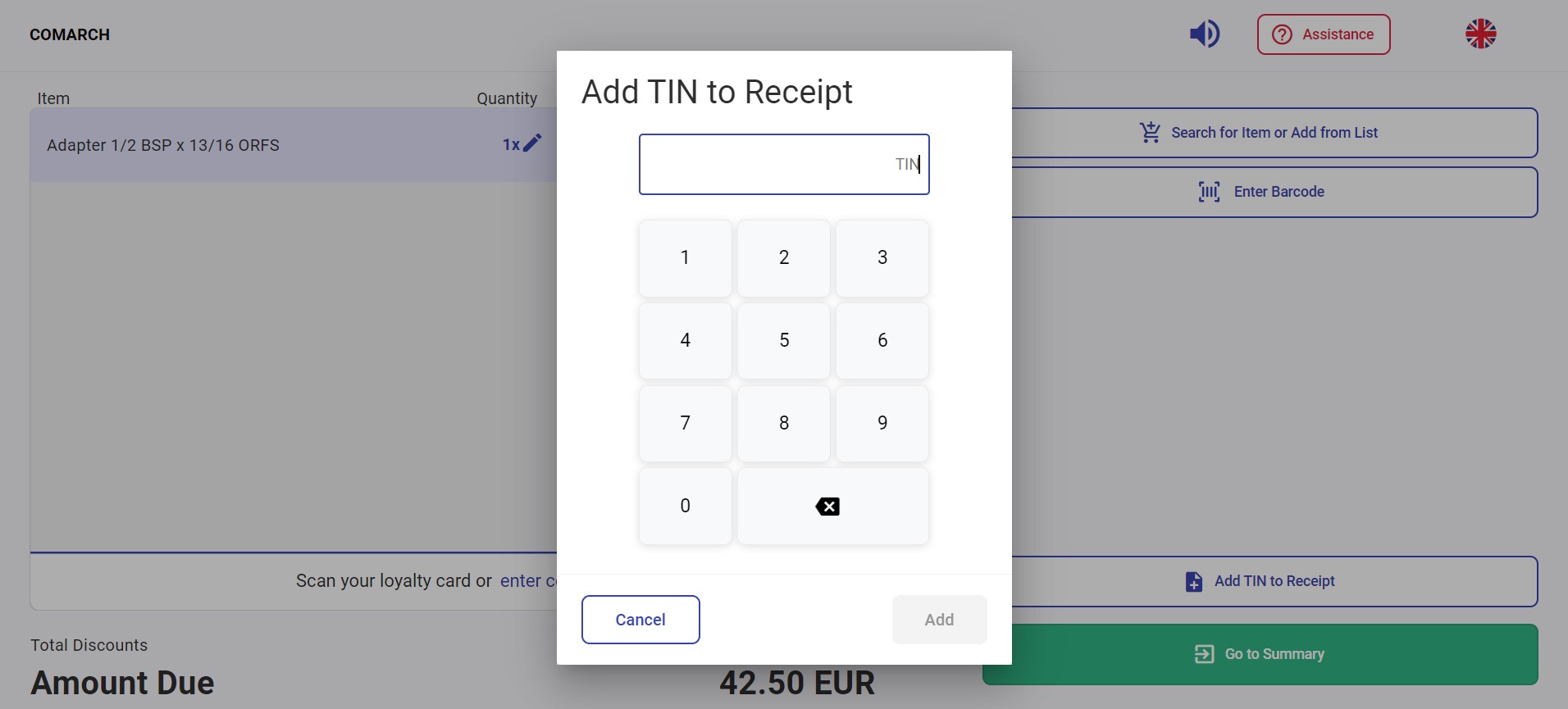
7. [Go to Summary] button – opens the summary window, where you can process the document payment by card
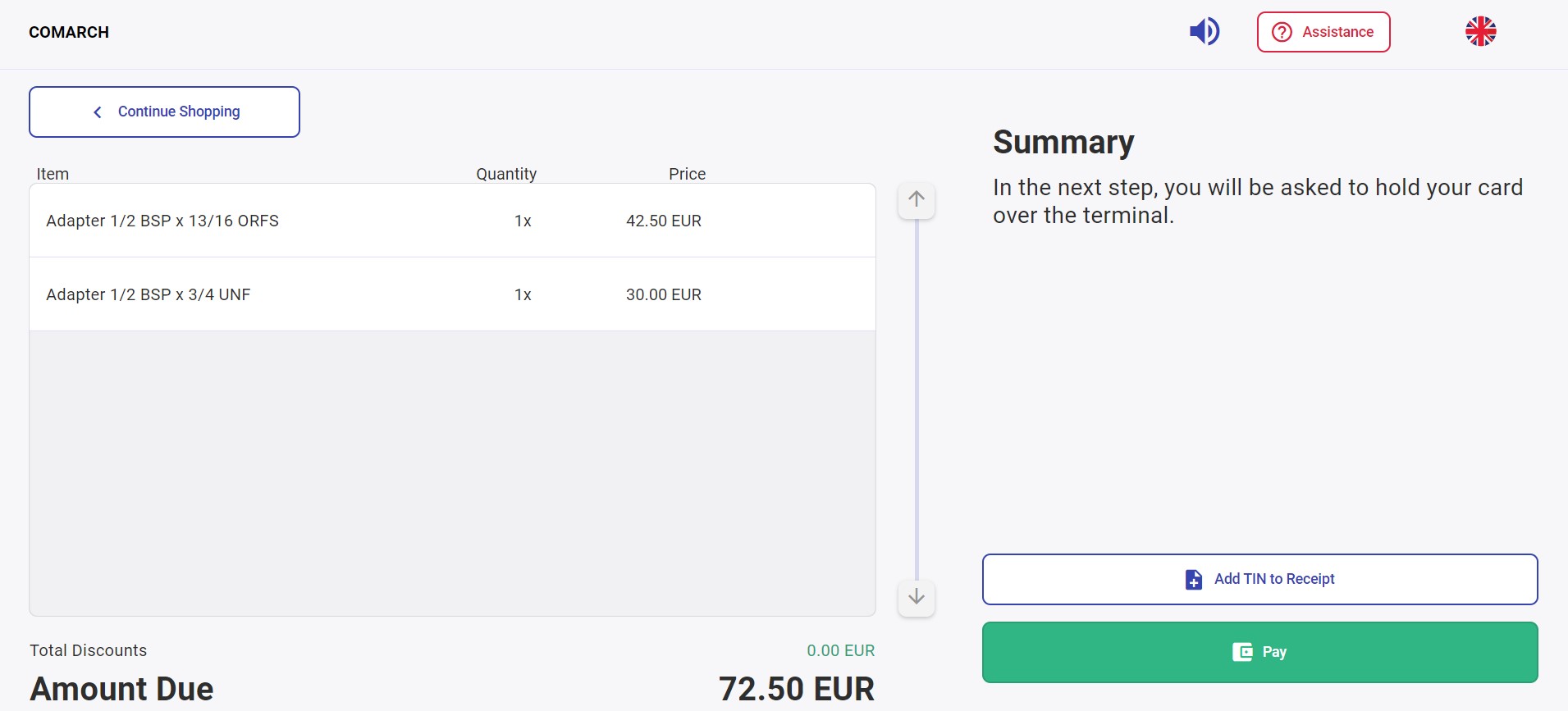
In the Summary window, you can:
- return to the previous window
- add a TIN number to the receipt
- pay for the transaction
- call for assistance
After selecting the [Pay] button, follow the messages presented on the screen.
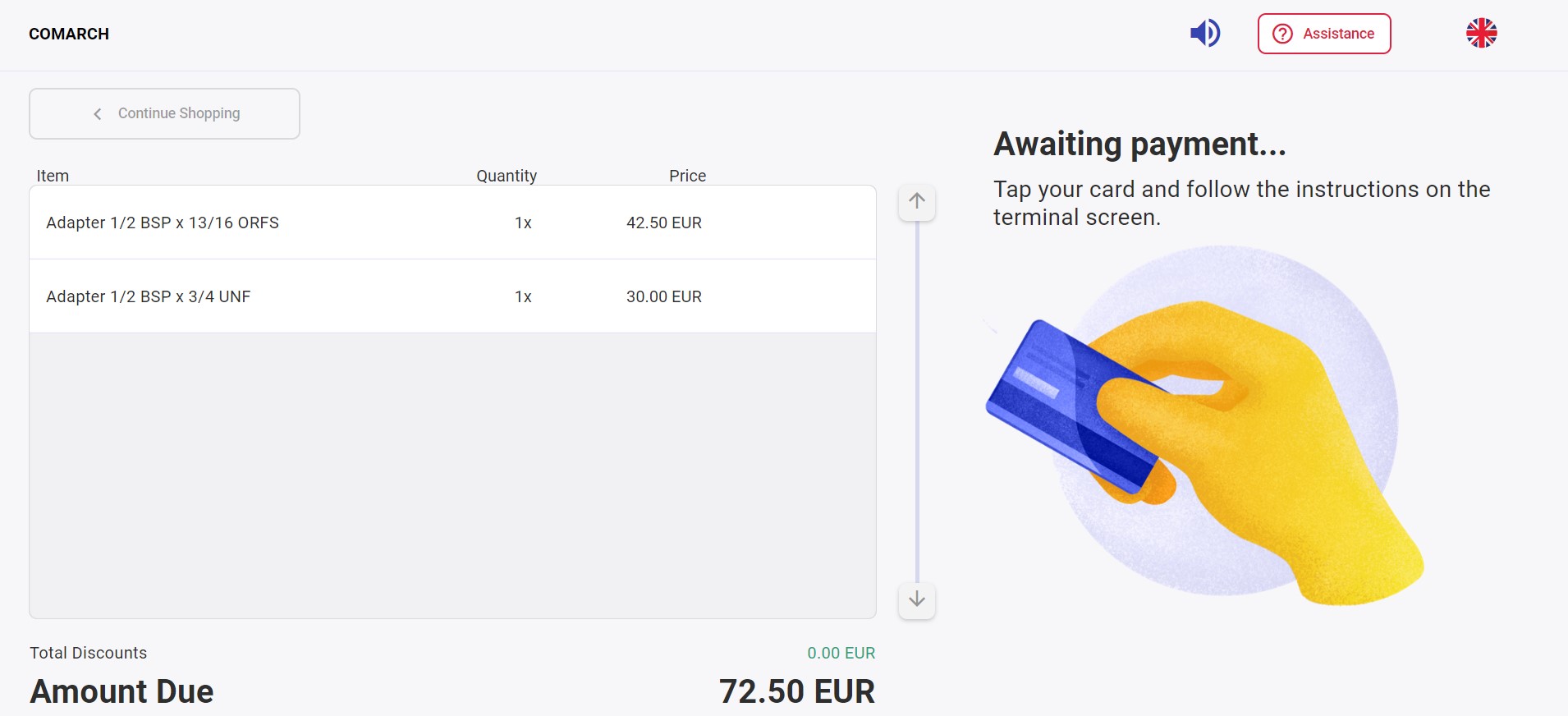
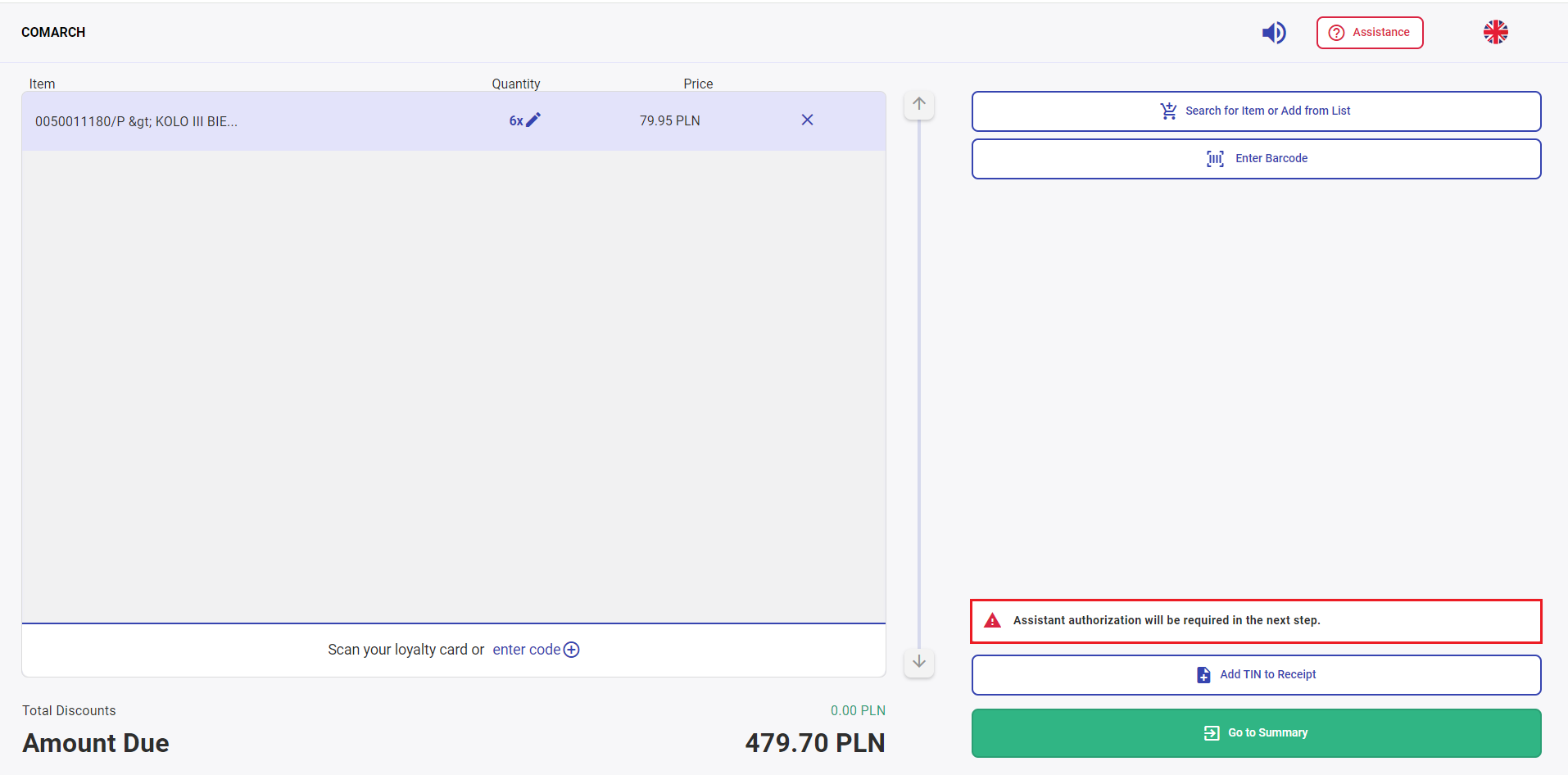
In such a case, an assistant authorization window will open once you continue to the summary.