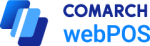Supported receipt printers
Comarch webPOS cooperates with the following models of receipt printers:
- Elzab Mera
- Elzab Omega
- Emar Printo 57T
- Epson TM-T801 FV
- Innova Market
- Novitus
- Posnet Thermal
Note
It is required to define the mapping of VAT rates for a given POS workstation in the ERP system.
Configuration
In order to configure the receipt printer, right-click the local component and select the [Receipt Printer] button.
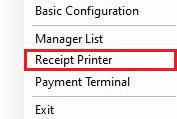
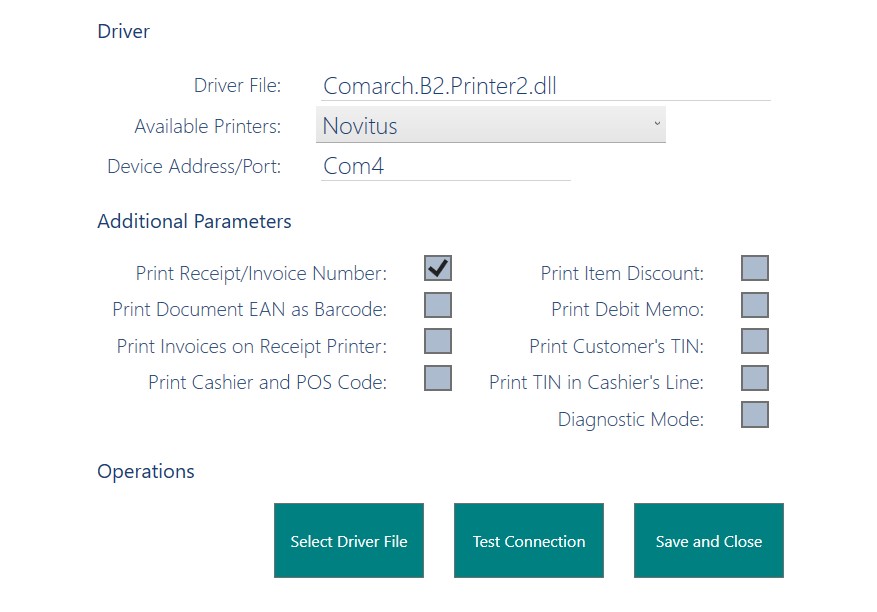
The Driver section of the Payment Terminal window allows you to enter the following data:
- Driver file – use the [Select driver] button to select the B2.Printer2.dll file, containing receipt printer drivers. The file is stored in the bin\Drivers directory in Comarch webPOS local component installation folder; it allows you to integrate the application with a number of receipt printer models.
- Available printers – in this field, select a printer model from the list of models made available by the driver file
- Device address/port – in this field, enter the TCP/IP address or COM port to which the receipt printer is connected
The Additional parameters section contains optional parameters:
- Print receipt\invoice number – allows you to print the system numbers of receipts in document printouts
- Print item discount – allows you to print the value of a discount granted on a given document item
- Print document UPC as barcode – prints document UPC numbers as barcodes
- Print debit memo – prints debit memos on a receipt printer that supports this feature. The parameter is enabled automatically once such a printer is installed.
- Print invoices on receipt printer – prints invoices on a receipt printer that supports this feature
- Print customer’s TIN – prints the TIN number of a customer selected in a sales document on a receipt printer that supports this feature
- Print cashier’s and POS code – prints the code of a cashier and workstation. Cashier codes are defined in the ERP system.
- Print TIN in cashier’s row – prints the TIN number of a customer in the cashier’s line, following the point of sale’s number and cashier code, in the case where the printer does not support printing TIN numbers
- Diagnostic Mode – additional logging
The lower part of the OPOS Devices window contains the following buttons:
- [Select driver] – allows you to select a driver to configure the receipt printer
- [Test connection] – verifies connection with the receipt printer
- [Save and close] – saves and closes the Receipt Printer window