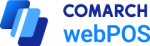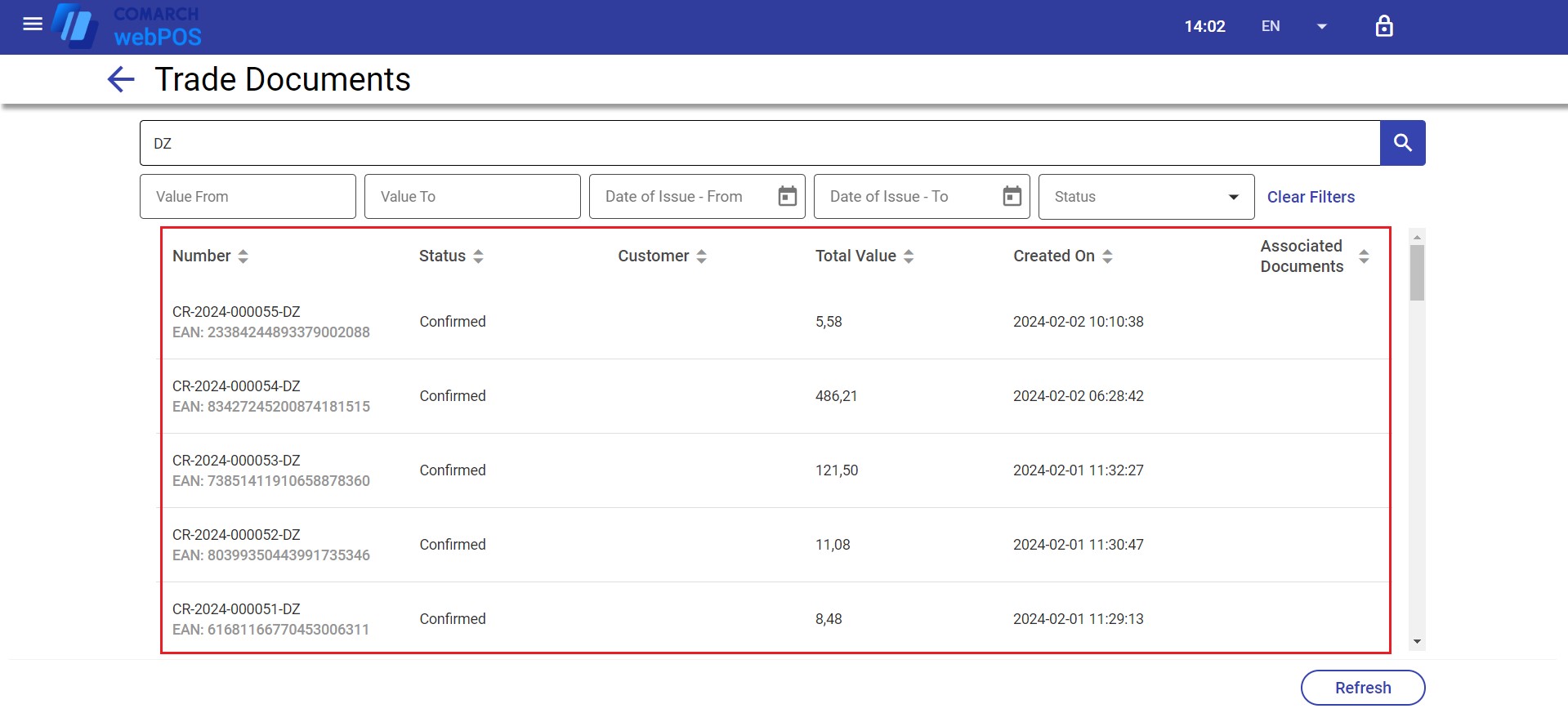The upper part of lists of objects (e.g. documents) contains the text filter field, that allows you to search for a specific object.
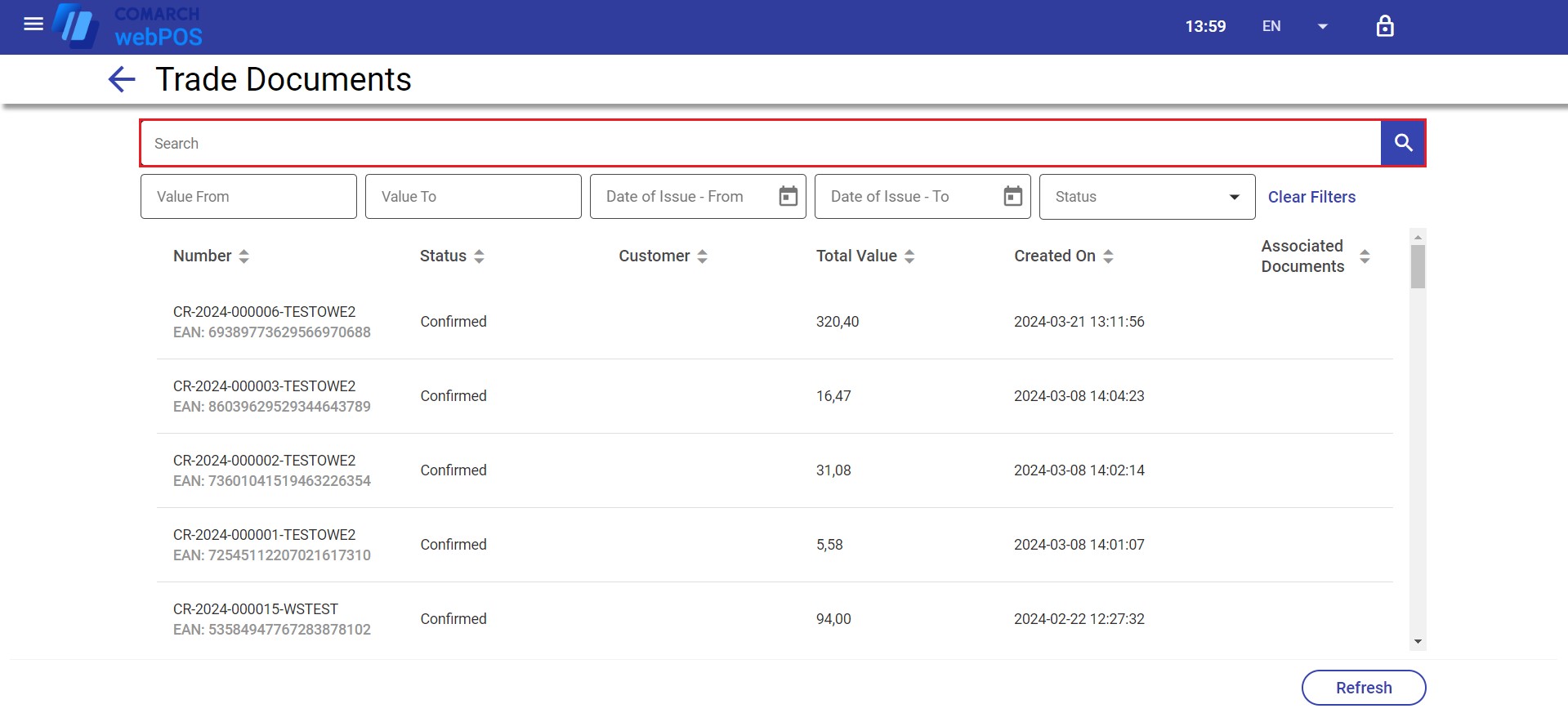
The search feature:
- Is not case-sensitive
- Presents results containing the entered phrase
Other filters
Below the text filter, you can find other available filters, that allow you to search for objects (e.g. for documents, based on their date of issue).
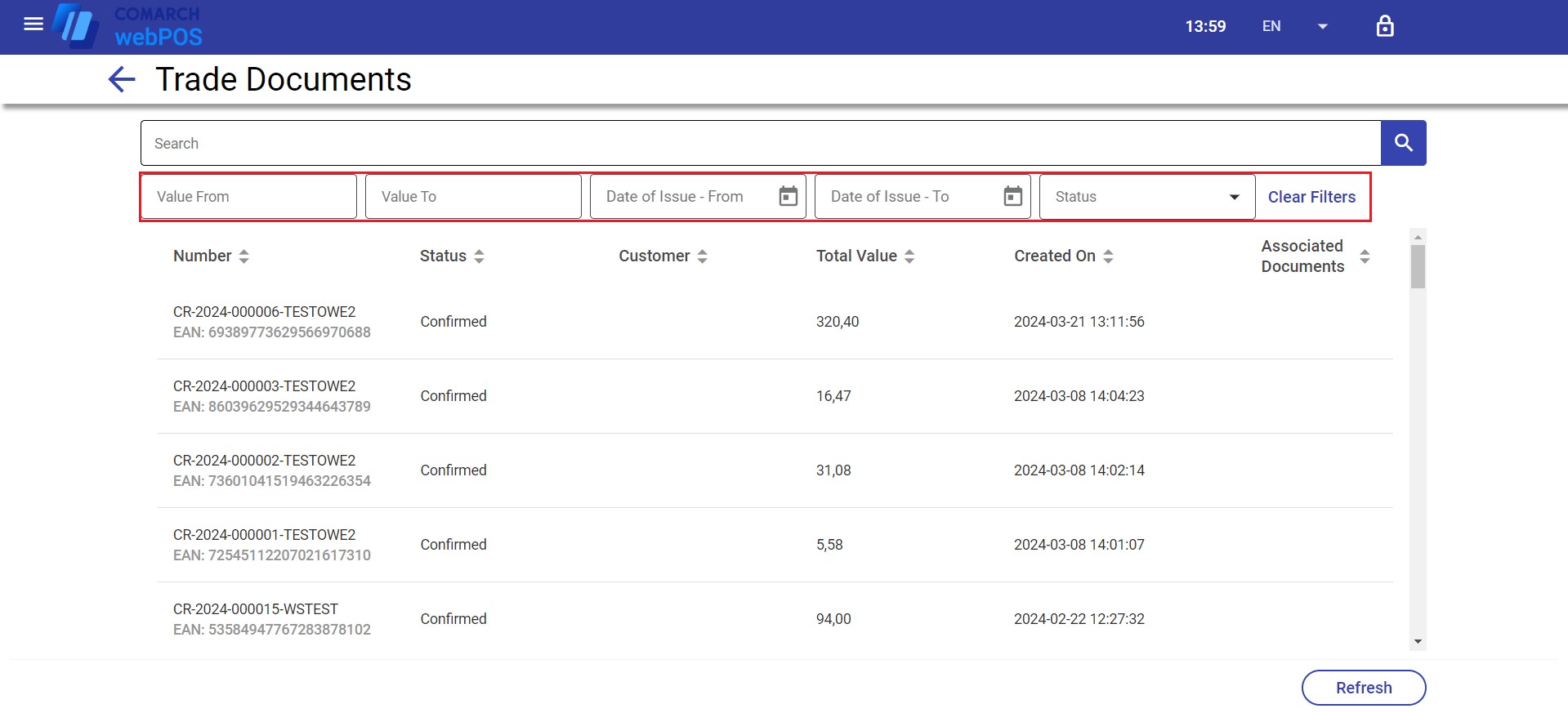
Specifying appropriate values narrows the list of searched objects.
To clear specified filter values, select the [Clear Filters] button on the right-hand side.
- Value from 50 to 60
- Date from 01.01.2024 to 01.03.2024
- Status: Confirmed
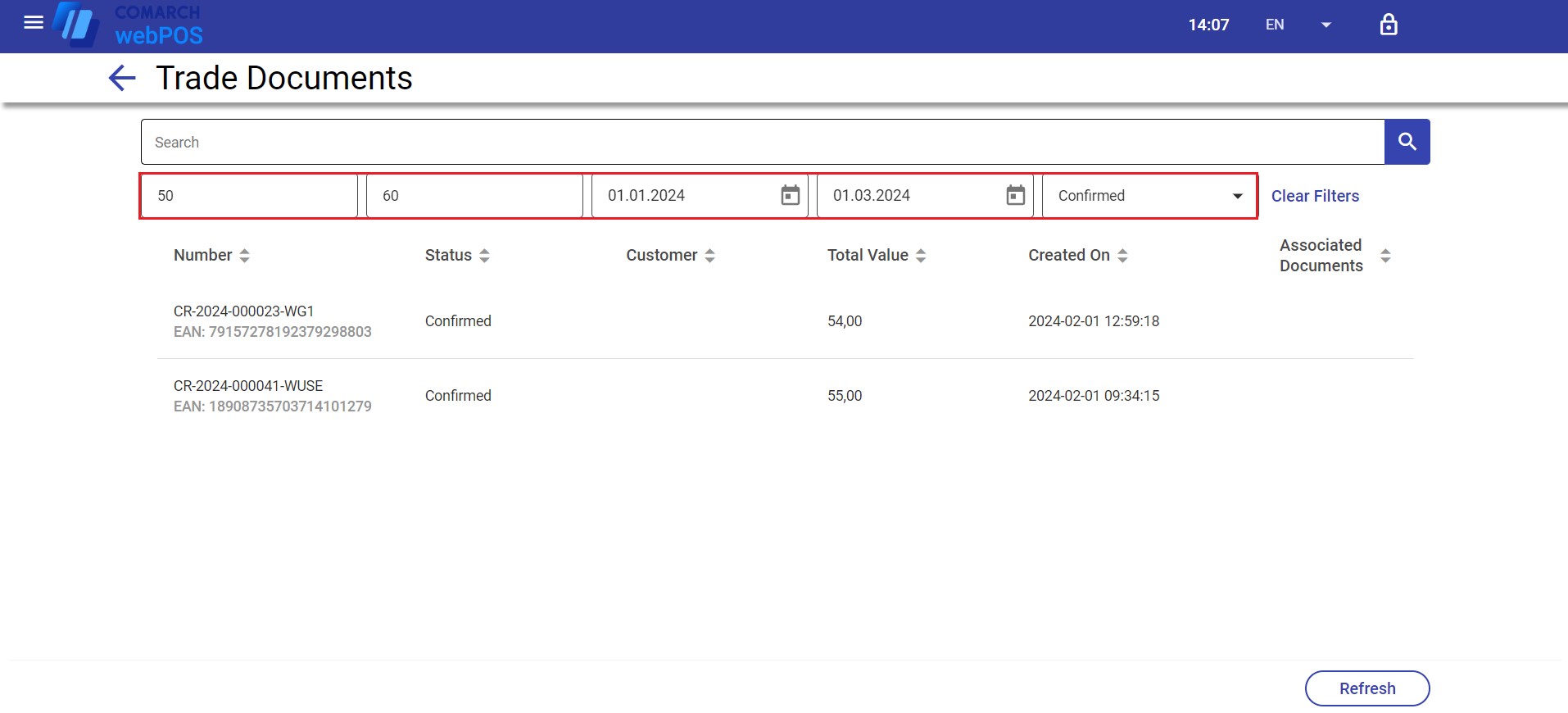
Next, the cashier sorts data by the Total Value column. As a result, the trade document list displays narrowed results sorted in descending order by the Total Value column.
Sorting
You can sort object lists by the columns that make up a particular list.
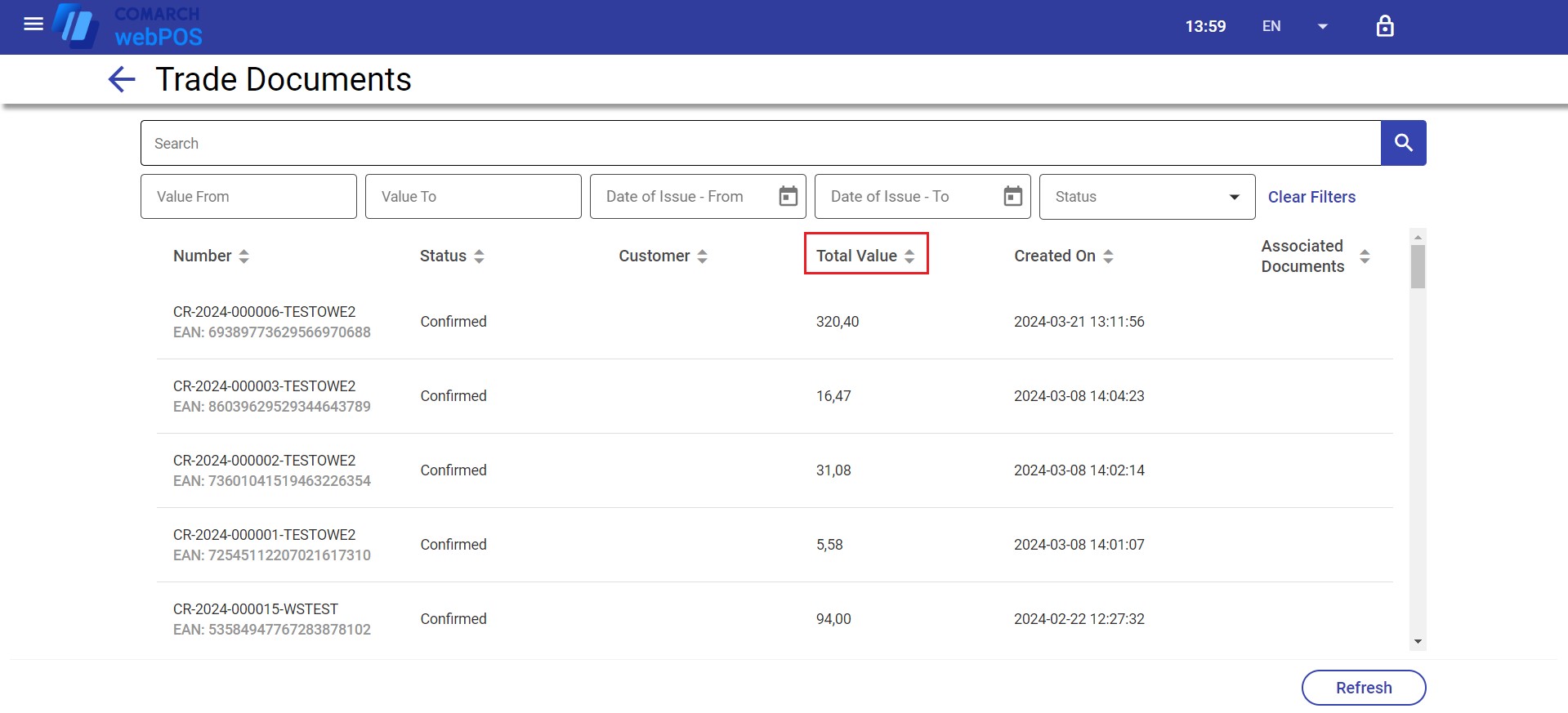
To sort a list by a column, select that column’s header. By default, the list is sorted in descending order, as indicated by the arrow pointing down. When the column header is selected again, the sorting order changes to ascending (the arrow points up). Object lists can only be sorted by one column.