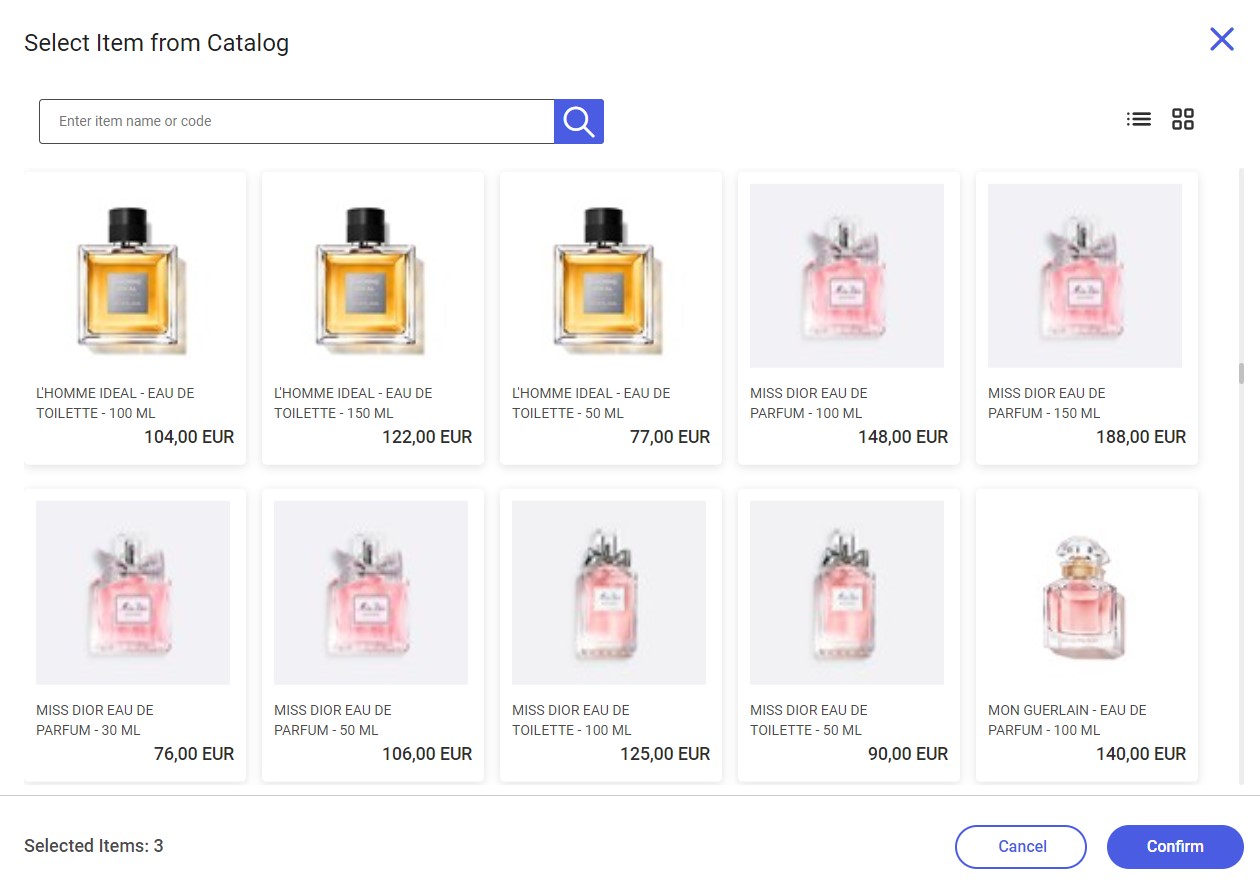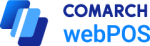In order to open the list of items, select the [Items] tile in the main panel of the application or the [Items] button in the side menu. The application will display the list of items defined in the ERP system and shared with the webPOS workstation.
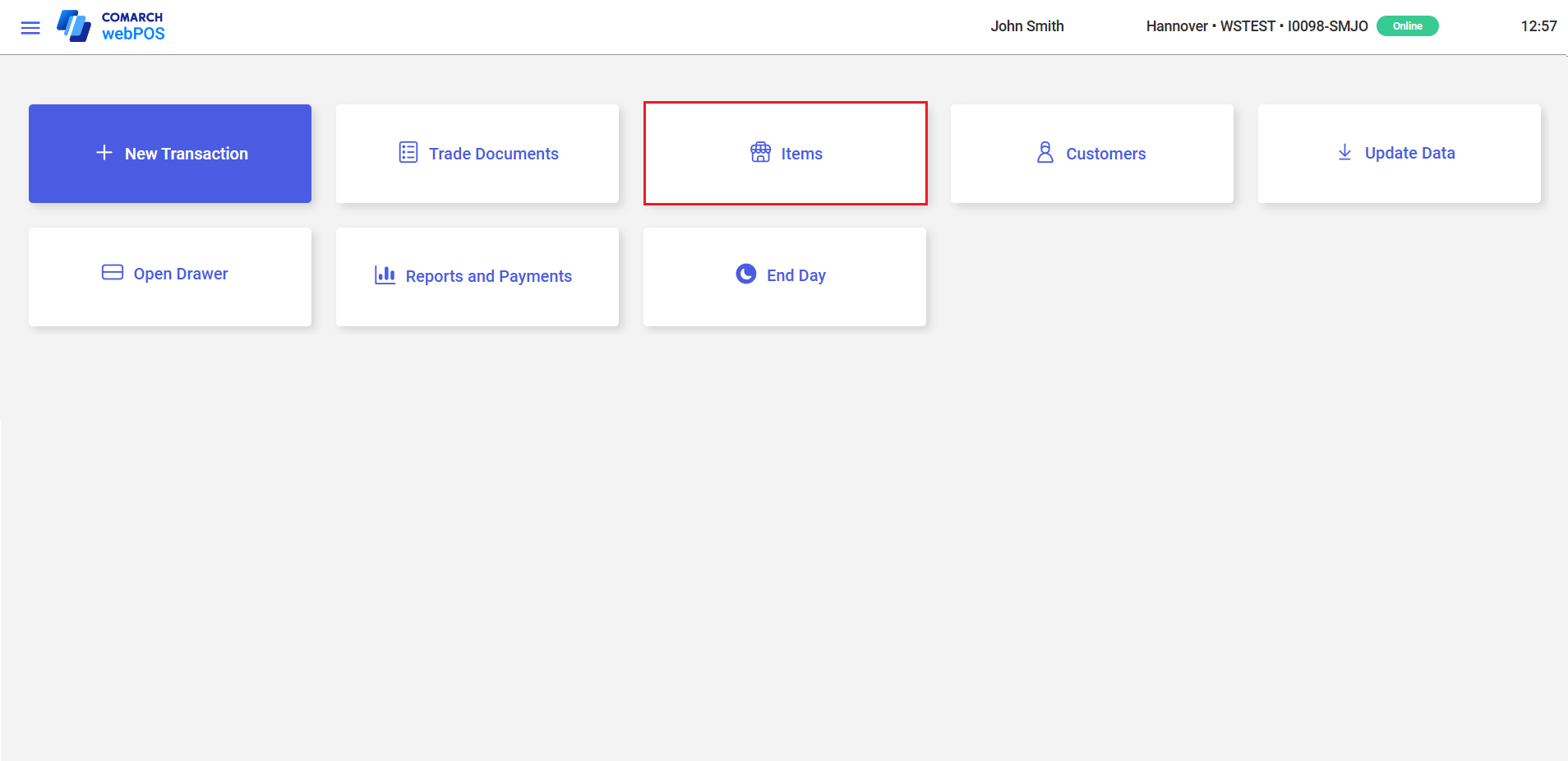
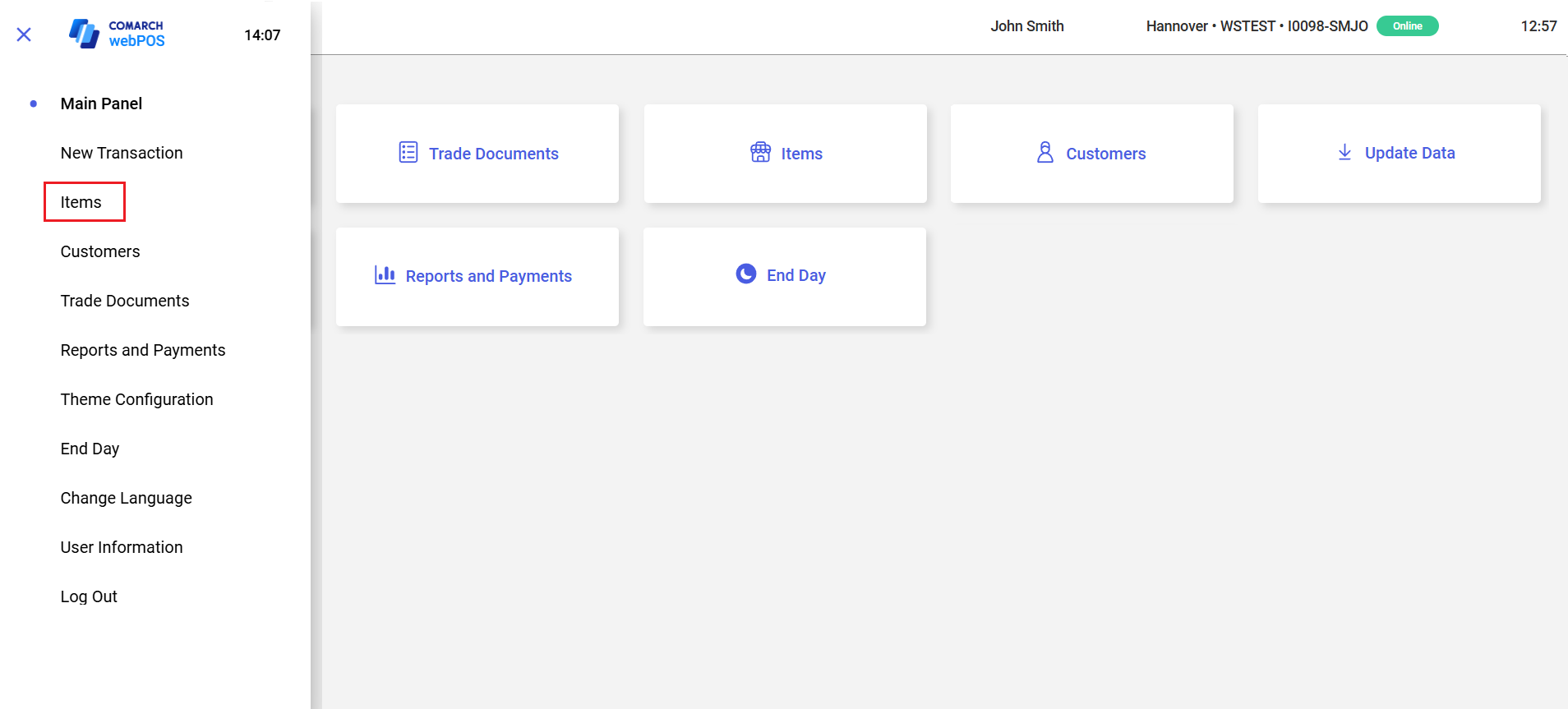
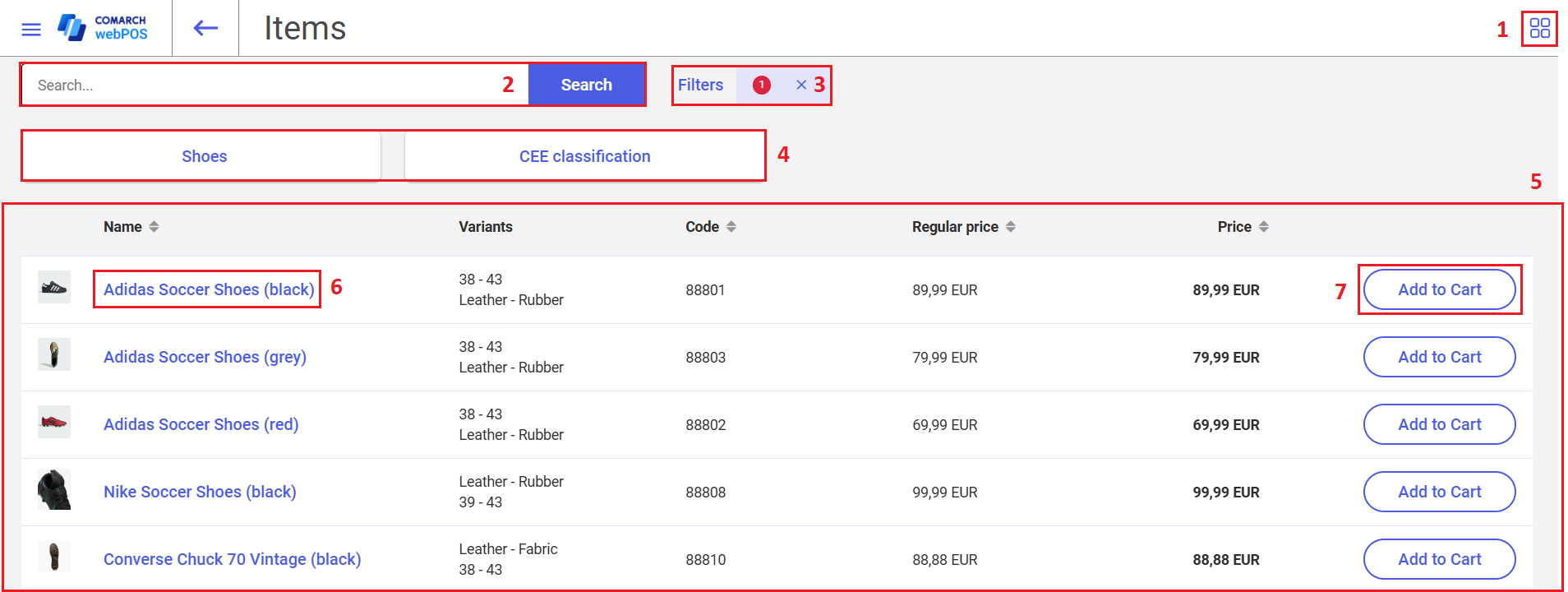
The item list contains the following fields (particular points correspond to areas marked in the screenshot above):
1. Display options:
- Grid view
- List view
2. Search… field – allows you to search for/narrow down items displayed in the list using a text phrase entered in the field
3. [Filters] button – allows you to filter items displayed in the list based on attributes and features
4. Below the text filter, you can find classifications that allow you to narrow down items displayed in the list based on their groups defined in the ERP system
5. Item list – its layout depends on the selected display option
6. Selecting the name of a given item allows you to preview the form of this item
7. [Add to Cart] button – adds an item to a receipt
The text search function allows searching based on several columns at once, e.g. according to name and price. This means that instead of limiting the search to a single field, you can enter search criteria that will be applied simultaneously to many different columns.
If an item is included in an active promotion, the ![]() icon is displayed between the regular price and discounted price in the item list.
icon is displayed between the regular price and discounted price in the item list.
Selecting the [Add to Cart] button adds an item to a receipt. If an item you want to add to the document has several variants, the system will display a window where you can select the specific features of the item before opening the new document window.
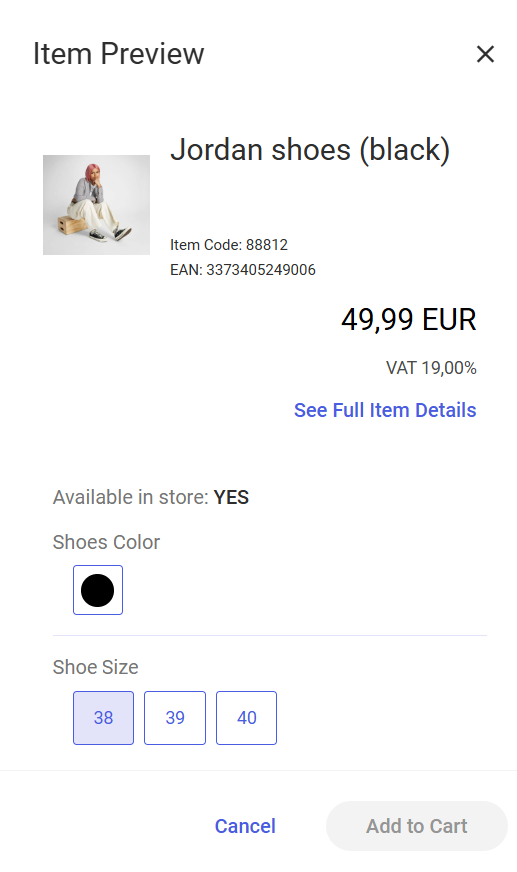
Selecting the [Filters] button displays the list of available filters. You can use the arrow button to expand a given filter and choose an available filter option. Additionally, the application contains the default filters:
- Price – allows you to enter the minimum and maximum price of items displayed in the list
- Promotions – allows you to narrow down the items displayed in the list to those that are included in a promotion
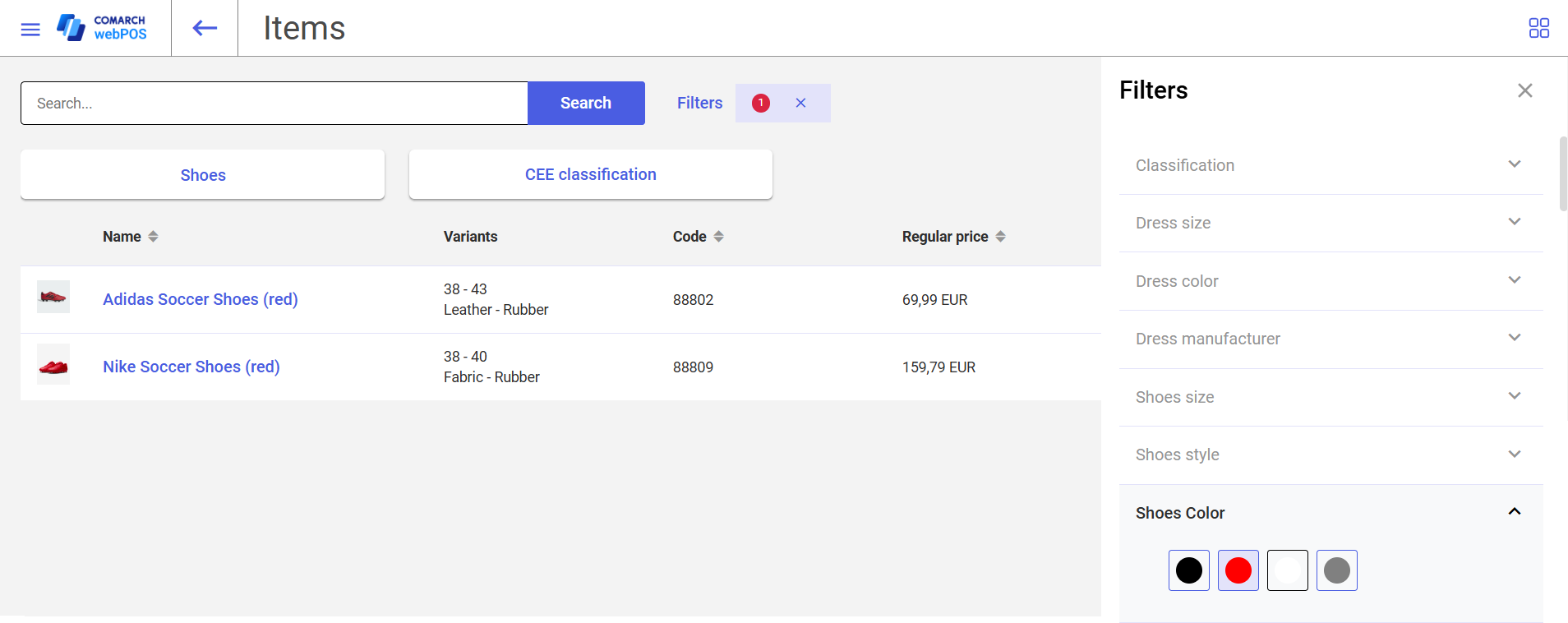
Display options
The item list may be displayed as a grid or as a standard list.
- List view (default) – the list is displayed as a classic table, allowing the application to display more details. The list is composed of the following columns:
- Name
- Variants
- Code
- Regular price
- Price
- [Add to Cart] button
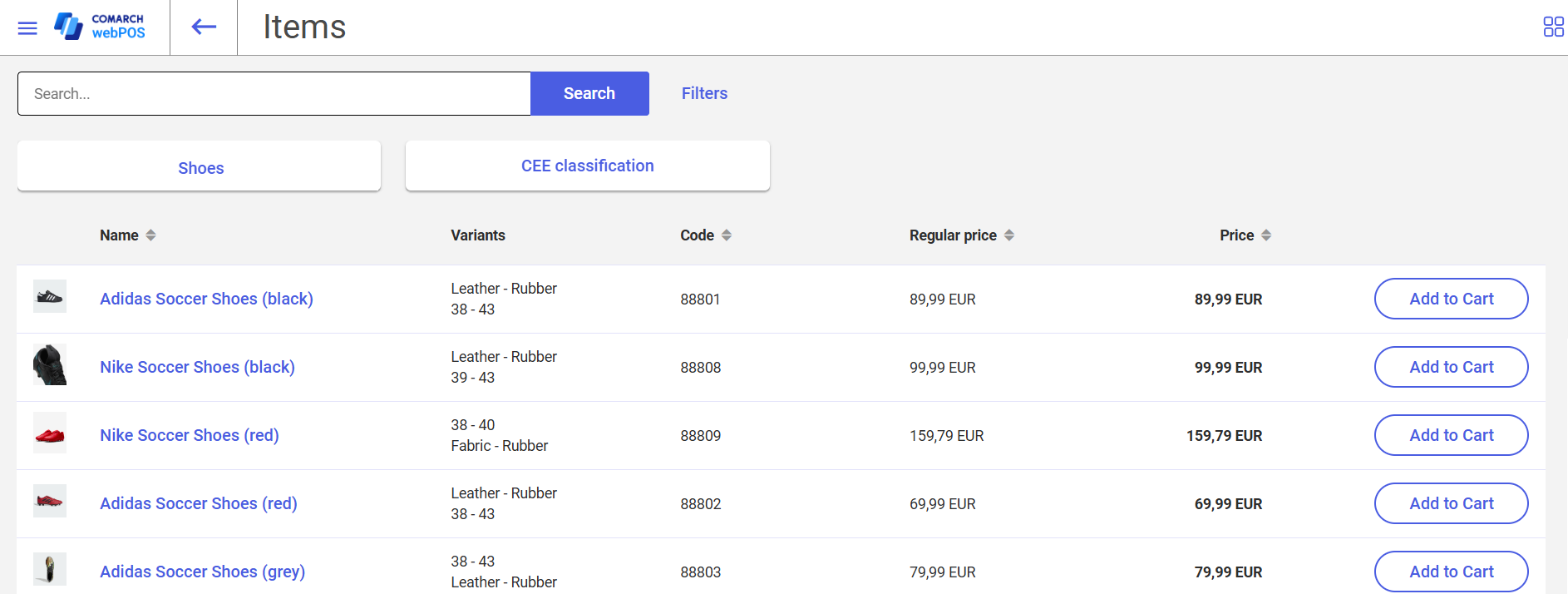
- Grid view – the list displays each item on a separate tile, allowing you to easily browse through the list based on images. Each item tile contains:
- Item image
- Item price
- Grouping attribute
- Item features
- [Add to Cart] button
The tiles display up to two features of a given item. You can also display other available item variants on the tiles. Selecting a feature button updates a given tile with information about the selected variant; for instance, it changes the displayed image.
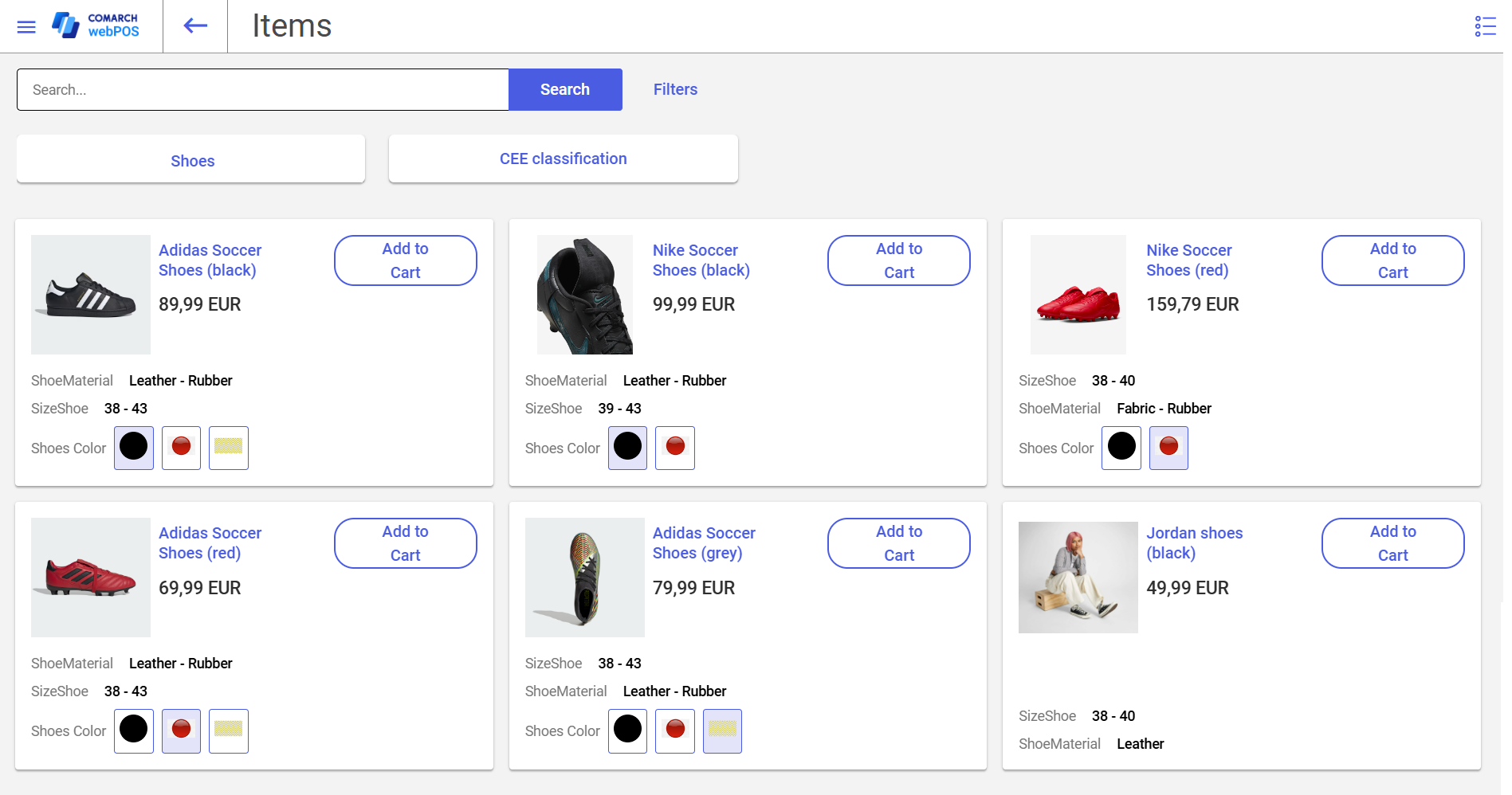
Item list displayed while adding a receipt
Selecting the [Add Item from Catalog] button in the new receipt window opens the list of items defined in the ERP system and shared with the webPOS workstation.
You can select a specific item directly from the list or search for it by typing a part of its name or code in the Search field. To add a given item, select it and click [Confirm]. You can also search for an item by entering an appropriate phrase (at least 3 characters). The application will display the list of suggestions that match the entered characters below the Search field. To add an item to the document, select the [+] button.
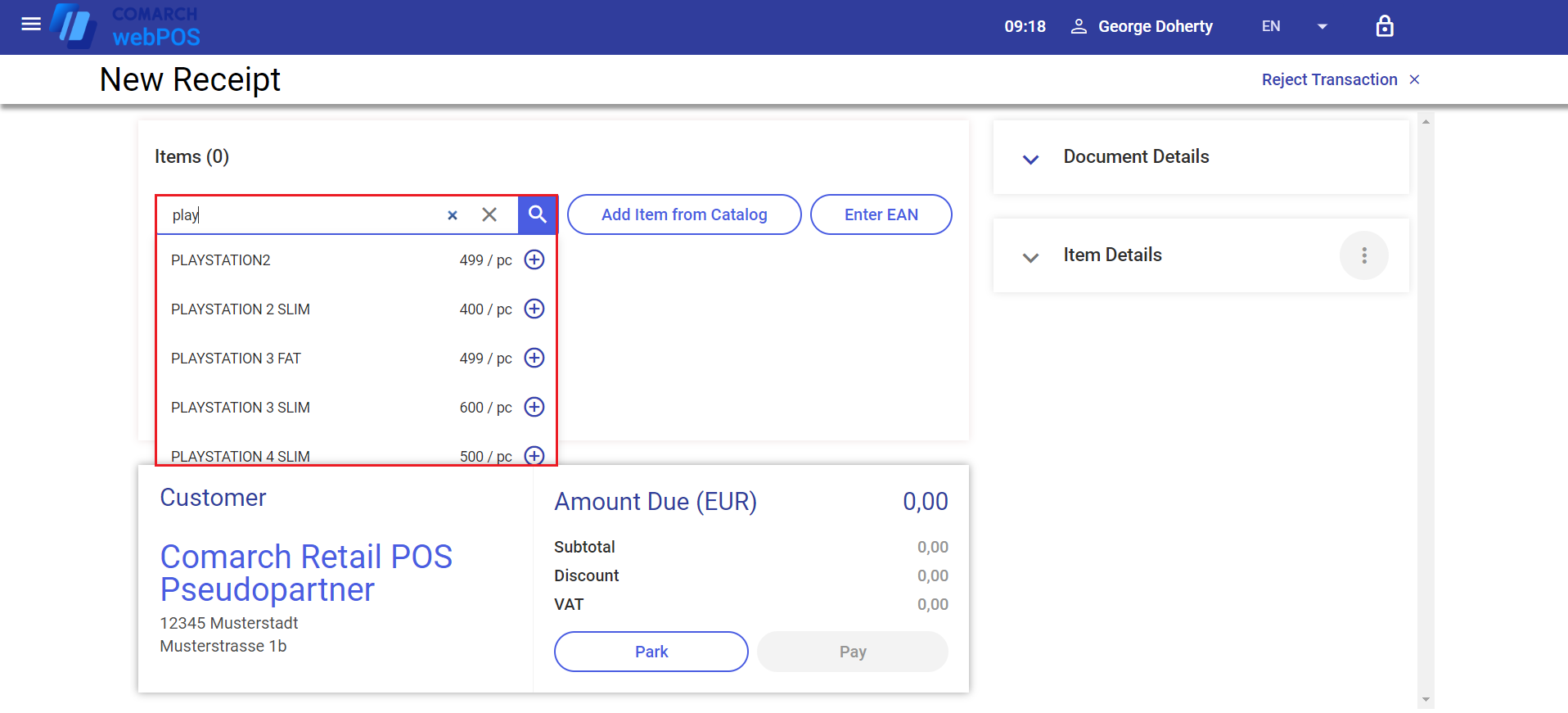
You can also select multiple items from the list – after you confirm the selection, the application adds all the items to the document at once. The number of selected items to be added to the document is displayed in the bottom left corner of the Select Item from Catalog window.
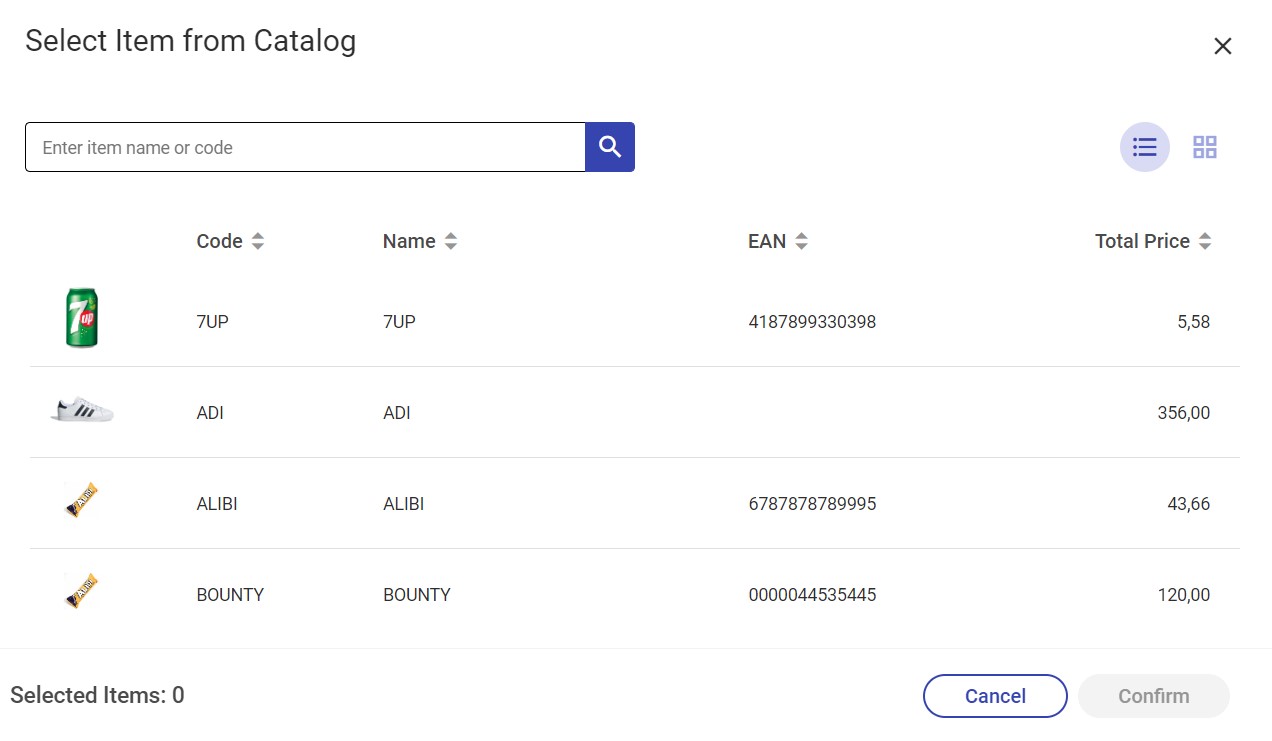
The list is composed of the following columns:
- Item image thumbnail
- Code
- Name
- EAN
- Total Price
The text filter field allows you to search for or limit the items displayed in the list based on their:
- Name
- Code
- EAN code
The search feature:
- Is not case-sensitive
- Presents results containing the entered phrase (after at least 3 characters are entered)
In the Select Item from Catalog window, you can:
- Select an item using the [Confirm] button
- Close the window using the [Cancel] or [X] buttons
- Change the display mode from the list view
 to the tile view
to the tile view