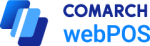Comarch webPOS Standard
Sales orders
Sales orders are now supported on webPOS workstations, which makes it possible to reserve items and plan a sales transaction with the option of processing it later by issuing a receipt or an invoice at a convenient time, for instance.
Sales order list
With the introduction of the sales order functionality, selecting a new tile [Orders] in the main menu or side menu lists the basic information about already issued orders.
On the order list, you can:
- add a new order
- preview a selected order
- generate a sales document to the selected order
- print an order
- preview the documents associated with the selected order
Adding a new sales order
To add a new sales order (SO), select the [Create New] button.
You can complete the order data, such as customer, items or price, according to the standard document structure.
Processing a sales order
It is now possible to generate sales documents to sales orders using the [Generate Document] button. The following documents can be generated:
- Receipt
- Invoice
Sales invoices
The sales process in Comarch webPOS system has been extended to include a new functionality – the option to issue sales invoices. In the new document creation view, there is the [Invoice] button with which you can generate a document from a receipt or invoice, as selecting the [New Transaction] tile opens a receipt form, by default.
Parking
In addition to the option of issuing sales invoice, when generating a trade document, it is now possible to park the document. Using the parking option, you can save an unconfirmed document that can be continued or deleted at any time.
Changes to the trade document list
On the trade document list, next to previewing a document, you can also:
- print a trade document
- view associated documents
The option of parking documents on the trade document list has been extended to include the option of previewing parked documents. A new tab Parked has been added for this purpose, where all documents parked at a workstation are displayed.
On the document list, parked documents can be:
- deleted
- continued
- printed
Now, on the trade document list you can also search for documents from other stores. For this purpose, a drop-down list has been added next to the text search field, from which you need to select the option All shops to switch the search mode from local (documents issued at the current workstation) to ERP search mode – including all shops. To search for a document, enter its number or UPC code.
The view of the trade document list has been updated to include new columns such as:
- Handled by
- Payment Form
- POS Code
- Store Code
New filters have also been added such as:
- Document Type
- POS Code
Changes to start of day view
The start of day view has been visually refreshed as part of the improved consistency of the application interface.
Counting of cash register balance at the start of day can be configured as:
- Optional
- Mandatory
If there is a difference between the beginning balance and the actual balance, it is possible to provide a reason for the difference. Reasons for differences can be predefined in the ERP system, but you can also add a custom reason directly on the workstation.
At the start of day, the maximum and minimum balances of cash register are verified.
The work mode on a workstation has been extended to include no need to start a day. If the day is not started, no new documents can be issued.
Changes to end of day view
The end of day view has been visually refreshed as part of the improved consistency of the application interface.
The end of day process has been divided into the steps below:
- Counting the cash register balance for cash
- Counting the cash register balance for other payment forms
As with start of day, counting of cash register balance at the end of day can be configured as:
- Optional
- Mandatory
If there is a difference between the ending balance and the actual balance, it is possible to provide a reason for the difference. Reasons for differences can be predefined in the ERP system, but you can also add a custom reason directly on the workstation. A description with detailed explanation must also be provided in this case.
At the end of day, similarly as at the start of day, the maximum and minimum balances of cash register are verified.
Changes to reports and payments
The views under the [Reports and Payments] tile in the main and side menus have been visually refreshed as part of the improved consistency of the application interface.
New buttons have also been added to:
- create a CW
- create a CD
- open the cash document list
- print the summary
Cash Flows tab
The Cash Flows tab has been divided into two sections:
- Start of Day
- End of Day
The following additional fields have also been added under the Cash Flows tab, next to the existing cash register balance-related fields:
- Handled By
- Reasons for Difference
Non-Cash Flows tab
In the summary view, a new tab Non-Cash Flows has been added, where you can view the balance and differences for other payment forms available at the workstation.