Offer/order item – introduction
The offer items and the order item have most tabs and fields in common. The differences between the two elements are as follows:
- on the offer item, on the tab: General, the following fields are not available: Booking activation date, Booking expiry date
- on the offer item, there is a tab: Previous offer, while on the order item, tab: Previous order. Both tabs present information on the previous offer/order (according to the item type)
- on a confirmed order item, there is a tab: Reservations, which is missing on the offer element. This tab will also be available on an unconfirmed SO, IO and regardless of whether these bookings actually exist or not. In the latter case, an empty tab will be visible.
The fields filled in on the offer item shall be transferred to the order item. On the order, they may, in turn, be modified.
Window: Order item is available in two variants:
- for sales/purchase orders
- for internal orders.
These variants differ in the layout and content of some tabs. The differences in the appearance of the window for these types of orders are described below.
Sales/purchase order item
In the window: Order item, the user defines values for sales orders and purchase orders items. For both types of orders, the layout of tabs and their content are similar and will be discussed together.
The changes that occur on the items, depending on their type, will be detailed in the following description.
Internal order item
Compared to the window in which the sales order and purchase order subject are defined, the window in which the internal order item is defined differs as follows:
in the window: Internal order item, the Calculation tab is missing.
on the tab: General, there are no fields for discounts and VAT rates.
These differences are due to the fact that in the case of internal orders, no payment for the goods is made, and the price for a given product is not established. The product value and the last purchase price shall be displayed only. The aforementioned differences shall be taken into account when analysing the description of the window: Order item.
Window: Order item will be described using the sales order item as an example.
Order item – description
Order item, tab: General
On the tab: General, there are the following fields and functions:
Commodity – the commodity that is the subject of the order shall be indicated in this field. It is possible to leave the field for commodity code blank and enter only its name (from the keyboard), so called A’vista item.
To the right of the field: commodity code, there is an ![]() icon that allows the user to open a list of substitutes of the given commodity in two modes:
icon that allows the user to open a list of substitutes of the given commodity in two modes:
- to be selected if the document is in the buffer
- to be previewed, if approved
The button-icon is active if the document has items and the selected item has at least one substitute.
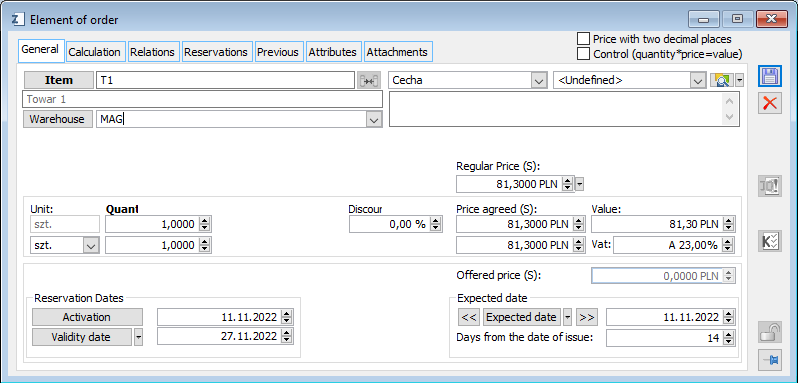
After selecting the commodity and clicking the following button again: ![]() [Select commodity from list], a list of goods will be displayed with the selected goods highlighted. After the order is confirmed, clicking this button shall open the product card for preview
[Select commodity from list], a list of goods will be displayed with the selected goods highlighted. After the order is confirmed, clicking this button shall open the product card for preview
If the option Prefer warehouses from product card/recipe on the definition of Sales/Purchase Offers and Sales/Purchase Orders documents on the Warehouses tab is ticked and the default warehouse is defined on the product card on the Resources by documents tab, the commodity for the item shall be taken from the default warehouse for the given commodity.
Trait – the name of the trait class and its value. It is possible to add both the trait class and its value, if the desired trait is not yet registered in the system. The trait will be taken into account when retrieving/releasing the goods with warehouse documents (WR+/WR-) generated for the order. In case the SO that contains an item with a specific trait value is executed, the settings in the product card related to the method of stock picking by traits (prefer / do not warn, warn, require) shall be supported.
Description of commodity – after the commodity is selected, the description of this commodity shall be entered automatically in this field, as defined in the window: Product card, on the Description tab, if the following field on this tab has been ticked: Copy description to transaction. Apart from that description, in the window: Order item, the user can also enter other descriptions, for example for a particular transaction.
Warehouse – the warehouse on the order item is set depending on the type of document and parameters from the configuration. In case of:
- sales documents, the warehouse is copied from the header.
- purchase documents, depending on the parameter “Prefer warehouses from product card/recipe”, it is copied from the document header or from the product card.
- internal orders, it is the source warehouse for the given goods.
The operator is able to change the warehouse in the item of the SO/PO order that has already been confirmed. This option is available provided that all the following conditions are met:
- The item has not been fulfilled before,
- In the order definition, the option of all is set in the section Sale from warehouse,
- The operator has the right to perform Operations on confirmed SO/PO.
Initial price – the initial price of goods, cannot be edited, but can be selected using the drop-down list.
WMC – unit value.
Quantity – determination of the amount of the product being subject of the transaction.
Unit – the unit of measure in which the commodity is measured. The possibility to change the proposed auxiliary unit (second line) depends on the parameter: Block change on the form: Auxiliary unit available on: Product card, tab: Units and codes/Packaging.
Discount – field indicates the discount value in percent. The field is not available in the following window: Internal order item.
Agreed price – the field is used to enter the agreed price for the commodity in the given transaction (for offers – the offer price). If the price accuracy is higher than two decimal places, the price shall be displayed against a yellow background. The price is available for editing if in the document definition for the rights structure centre to which the logged-in operator belongs, the following was selected: Allow, as the setting of the parameter: Edition of prices and discounts on document items (window: Document definition, tab: Other). This applies to both direct and indirect editing, by changing the discount, margin, value, etc.
The value of the displayed price is affected by the setting of the method of counting discounts: From price or from value. In the case of discounts calculated from price, the book price (based on the initial price and the effective discount) will be calculated first, followed by the book value (price multiplied by quantity). In a situation where discounts will be calculated from the value, the book value (based on the initial price, quantity and discount) shall be calculated first and then the book price (value divided by quantity). Setting the method for counting discounts is done in the configuration, on the tab Sales/Parameters 1.
Value – the field shows the value of goods expressed as a product of the quantity of goods and its agreed price.
VAT – the field is used to indicate the VAT rate for the commodity. By default, the rate set in the goods card is entered; the window: Product card, tab: General. The field is not available in the following window: Internal order item. If the purchase order has been issued to a flat-rate farmer, then the rate (F) of 5% used in trading with this type of entity shall be entered into the transaction item.
Last purchase price – indicates the last purchase price for a particular commodity from a particular supplier, as saved in the system. The field is not available in the following window: Internal order item.
Offered price – indicates the price that was saved in the offer from which the order was generated. Displays the value only if the order was preceded by an offer. The field is not available in the following window: Internal order item.
Initial price – the initial price shall be the price of the last purchase for the given commodity at the moment of adding this commodity to the order. A discount shall be calculated based on this price in relation to the agreed price. The price depends on whether it is a sales or purchase document if:
- the last purchase price including a discount (discount calculated from the agreed price).
- sales document – sales price depending on the defined price for the contractor (discount calculated from the initial price).
The field is not available in the following window: Internal order item.
Reservation expiry date – the date until which the reservation for the quantity of goods specified in the order will be valid. This date is transferred from the header of the order document.
After expanding the menu next to the button: Validity date, it is possible to set the reservation expiry date as not restricted. In this case, the reservation shall be valid until its execution. This field is not available on the offer item. If the execution date No restriction is selected, the value No restriction shall appear on the item in the document header.
Reservation activation date – used to specify the date from which the reservation of the quantity of goods specified in the order will be valid. This date is transferred from the header of the order document
Execution date – shall be used to determine the date on which the delivery is to be executed. If it is set on an offer item, it will be transferred to an order item.
When the item is added to the order, the system will propose the execution date, taking into account the contractor on the order, the delivery method, the delivery time, and the delivery/shipping calendar assigned to the contractor.
The above date will be determined on the basis of this possible date of delivery from the contractor, which results from their delivery schedule; the delivery method defined for it is consistent with the delivery method defined on the order, and the time remaining to this date is not shorter than the delivery time defined for this date. In practice, this means that if the contractor’s next delivery date falls in 2 days and the time required to prepare this delivery is 3 days, the system will skip this date and set a later delivery date on the order item.
The operator will be able to move the delivery date to the next or previous contractor delivery date, as well as indicate a specific delivery date from the contractor’s delivery schedule.
Additionally, if a purchase order is generated from a sales order, then the system will take into account the date of the source sales order, setting such a delivery date in accordance with the supplier’s schedule so that the completion of the sales order is not jeopardized. Similar functionality will be supported when generating other orders/commissions from source documents. It is also possible to select Unspecified execution date. If this option is selected on the document header, the value will be transferred to the item.
It is possible to change the delivery date on an order that is unconfirmed, confirmed or in progress. In the first case, it is possible if the operator has the right to edit the document. In the case of a confirmed order or order in progress, it is necessary for the operator to have the right to make changes to confirmed orders.
The change of execution date affects the validity date and the reservation. In the case of a Sales order or Purchase order, the execution date, when the Number of days from order option is selected, means that a specific execution deadline is specified. In case of Sales offer or Purchase offer document, the execution date, if the user selects Number of days from order, will be set as a specific number of days from the day the order is placed.
![]() [Cost calculation] – function enabling the initiation of cost calculation. Once initiated, the following window will open: Production cost calculation for a selected technology for a commodity, which is an item of the order. In addition, a function was prepared that returns the deadline for the production order implementation on the basis of the cost calculation. The deadline is calculated on the basis of the report according to the selected technology for the product – the product on the order including its quantity.
[Cost calculation] – function enabling the initiation of cost calculation. Once initiated, the following window will open: Production cost calculation for a selected technology for a commodity, which is an item of the order. In addition, a function was prepared that returns the deadline for the production order implementation on the basis of the cost calculation. The deadline is calculated on the basis of the report according to the selected technology for the product – the product on the order including its quantity.
If no shipment/delivery calendar has been assigned to the contractor in the PO/SO order, then the term is calculated as: PO/SO issue date + shipment/delivery time defined in the Supplier/Customer card, and if the contractor is not a Supplier, then the time defined in the product card. In case no calendar has been assigned for the contractor from the order, then: – the execution date is set according to the above mechanism – the above date is compared with the execution date of the order header – the later of the above dates is taken as the due date for a given order item.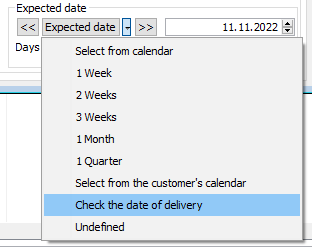
From the form of an order item, information about the stock of goods in the warehouse, the possible time of receipt of goods from the default supplier, the shortest possible time of delivery from any supplier and the time within which the goods can be manufactured is available.
Option: On the basis of a related order on the SO item, it operates according to the following rules:
- the item related to the current SO element is found (on the basis of ZamZamLinki), meeting the following conditions: the type of document to which the above mentioned item points is PO, IO, AJ, the state of the document to which the item points and the direction of the link is arbitrary.
- the found item is presented in a table with the following data: in column: Contractor, the acronym of the main contractor from the document to which the item “belongs” is presented, in column: Date, there is the execution date. If there are many items, then the system accepts the first one of them.
In this way, already at the stage of sales order registration, the operator may determine the real execution deadline of the order.
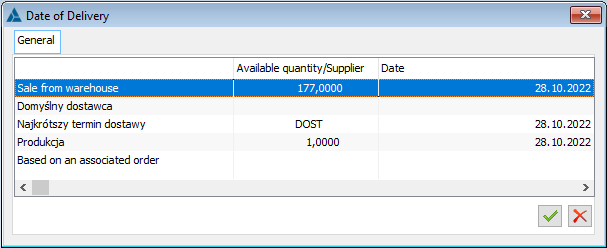
Order item, tab: Calculation
The tab serves to calculate the price and value of the transaction taking into account discounts and other currencies.
This tab on the sales order item (sales offer) is different from the corresponding tab on the purchase order item (purchase offer), so it will be described for each of these elements separately.
Tab: Calculations is not available in the following window: Internal order item.
Sales order/offer
The display of the data on the tab: Calculations, of SO item, depends on the settings in the Sales order document definition (module: Administrator). The margin displayed on the SO item is calculated from the last purchase price or base price indicated in the document definition (SO document definition, tab: Parameters, parameter: Minimum margin calculated according to price). If a different price than the purchase price is indicated in the document definition (the prices defined in the card of the product subject to the transaction are selectable), the base price defined in the product card shall be used for the calculation of the margin.
K1 Contractor has a discount amounting to 5% set in the contractor’s card. The T1 product has the following price set on the product card: RETAIL – PLN 1. On the SO document definition, tab: Parameters, for the parameter: Minimum margin calculated according to price, the following option was selected: RETAIL. Then, sales order has been generated for K1 Contractor. The margin shall be calculated based on the base price: Retail, as specified in the product card, and not based on the price at which this commodity was last purchased.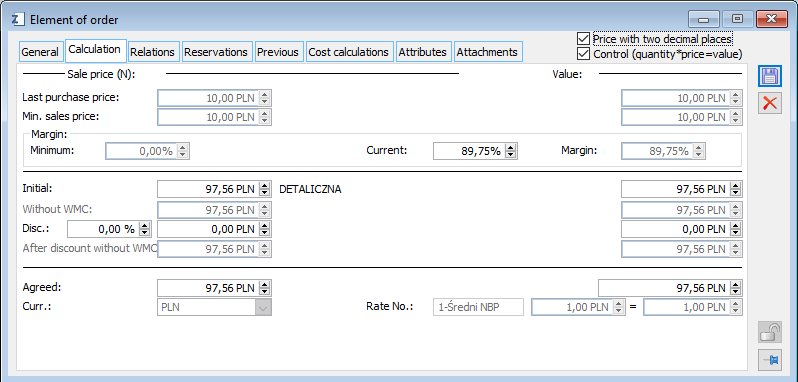
The tab contains the following fields:
Sales price:
In the upper part of the tab there are fields based on which the margin is calculated:
Last purchase price/Base price – the last purchase price of the goods subject to the order and/or the base price selected as different from the purchase price in the SO document definition (tab: Parameters, parameter: Margin calculated according to price). Field is filled in automatically. The last purchase price/base price will be converted to net/gross, depending on how the following parameter is set in the SO or SQ document definition: VAT calculated from (net/gross).
Min. sales price – the minimum price that has been set for the commodity in past transactions.
Minimum margin – value transferred from the product card (tab: Other, parameter: Minimum margin), which is the subject of the transaction. If the following option has been selected in the document definition: Do not allow to sell below the minimum margin – when adding an item to the document, the price will be increased to the minimum if it is lower than the minimum after all discounts have been calculated; it is not possible to enter a price lower than the minimum by any means, that is directly, by changing the margin, discount, value.
Current margin – current margin calculated on the basis of the price selected in the SO document definition (tab: Parameters, parameter: Minimum margin calculated by price) and selling price.
Margin – the difference between the current margin and the minimum margin.
If the operator does not have the following permission checked on their card: Can see the purchase price (window: Operator, tab: Parameters/General), then when the following option is checked in the SO document definition: Minimum margin calculated by purchase price, the fields: Last purchase price, Min. sales price, and Margin will not be displayed for it.
Initial – a field to be filled in as described above – depending on the settings in the document definition. If the commodity on the item and the contractor on the order are covered by a promotion of Price List type, the type of price resulting from the promotion and being the basis for calculation of discounts shall be displayed.
Without WMC – it is the initial price less the WMC rate stated on the product card
Discount – a field that defines a discount for a given transaction (resulting from for example discount saved in the contractor’s card, etc.).
Contractor K1 has a discount of 5% and a promotion of 10% has been defined for T2 product. In the SO item for the contractor K1 for the commodity T2 in the field: Discount, the value 15% (5% + 10%) will be displayed.
The discount can be determined as:
- percentage or
- amount
After discount without WMC – price of the commodity unit after discount without the value of WMC
WMC – the value of rate that has been defined for the selected WMC and added to the product card.
Agreed – the price agreed for the commodity in the given transaction, calculated after taking discounts on the initial price into account.
Values – the prices displayed on the left side of the tab shall correspond to the values displayed on the right side.
Currency – the field displays the currency in which the order is issued and the currency exchange rate number. The values in these fields are transferred from the header of the order document, if in the definition of the SQ and SO document the following parameter was checked: All document items in header currency (window: SO/SQ document definition, tab: Other). If this parameter is not checked, then the field where the currency of the item is selected will be available for editing.
Purchase order/offer
The tab serves to calculate the price and value of the transaction taking into account discounts and other currencies.
Initial – indicates the last purchase price of a given commodity, as saved in the system.
Without WMC – it is the initial price less the WMC rate stated on the product card
Discount – a field that defines a discount for a given transaction (resulting from for example discount saved in the contractor’s card, etc.). The discount can be determined as:
percentage or
amount
After discount without WMC – price of the commodity unit after discount without the value of WMC.
Agreed – the price agreed for the commodity in the given transaction.
Currency – items of purchase offer and order shall always be entered into these documents in the currency of their header.
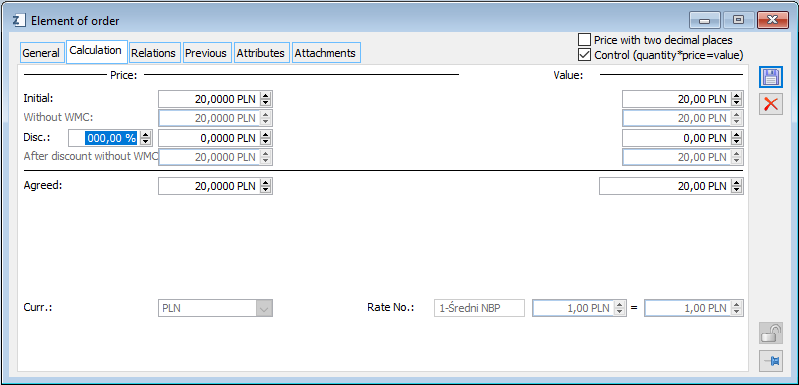
Order item, tab: Links
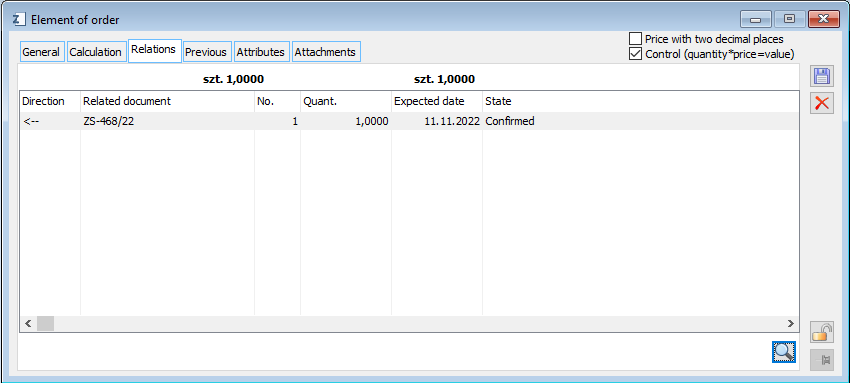
The tab is active. It allows the user to preview documents linked with the order. Field:
![]() [Preview] – allows the user to preview the documents linked with the order checked on the list.
[Preview] – allows the user to preview the documents linked with the order checked on the list.
The order item provides information about all orders and commissions generated for it and documents processing them and their statuses. This allows the operator to follow the procurement process for a given order.
It will be possible to determine the completion date of the current SO/IO item based on the completion date of an item of another order. Option: Set execution date based on indicated will be available when the cursor position points to PO, IO, SO or AJ. The SO item may be presented on the IO item, if IO has been generated from SO. This option is available on unapproved SO/IO and on approved SO/IO only for the Operator authorized to perform operations on confirmed SO/IO.
Order item, tab: Reservations
The tab is active:
- on a sales order item and on an internal order item.
- on an unconfirmed order, if the parameter in the document definition “Reservations on unconfirmed orders” is checked
- after order confirmation.
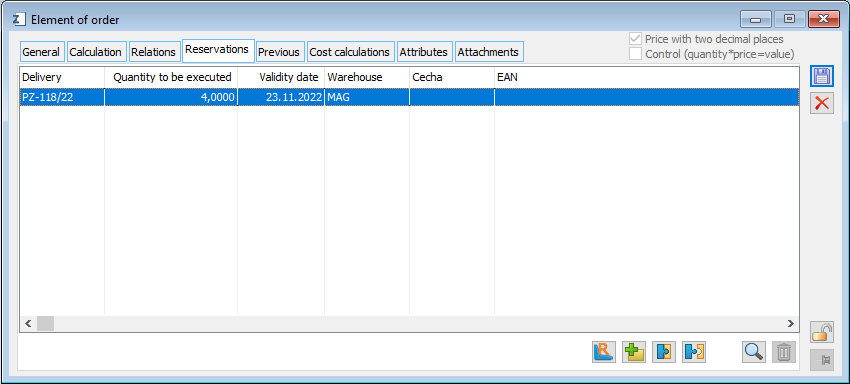
The tab will display a list of bookings/allocated resources. Depending whether the following field is checked: Reserve resources, on the sales order, on the tab: Confirmation, two situations are possible:
- The field has been checked – then on the tab: Reservations, the resources will automatically be displayed. However, the user can release or modify them using the buttons at the bottom of the tab.
- The field has not been checked – on the tab: Reservations, quantity reservations (without assigned resources) will be displayed. However, it is possible to assign resources and release them using the buttons at the bottom of the tab.
Quantity reservations are executed according to reservation priority. The priority is determined by indicating it on the sales order, on the Confirmation tab. See the description of the Confirmation tab for more information on prioritising the order.
Reservations can have an unlimited expiry date. The indication of such a date is made by default after selecting the following option in the definition of the document that generates the booking (for example in the definition of the SO document): No restriction (for parameter: Reservation validity period). It is also possible to specify it manually for bookings that have an expiry date other than unlimited indicated.
In the column: Quantity to be implemented, the number of reservations can be modified. After the modification, a reservation for the remaining quantity will be automatically added to the list. It will be a quantitative reservation.
On the tab there are the following functions:
![]() [Delete] – removes the selected booking from the list.
[Delete] – removes the selected booking from the list.
![]() [Preview] – allows the user to preview the reservation checked on the list. For an opened reservation, it is possible to assign a resource, change, view, and release it.
[Preview] – allows the user to preview the reservation checked on the list. For an opened reservation, it is possible to assign a resource, change, view, and release it.
![]() [Release resources] – if a resource has been assigned to the booking, the button enables to release this resource. Once clicked, the reservation indicated on the tab will be of a quantitative character.
[Release resources] – if a resource has been assigned to the booking, the button enables to release this resource. Once clicked, the reservation indicated on the tab will be of a quantitative character.
![]() [Book resources] – if only a quantitative booking is displayed on the tab, the button enables to assign a resource to it. A resource will be assigned to the reservation in FIFO order. To change the resource, use the button: [Change supply]
[Book resources] – if only a quantitative booking is displayed on the tab, the button enables to assign a resource to it. A resource will be assigned to the reservation in FIFO order. To change the resource, use the button: [Change supply]
![]() [Change supply] – a window will open: Resources, where the user can select a supply and change the resource by clicking:
[Change supply] – a window will open: Resources, where the user can select a supply and change the resource by clicking: ![]() [Select].
[Select].
![]() [Reassign resources from other bookings] – the List of resources to be reassigned window will open:
[Reassign resources from other bookings] – the List of resources to be reassigned window will open:
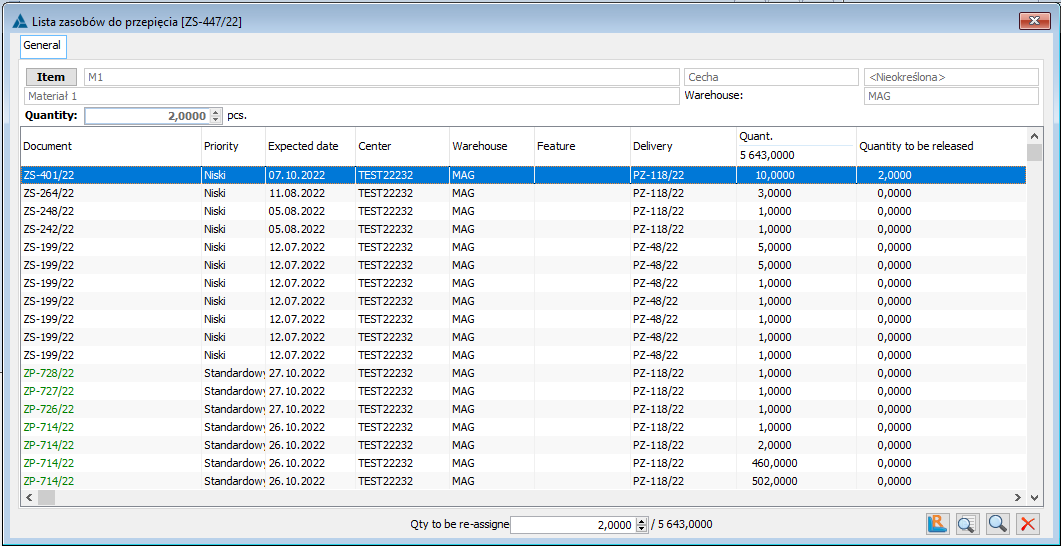
On the tab there are the following functions:
![]() [Reassign resources] – button active when there is a quantity >0 in the Quantity to reassign field
[Reassign resources] – button active when there is a quantity >0 in the Quantity to reassign field
![]() [Source document] – the button is active when the cursor position indicates a reservation other than a manual reservation
[Source document] – the button is active when the cursor position indicates a reservation other than a manual reservation
![]() [Change reservation] – enables to open the reservation form in edit or preview mode, depending on the operator’s right to the given reservation (as in History of goods/Reservations)
[Change reservation] – enables to open the reservation form in edit or preview mode, depending on the operator’s right to the given reservation (as in History of goods/Reservations)
Recalculate elements of unconfirmed SO – a parameter introduced for the functionality of promotion for a specific product delivery. If this parameter is checked, for each reservation indicating an unconfirmed order from which the delivery is detached, the given order item will be recalculated.
When opening the reservation form, for the editing of which the operator does not have the right (not to a given type of document, not for editing of documents of a given centre or no rights to a warehouse) an appropriate message will appear.
On the list of resources to be reassigned, reservations are presented in the following order:
- By priority – from “less important” reservations
- By implementation date – from the most recent reservations (that is from the highest execution date)
- By date of reservation creation (from the most recently created)
Colouring rules for the above list:
- For those reservations that the operator has the right to edit, the source document number is presented in the colour appropriate to the document status, except:
- If the reservation has no source document, then the description “Manual reservation” is displayed in black.
- For those reservations which the operator does not have the right to edit, the document number is presented in grey, where the lack of editing rights should be understood as follows:
- The operator does not have the right to edit the document of the centre being the owner of the reservation.
- The operator has the right to edit the documents of the centre – the owner of the reservation – but has no right to the warehouse that appears on this reservation.
- The window shall present a list of those reservations for the given commodity/warehouse/trait that the operator logged into the centre “can” see in other places in the system, for example in the History of goods/Reservations.
The principle comes down to checking the condition:
- if the option “View documents: all” is checked on the operator’s card, then the system will not check the “centre-owner” of the booking.
- if the option “View documents: own centre only” is checked on the operator’s card, then the system will present the reservation only if the centre which owns the reservation or its parent centre is indicated in the “Edit centre documents” field for the centre to which the operator is logged in.
By default, as a quantity to be released for individual reservations, the system proposes for each subsequent reservation in the list a quantity in line with the “unfulfilled” quantity of the given reservation, until the quantity needed for the item is exhausted.
The operator may modify the aforementioned system proposal that is indicating from which reservations and in what amount the resources are to be released. This indication may take place only in those reservations which the operator is entitled to edit. Presenting on the list those bookings on which the operator will not perform the operation anyway is aimed at “informing” the operator about “whom” he/she should turn to with a request to release the resources if they are necessary for the current “transaction”.
The adoption of the above rule means that the list of the above-mentioned reservations and the possibility of performing release operations on them will be different for different operators.
The sum of the quantities to be released from individual reservations entered by the operator is not controlled, that is the operator can set a total quantity greater than needed, but when performing the reassigning operation the system will reassign the smaller quantity: “Quantity to be reassigned” anyway, under the list of reservations, or the total Quantity to be released entered by the operator.
After making the aforementioned arrangements as regards the type and quantity to be released in individual bookings and triggering the operation, the system will disconnect resources from the specified bookings and automatically link those resources with the bookings of the order/commission, for which the reassignment takes place.
Reassigning of resources will only take place on those reservations for which a non-zero “Quantity to be released” is provided, until those reservations are exhausted, or until the total declared Quantity to be reassigned is exhausted.
The above mechanism is available for:
- SO/IO item
- AJ/DJ item
- SJ/ZSE/ZRE item
- JO: planned activity and Raw material edition
In the upper part of the form, information concerning the commodity for which the binding of resources is to take place after their prior detachment from other reservations is presented. The following are displayed:
- code and name of the product,
- its trait,
- warehouse and the total quantity needed to be assigned in this warehouse.
Grouping reservations by warehouse
Reservations for various warehouses may be linked to a given item of an order/commission, the operation of detaching resources from “other” reservations is to link them to the reservations of the current item within a specific warehouse, hence it must be performed “separately”, so to speak, for individual warehouses appearing in the reservations, with the warehouse <All> also being treated as a “separate” warehouse.
If this grouping results in only one “group” of bookings, then a window will be displayed: List of resources to be reassigned.
If the grouping results in multiple “groups” of reservations, meaning different warehouses, then the following window of warehouse selection will be displayed:
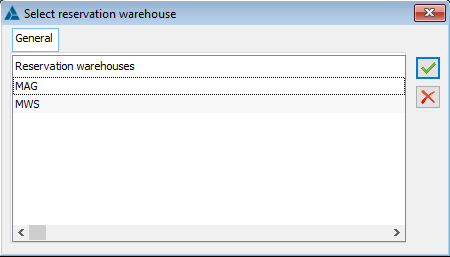
The “Reservation warehouses” window shows the codes of the warehouses that appear on the reservations (each warehouse only once).
Compatibility of trait with reservations
If the option Stock picking by trait/Require has been selected on the product card, then:
- If a specific class and trait value has been specified on the reservation group for which the operation is being performed, then only reservations with matching class
and value of the trait will be displayed - If no value for a trait has been specified in the aforementioned reservation group, the reservations are not limited by traits.
- If an option other than “Require” has been specified in the product card, then the reservations are not limited by traits, except for:
- If the operation is “triggered” from the JO level (planned action, or Raw material edition card), then the trait is required.
The operator has the right to “preview” the reservation, meaning if on the card the following was checked:
- View documents: all,
- View documents: own centre only, then the system will present the reservation only if the centre which owns the reservation or its parent centre is indicated in the “Edit centre documents” field for the centre to which the operator is logged in.
Reassigning resources for booking of a planned production activity.
In the planned activity, the system presents reservations for different goods, therefore, the function of reassigning resources will be “triggered” for a specific reservation.
The ![]() [Replace resources] button on the planned activity form is available when:
[Replace resources] button on the planned activity form is available when:
- The operator has the right to edit the given JO, that is:
- in the definition of a given document type the “Issue and edit” parameter is checked
- for the centre, to which the operator is logged in, in the field “Edit centre documents” it is indicated which centre is the owner of the edited document or which centre is superior to it
- Positioning of the cursor indicates a reservation which meets all the following conditions:
- It is a sale reservation,
- The reservation is active,
- The reservation blocks a commodity,
- The validity date of the reservation has not expired,
- The reservation is not linked with a resource,
- There is non-zero value to be linked,
After selecting the “Reassign resources” option, the following window will appear: List of resources to be reassigned. (The product/trait/warehouse/quantity data to be linked are determined by the specific reservation that the cursor points to. The conditions for reassigning resources are described above).
Order item, tab: Previous
The tab allows the user to use the data entered in the previous order to prepare the current order. The fields shall be filled in with data concerning all orders or transactions, the goods of which were the subject of the current order.
If in the definition of the following document: Purchase order the following option was selected: Preview of previous orders, then in the window: Transaction item, this tab shall not be displayed.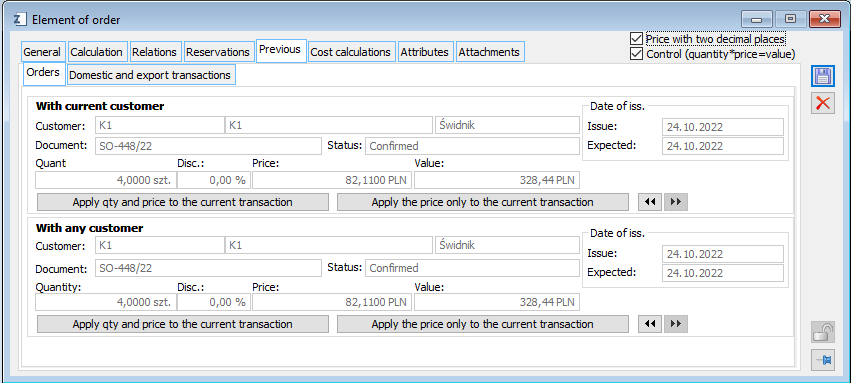
The window is composed of two elements:
- With the current contractor
This element displays data related to orders with a contractor who is also a contractor on the current order. Of course, the data are displayed only if any orders with the current contractor have been completed and the subject of the order was the same as on the current order. When the data is displayed, the following functions are active:
![]() [Apply quantity and price to current transaction] – clicking the button will cause price and quantity values to be transferred to the current transaction, from the previous order.
[Apply quantity and price to current transaction] – clicking the button will cause price and quantity values to be transferred to the current transaction, from the previous order.
![]() [Apply only price to current transaction] – clicking the button will cause only the price to be transferred to the current transaction, from the previous order.
[Apply only price to current transaction] – clicking the button will cause only the price to be transferred to the current transaction, from the previous order.
![]() [Previous] – clicking will display data from even earlier orders.
[Previous] – clicking will display data from even earlier orders.
![]() [Next] – clicking will display data concerning the next orders.
[Next] – clicking will display data concerning the next orders.
- With any contractor – this section displays data on orders with all contractors, if the subject of these orders is the same as the one in the current order. The data are displayed if any orders have been completed which have the same subject of transaction as the one in the current order. When the data is displayed, the following functions are active:
![]() [Apply quantity and price to current transaction] – clicking the button will cause price and quantity values to be transferred to the current transaction, from the previous order.
[Apply quantity and price to current transaction] – clicking the button will cause price and quantity values to be transferred to the current transaction, from the previous order.
![]() [Apply only price to current transaction] – clicking the button will cause only the price to be transferred to the current transaction, from the previous order.
[Apply only price to current transaction] – clicking the button will cause only the price to be transferred to the current transaction, from the previous order.
![]() [Previous] – clicking will display data from even earlier orders.
[Previous] – clicking will display data from even earlier orders.
![]() [Next] – clicking will display data concerning the next orders.
[Next] – clicking will display data concerning the next orders.
Order item, tab: Previous
The tab has a similar function as the Previous order tab. However, here the display of data on the flow of goods applies to all transactions, so not only to orders.
If in the definition of the following document: Purchase order the following option was selected: Preview of previous transactions, then in the window: Transaction item, this tab shall not be displayed.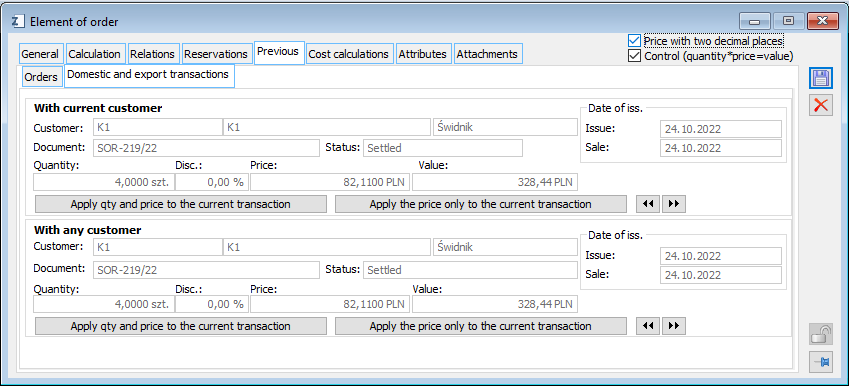
Both domestic and export transactions are included on the tab.
The tab consists of two parts.
The functions that are active on this tab are analogous to those on the tab Previous order.
Order item, tab: Attributes
This tab is used to indicate attributes for order item. Attributes are added according to general rules.
On the tab: Attributes there is a locator to facilitate the selection of the attributes to be assigned to the order item.
Once the data has been entered into the window: Sales/Purchase Order, save it by clicking: ![]() [Save changes].
[Save changes].
To end the process of adding an item to the order, use: ![]() [Save changes]. This will move the data found in the window: Order item, to the window: Sales/purchase/internal order.
[Save changes]. This will move the data found in the window: Order item, to the window: Sales/purchase/internal order.
There can be multiple items on one order. To enter another one, repeat the procedure described above.
It may happen that it is necessary to make changes in an order item. To make changes, select the item whose data is to be changed and click: ![]() [Card]. A window will be displayed: Order item that allows the user to make corrections.
[Card]. A window will be displayed: Order item that allows the user to make corrections.
Both adding new order items and modifying them are only possible when the order is not yet confirmed. The exceptions are attributes, which can be edited after the document has been approved. Once the order has been approved, it is only possible to preview the saved order items. To do so, select the order item whose data the user wants to preview and then click: ![]() [Card].
[Card].
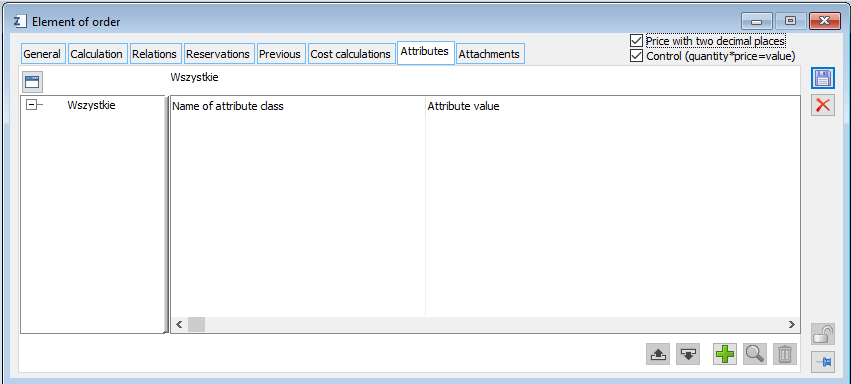
Order items, tab: Attachments
On the tab, attachments can be added to the order item. It is possible to attach photos, text files, spreadsheets, etc. here. The user is free to specify the format in which attachments will be saved and stored. The method of adding attachments is described in the chapter: Administrator (chapter: Attachments).
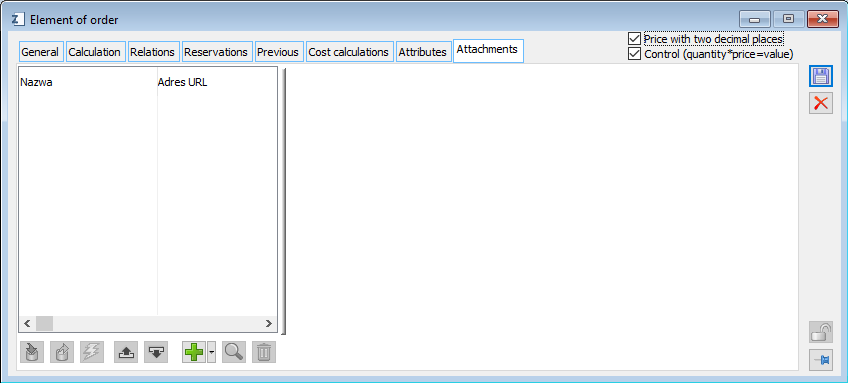
![]() [Add] – used to add attachments, once clicked, the window of Binary data properties will be opened
[Add] – used to add attachments, once clicked, the window of Binary data properties will be opened
![]() [Expands the menu of available options] – displays a list from which the range of the transferred data can be selected:
[Expands the menu of available options] – displays a list from which the range of the transferred data can be selected:
Add attachment. Adds a new attachment.
Select from list. It is possible to select attachment from a list of already entered and defined attachments.
Download. The user downloads and indicates the source from which data will be added.
