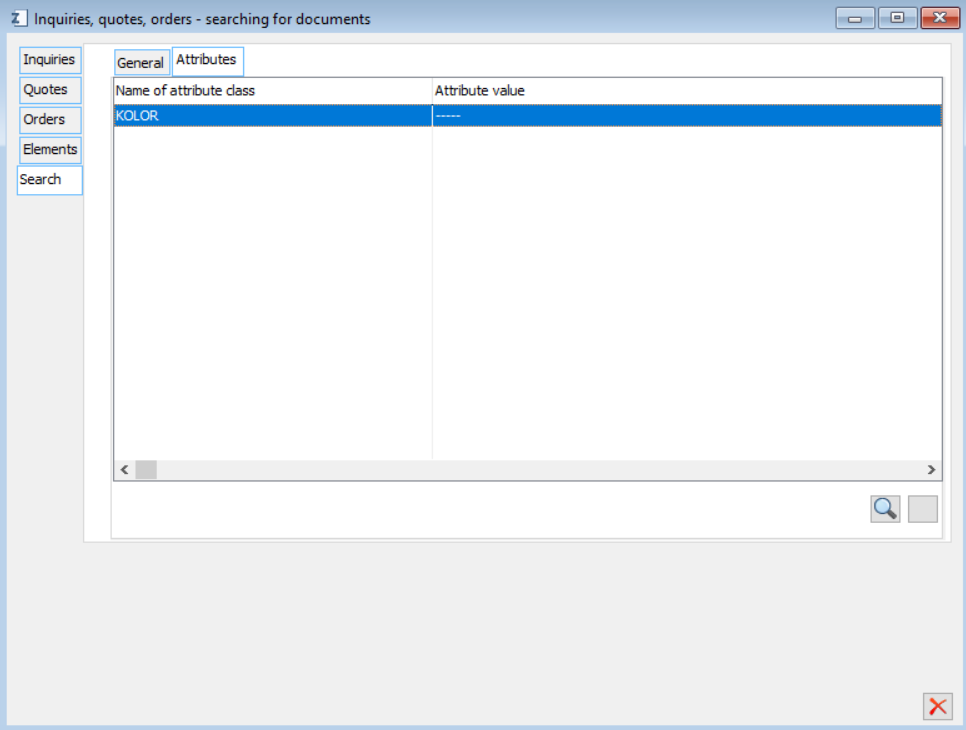The window contains all order documents registered in the system. Its layout reflects the procedure of performing business transactions.
The sequence of creating order documents: from request for quotation to order, is reflected by the layout of horizontal tabs, arranged in the order of document generation.
Each horizontal tab has common vertical tabs: Sales and Purchase, which in turn reflects the duality of sales and purchase orders. In addition, the horizontal tabs are divided into other vertical tabs, discussed below.
To open the following window: Offers and orders list, the user shall:
- from the menu: Orders, select the following item: Offers and orders list or
- from the toolbar, select the icon: [Offers and orders list].
The window contains 5 horizontal tabs, later divided into vertical tabs.
Offers and orders list, tab: Requests
There are four vertical tabs on the tab. Tabs: Sales and Purchase share common fields, the only difference between them being the function they perform. Tab: Sales is for recording sales enquiries, tab: Purchase to register purchase enquiries.
On the tabs, information is placed in columns:
Document – the number and series of the request for quotation. This number, when converting an enquiry into an offer and then into an order, is transferred to the new documents.
Contractor – in two columns: contractor’s acronym and city, according to the address, defined in the contractor’s card (window: Contractor card).
Target contractor – columns concerning the target contractor are displayed only if in the window: Configuration, on the tab General/Parameters, the following parameter has been selected: Show target contractor. Data concerning the target contractor are particularly important when a different contractor than the main contractor appears on order documents.
Enquiry date – the date on which the request for quotation was issued.
State – the state in which the document is located.
Contractor number – the contractor’s document number.
Transaction trait – the transaction trait selected for the document on the Header tab.
Description – document description.
Moreover, the tabs contain the following functions:
Go to – after indicating the enquiry number and clicking: ![]() [Search], the searched document will be highlighted in the list of enquiries.
[Search], the searched document will be highlighted in the list of enquiries.
Filter – by providing a criterion in the filter, the search engine will find the required items in the list of registered enquiries. The filter takes into account data from the Contractor’s acronym and name, address, date, number on the list of orders.
Owner – allows the user to filter documents according to the criterion of the centre where they were issued. Access to documents displayed in a given centre in the context of an operator depends on the setting of the parameter: View documents, on the card of this operator (window: Operator, tab: Parameters/System).
State – allows the user to filter documents with a specific state (Unconfirmed, Confirmed, Rejected).
Transaction trait – allows the user to filter documents with specific transaction traits.
List for – period for which a given list is displayed. By default, current period (month, year) is displayed, but it can be modified. Once done, the documents relevant to the address specified will be displayed. If all documents are to be displayed, uncheck both boxes.
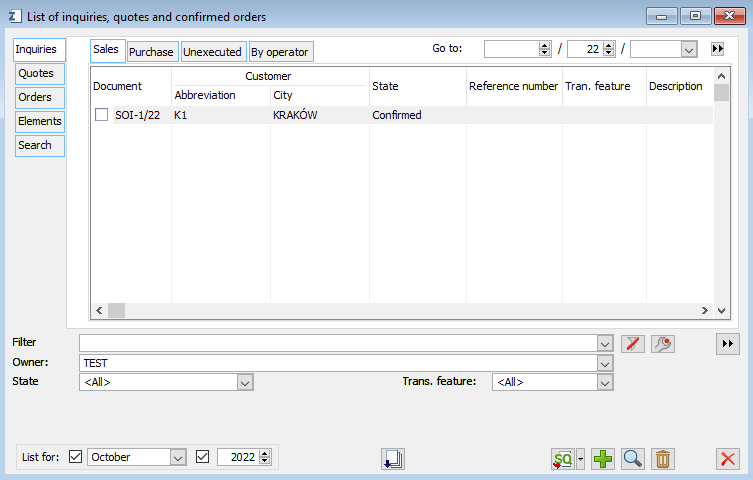
![]() [Show derived documents] – is used to display a list with documents derived from a registered enquiry. To display such a list:
[Show derived documents] – is used to display a list with documents derived from a registered enquiry. To display such a list:
- select the registered request for quotation from which the derived documents are to be shown,
- click: [Show derived documents].
![]() [Convert to offer] – is used to convert a registered enquiry to an offer. To convert a request for quotation into an offer:
[Convert to offer] – is used to convert a registered enquiry to an offer. To convert a request for quotation into an offer:
- select the registered request for quotation that is to be converted,
- click: [Convert to offer]. A new window will open: Sales offer (or the window: Purchase offer, if a purchase enquiry is being converted).
![]() [Change] – changes the data in the registered request for quotation.
[Change] – changes the data in the registered request for quotation.
![]() [Delete] – deletes the item checked on the list.
[Delete] – deletes the item checked on the list.
![]() [Add request for quotation] – generates a new request for quotation.
[Add request for quotation] – generates a new request for quotation.
![]() [Related list] – enables the viewing of documents related to the enquiry.
[Related list] – enables the viewing of documents related to the enquiry.
When deleting a Request for quotation, the status of the document will be checked and only those that have the status Unconfirmed can be deleted. If the enquiry has the state Confirmed or Rejected then the deletion operation will be aborted and a message will appear. A Sales offer can be generated from a request for quotation if the document is in the Confirmed or Rejected state. If several Requests for quotations are selected in the list of enquiries, it is possible to serially approve multiple documents; an option available from the context menu. It is also possible to serially open Requests for quotations in the context menu, which have the status Confirmed or Rejected. When opening documents serially, it is also checked whether any Sales or Purchase offers have been generated for the documents. The ability to edit a Request for quotation depends on whether the enquiry has been transformed into an offer and on the operator’s right to edit a confirmed enquiry.
From the level of the request for quotation it is possible to confirm it, which will also change its status to Confirmed. Confirmation is possible when the contractor has been defined on the document and the parameter Confirmation is checked on the document definition.
Tab: Enquiries/Unprocessed
The use of this tab enables the user to have full control over the requests for quotation which have not yet been processed. An additional advantage of this tab is that it is possible to select unprocessed requests according to the criterion of the person responsible for their implementation. After selecting the tab, the name of the window changes to: List of requests for quotation for which offers have not been created.
In addition to the functions which can also be found on the Sales tab, the tab offers the following possibilities:
Operator – filling in this field is used to search for unprocessed enquiries for which a responsible person has been specified (on the Request for quotation tab, in the window: Request for quotation). Selecting an item as: Free, will display those unprocessed enquiries that have not been allocated to specific individuals.
Documents – in this field the user can select the type of unprocessed enquiries displayed. These may be purchase or sales enquiries.
Tab: Enquiries/By operator
Requests for quotation are displayed on the tab. The criterion by which they are displayed is defined in the field: Operator (this stands for the ID of the person in charge of the case). After selecting an operator, all offers will be displayed which have an indicated operator, saved as a responsible person (window: Request for quotation, tab: Request for quotation, parameter: Responsible).
Offers and orders list, tab: Offers
There are 4 vertical tabs on the tab. The information in tabs is displayed in columns:
Document – document number.
Contractor – main contractor’s data.
Target contractor – columns concerning the target contractor are displayed only if in the window: Configuration, tab: General/Parameters, the following parameter has been selected: Show target contractor. Data concerning the target contractor are particularly important when a different contractor than the main contractor appears on order documents.
Issue date – the date on which the document was issued.
Expiry date – the expiry date of the offer, specified on the offer, on the Header tab.
Type – type of document (Offer, Enquiry + Offer)
State – the state in which the document is located.
Net value (net/currency) – the column will be displayed when the following button is clicked: ![]() [Enable/Disable summing up of offer values].
[Enable/Disable summing up of offer values].
Contractor number – the contractor’s document number.
Transaction trait – the transaction trait selected for the document on the Header tab.
Description – document description.
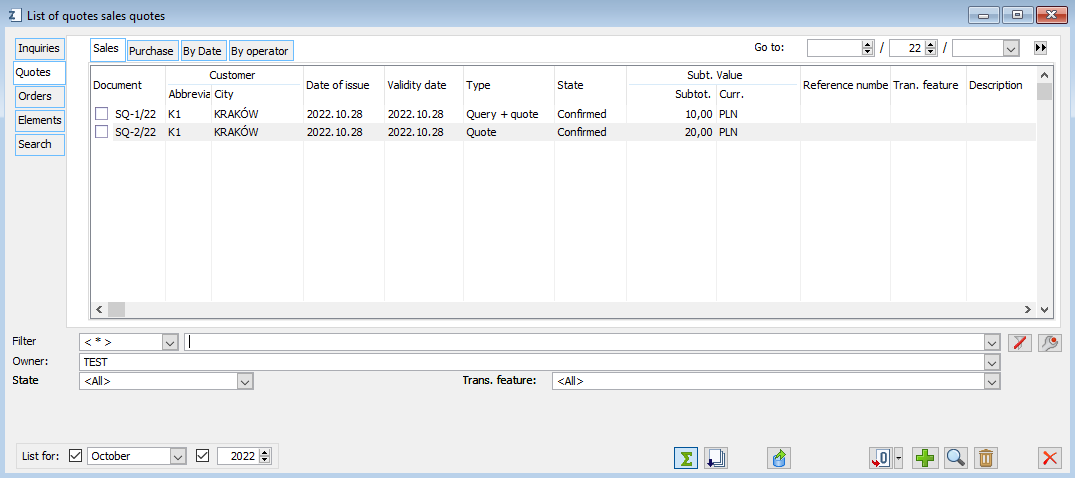
Functions available on the tabs:
Go to – after indicating the offer number and clicking: ![]() [Search], the searched document will be highlighted in the list of offers.
[Search], the searched document will be highlighted in the list of offers.
Filter – by providing a criterion in the filter, the search engine will find the required items in the list of registered offers.
Owner – allows the user to filter documents according to the criterion of the centre where they were issued. Access to documents displayed in a given centre in the context of an operator depends on the setting of the parameter: View documents, on the card of this operator (window: Operator, tab: Parameters/System).
State – allows the user to filter documents with a specific state in which the document is located (All, Unconfirmed, Confirmed, Accepted, Rejected, Sent, Order generated).
Transaction trait – allows the user to filter documents with specific transaction traits.
List for: – period for which a given list is displayed. By default, the current period is displayed, but it is possible to enter a different period: month and year.
![]() [Enable/Disable summing up of offer values] – activating this function will cause a column to be added to the list of offers, showing the net values of the offers.
[Enable/Disable summing up of offer values] – activating this function will cause a column to be added to the list of offers, showing the net values of the offers.
![]() [Related list] – enables the viewing of documents related to the offer.
[Related list] – enables the viewing of documents related to the offer.
![]() [Export of product catalogue]
[Export of product catalogue]
![]() [Convert to order] – is used to convert an approved offer to an order. To convert a request for quotation into an offer:
[Convert to order] – is used to convert an approved offer to an order. To convert a request for quotation into an offer:
- check the confirmed offer (on the offers list) that is to be converted into an order
- click: [Convert to order].
A new window will open: Sales order – will be added (or window: Purchase order, if a purchase offer is being converted).
![]() [Change] – changes the data in the registered offer.
[Change] – changes the data in the registered offer.
![]() [Delete] – used to delete offer from offer list. It will not be possible to delete an offer from which an order has been generated, unless that order has been deleted or cancelled.
[Delete] – used to delete offer from offer list. It will not be possible to delete an offer from which an order has been generated, unless that order has been deleted or cancelled.
![]() [New] – used to add a new sales or purchase offer to the offer list.
[New] – used to add a new sales or purchase offer to the offer list.
In addition, the context menu options are available from the list of offers, opened with right-click:
Add – allows registering a new offer.
Edit – opens the selected offer document for editing.
Delete/Delete selected – deletes the selected offer documents.
Convert to order – is used to convert the selected offer into an order.
Confirm/Confirm selected – enables confirmation of the selected offer(s) without the need to display the documents for editing.
Open – allows the user to open (send back to buffer) a confirmed offer or multiple selected offers.
Order – if an order is linked to an offer, it will be displayed for editing after selecting this function.
Tab: Offers/By date
Both purchase and sales offers are displayed on the tab. They are arranged chronologically. This way of displaying helps the user to keep control over all offers, as well as to keep an eye on the status of the oldest ones.
Tab: Offers/By operator
Both purchase and sales offers are displayed on the tab. The criterion by which they are displayed is defined in the field: Operator (this stands for the ID of the person in charge of the case). After selecting an operator, all offers will be displayed which have an indicated operator, saved as a responsible person (window: Sales offer or Purchase offer, Header tab).
Displaying the offers in this way will facilitate the work of the persons to whom individual cases have been assigned. They then have access to offers managed only by them, thus enabling full control over their implementation.
In addition to the functions available on every other tab, the following functions are available for offers:
Operator – indicates the criterion for displaying offers, according to the person responsible for managing the given case.
Documents – indicates the criterion for displaying offers, according to their type. It is possible to display all offers, only sales offers or only purchase offers.
Offers and orders list, tab: Orders
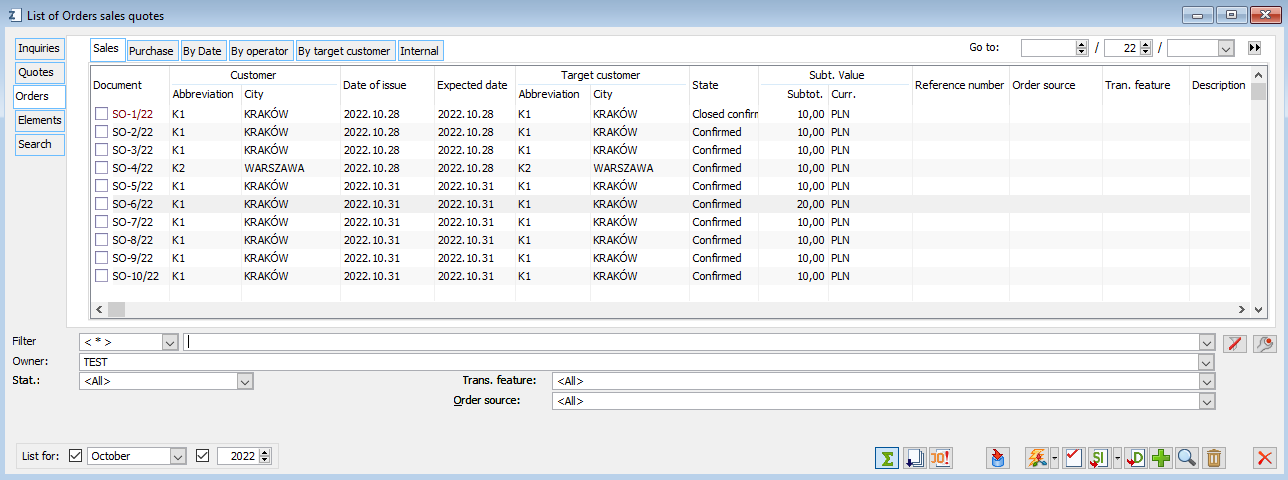
There are 5 vertical tabs on the tab. The information in tabs is displayed in columns:
Document – document number.
Contractor – main contractor’s data.
Target contractor – columns concerning the target contractor are displayed only if in the window: Configuration, on the tab Parameters, the following parameter has been selected: Show target contractor. Data concerning the target contractor are particularly important when a different contractor than the main contractor appears on order documents.
Issue date – the date on which the document was issued.
Execution date – date of order execution.
State – the state in which the document is located. If the following option is selected for sales orders: Active, the window will display an additional option to filter the orders:
all – all active orders will be displayed, regardless of whether their possible execution date is earlier
impossible to execute on time – orders whose execution deadline is earlier than the possible execution deadline will be displayed (meaning orders that have no chance to be executed within the time limit provided in the order – when searching for such orders, links between SO and IO, PO, JO, AJ are taken into account).
Value (net, currency) – the value of the document and the currency in which it was issued. This column will be displayed when the following button is clicked: ![]() [Enable/Disable summing up of order values].
[Enable/Disable summing up of order values].
On the tab: Orders, document values will not be displayed if the following ban has been set for the operator: Displaying values in lists (module: Administrator, window: Operator, tab: Bans).
Number at contractor – number assigned to the document by the contractor.
Transaction trait – the transaction trait selected for the document on the Header tab.
Description – document description.
On the tab: Orders, the following functions are available:
Go to – after indicating the order number and clicking: ![]() [Search], the searched document will be highlighted in the list of orders.
[Search], the searched document will be highlighted in the list of orders.
Filter – by providing a criterion in the filter, the search engine will find the required items in the list of registered orders.
Owner – allows the user to filter documents according to the criterion of the centre where they were issued. Access to documents displayed in a given centre in the context of an operator depends on the setting of the parameter: View documents, on the card of this operator (window: Operator, tab: Parameters/System).
State – allows the user to filter the document according to the state set for it.
Transaction trait – filter that allows the user to display documents for which an indicated transaction trait has been selected. Default option is All. The transaction trait for the document is set on the document Header tab. ![]() [Enable/Disable summing up of order values] – activating this function will cause a column to be added to the list of orders, showing the net values of the offers.
[Enable/Disable summing up of order values] – activating this function will cause a column to be added to the list of orders, showing the net values of the offers.
List for: – period for which a given list is displayed. By default, the current period is displayed, but it is possible to enter a different period: month and year.
![]() [Import from ECOD] – when clicked, the button imports a purchase order from a customer in ECOD format of an XML file with a specific structure. The button is available on the Orders/Sales tab.
[Import from ECOD] – when clicked, the button imports a purchase order from a customer in ECOD format of an XML file with a specific structure. The button is available on the Orders/Sales tab.
![]() [Import invoice for the order] – after indicating the confirmed order in the list of orders (in Orders/Purchase tab) and clicking the button, the import process of a purchase invoice for the order will be initiated. In the open window: Import from ECOD, select the .xml file to import and click:
[Import invoice for the order] – after indicating the confirmed order in the list of orders (in Orders/Purchase tab) and clicking the button, the import process of a purchase invoice for the order will be initiated. In the open window: Import from ECOD, select the .xml file to import and click: ![]() [Confirm].
[Confirm].
![]() [Export to ECOD] – allows the user to export the selected purchase order to ECOD. It is possible to export multiple orders at the same time. In such a situation, the exported orders should be marked on the list displayed in the multiselect mode. The function is active on the tab: Orders/Purchase.
[Export to ECOD] – allows the user to export the selected purchase order to ECOD. It is possible to export multiple orders at the same time. In such a situation, the exported orders should be marked on the list displayed in the multiselect mode. The function is active on the tab: Orders/Purchase.
![]() [Product analysis] – the button is available on the following tabs: Sales, By date, By operator. This function is used to analyse the product which is the subject of the order.
[Product analysis] – the button is available on the following tabs: Sales, By date, By operator. This function is used to analyse the product which is the subject of the order.
![]() [Analytical description according to a template] – after selecting documents in the list which are to have a completed analytical description, the user can choose the following options from the menu next to the selected icon: Analytically describe selected by template or Analytically describe selected.
[Analytical description according to a template] – after selecting documents in the list which are to have a completed analytical description, the user can choose the following options from the menu next to the selected icon: Analytically describe selected by template or Analytically describe selected.
![]() [List of related] – in the window: History of related documents, which shall be opened by clicking this button, shall display the documents related to the selected order. Separate tabs will show: related documents, warehouse documents, corrections, accounting documents, and documents in circulation.
[List of related] – in the window: History of related documents, which shall be opened by clicking this button, shall display the documents related to the selected order. Separate tabs will show: related documents, warehouse documents, corrections, accounting documents, and documents in circulation.
![]() [Order correction] – used to issue a correction for the selected order. This function is active if the order for which the correction is to be issued is confirmed but not yet completed.
[Order correction] – used to issue a correction for the selected order. This function is active if the order for which the correction is to be issued is confirmed but not yet completed.
![]()
![]() [Convert to sales invoice/export invoice] – is used to generate a commercial document from an approved order. This button is available on the following tabs: Sales, By date, By operator. Button:
[Convert to sales invoice/export invoice] – is used to generate a commercial document from an approved order. This button is available on the following tabs: Sales, By date, By operator. Button: ![]() [Document type], is used to select the type of commercial document, order, picking order, production or service document to be generated from the order. To generate a commercial document:
[Document type], is used to select the type of commercial document, order, picking order, production or service document to be generated from the order. To generate a commercial document:
- select the approved order (in the list of orders) from which a commercial document is to be generated,
- click: [Convert into sales invoice].
From version 2015.0, it is possible to cancel an SI/SOR document without warehouse documents in the following document path:
– SO 1 -> WR-1
– SO 2 -> WR-2
– an SI/SOR document has been generated from the orders SO 1 and SO 2 including the warehouse documents WR- 1 and WR- 2
– when cancelling the SI/SOR document, in the window: “Are you sure to cancel the indicated document?” do not check the parameter “All related warehouse documents will be deleted”
![]() ,
, ![]() [Convert into purchase invoice/import purchase invoice] – the icon is present only on the tab Purchase, By date, By operator, and is used to generate from the approved purchase order a purchase invoice. Button:
[Convert into purchase invoice/import purchase invoice] – the icon is present only on the tab Purchase, By date, By operator, and is used to generate from the approved purchase order a purchase invoice. Button: ![]() [Document type], is used to select the type of commercial document or order to be generated from the order.
[Document type], is used to select the type of commercial document or order to be generated from the order.
The documents that can be generated from a purchase order are:
- Purchase invoice,
- Flat-rate farmer VAT invoice (VAT RR),
- Received note,
- Internal receipt,
- Warehouse receipt,
- Delivery advice note for documents,
- Delivery advice note for documents items,
- Header clip,
- Elements clip,
- Import invoice,
- Import received note,
- Sales order.
The documents that can be generated from a sales order are:
- Sales invoice,
- Stock issue,
- Goods issue,
- Warehouse release,
- Warehouse withdrawal order to documents,
- Warehouse withdrawal order to documents items,
- Receipt,
- Export invoice,
- Stock export issue,
- Internal invoice,
- Inter-warehouse transfer release,
- Header clip,
- Elements clip,
- Purchase order,
- Internal order,
- Picking order,
- Production order,
- Project schedule
- Service order.
![]() [Convert to WMR- document] – the icon is located on the Internal tab and the tabs: By date and By operator (when the internal order is selected on them). It is used to generate from the internal order an inter-warehouse transfer release document. When the following button is clicked:
[Convert to WMR- document] – the icon is located on the Internal tab and the tabs: By date and By operator (when the internal order is selected on them). It is used to generate from the internal order an inter-warehouse transfer release document. When the following button is clicked: ![]() [Expands the menu of available options], it is possible to generate from internal order:
[Expands the menu of available options], it is possible to generate from internal order:
- WMR- transfer
- Warehouse release
- Warehouse withdrawal order to documents
- Warehouse withdrawal order to documents items
- Purchase order
- Picking order
- Production order
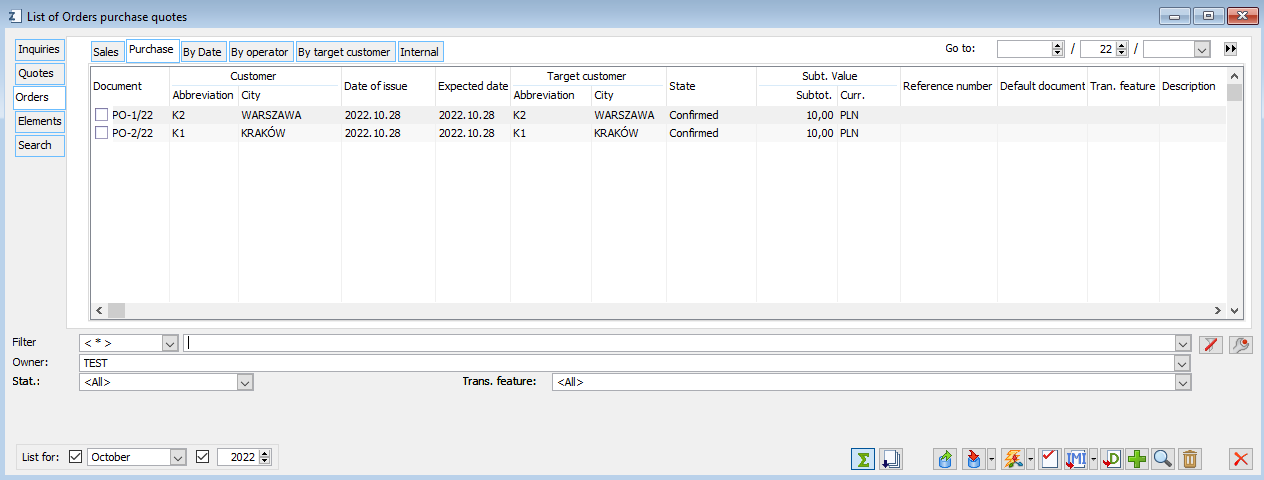
![]() [Generate default document] – generates default documents for selected items in the order list
[Generate default document] – generates default documents for selected items in the order list
![]() [Change] – opens the item selected in the list for viewing and editing.
[Change] – opens the item selected in the list for viewing and editing.
![]() [Delete] – deletes the item checked on the list.
[Delete] – deletes the item checked on the list.
![]() [New] – used to add a new sales or purchase order or internal order to the orders list.
[New] – used to add a new sales or purchase order or internal order to the orders list.
In addition, on the list of orders, there are context menu options, opened with right-click, after selecting a selected order. There are options with the same functionality as the buttons described above.
The following functions are also available from the context menu:
Clip – allows the user to generate a (C)SI, (c)SI and (C)PI clip from the indicated documents generated from sales/purchase orders. After running this function, a window will appear: List of documents to be clipped, which will present a list of documents SOR, EOR, SORC, EORC / POR, PORC, which have been generated from the orders indicated by the Operator and which have not been clipped to the clip so far. In this way, the system will create a clip depending on the type of document to be clipped and will add those documents which can be clipped to it.
Parcel from the indicated – allows the user to generate a parcel from the indicated order.
Dispatch from indicated – allows to generate a dispatch from the indicated order.
Confirm/Confirm selected – enables confirmation of the selected orders(s) without the need to display the document. The function is active for orders with status: Unconfirmed.
Cancel – enables cancellation of the indicated order document. The function is active for orders with status: Confirmed.
Open – opens the selected order or multiple selected orders. This option is only active for confirmed orders and removes all bookings related to that order. The function is active for orders with status: Confirmed. Opening an order is possible when the operator has the right to manage confirmed orders.
Close/Close selected – enables closing the selected order(s). The function is active for orders with status: Confirmed and In progress.
Correction – allows issuing a correction to an order.
Update VAT rates on the indicated – a function enabling the change of VAT rates on SQ/PQ/SO/PO documents according to the rates specified on product cards. After the function is activated, prices/values are recalculated (in case of the VAT direction “from gross”, the price and gross value will not change, net prices/values will change, in case of the “from net” direction, the principle is reversed). The header and payment values are also recalculated accordingly. Before running the function, the system checks whether the conditions are met: whether the document is unapproved and whether the document’s Exponorm allows the use of “domestic” rates.
Release resources – this function allows the user to release resource reservations for multiple orders at the same time.
Derived documents – it opens the window: Documents derived from the order. In the window, on the relevant tabs, the documents that have been derived from the current order, for example sales advance payment invoices will be displayed on the tab: Commercial (if they have been derived from the order). The function is active if any documents have already been derived from the order.
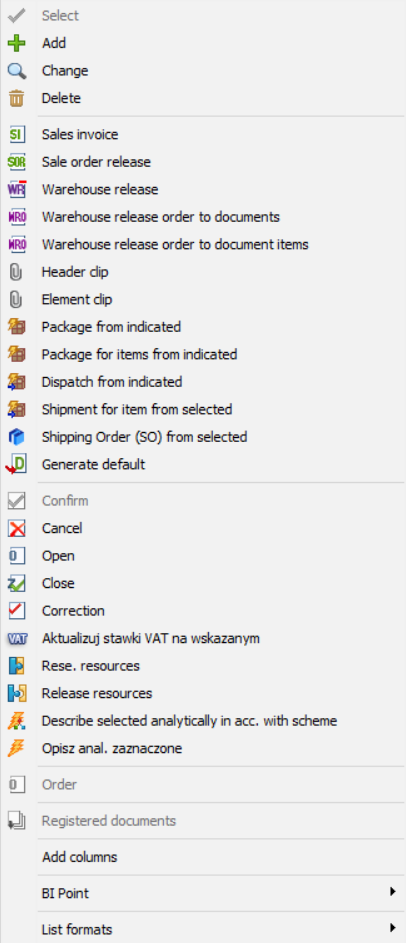
From the list of orders it is possible to generate a JO document. For IO/SO items, after selecting the option “Generate JO”, the optimization window “Generate orders” will appear, which will allow to take into account items (all, not completed, not completed without resources) with an additional control parameter:
“Include items of already generated orders”.
Tab: Orders/By date
The tab displays sales orders, purchase orders, and internal orders. They are arranged chronologically. This way of displaying helps the User to keep control over all orders, as well as to keep an eye on the status of the oldest ones.
Tab: Orders/By operator
The tab displays sales orders, purchase orders, and internal orders. The criterion by which they are displayed is defined in the field: Operator (this stands for the ID of the person in charge of the case). After selecting an operator, all orders will be displayed which have an indicated Operator, saved as a responsible person (Sales/purchase/internal order; tab: Header).
Displaying orders in this way will facilitate the work of the persons to whom individual cases have been assigned. They then have access to offers managed only by them, thus enabling full control over their implementation.
In addition to the functions found on each vertical tab, for the tab: Orders, the following options are also available here:
Order – filling in this field serves to indicate the criterion for displaying orders, according to their type.
Operator – indicates the criterion for displaying orders, according to the person responsible for managing the given case.
Documents – indicates the criterion for displaying orders, according to their type. It is possible to display all orders, only sales orders, only purchase orders or only internal orders.
Tab: Orders/By target contractor
The tab displays sales orders, purchase orders, and internal orders sorted by target contractor On the tab there are also standard filters: Filter, Owner, State, Documents, List for, Transaction trait, and the following buttons:
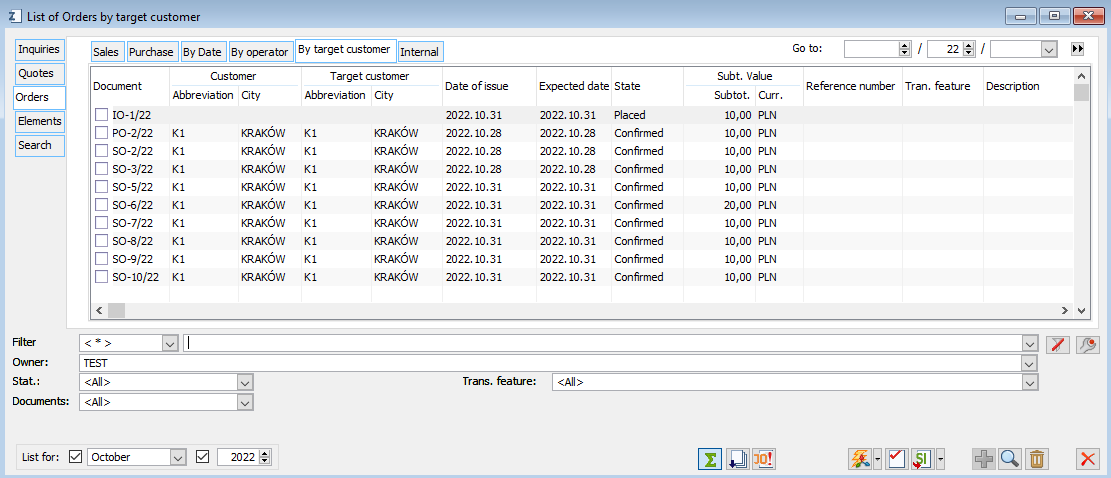
Tab: Orders/Internal
Internal orders are displayed on the tab. Here, the user can add a new internal order, change data in an already registered order or delete an order. Only orders that have not yet been processed, meaning for which no commercial document has been issued, shall be deleted.
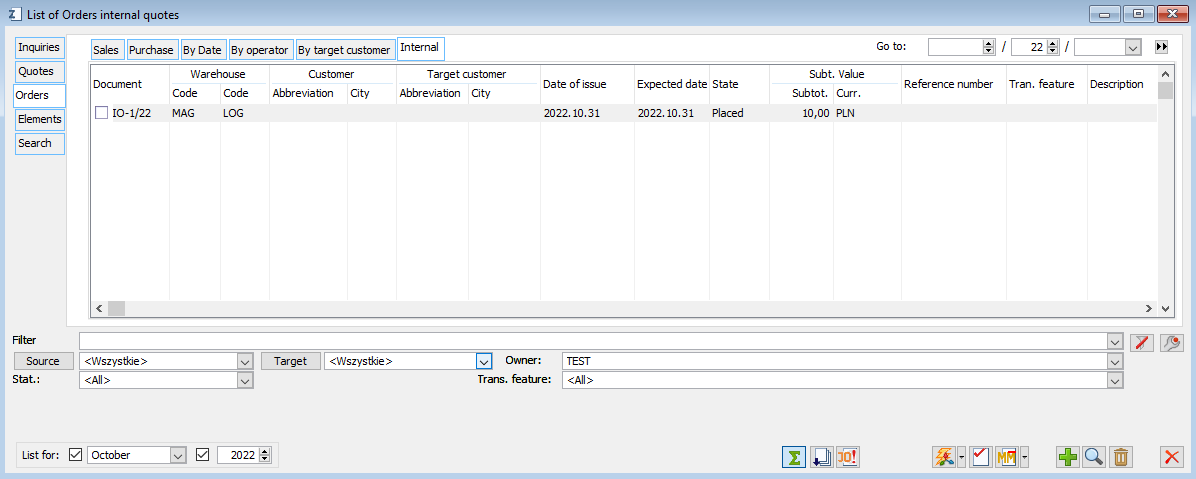
In the list of internal orders at the bottom of the window, there are two drop-down lists Source and Target, which are used to filter the orders in the list, which has a Warehouse column divided into two columns:
Source – shows the source warehouse code
Target – shows the target warehouse code
- The documents that can be generated from internal order are:
- WMR- transfer
- WMR+ transfer
- Warehouse release
- Warehouse withdrawal order to documents
- Warehouse withdrawal order to documents items
- Purchase order
- Picking order
- Production order
Offers and orders list, tab: Items
The Items tab displays the list of offers and orders items.
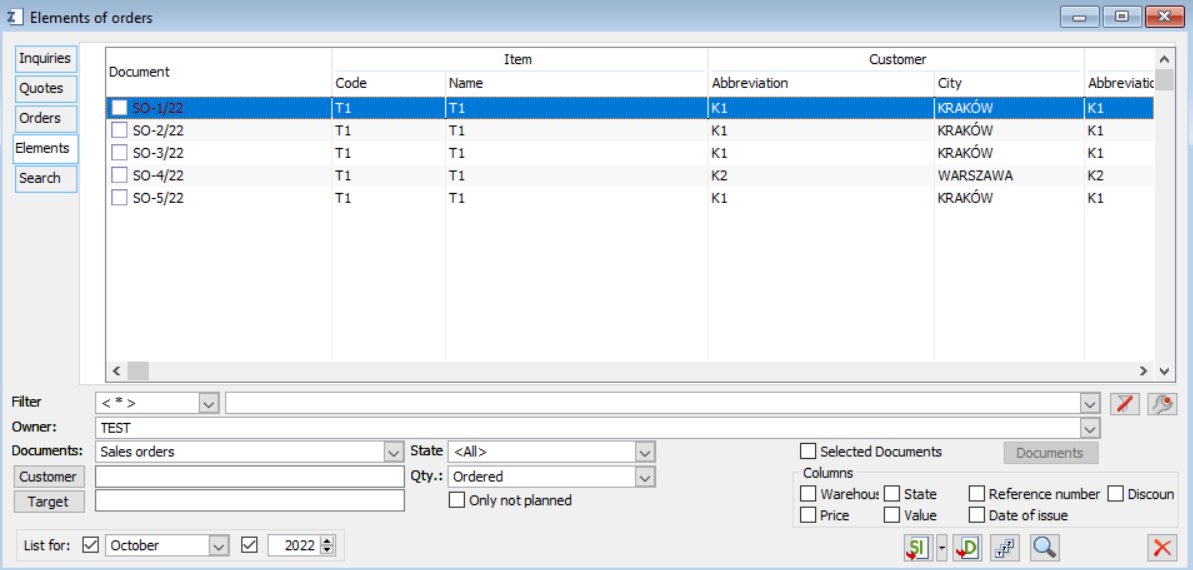
The presented list of document types, from which the items are derived, depends on the selected value of the Documents filter. The selection can be made from among the following types: Purchase orders, Sales orders, Internal orders, Purchase offers, Sales offers. The information is displayed in the following columns:
Document – number of the document in which the item can be found.
Goods: Code, Name – code and name of the product selected for the item.
Contractor: Acronym, City – data concerning the main contractor.
Target contractor: Acronym, City – columns concerning the target contractor are displayed only if in the window: Configuration, on the tab Parameters, the following parameter has been selected: Show target contractor. Data concerning the target contractor are particularly important when a different contractor than the main contractor appears on order documents.
Issue date – the date on which the document on which the item can be found was issued.
Execution date – date of item execution.
State – the state in which the document in which the item can be found is located. It is possible to filter the displayed items by the value of this column. This is made possible by the Status filter. The option selected depends on the selected document type in the Documents filter. For order documents, the following values can be selected: <All>, Confirmed, Unconfirmed, Completed, In progress, Rejected, Cancelled, Closed. For Offer documents, one of the following options can be selected: <All>, Confirmed, Unconfirmed, Accepted, Rejected, Sent, Order generated.
Warehouse – the warehouse code that has been selected for the item.
Number at contractor – number assigned to the document, on which the item can be found, by the contractor.
Quantity: Ordered, Executed, To be executed, Reserved – information about the quantity of the item as ordered, executed and to be executed or reserved. For sales orders, purchase orders, and internal orders there is a column: reserved, which presents the quantity reserved within the given SO/IO.
Price – information about the price at which the item is listed as an agreed price.
Value – information about the value of the item on the document.
Discount – information about the value of the given discount on the item.
To be executed, Quantity – information about the quantity that will be executed on the document generated from the item. The value is defined by the operator on this tab. After entering the quantity, the item is automatically selected and marked on the list.
To be executed, Price – information about the price at which the item will be executed on the generated document. The value is defined by the operator on this tab.
To be executed, Value – information about the value at which the item will be executed on the generated document. The Value field takes on the value resulting from the product of Price*Quantity. The display of columns Warehouse, Status, Number at contractor, Discount, Price, Value, Issue date depends on the selection of options in the bottom right corner of the tab. The column by which the sorting is currently performed has the “^” symbol added to its name. In addition to the above mentioned options for filtering the list of items: Document and State available, the following are available:
Filter – it is possible to select the currency of the filtered items or other criteria defined by the user in the filter wizard. Enabling the filter will search for the required items in the list of registered items.
Owner – selecting the value of this field will filter the list of items according to the owner of the document on which they are located.
The following buttons are available under the list of items:
![]() [Close the window] – closes the window.
[Close the window] – closes the window.
![]() [Show order item] – opens the item selected in the list.
[Show order item] – opens the item selected in the list.
![]() [Generate default document] – on the Items tab, this button is visible only when documents of the Sales order or Purchase order type are selected in the Documents filter
[Generate default document] – on the Items tab, this button is visible only when documents of the Sales order or Purchase order type are selected in the Documents filter
[Convert to…] – this button depends on the value selected in the Document filter.
For Purchase orders document, the operator can generate the following documents:
- Purchase invoice,
- Flat-rate farmer VAT invoice (VAT RR),
- Received note,
- Internal receipt,
- Warehouse receipt,
- Delivery advice note for documents items,
- Import invoice,
- Import received note.
The generation of Import invoice and External import receipt documents from an item is dependent on the “Include AC/SII handling” parameter being ticked on the header of the document on which it appears. For Sales orders document, the operator can generate the following documents:
- Sales invoice
- Stock issue
- Internal expenditure
- Warehouse release
- Warehouse withdrawal order to documents items
- Receipt
- Export invoice
- Stock export issue
- Internal invoice
- WMR- transfer
- Purchase order
- Internal order
- Picking order
- Production order
- Project schedule
- Service order
From the document items of Internal orders, the operator can generate the following documents:
- WMR- transfer
- WMR+ transfer
- Warehouse release
- Warehouse withdrawal order to documents items
- Purchase order
- Picking order
- Production order
For Purchase offers document, the operator can generate the following documents:
- Purchase order
- Sales offer
From the document items of Sales offers, the operator can generate the following documents: Sales order.
The operator, when selecting the document items to be executed, has no limit on the quantity of goods on the selected items. When generating documents of a certain type, the system will inform about the performed actions in the information window that will be opened. During the execution of document items the system uses the following algorithms of operation – in case the selected items are elements of documents that have:
- different values of the following parameter: Include AC/SII handling in the order header, a realisation document will not be generated.
- different currencies, the system will inform that such realizations cannot be executed.
- different main contractors, the system will generate a separate document for each contractor from the list of selected items. In case of the difference of the target contractors, the system will generate a realisation document with the target contractor selected according to the first selected item.
Offers and orders list, tab: Find
The tab helps the user to find the right order document: enquiry, offer or order. There are 2 tabs on the tab described below.
Tab: Find/General
The tab is used to search for order documents. The search can be performed according to the number, type and series of document, contractor’s name or contractor’s acronym. The tab contains the following functions:
Document EAN – after stating the EAN code found on the printout, a document with this code is opened.
Type, number, series of document – fields are used to specify data for the searched documents.
At contractor – the field can be used to enter the searched document number assigned by the contractor.
Contractor
Acronym – the field is used to enter the acronym of the contractor for which the documents are to be displayed.
Name – the field is used to enter the name of the contractor for which the documents are to be displayed.
City – the search may also be conducted on the basis of the address (specifically, the name of the city) of the contractor, which has been registered in the given document.
Postal code – searching for contractors on the basis of the postal code.
Person – is used to search for a document in which the person responsible for a given matter has been defined, on the part of the contractor.
Target contractor – fields concerning the target contractor are displayed only if in the configuration in the window: General/Parameters, the following parameter has been selected: Show target contractor.
Amount from, to – fields to specify the range within which the document value falls.
Period:
![]() [Select lower date range] – the function is used to specify the lower range of the time interval for which the searched documents are to be displayed.
[Select lower date range] – the function is used to specify the lower range of the time interval for which the searched documents are to be displayed.
![]() [Select upper date range] – the function is used to specify the upper range of the time interval for which the searched documents are to be displayed.
[Select upper date range] – the function is used to specify the upper range of the time interval for which the searched documents are to be displayed.
How many to display – the field is used to specify the maximum number of documents which the search should display.
Number of found – once the document search has been completed, this item indicates the number of documents found.
![]() [Find documents] – launches the process of searching for documents. After entering the search criteria and clicking the button, the documents the user is looking for are displayed (provided they meet the search criteria entered).
[Find documents] – launches the process of searching for documents. After entering the search criteria and clicking the button, the documents the user is looking for are displayed (provided they meet the search criteria entered).
![]() [Document preview] – clicking: [Document preview], after selecting a particular item in the list of displayed documents, will open a window with the selected document for preview.
[Document preview] – clicking: [Document preview], after selecting a particular item in the list of displayed documents, will open a window with the selected document for preview.
![]() [Expands the menu of available options] – clicking this button, located next to the button: [Document preview], displays a list with possible options for the selected document. Selecting one of the list items enables the user to: preview the document, change the registered data (if possible) or delete it.
[Expands the menu of available options] – clicking this button, located next to the button: [Document preview], displays a list with possible options for the selected document. Selecting one of the list items enables the user to: preview the document, change the registered data (if possible) or delete it.
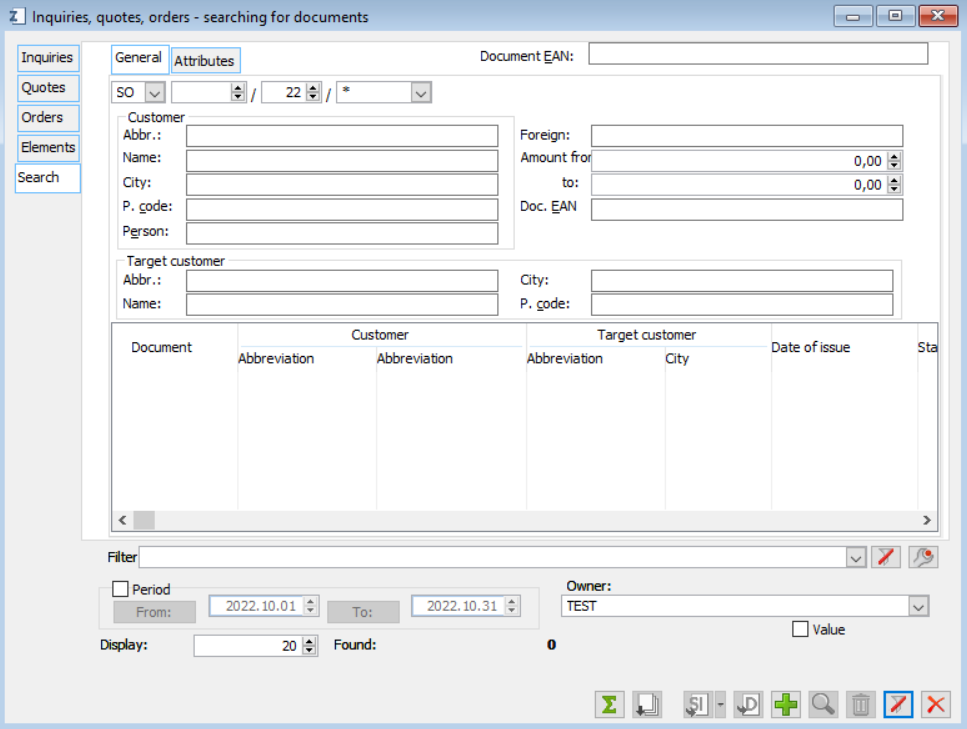
- List of related for the searched document
- Acceptance of the filter with the <ENTER> key,
- Support of the tick list in the list of retrieved documents
- Opening of the form with double click in a mode relevant for the document state.
Tab: Find/Attributes
The tab is used to indicate search criteria in the form of attributes used in the module. The tab displays the attributes assigned to documents and document definitions. The following attributes which are assigned to the module objects will also be taken into account: Orders, within the attributes group.
Once attributes were indicated, click the tab: General and start the search.
On the tab there are the following functions:
![]() [Change] – used to change the value for an attribute.
[Change] – used to change the value for an attribute.
![]() [Restore] – restores the value of an attribute.
[Restore] – restores the value of an attribute.