Window: Operators
The window displays a list of positions (in the left panel) and operators assigned to a given post (in the right panel). Positions are treated in the program as templates for operators (newly added operators copy settings from the position, and in the case of making changes in the card of the position, it is possible to update existing cards of operators assigned to that position). The window is also used to add a new post and a new operator.
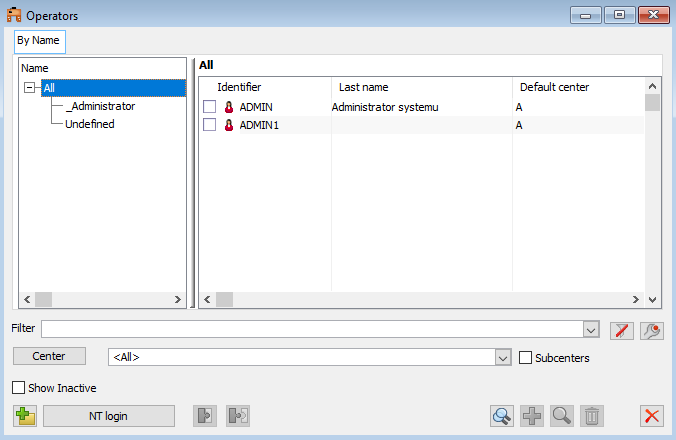
In window, you can find the following functions:
![]() [Indicate centre] – is a criterion for displaying a list of operators according to the centre to which they belong. When using a limiting locator, the list is limited to those centres which in their names contain the value entered in the locator.
[Indicate centre] – is a criterion for displaying a list of operators according to the centre to which they belong. When using a limiting locator, the list is limited to those centres which in their names contain the value entered in the locator.
Sub-centres – displays operators including sub-centres.
Show inactive – ticking this box will cause the list of operators to display Operators who have blocked user accounts. This parameter is selected in the window: Operator, on the General tab (more: Chapter – Window: Operator).
![]() [Add post] – starts the process of adding a new post.
[Add post] – starts the process of adding a new post.
![]() [NT-integrated login settings] – opens the window: NT-integrated login settings. In the window indicate the domain on which authentication is to be performed and the group in the domain for which integrated logging in will be set. Once indicated, in the window click:
[NT-integrated login settings] – opens the window: NT-integrated login settings. In the window indicate the domain on which authentication is to be performed and the group in the domain for which integrated logging in will be set. Once indicated, in the window click: ![]() . This will open the window: Synchronization of operators with NT group.
. This will open the window: Synchronization of operators with NT group.
![]() [Attach operators to a post] – opens the window: List of operators, from which the user can attach a registered operator or operators to a given position.
[Attach operators to a post] – opens the window: List of operators, from which the user can attach a registered operator or operators to a given position.
![]() [Detach operator from post] – detaches the selected operator from the position they hold.
[Detach operator from post] – detaches the selected operator from the position they hold.
![]() [Operators parameters edition] – used for changing the parameters of selected operators, this option is useful when the same parameters are to be set for several operators. Then select the operators for which the same parameters are to be set and click the button:
[Operators parameters edition] – used for changing the parameters of selected operators, this option is useful when the same parameters are to be set for several operators. Then select the operators for which the same parameters are to be set and click the button: ![]() . A new window will open: Operators parameters edition.
. A new window will open: Operators parameters edition.
![]() [Add operator] – launches the process of adding a new operator, by opening the window: Operator.
[Add operator] – launches the process of adding a new operator, by opening the window: Operator.
![]() [Card] – this option is active when the position in the left panel is checked. It is used to preview and change the data of a given post.
[Card] – this option is active when the position in the left panel is checked. It is used to preview and change the data of a given post.
![]() [Card] – this option is active when the position in the right panel is checked. It is used to preview and change the data of a given operator.
[Card] – this option is active when the position in the right panel is checked. It is used to preview and change the data of a given operator.
![]() [Delete] – this option is active when the position in the left panel is checked. Used to delete the selected position.
[Delete] – this option is active when the position in the left panel is checked. Used to delete the selected position.
![]() [Delete] – removes an operator from the list. The deletion of an operator is possible until its first login or until the status of the following option is changed manually: User account is locked, in the window: Operator, on the tab: General.
[Delete] – removes an operator from the list. The deletion of an operator is possible until its first login or until the status of the following option is changed manually: User account is locked, in the window: Operator, on the tab: General.
![]() [End preview] – closes the window.
[End preview] – closes the window.
Integrated login
The integrated login is set by clicking the button: ![]() [NT-integrated login settings] in the window: Positions. A new window will open: NT-integrated login settings. In the window check the following parameter: Use NT-integrated login, which decides on the settings of integrated login. Then, indicate the domain on which authentication is to be performed and the group in the domain for which integrated login will be set. Once indicated, in the window click:
[NT-integrated login settings] in the window: Positions. A new window will open: NT-integrated login settings. In the window check the following parameter: Use NT-integrated login, which decides on the settings of integrated login. Then, indicate the domain on which authentication is to be performed and the group in the domain for which integrated login will be set. Once indicated, in the window click: ![]() .
.
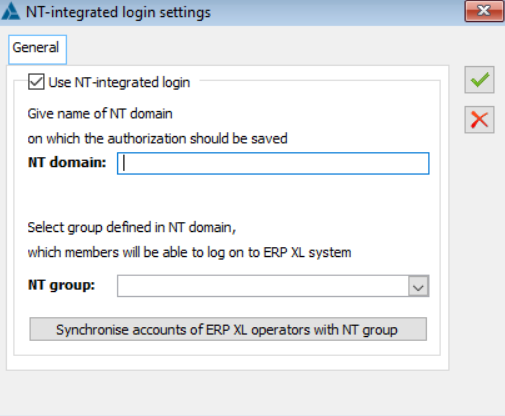
A new window will open: Synchronization of operators with NT group.
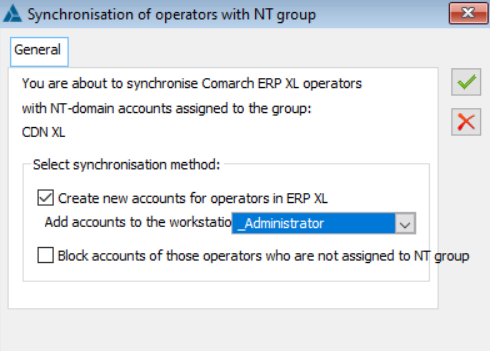
In this window the user has to choose method of synchronization between COMARCH ERP XL operators and accounts of domain belonging to selected NT group and indicate position to which operators will be added. It is also possible to block accounts for operators who are not in the selected NT group. Once the fields are filled in, click the button: ![]() [Confirm]. The following window will be displayed: NT-integrated login settings. Also in this window, click the button:
[Confirm]. The following window will be displayed: NT-integrated login settings. Also in this window, click the button: ![]() [Confirm].
[Confirm].
In the right part of the window: Operators, information about operators, registered in COMARCH ERP XL system and assigned to the position indicated in the left part of the window, is displayed.
Information on operators is displayed in three columns:
ID – indicates the ID of the given operator, saved in his/her card on the General tab.
Surname – indicates the surname saved for an operator in his/her card on the General tab.
Default centre – indicates the centre to which the operator has been assigned.
Operators parameters edition
This window is used to determine parameters for several operators at the same time. Setting parameters for several operators speeds up the time of assigning rights to them if they are to be assigned the same parameters.
Operators parameters edition, tab: Operators
The tab displays the operators for which common parameters are to be defined. In order for the operators to be displayed here:
on the list of operators, in the window: Operators, select relevant items with the use of the following sign: ![]() . This can be done by clicking the left mouse button or a key on the keyboard: <Ctrl>, after selecting the selected item or
. This can be done by clicking the left mouse button or a key on the keyboard: <Ctrl>, after selecting the selected item or
in the window: Operators parameters edition, in the tab Operators, click the following button: ![]() [Add operators to the list], and then select the desired operators from the list displayed and click the button:
[Add operators to the list], and then select the desired operators from the list displayed and click the button: ![]() [Select].
[Select].
The tab contains the following functions:
![]() [View operator card] – allows for viewing and editing the card of an operator selected on the list.
[View operator card] – allows for viewing and editing the card of an operator selected on the list.
![]() [Add operators to the list] – adds operators for which parameters are to be changed.
[Add operators to the list] – adds operators for which parameters are to be changed.
![]() [Delete operator from list] – deletes the selected operator from the list.
[Delete operator from list] – deletes the selected operator from the list.
![]() [Delete all operators from the list] – deletes all operators from the list. Clicking this button will remove operators only from the open window and not from the list of operators registered in the system.
[Delete all operators from the list] – deletes all operators from the list. Clicking this button will remove operators only from the open window and not from the list of operators registered in the system.
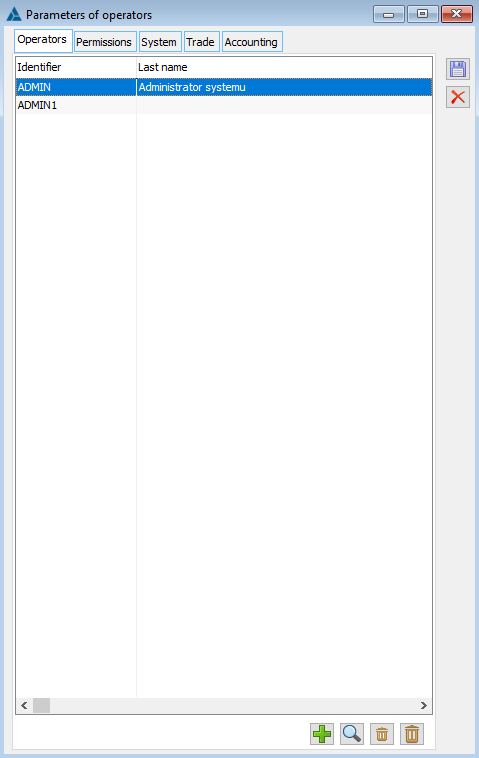
Operators parameters edition, tab: Permissions
The tab displays a list of permissions that can be assigned to operators. The parameters on this tab are the same as in the window: Operator, on the tab: Parameters/Permissions.
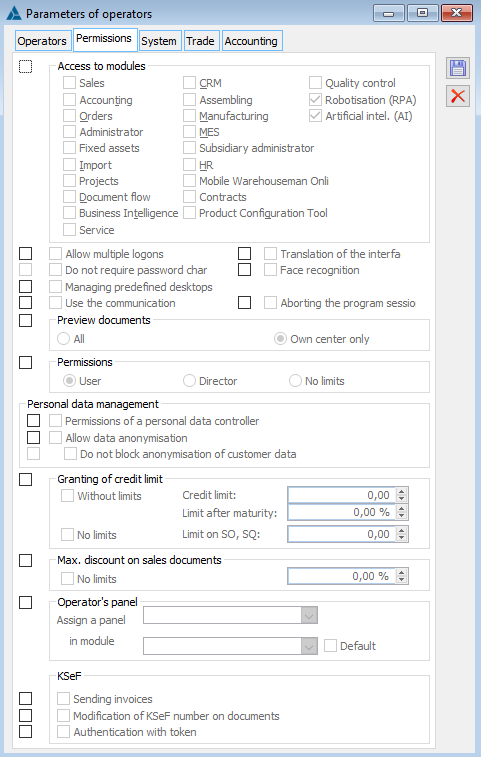
Operators parameters edition, tab: System
The tab displays the general parameters that can be specified for operators.
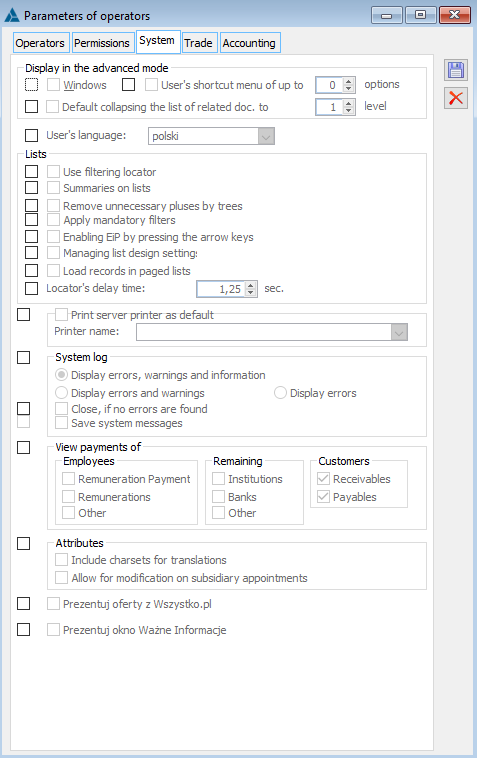
To specify calculated parameters for operators, activate them by ticking the boxes on the left-hand side of the window.
The calculated ones on the tab correspond to the parameters calculated in the window: Operator, in the tab: Parameters/System and were described in the chapter: Operator, in the tab: Parameters / System.
After filling in the data on all tabs, close the window by clicking the button: ![]() [Save changes].
[Save changes].
Operators parameters edition, tab: Commercial
On this tab, system parameters are defined for operators. A description of these parameters can be found in the chapter: Operator, in the tab: Parameters/Commercial.
Operators parameters edition, tab: Accounting
On this tab, system parameters are defined for operators. A description of these parameters can be found in the chapter: Operator, in the tab: Parameters/Commercial.
Operator
This window is used to determine parameters for a specific operator.
Operator, in the tab: General
The tab contains the following fields and functions:
ID – used to define the operator’s ID.
Facial recognition login allowed – this parameter determines whether the operator is allowed to log in using face recognition. This parameter can be edited only by System Administrator.
![]() [Fill in biometrics] – allows the biometric characteristics of a given operator to be assigned to allow the System to recognise him/her.
[Fill in biometrics] – allows the biometric characteristics of a given operator to be assigned to allow the System to recognise him/her.
![]() [Delete biometrics] – allows for the deletion of previously assigned biometric features.
[Delete biometrics] – allows for the deletion of previously assigned biometric features.
Surname – used to indicate the operator’s last name.
Employee – in this field, after clicking the button: ![]() [Select from list], the employee is selected. Associating an employee with an operator is required for the operator to be able to use schedules.
[Select from list], the employee is selected. Associating an employee with an operator is required for the operator to be able to use schedules.
Cashier number – cashier number is transferred to the fiscal printer and placed on the printout. The transfer will be executed if in the computer configuration, on the Fiscal printer tab, the following parameter has been selected: Operator and post marking.
System administrator rights – ticking the box will grant system administrator rights. These rights are not only expressed in the module: Administrator (for example only an operator with administrator rights is able to add operators), but they also extend the operator’s capabilities in other modules as well.
User account is locked – an operator whose card has this parameter checked cannot log in.
User works via terminal – tick is required if work is carried out via a terminal. For an operator working via a terminal, when trying to log in, the user will be asked whether to abort an existing session. For the operator to log in, he/she should click: Yes.
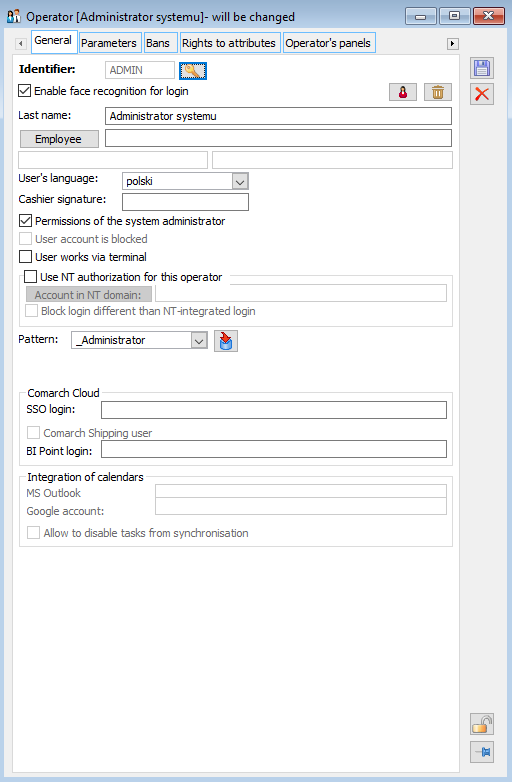
Use NT authorisation for this operator – determines whether NT-integrated login will be used for the operator. Checking this function activates the fields concerning this login method.
Account in NT domain – if the operator will log on in NT domain, the field is used to indicate an appropriate account. A user having an account in NT domain, such as the one selected in the window, will automatically log in to the program on that operator’s account. If the box is not checked, it will be possible to log in to the program via this operator from another account in the traditional way.
Block login other than NT-integrated – if checked, it will be possible to log in to this operator’s account only from a compatible domain account.
Template – used to indicate the position for the operator. Once an operator has been assigned to a post, it will be displayed in the window: Positions, in the right panel, after selecting the given position.
![]() [Copying parameters from a post] – after specifying a position, it is possible to copy parameters from it. Using this function reduces the time of determining the parameters for operators assigned to one post. The button also enables the update of parameters and bans of a given post, in the case of changes made to it.
[Copying parameters from a post] – after specifying a position, it is possible to copy parameters from it. Using this function reduces the time of determining the parameters for operators assigned to one post. The button also enables the update of parameters and bans of a given post, in the case of changes made to it.
![]() [Password change] – used to delete a forgotten password (button available only to an operator with administrator rights). An operator with operator rights has the ability to set and change the password for other operators. If another operator has set a password, a window will appear with a question if the old password is to be deleted; after confirming, a window will appear to set a new password without the need to enter the old one.
[Password change] – used to delete a forgotten password (button available only to an operator with administrator rights). An operator with operator rights has the ability to set and change the password for other operators. If another operator has set a password, a window will appear with a question if the old password is to be deleted; after confirming, a window will appear to set a new password without the need to enter the old one.
Comarch Shipping User – if checked, the user can be exported to the Comarch Shipping application
Calendars integration – the area enabling to configure Comarch ERP XL cooperation with MS Outlook and Google Calendar. The user has to add proper addresses to accounts and check the parameter Allow to synchronize tasks from calendars.
Operator, in the tab: Parameters/Settings
Access to modules – in this section, modules of COMARCH ERP XL system are listed. Checking the field with the symbol: ![]() , next to the respective module will cause the new operator to be able to use it. What is more, a licence of hardware key for this module will be downloaded. If unchecked, the operator will not have the right to the selected set of operations strictly assigned to the module. In case the access to the module has been checked in the operator’s card and the indicated license cannot be downloaded from the hardware key, the program operation will be blocked.
, next to the respective module will cause the new operator to be able to use it. What is more, a licence of hardware key for this module will be downloaded. If unchecked, the operator will not have the right to the selected set of operations strictly assigned to the module. In case the access to the module has been checked in the operator’s card and the indicated license cannot be downloaded from the hardware key, the program operation will be blocked.
In version 2019.1 of Comarch ERP XL a new module has been made available: Quality control.
The functionality contained therein is analogous to that available from the Production module and concerns mainly the possibility of:
- Defining quality control parameters in the system,
- Creating quality control standards as groups of selected QC parameters,
- Assignment of selected quality control parameters to materials/products in the technology,
- Recording within the QCP document (Quality Control Protocol) the quality control for materials or products on the production order, based on the specified QC parameters and recording the corresponding control results.
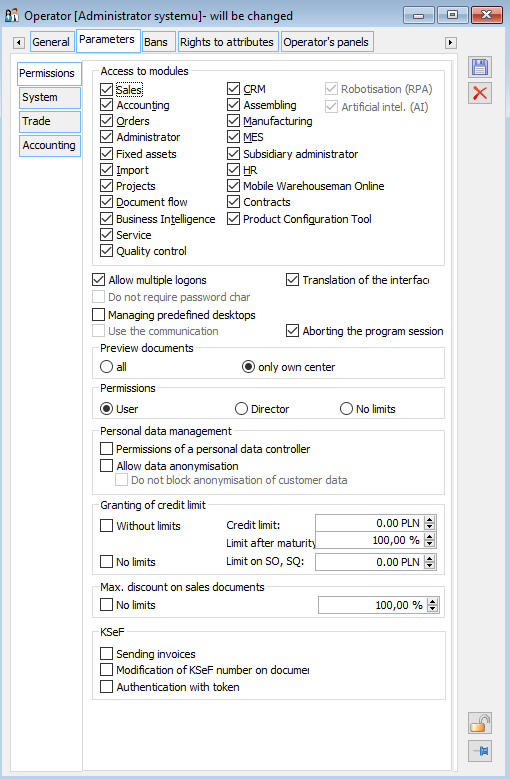
Allow multiple login – if checked, the same operator’s account can be logged on simultaneously from different computers. Otherwise, when, for example, one User has started the module: Administrator, with operator: Administrator, no other User will run the module as that operator.
Do not enforce password change – granting exclusion in the periodical change of the password. If the parameter is checked, there will be no check during logging into the system whether a periodic password change enforced by a setting in the configuration is required. The parameter is active if in the configuration in the path Configuration/General/Parameters3 the parameter Enforce password change… is set. When this parameter is checked on an operator’s card, the operator will be visible on the list of excluded operators available in the configuration.
Manage predefined dashboards – this parameter allows creating and modifying predefined dashboards from the level of dashboard configuration
Use messenger – this parameter is active after adding an employee to the Operator’s card, enabling the use of Messenger
Interface translation – this parameter enables performing translations using the context translation option in particular modules and on the list of translations
Interrupting program session – selecting this parameter gives permission to interrupt program session using ![]() [Interrupts highlighted session] button
[Interrupts highlighted session] button
View documents – setting one of the options will determine the scope of documents displayed in the operator’s context:
- All – the operator will be able to view all documents (on the lists, the following option will be available: All)
- Own centre only – the operator will only be able to see his/her own documents (own centre and sub-centres).
Permissions – the granting of permissions depends on the status of the operator. An operator may have rights of: User, Director, or have unlimited rights. Assigning rights is done by ticking the appropriate box. The differences in status are shown in the table below.
| User | Director | Unlimited rights | |
|---|---|---|---|
| Preview: | |||
| payrolls | |||
| payroll analytical description | Has an overview of own remuneration | Has an overview of own remuneration and that of the employees attached to the same centre or below in the company structure | Has an overview on all elements of payments |
| payroll separator | |||
| List of all payments – payments to the payroll | No access | No access | Access to payroll |
| Module: Business Intelligence, budgeting | Can determine the budget for their centre | Can modify the budgets as necessary | |
| Internal orders | Possibility of delegating orders to directors of other centres | Has and overview of all orders, but cannot modify them |
Personal data management
Permissions of the personal data administrator – when this parameter is selected, the operator gets access to the lists: Authorisations to process personal data, Personal data processing activities, Personal data breach incidents in the GDPR module.
Allow for anonymisation – ticking the parameter allows carrying out the operation of personal data anonymisation available in the context menu: list of contractors, list of persons at the contractor and on the tab: Contractor’s card persons
Do not apply blocks when anonymising a contractor – when this parameter is selected, the operator may decide whether the anonymisation operation will be blocked. The operator using this permission will be able to uncheck the parameter: Block in the window: Links verification before anonymisation. If no permission is granted, then all parameters are checked and disabled, meaning that each condition will block anonymisation from taking place.
Granting credit limit – fields in this section define the operator’s rights to grant credit to the contractor for transactions made with it:
Unlimited – when this parameter is checked, the operator will be able to grant contractors a credit limit without limitations. If the parameter is not selected, then on the contractor cards, on the tab: Commercial, the parameter: Credit – Unlimited will remain inactive.
Credit limit – the maximum credit limit that can be allocated by the operator to the contractor
Post-deadline limit – the maximum percentage of the limit that can be allocated to a contractor by the operator after the expiry of the payment deadline specified on the contractor’s card, in the field: Allowed amount after deadline
Limit on SO, SQ – ticking this parameter will allow defining whether the operator has the right to set credit limits on SO and SQ documents and up to what amount the limit may be applied.
More information on credit limit for a contractor is available in the module documentation: Sales, under the description of the tab: Commercial, on the contractor’s tab.
Maximum discount on sales documents: Operator discount – allows assigning to individual operators the maximum percentage discount they can give on sales documents issued/edited by them. Such a discount is to be understood as an additional reduction in price made by the operator concerned, granted independently of discounts resulting from applicable promotions.
Maximum discount on sales documents: Unlimited – allows assigning to individual Operators the unlimited percentage discount they can give on sales documents issued/edited by them.
Operator, in the tab: Parameters / System
The tab is used to define general parameters for an operator.
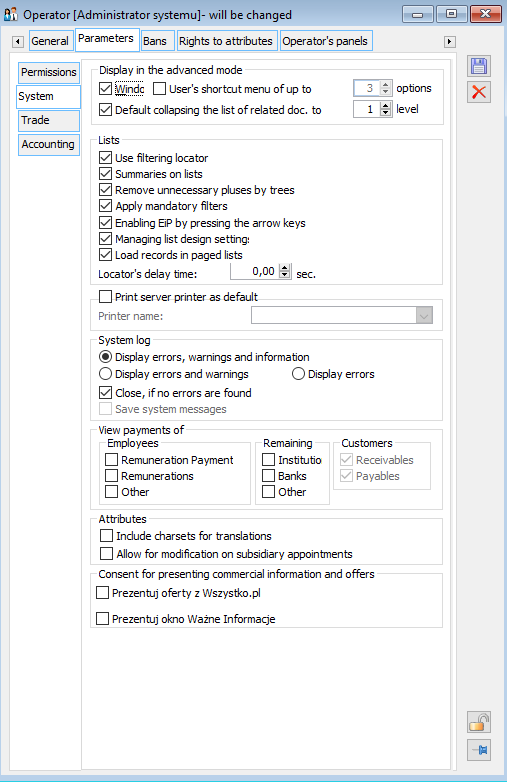
The tab contains the following fields:
Open windows in advanced mode – it will be possible to open a window in a new thread, that is if a window from a given list is open, it will be possible to open the same window for other items by selecting the buttons: ![]() and
and ![]() .
.
Use limiting locator – locator is used to position the cursor by means of a string typed on the keyboard. The entered string is displayed below the description of the column on which it operates. The standard operation is to position the cursor on the first line starting with the entered string. The locator acts as a filter, meaning that only those lines are displayed that start with the specified string
Summaries on lists – if checked, a summary will be included by default on windows with a sum button available. Calculating sums total on the go slows down work with these windows.
Remove unnecessary pluses next to trees – unnecessary characters will be removed next to tree structures: ![]() .
.
Use mandatory filters – filters registered in the system will be used.
Move EiP activity using arrows – this parameter enables moving on lists while editing a line, using arrows (right, left, up, down).
List appearance management – this parameter allows the user to manage the appearance of lists in the System. Depending whether this parameter is checked, in the System it will be possible to access “tools” for controlling the appearance of lists or not. The parameter is supported both on the Operator Template and on the Operator Card, it is selected by default (a detailed description of the parameter is provided in the subchapter “List appearance management”).
Read records on paged lists – this parameter allows improving performance of those lists, for which data are read while the list is being moved/scrolled. The parameter determines how the System should behave when the User reaches the end/beginning of the list that is when all information has been read. If the “Read records on paged lists” parameter is enabled, then the System will continue to read records as the user moves through the list, while if it is disabled, it will no longer do so.
This parameter is technical in nature; in practice, the difference will be visible if, in the meantime, another User registers a document/object to which the list applies. With this parameter disabled, the current Operator will see such a document/object only after the list is reopened or refreshed, while with this parameter enabled, such a document will “appear” immediately while scrolling through the list.
Locator delay time – used to specify the locator delay time in the lists.
Print server printer as default – specifies the default printer for the print server.
Printer name – used to enter the name of the printer.
System log:
- It is possible to display information in the log in the following scope:
- Display errors, warnings, and information,
- Display errors and warnings,
- Display errors.
Close when no errors – checking this option will cause the system log with no error information to be automatically closed. Check is automatically ticked during database conversion on all operator cards. When creating a new database, the operator templates have a check ticked; the same happens for Operator “Admin” profile created when the system is first started with the use of the new database.
View payments:
Contractors: Receivables, Liabilities,
Employees: Remuneration payments, Remuneration, Other,
Other: Offices, Banks, Others.
Operator of the type: User will have default access to contractor payments, while with status: unlimited – access to all payments.
If the operator has the “View payments: employees” parameter unchecked, the operator does not have access to information about payments concerning employees.
Attributes:
Include character sets for translations – checking this parameter enables automatic switching of the keyboard (during attribute edition, for example when assigning attributes to an object) to the selected character system, if it has been indicated as other than the default one when defining an attribute.
Consents to display information and commercial offers
Display offers from Wszystko.pl – consent to the display of commercial offers from the wszystko.pl portal. When the parameter is selected, an appropriate message is displayed to confirm the consent. Irrespective of whether the parameter is checked or not, the icon in Ribbon in particular modules will be visible. For the User who has granted the above-mentioned consent, a panel is displayed, in which the following are presented: offer of the day, recommended products, and products recently searched for. For the User who has not granted the above-mentioned consent, after clicking the icon, a question will appear concerning the consent to receive commercial information in this way. After selecting the parameter, the date of consent will be indicated on the operator’s card. Deselecting the parameter means withdrawal of the consent given earlier.
Display window Important Information – consent to display product news and promotions for Comarch ERP XL users. When checked, display the message to confirm the consent. Irrespective of whether the parameter was checked or not, the icon in Ribbon will be visible. For the User who has granted the above-mentioned consent, a panel is displayed, in which the product information and promotions are displayed. For the User who has not granted the above-mentioned consent, after clicking the icon, a question will appear concerning the consent to receive commercial information in this way. After selecting the parameter, the date of consent will be indicated on the operator’s card. Deselecting the parameter means withdrawal of the consent given earlier.
In each module, after opening an additional window with the appropriate icons on the Help tab, offers from Wszystko.pl and Important Information are presented on separate tabs. After indicating a selected product on the Wszystko.pl tab, choosing the option “place an offer” or specifying the product to be searched for, the User is redirected to the page Wszystko.pl where he/she can find product details, offers, etc. The Important Information tab displays the latest product information with the option to show more information in the window.
If there is no access to the Internet when the information is displayed, a message to this effect will be displayed in the window.
Closing the above panel is done by the arrow in the left bottom part of the window.
List appearance management.
As of version 2017.0, a parameter has been added to the operator’s card to authorise management of the appearance of lists in the System. Depending whether this parameter is checked, in the System it will be possible to access “tools” for controlling the appearance of lists or not. This parameter is checked by default.
Modifying the appearance of lists is possible with several tools and includes actions such as:
- hiding/displaying selected columns
- adding own columns
- adding/changing the list format (selection of columns, setting their order)
- enabling/disabling alternate colouring of lists
- defining the line height, font type and font size
The indication of the parameter value for the appearance management is also possible on the operator template. This makes it possible to set the desired value for operators in one go using the operator card update functionality. Also, when adding a new operator card in the context of a template, the target value can be set immediately.
Similarly, it is possible to set a parameter indication for the purpose of list appearance management for selected operators via the “Operators parameters edition” format.
If the operator has the permission “List appearance management” and system administrator privileges, then they will be able to interfere with lists of other operators. If, on the other hand, the operator has the “List appearance management” permission and does not have system administrator privileges, then interference in other operators’ lists is not possible.
Copy list appearance settings to all operator lists
This functionality has been available since version 2017.0. The addition of the functionality was intended to support the possibility of defining the appearance for all lists in one go. For this purpose, an appropriate button ![]() “Apply to all lists” was added to the list appearance settings format. Using the button changes, according to the visible settings, all lists of a given operator. On the other hand, using the
“Apply to all lists” was added to the list appearance settings format. Using the button changes, according to the visible settings, all lists of a given operator. On the other hand, using the ![]() “Submit” button will result in changes to the list from which the form was opened (as in previous versions).
“Submit” button will result in changes to the list from which the form was opened (as in previous versions).
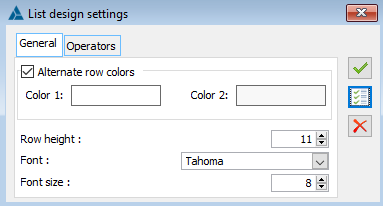
Copy list appearance settings to other operators
The addition of the functionality was intended to support the possibility of defining the appearance of the list for many operators in one go. Therefore, a tab was added to the format of settings of the list appearance, at the level of which it is possible to indicate operators for whom changes will be saved according to the visible settings.
The possibility of modifying the appearance of lists and formats for other operators is available only to system administrators. It means that there are two parameters associated with the management of the appearance of lists:
– List appearance management – when checked, the operator will be able to influence the appearance of his/her lists, that is he/she will be able to use the options in the context menu:
column header (hiding/displaying selected columns),
lists (adding own columns, adding/changing the list form, enabling/disabling alternate colouring of lists, defining the line height, font type and font size),
– System administrator privileges – when this option is selected, the operator who also has the following parameter: List appearance management checked will additionally have access to the {Operators} tab, and thus will be able to assign list appearance and format settings to other operators.
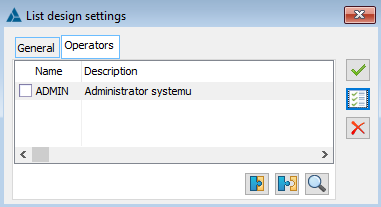
For an operator who is not an administrator, the tab is only available for viewing (the content is greyed out).
A button ![]() with a tooltip “Attach” has also been added. Using this button or selecting “Include operator” opens the list of Operators, and confirmation/double-click adds the highlighted Operator(s) to the list.
with a tooltip “Attach” has also been added. Using this button or selecting “Include operator” opens the list of Operators, and confirmation/double-click adds the highlighted Operator(s) to the list.
Using the option : ![]() Approve /
Approve / ![]() Apply to all lists closes the form with a record of the changes made and – depending on the administrator’s permission – applies the current appearance settings to a given list or to all lists.
Apply to all lists closes the form with a record of the changes made and – depending on the administrator’s permission – applies the current appearance settings to a given list or to all lists.
After using the option: ![]() Close the window or
Close the window or ![]() cross on the bar – the changes made will not be saved, including new operators (entered after opening the form) will not be saved and changes to the list appearance settings will not be made for them.
cross on the bar – the changes made will not be saved, including new operators (entered after opening the form) will not be saved and changes to the list appearance settings will not be made for them.
Copy format for other operators
The added functionality is intended to handle the possibility of making a given list format available in one go to multiple operators. For this purpose, the new content of the window of a specific format contains two tabs: Settings and Operators – a tab from which it will be possible to indicate the operators for whom a specific list format will be saved according to the visible settings.
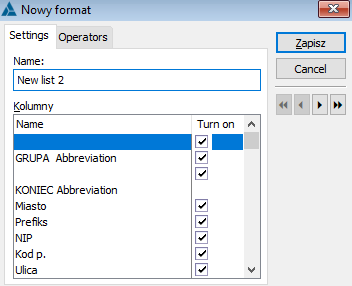
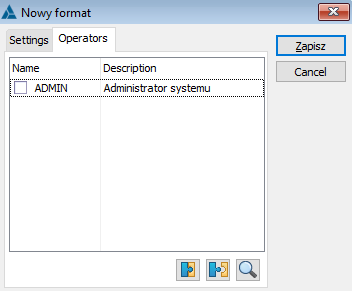
Using the “Save” option closes the form with a record of the changes made and, depending on the system administrator’s permissions, the current format settings are applied to the given list for all operators or the current operator.
Using the “Cancel” option does not save the changes made, and does not save the new operators assigned (after opening the form), changes are not made for them in the list formats.
Deleting the format with the use of option: Delete from the list of formats (Define format) means deleting the format only for the operator who uses the option, regardless of whether the deletion is made by a “normal” operator or an administrator.
Selection of zebra colours
Since version 2017.0, it is possible to select zebra colours. After clicking the rectangle with the colour, a window with colour selection appears.
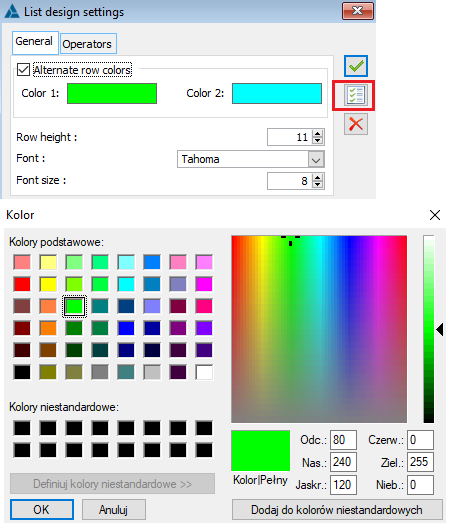
If the operator does not have the parameter checked on the “List appearance management” tab, then after using the Default window settings function from the System menu, he/she will not see the columns in the lists previously hidden in the formats.
From version 2018, the user can sort by user-defined columns. Sorted values are treated as text (because user columns are of type VARCHAR) and sorting for paginated lists can be time consuming.
Shortened context menu
Due to the large number of available options on some lists in the context menu (for example commercial documents, orders, production orders), as of version 2018.0 an automatic limiting of the list of available options to the few most frequently used by a given operator has been added. Other commands from the list will be available once the menu is expanded.
On the Operator tab, Parameters / System tab, it is possible to set whether the menu should be shortened and how many items it should display (from 1 to 9).
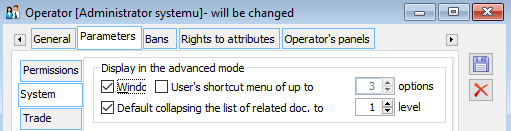
The list of context menu will be narrowed down after the first use of the function in the list, for example: SI.
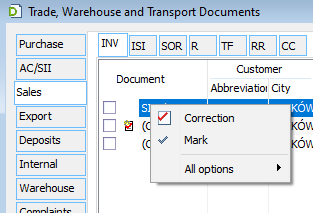
The same will apply to the common menu for different documents in one list, for example source documents and their corrections.
Operator, in the tab: Parameters / Commercial
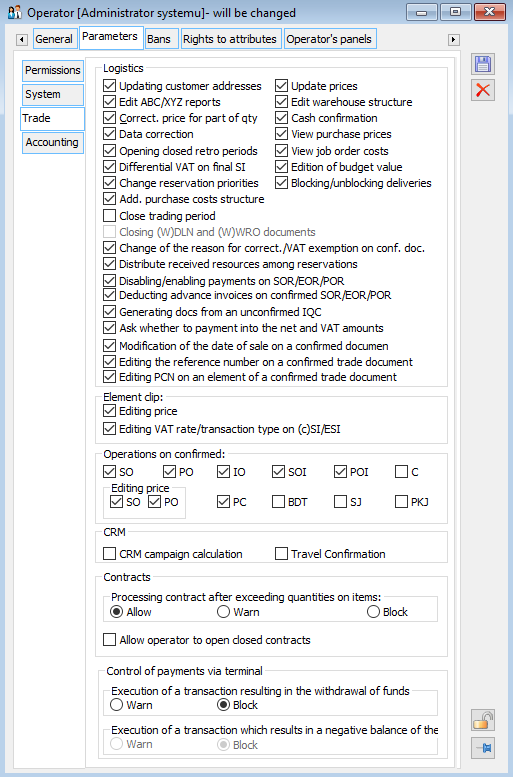
Logistics:
Update of contractor’s addresses – allows the address to be changed for documents with the following status: approved, in the buffer, corrected, unconfirmed, rejected, confirmed, accepted, clipped, in progress, order generated, sent, closed, filed, executed.
Price update – the parameter defines the right to update price lists of commodity cards. If it is not ticked, the price update cannot be performed from the [Price update] level on the product list, the prices cannot be changed from the price list level on the product card, the operator cannot influence the product price update when registering the revenue documents. If the parameter is unchecked, the last update method will take place in the background, the price update window will not be visible, and the operation of the system in this area will depend only on the settings entered on commercial documents.
Editing of ABC/XYZ reports – an operator who has been granted permission to edit ABC/XYZ classification reports will be able to: Create new reports, Edit and modify existing reports.
Edit warehouse structure – the right to edit the warehouse structure that is to define the warehouse areas and addresses. More information on warehouse structure is available in the module documentation: Sale.
Price correction for a part of quantity – determines whether the operator has the rights to create such corrections
Data correction – determines whether the operator has the rights to create such corrections
Confirmation of cash – when making payments, windows will be displayed asking for confirmation of the cash amount.
Opening closed retrospective periods – this parameter allows opening closed retrospective discount periods
See purchase prices – purchase prices will be displayed to the operator and tabs on documents and document elements will be available. If the parameter is unchecked the operator will not see the following tabs, columns, and sections on documents:
Edit foreign number on approved commercial document – Authorised Operator can now change foreign number on approved purchase/sales invoice, receipt, external receipt/release, deposit receipt/release, IMI, and on approved corrections to the above document types. In a slightly different way, the right to change the foreign number is established on A-vista invoices that is invoices registered from the VAT Register, which never receive the status of an approved document. On a simplified invoice form: (A)PI, (A)SI, (A)ISI, the current possibility of changing the foreign number by any of the Operators who have the right to edit the document in question has been maintained. In case of normal forms of the above mentioned invoices and their corrections, the restriction applies to the posted document, namely in order to change the foreign number for such a document the above mentioned new Operator’s right is required.
- For documents: PI, PIC, POR, PORC, LFI, LFC, API, APPI, PIC manual the Payments, Accounting, VAT tabs are not visible, on the General tab the columns: price, value, discount and document header values are hidden
- For IPOR, IPOC, IMI, IMC documents, the Accounting tab is not visible. On IPOR documents and corrections of these documents on the Deposit tab the following columns are not visible: Deposit, Value, Payable. On the General tab of these documents the following columns are hidden: price, value, discount and document header values
- For D, DC documents the Accounting tab is not visible and on the General tab the following columns are hidden: price, value, discount and document header value.
- For IR+, IRC+, IR-, IRC- documents the Accounting tab is not visible and on the General tab the value and document header value columns are hidden.
- For WMR-/WMR+ documents, the Accounting tab is not visible. On the Deposits tab, the following columns are hidden: Deposit, Value, Payable. On the General tab of these documents the value and document header values columns are hidden
- For PQ, PO documents the Payments tab is not visible and in the case of a PO document the Links tab is also not available. On the General tab of these documents the following columns are hidden: price, value, discount and document header value.
On document elements, if this parameter is not selected for the operator, the Calculation tab will not be visible. Discount, price and value data shall not be visible on General tab of the item. As far as the Previous tab is concerned, only information related to the product quantity will be visible there. On correction document items on the General tab of the item no information related to prices and value changes resulting from the correction will be displayed. On the elements of the expenditure documents and on the sales offers and orders on the Calculation tab, the values concerning the purchase of goods are not visible.
Edit PCN on the element of the approved commercial document – checking the box enables the change of the CN code on the approved commercial document
Differential VAT on the final invoice – when this parameter is checked, it will be possible to optionally enforce VAT “direction” (from gross) on the final document deducting advance invoices. This operation will allow to avoid differences in groszes usually resulting from the fact that the value of the transaction is calculated using the “from net” method, while the issuance and subsequent deduction of advance invoices is based on gross values and the “from gross” method (calculation of VAT). Furthermore, such differences in groszes can also take place for EAI/ESI documents where the gross/net values are expressed in a foreign currency.
When the parameter: Differential VAT on final invoice, on SI/(C)SI/PI/(C)PI /ESI/(C)ESI documents is checked, it will be possible to select the option: Generate differential record. The change of the method of generating the final document takes place only if initially, that is based on the settings of the order/source order, it is evident that it would be a “from net” document and the User indicates an advance invoice for downloading with the checked parameter on the list of advance invoices.
This parameter is supported during the following operations: adding a new operator (based on a template), updating operator cards using a template, creating a new operator card by copying another operator card (from the copied operator), creating a new operator template by copying another template (from the copied template), adding a new template
Sees order costs – unchecking this box will prevent the operator from seeing the following information:
- accounting cost and actual cost in the header of the order,
- accounting cost and actual cost on the list of components,
- accounting cost and actual cost on the component of the order if it is not the component that stands for work (service or cost),
- cost tree for the settled orders and the cost tree on the IR+ document from the picking order settled by the actual cost method,
- commercial documents (IR- and IR+ documents).
Changing reservation priorities – the operator with this permission will be able to change the reservation priority on a reservation, sales/internal order (tab: Confirmation), the contractor’s card or in the contractor’s card template, and to release resources from a booking in specific cases, for example in the case of a quantity correction or to retrieve resources for their own document.
Structure of additional purchase costs – For the elements of commercial documents to which additional costs have been assigned, information about the additional costs assigned to it is available in a dedicated format. It is available from the form of such a document by activating the APC button on the right-hand sidebar of the document provided that the Operator has been assigned the right to do so by selecting the parameter “Structure of additional purchase costs”.
Closing the period of commercial operations – when this parameter is selected, the operator is given the right to:
- Close the period of commercial operations
- Issue documents within the closed period.
Change of the reason for correction/VAT exemption on the approved document – possibility to change the reason for VAT exemption on the approved document.
Allocating accepted resources to reservations – this parameter determines whether the operator will be able to allocate resources to reservations when approving revenue documents.
Disabling/enabling payments on SOR/EOR/POR – this parameter determines whether the operator will be able to disable/enable payments on a specific unapproved POR/SOR/EOR document.
Deduction of advance invoices on confirmed SOR/EOR/POR – this parameter enables the deduction of advances on confirmed SOR, EOR, and POR documents.
Generate document from unconfirmed IQC – this parameter enables the generation of documents from IQC before its confirmation.
Edit date of sale on an approved document – this parameter enables the user to change the date of sale on an approved document
Elements clip:
Edit price – for the Operator who is authorized to edit the price, it will be possible to change the price, discount, value of the clip element.
Edit VAT rate/transaction type (c)SI/ESI – if this parameter is selected, the Operator will have the right to change the VAT rate and transaction type on the (c)SI/ESI element. Please note, however, that changing the VAT rate on a clip element will neither change the VAT rate on the SOR /EOR elements nor generate corrections to the SORC /EORC due to the VAT rate; any adjustments to such a transaction will therefore be made at a different VAT rate for the clip and at a different rate for the documents clipped to them, so such a change should be made prudently.
Operations on confirmed documents: SO/PO/IO/SOI/POI – checking allows the user to edit a confirmed order/request. In the case of orders, checking the parameter allows the user to make adjustments, cancel, close, open, and delete elements of confirmed documents.
As of version 2017.0, a new parameter has been included in the “Operations on confirmed” area: C. The parameter “Operations on confirmed – C” is unchecked by default, it has replaced the previous parameter “Opening confirmed agreements”. Checking the parameter allows to edit the confirmed agreement.
As of version 2018.2.0, a new parameter has been included in the “Operations on confirmed” area: BDT. It allows performing operations on a confirmed budget, meaning adding and deleting stages, removing stages or additional cost from the budget.
As of version Comarch ERP XL 2021.1, a new parameter has been included in the “Operations on confirmed” area: PC. Operator with this parameter checked has on confirmed packages in the context menu on [Documents] tab an active command: Detach generated warehouse, which removes the association with the package of warehouse documents generated from it. For other related documents, the command does not perform any operations.
Edit price on confirmations SO/PO – ticking this parameter will allow the operator to make changes to a confirmed order both to the price and to other parameters affecting the price, for example: discount, value, margin. If the order has reached the status of “In progress”, editing will be possible until a commercial document is generated on the basis of such order.
Operations on confirmed documents: SJ – checking this parameter entitles the Operator to edit SJ documents with the status “Approved” or “In progress”, in the analogous scope in which SJ elements with the status “To be completed” have been made available for editing.
Agreement execution after exceeding the quantity on the items: Allow, Warn, Block (possibility to select one of these options). The default value is Allow.
CRM:
CRM campaign settlement – the operator will be able to perform CRM campaign settlement.
Confirm journey – checking this parameter will give the selected Operator the right to confirm journeys. When this parameter is checked, the “Confirm journey” button is activated on the Car list on the Journeys tab.
Agreements:
Agreement execution after exceeding the quantity on the items – will be possible, with a warning displayed about exceeding the quantity or blocked, depending on the option selected: Allow, Warn, Block.
Allow opening of terminated agreements. Checking it allows the operator to move the agreement back to the Confirmed state.
If the operator does not have appropriate rights, he/she will receive a message when attempting to perform the operation: Restoring the Confirmed state for [agreement number] is not possible. Only the Operator with the right to open terminated Agreements may perform this operation.
In the context menu on the list of agreements, a new command Undo agreement termination has been added. Its selection will allow restoring the Confirmed status for the terminated agreement.
Operator, in the tab: Parameters / Accounting
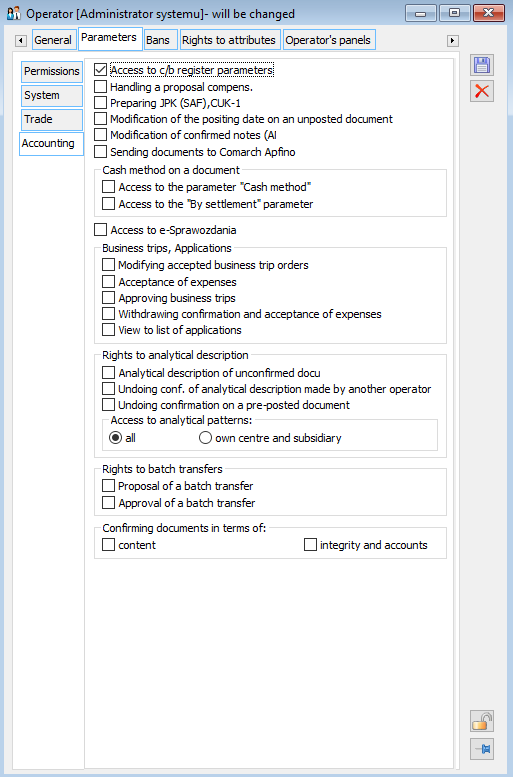
Access to c/b register parameters – this parameter allows access to modify parameters in the “Reports” section on the General tab of the register. In the absence of authorization, the Operator cannot edit parameters defined within the “Reports” group, however they are visible.
Handling compensation proposals – depending on the settings of this parameter, the Operator may add compensation documents or compensation proposal documents.
JPK generation – this parameter must be selected in order for the Operator to generate or edit JPK files. Access to this functionality has been limited due to very large scope of information included in JPK, which may be sensitive from company’s point of view.
Modification of the posting date on an unposted document – this parameter is responsible for enabling the editing of the posting date on commercial documents, warehouse documents, fixed asset documents, payroll, business trips, ordinary accrual notes, reminders, and declarations.
Cash method on document:
Access to Cash method parameter – Checking this parameter allows the operator to change the value of the Cash method on documents parameter.
Access to According to Settlement parameter – Checking this parameter allows the operator to change the value of the According to Settlement parameter.
Access to e-Financial Statements – in case Comarch e-Sprawozdania application will be integrated with Comarch ERP XL system, only operators, who have this parameter checked, are entitled to open the financial statements.
Delegations, Applications:
Each operator on the delegations list will see their own delegations. Additionally, operators who have been granted one of the rights concerning delegations in the tab Parameters/Accountants, area Delegations, Applications will see all delegations added to the database. These authorizations are especially dedicated to employees of accounting departments who will settle and post business trips.
Authorizations to transfer batches:
Transfer batch proposal – when this parameter is checked, the Operator will have the option to generate transfer batches with the status “Proposal”
Acceptance of a transfer batch – the Operator who has been granted this permission will have the possibility to accept transfer batches; when this parameter is checked, the “Authorizations to transfer batches” parameter is automatically checked and greyed out
Approval of documents:
Substantive approval – if this parameter is selected, the Operator will be able to approve documents with regard to their content
Formal and accounting approval – the Operator with this authorization will be able to approve documents from the formal and accounting point of view
Authorizations to analytical description:
Analytical description of documents in the buffer – this parameter allows the analytical description to be supplemented on a document in the buffer if on the document definition the following parameter is checked: Document description allowed in the buffer.
Reconfirm analytical description – two parameters are available in this section:
approved by another operator – checking grants the operator the right to restore the analytical description approved by another operator. This parameter is relevant if in the system configuration (Configuration/BI/Parameters), the following parameter is selected: Allow reconfirmation by other operators: holding special authorizations.
on the pre-posted document – if checked, the operator has the right to restore the analytical description on the pre-posted document. This parameter is relevant if in the system configuration (Configuration/BI/Parameters) the following parameters are selected: Approve the description after the document has been pre-posted, and Allow reconfirmation on documents: without pre-posting.
Operator, in the tab: Bans
The tab is used to set bans for the operator. More information on bans can be found in chapter: List of bans.
On the tab there are the following functions:
![]() [Add ban] – opens the window: List of bans, from which the bans for a given post can be selected.
[Add ban] – opens the window: List of bans, from which the bans for a given post can be selected.
![]() [Change ban] – used to preview and change the selected ban. Editing of a ban (Preview and modify) is possible only when it is displayed in red colour on the list of selected bans. This colour is used to display all bans defined (in the window: List of bans) as: Form.
[Change ban] – used to preview and change the selected ban. Editing of a ban (Preview and modify) is possible only when it is displayed in red colour on the list of selected bans. This colour is used to display all bans defined (in the window: List of bans) as: Form.
![]() [Delete] – used to delete the selected ban from the list of bans. When the following button is clicked:
[Delete] – used to delete the selected ban from the list of bans. When the following button is clicked: ![]() [Expands the menu of available options], one can select the following: Delete all. This will remove all bans from the list. It is also possible to remove bans by unchecking the ban from the operator’s card: List of bans.
[Expands the menu of available options], one can select the following: Delete all. This will remove all bans from the list. It is also possible to remove bans by unchecking the ban from the operator’s card: List of bans.
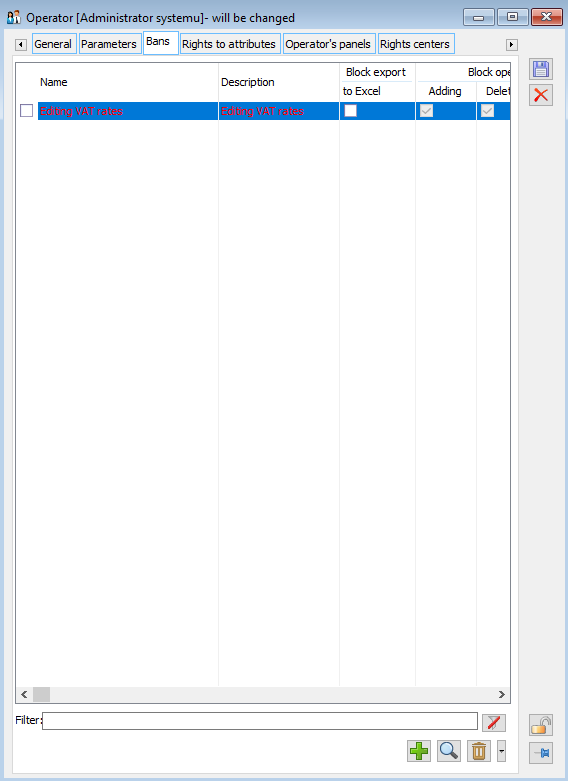
To determine a ban for an operator:
click: ![]() [Add ban]; this will open the window: List of bans,
[Add ban]; this will open the window: List of bans,
Select from the window: List of bans, the function, which the operator is to be prohibited from performing.
confirm by clicking: ![]() [Confirm].
[Confirm].
It is also possible to overwrite bans from a post. This is done on the General tab, after selecting the position from which the bans are to be overwritten and clicking the button: ![]() [Copy parameters from a post].
[Copy parameters from a post].
Operator, in the tab: Attribute permissions
On this tab the user can add permissions to attribute classes. Standard compliant operation allows data to be retrieved from the template when adding new operators or updating existing ones. The left panel displays the class identifier, while the right panel displays the attribute class, the options for specifying access in terms of entry or change, and the modification date
On the tab there are the following functions:
![]() [Enable/disable filtering] – starts the filter.
[Enable/disable filtering] – starts the filter.
![]() [Filter wizard] – starts the construction of the filter.
[Filter wizard] – starts the construction of the filter.
![]() [Attach attribute class] – attaches an attribute class.
[Attach attribute class] – attaches an attribute class.
![]() [Preview] – provides the ability to preview a given attribute class.
[Preview] – provides the ability to preview a given attribute class.
![]() [Detach attribute class] – detaches the attribute class.
[Detach attribute class] – detaches the attribute class.
![]() [Save changes] – saves changes.
[Save changes] – saves changes.
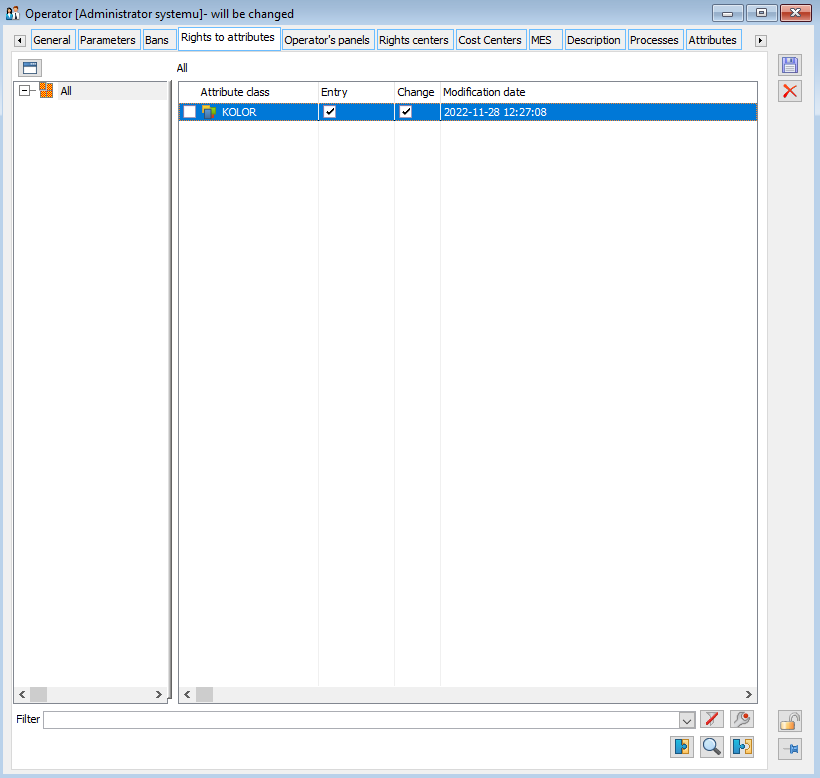
Operator, in the tab: Operator’s dashboards
Tab: Operator’s dashboard
In the upper window, the button ![]() should be used to select particular predefined dashboards to which rights are to be added for the operator
should be used to select particular predefined dashboards to which rights are to be added for the operator
Available in module – after selecting a particular predefined dashboard, the user can define in which modules the particular dashboard is to be available for the Operator. After selecting ![]() a new position will be added to the list. Double-click to open the position and select the appropriate module.
a new position will be added to the list. Double-click to open the position and select the appropriate module.
The decision whether a given dashboard is to be the default dashboard in a given module should be made by selecting a specific YES/NO value in the available column.

By module – the upper window presents individual modules along with default dashboards for the given module. After selecting a particular module in the Available dashboards window, the whole list of dashboards available in the module is displayed together with the indication whether the dashboard is the default one or not.
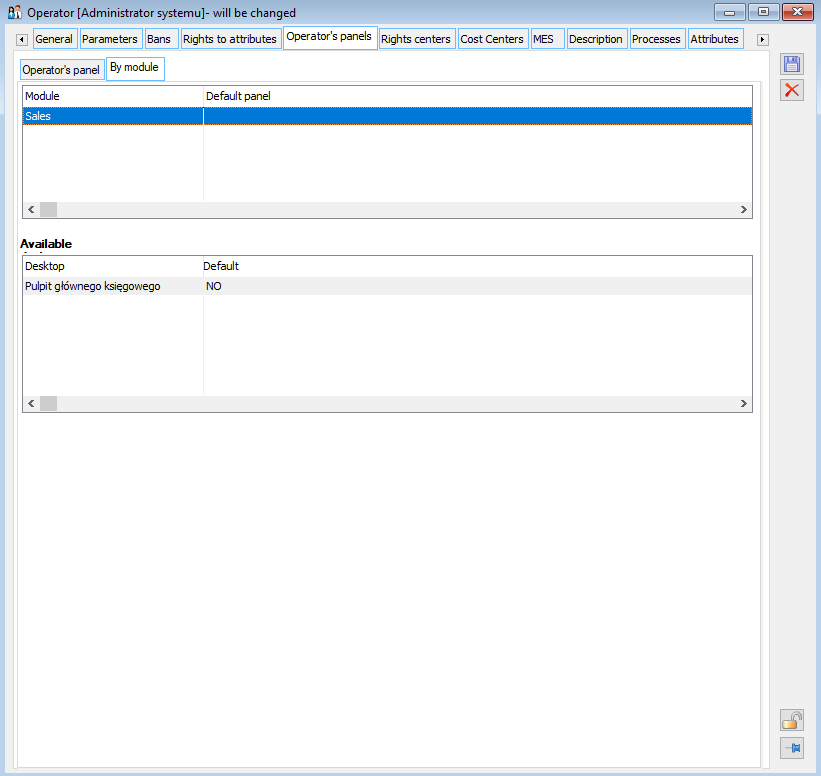
Operator, in the tab: Rights centres
The tab contains information about the centre to which the operator has been assigned. It is also possible to add or remove a given operator from the centre of the rights structure.
The tab contains the following fields and functions:
Centre – list of centres to which the operator has been assigned.
Default centre – this field is used to indicate the default centre for the operator.
![]() [Add operator to rights centre] – opens the window: Centre selection, from which the user shall select the centre to which the operator will be assigned.
[Add operator to rights centre] – opens the window: Centre selection, from which the user shall select the centre to which the operator will be assigned.
![]() [Remove operator from rights centre] – disconnects the operator from the rights structure centre indicated on the list.
[Remove operator from rights centre] – disconnects the operator from the rights structure centre indicated on the list.
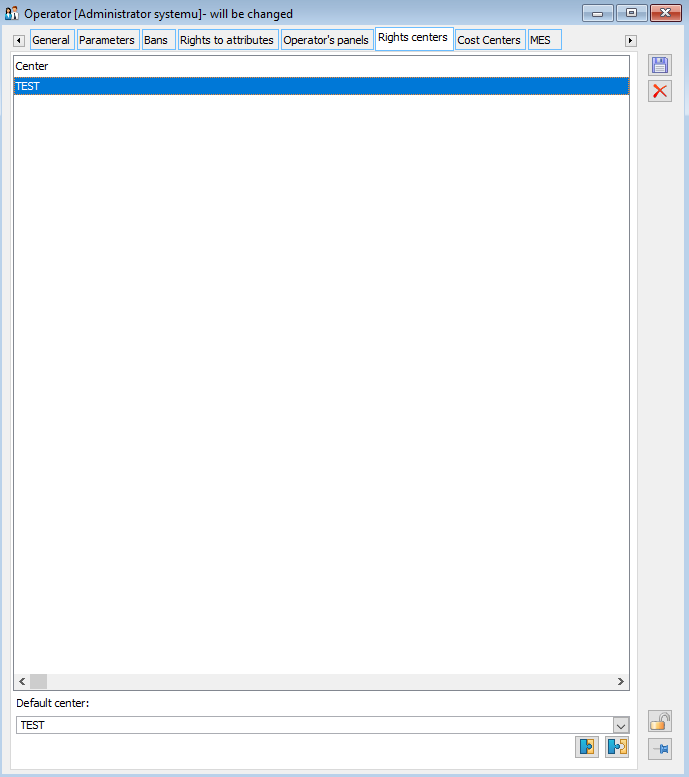
Operator, in the tab: Cost centres
The tab displays information about the cost centre to which the operator will be assigned.
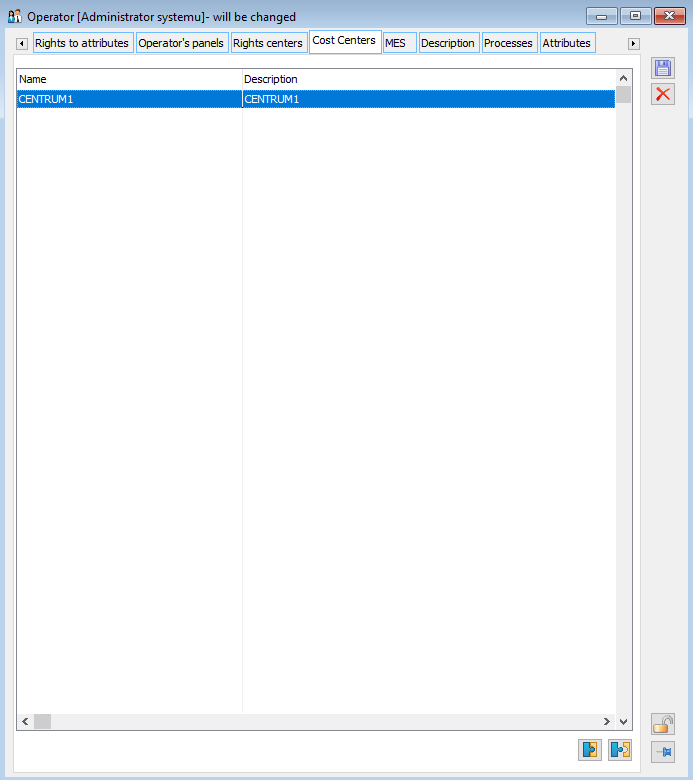
The operator is assigned by:
clicking: ![]() [Add operator to cost centre]; it will open the following window: Centre selection. Deleting the operator from the cost centre can be done using the button:
[Add operator to cost centre]; it will open the following window: Centre selection. Deleting the operator from the cost centre can be done using the button: ![]() [Delete operator from the cost centre].
[Delete operator from the cost centre].
Operator, in the tab: MES
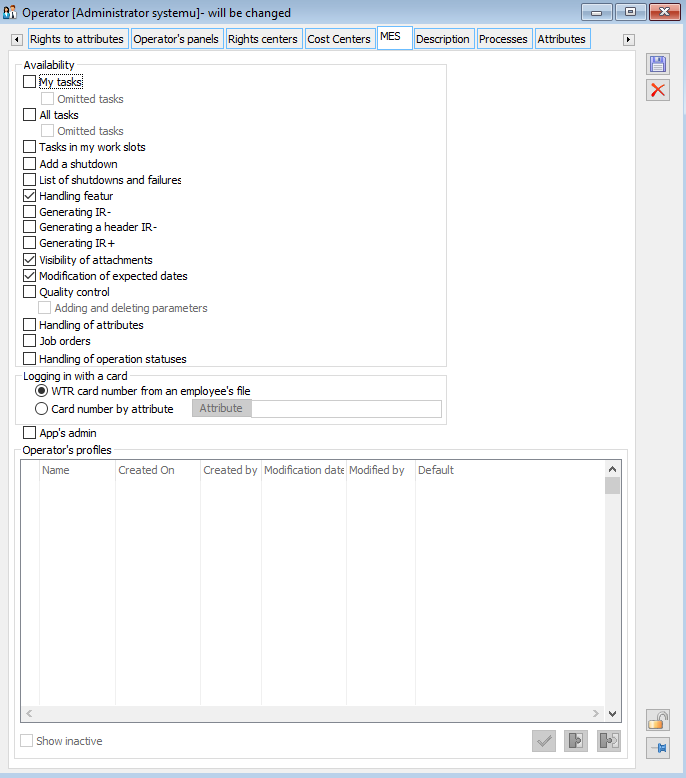
On the operator’s card the user decides which lists will be available to him/her in the MES application. Currently, on the operator’s card, there are two parameters that determine the scope of tasks displayed for the operator. If neither of them is checked, then only the functionality of recording the start and end of an operation after reading its code will be available to the logged-in operator.
When the My tasks parameter is selected, two lists of tasks will be available for the operator:
operator’s (production resource’s) tasks – to be completed: this is a list of tasks which should be completed/finished
operator’s (production resource’s) tasks – completed: it is a list of tasks that have been completed and to which the resource (employee) associated with the operator is assigned.
If the operator is to have access to all the tasks, which can then be filtered according to selected criteria, the All tasks parameter must be selected on the operator’s card. After checking the parameter, the operator will have a view on all tasks in two contexts:
All tasks – to be completed: this is the complete list of tasks to be completed. He/she will be able to filter the list according to selected criteria.
All tasks – completed – is a complete list of completed tasks. He/she will also be able to filter the list according to selected criteria.
Add downtime and List of downtime and failures – checking the parameters will allow the user to record failures/downtime, and a list of recorded failures/downtime will be made available.
Handling of features – Possibility of viewing and editing features from the level of MES for materials and products.
Generate IR- and generate IR+ – it is possible to generate IR-/IR+ documents from within the MES application.
Visibility of attachments – possibility of visibility of attachments.
Edit lead times – if this parameter is checked, lead times for running, ending, and completed operations will be available for editing in MES, if this parameter is unchecked, lead times will not be editable.
For more information, please refer to the Ways of working in COMARCH ERP XL MES documentation.
Operator, in the tab: Description
The tab is used to enter a description for the operator.
Operator, in the tab: Attributes
On the tab, the user can assign attributes to a specific centre. For this to be possible, attributes must first be assigned to the object: [Company structure], [Operators], in the window: Attributes definition, on the tab: Objects (module: Administrator). Attributes are assigned according to the general rules.
Operator, in the tab: Processes
The tab displays processes for which the edited operator is the supervisor. On the tab there are the following buttons:
![]() [Add] – allows assigning an operator as a supervisor to a selected process. Clicking the button opens the window: Supervisor task, where after using the button:
[Add] – allows assigning an operator as a supervisor to a selected process. Clicking the button opens the window: Supervisor task, where after using the button: ![]() , the process, to which an operator will be assigned, is indicated. After indicating the process, the activity for which the operator is to be the supervisor is selected. Approval of the supervisor’s assignment to the activity of the selected process takes place after clicking the button:
, the process, to which an operator will be assigned, is indicated. After indicating the process, the activity for which the operator is to be the supervisor is selected. Approval of the supervisor’s assignment to the activity of the selected process takes place after clicking the button: ![]() [Save].
[Save].
![]() [Preview] – clicking the button opens the process/activity selected on the list for preview.
[Preview] – clicking the button opens the process/activity selected on the list for preview.
![]() [Delete] – clicking the button releases the operator from the role of process or selected activity supervisor.
[Delete] – clicking the button releases the operator from the role of process or selected activity supervisor.
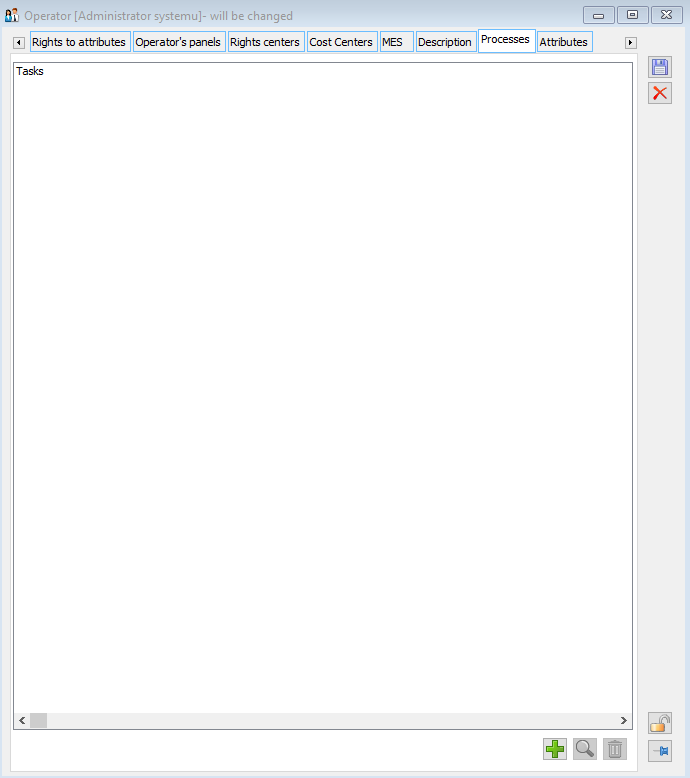
Operator, in the tab: Attachments
The tab displays a list of data – files (images, Word documents, etc.) assigned to the operator.
Strong operators’ passwords
The system has been adapted to the requirements of the password security rules set out in the Regulation of the Minister of Internal Affairs and Administration of 29 April 2004 on documentation of personal data processing and technical and organisational conditions to be met by devices and IT systems used for personal data processing.
In the window Configuration/General/Parameters3 a section – Authentication has been introduced.

When entering a user’s password, the “strength” of the password, that is the complexity of the password, will be monitored:
- Weak – the number of characters less than 8.
- Medium – the number of characters from 8 to 16, but among them at least one of the following characters is missing: upper-case or lower-case letter, number, or special character.
- Strong – the number of characters ranges from 8 to 16 and among them there is at least one of each character: upper-case, lower-case letter, number, special character.
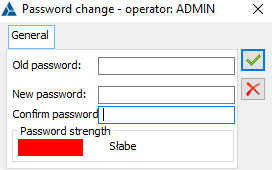
Example:
- In the New password field, I enter a string of 7 characters: ASmaKOT – up to this point the password is considered weak:
![]()
- I add another (8th) character: ‘a’; now I have ASmaKOTa – up to this point the password is considered medium:
![]()
- I add another character: ‘1’; and now I have ASmaKOTa1. The password is still considered medium.
- I add another character: ‘!’; and now I have ASmaKOTa1!. The password is now considered strong:
![]()
From version 2019.0, an Operator with administrator privileges (the System administrator privileges parameter checked) has the ability to assign passwords to other operators who do not have a password filled in. This makes it possible to set up cards for new operators, which are immediately secured with a password.
Therefore, the Change password button on an operator’s card will enable:
- Deleting an existing password if it is filled in – nothing changes for this functionality;
- Assigning a new password if it is not filled in. The assigned password is verified for compliance with the authentication requirements currently set in the configuration.
The operation of changing the password on the card of the logged-in operator remained unchanged, that is in order to change the password it is necessary to enter your current password.
Logging in with the use of facial recognition mechanism
In version 2021.0 of Comarch ERP XL, there is a possibility to log in to the System by using facial recognition mechanism, as an alternative method to traditional logging by using operator’s password. New login method speeds up the process of Operator’s authentication and can also be helpful for those Users who find it difficult to type the password on the keyboard due to specificity of their work position.
Parameterization of using the new logging method
Whether a particular Company uses the new login method is determined by the parameter Use face recognition method in the system Configuration. Setting this parameter determines not only whether the System should attempt to log in using this method, but also the availability of the option to assign/remove biometric features in the System, about which more later in this section.
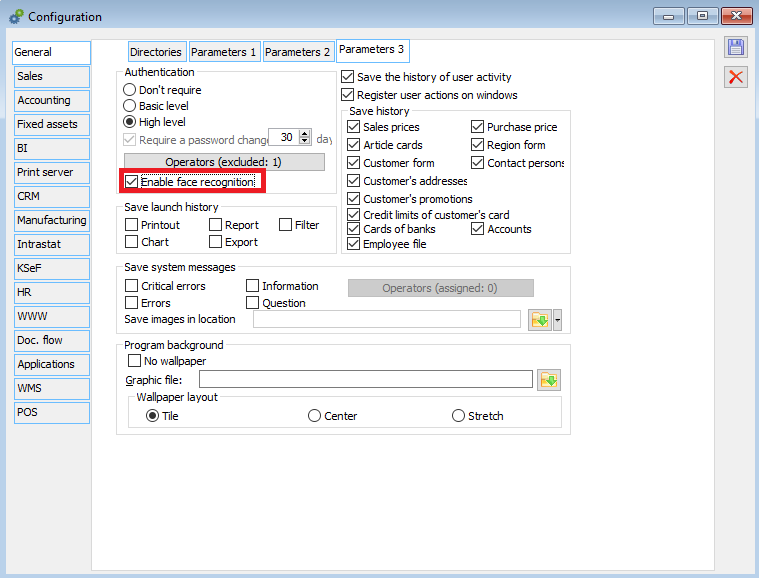
The activation of the aforementioned new login method in the Configuration does not mean that every Operator may use it. This may only be done by those Operators whose cards have the parameter Facial recognition login allowed enabled.
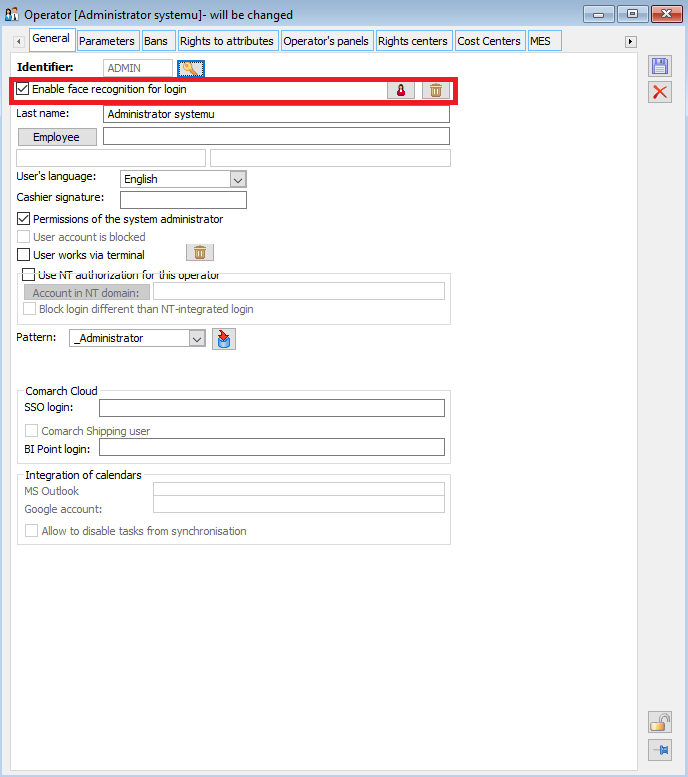
Assignment and deletion of biometric features
Operators whose cards have the above parameter enabled can assign their biometric features which will allow the System to recognise them. To do this, click the button Fill in biometrics on the Operator’s card to open the camera preview window and follow the instructions contained therein.
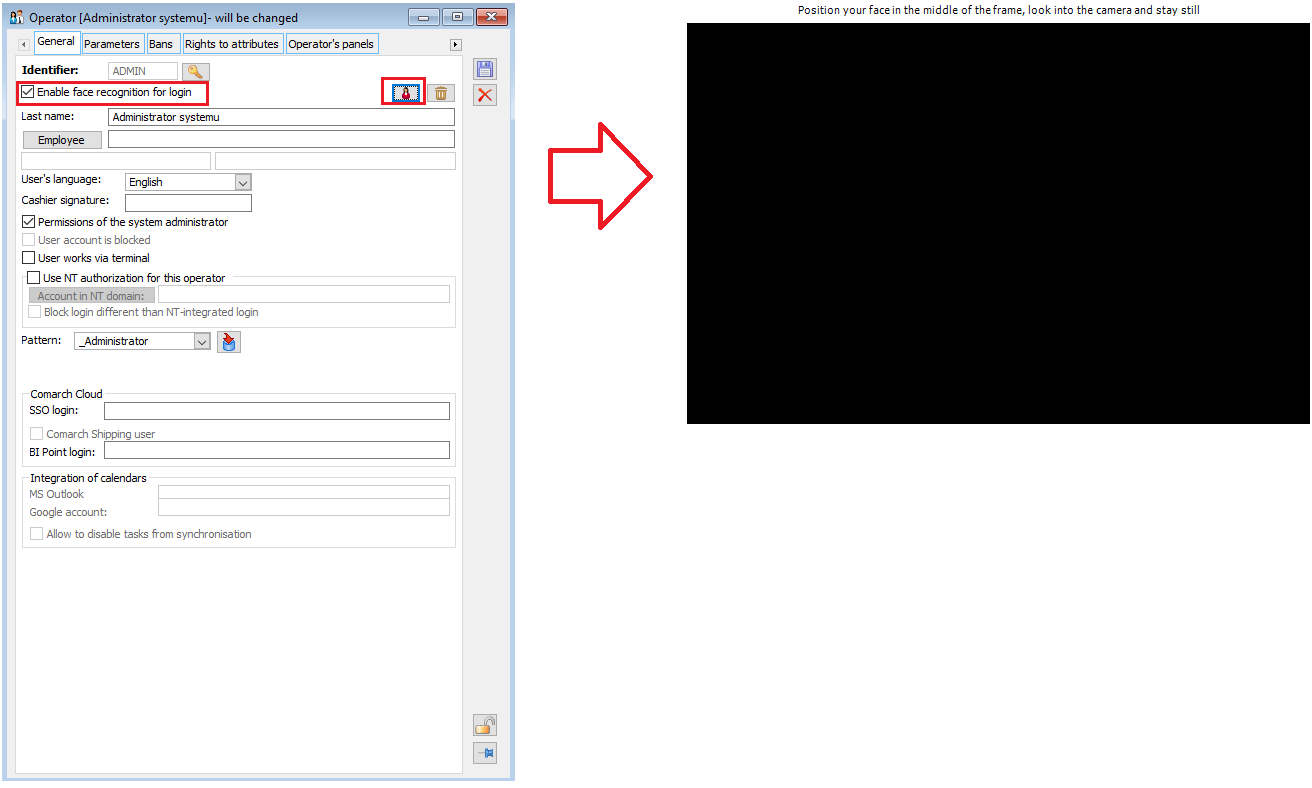
The quality of the photo is important, so it should be taken in appropriate conditions, avoiding strong light behind the User, which can cause the Operator’s face to be poorly visible.
The biometric features are saved to the specific user post (%APPDATA%\Comarch ERP XL) immediately after the photo is taken and the preview window is closed, regardless of whether or not the Operator’s card is saved after this operation.
The fact whether biometric features have already been assigned to a given operator is indicated by the activity of the trash button, which makes it possible to delete the biometric features assigned earlier if they have been added unnecessarily.
The editing of the parameter which determines the possibility of a given Operator logging in using the face recognition mechanism is available only to the System Administrator, while the assignment/deletion of biometric data is made by individual operators on their cards.
The user is also able to add/remove biometric features directly in the module in which he/she is working. The relevant options in the System menu are used for this.
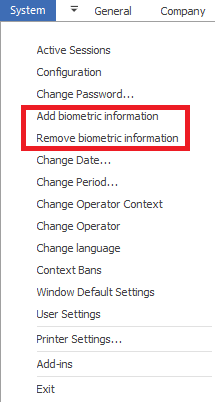
The option Fill in biometrics, available if in the card of the logged-in Operator the parameter enabling the logging in by face recognition method has been enabled, opens the camera view window and reads biometric features on the basis of the photo taken by the Operator. The option Delete biometrics, available, if such features are assigned to the logged Operator, deletes the biometric features of this Operator.
Login to the System using face recognition method
The method of logging in with the use of face recognition is available when starting any of the System modules, provided that in the given Company the configuration parameter Use face recognition method is enabled and the post at which the User works is equipped with a camera.
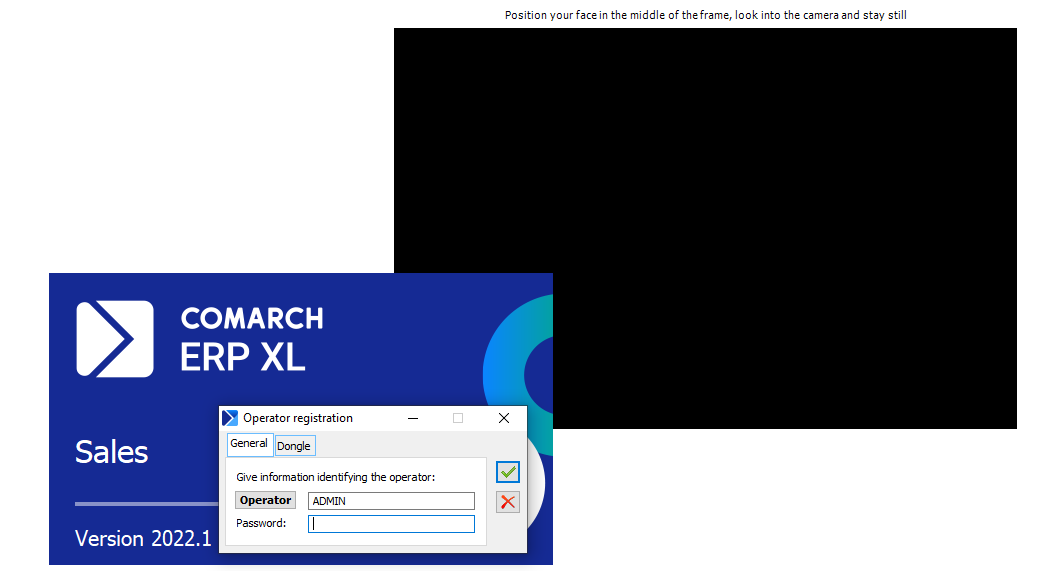
In this case, next to the traditional login form, the camera preview window is presented, in which the System recognises the biometric features on the basis of the face of the User logging in. In the upper part of the window there is a procedure instruction. For correct reading of the image data, the photograph should be taken in appropriate conditions, avoiding strong light behind the User, which can cause the Operator’s face to be poorly visible.
Identification with the use of face recognition is carried out only among the Operators for whom such a logging method is provided, that is on the cards for which the parameter Facial recognition login allowed has been activated.
Once the Operator is identified, the System logs him/her into the given module, in the context of the default centre of the rights structure, and records his/her latest biometric features.
If within 10 seconds the System does not recognise the User, the appropriate information appears in the upper part of the window and the Operator should log into the System in the traditional way, by entering the password.
The biometric data are saved for individual Windows user accounts, so the new method of logging in to the System can also be used by users working at the same workstation, provided they use their own user account.
Logging in using the new method is not sensitive to the login entered in the traditional login form. In the case of Users who have many roles in the Company and work in the context of different Operators, the new method should be enabled only on one of the above-mentioned operator’s cards. Logging with this method will be possible only in the context of one of them. Logging to other Operators’ accounts of the same User should be performed in the traditional way, by providing the login and password.
Operator’s template
The window is used to define the parameters on the basis of which the work will take place on the given post.
Operator’s template, tab: General
In this tab, the user can enter name and privileges for a position.
Name – this field is for entering the name of position, for which entitlements will be defined concerning work in COMARCH ERP XL system.
Facial recognition login allowed – this parameter determines whether the operator is allowed to log in using face recognition.
System administrator rights – ticking the box will grant system administrator rights.
User works via terminal – tick is required if work is carried out via a terminal.
Block login other than NT-integrated – if checked, it will only be possible to log in to the account of the operator associated with this position only from a compatible domain account.
The tab also contains the following parameters: Operator’s card update. When this parameter is checked, the operator’s cards will be according to one of the available options:
Changed fields – conditional: only those fields whose value in the template has been changed and whose value is the same as in the template before the changes will be updated.
Changed fields – unconditional: only those fields whose value has been changed in the template will be updated and given a new value from the template, regardless of the current value.
All fields – unconditional: all fields present in the template will be updated, they will be given the value from the template, regardless of whether it has been changed.
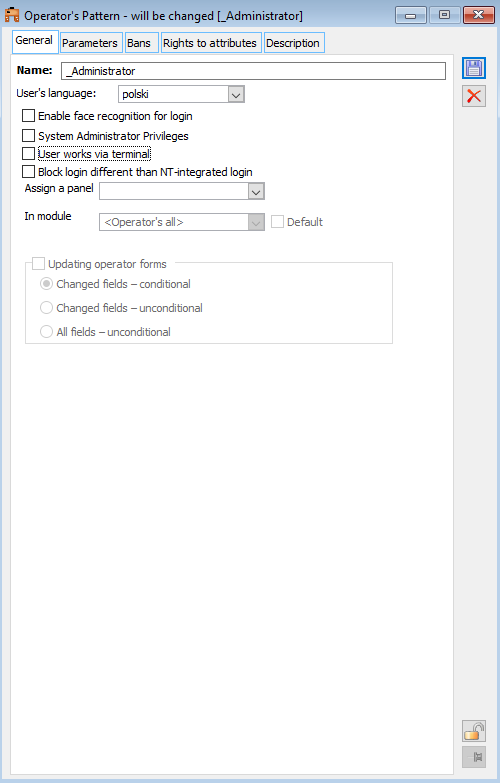
Operator’s template, tab: Parameters
The tab contains the same sub-tabs and parameters as the tab: Parameters on the operator’s card. A detailed description of these parameters can be found in the chapter: Operator, in the tab: Parameters.
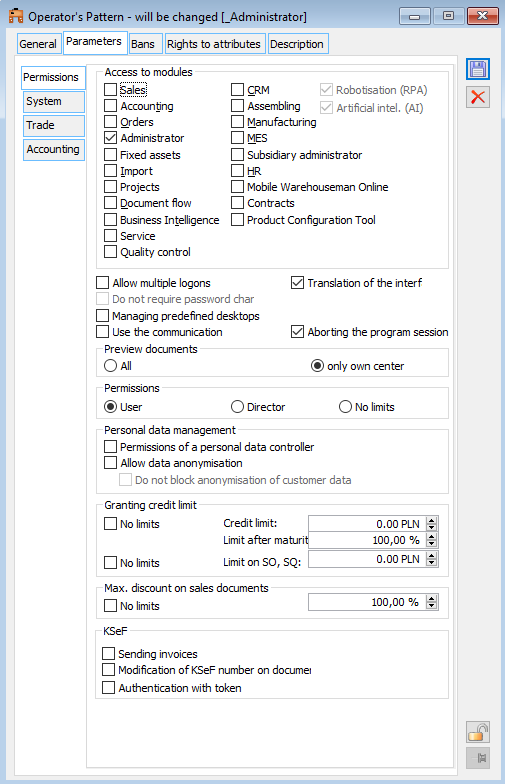
Operator’s template, tab: Bans
The tab is used to enter possible bans for a new position. In the left panel, a list of names of selected bans is displayed, while in the right panel – their description. Another way to assign bans to a position is to do it in the window: Contextual bans .
The tab contains the same functions as the tab: Bans on the operator’s card. Additionally, it is also possible to copy the list of bans using the appropriate function.
Copying bans list.
![]() field to indicate the position from which bans are to be copied. Copying of bans from other positions is not necessary. The list of bans can be determined by selecting the relevant bans when the following button is clicked:
field to indicate the position from which bans are to be copied. Copying of bans from other positions is not necessary. The list of bans can be determined by selecting the relevant bans when the following button is clicked: ![]() [Add ban]. It is also possible to establish a list of bans simultaneously by copying from other positions and adding individually.
[Add ban]. It is also possible to establish a list of bans simultaneously by copying from other positions and adding individually.
![]() [Copying bans list] – after indicating the position from which the list of bans is to be copied, it will start the copying process. The copied list of bans will be transferred to the tab.
[Copying bans list] – after indicating the position from which the list of bans is to be copied, it will start the copying process. The copied list of bans will be transferred to the tab.
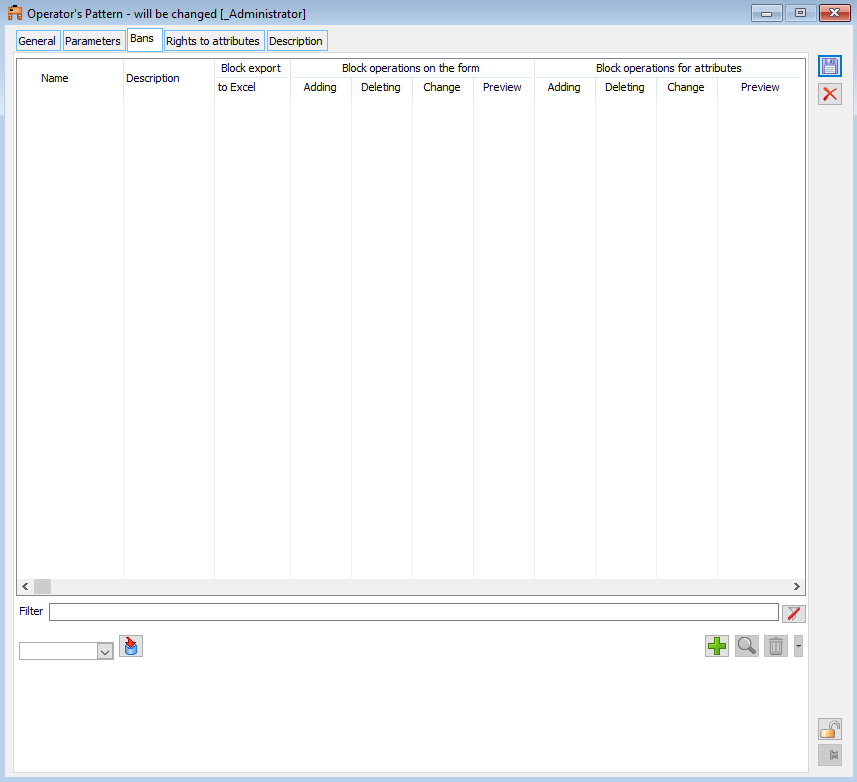
Operator’s template, tab: Attribute permissions
On this tab the user can add permissions to attribute classes, which are then transferred to the cards of the operators assigned to that template. Standard compliant operation allows data to be retrieved from the template when adding new operators or updating existing ones. The left panel displays the class identifier, while the right panel displays the attribute class, the options for specifying access in terms of entry or change, and the modification date.
With the use of ![]() [Attach attribute class] we attach attribute class, and with the use of
[Attach attribute class] we attach attribute class, and with the use of ![]() [Detach attribute class] we can detach it. The
[Detach attribute class] we can detach it. The ![]() [Preview] button provides the ability to preview a given attribute class.
[Preview] button provides the ability to preview a given attribute class.
In the tab, it is also possible to use the ![]() [Enable/disable filtering] option and to start constructing a filter
[Enable/disable filtering] option and to start constructing a filter ![]() [Filter wizard].
[Filter wizard].
After entering data, the data must be saved. Click: ![]() [Save changes].
[Save changes].
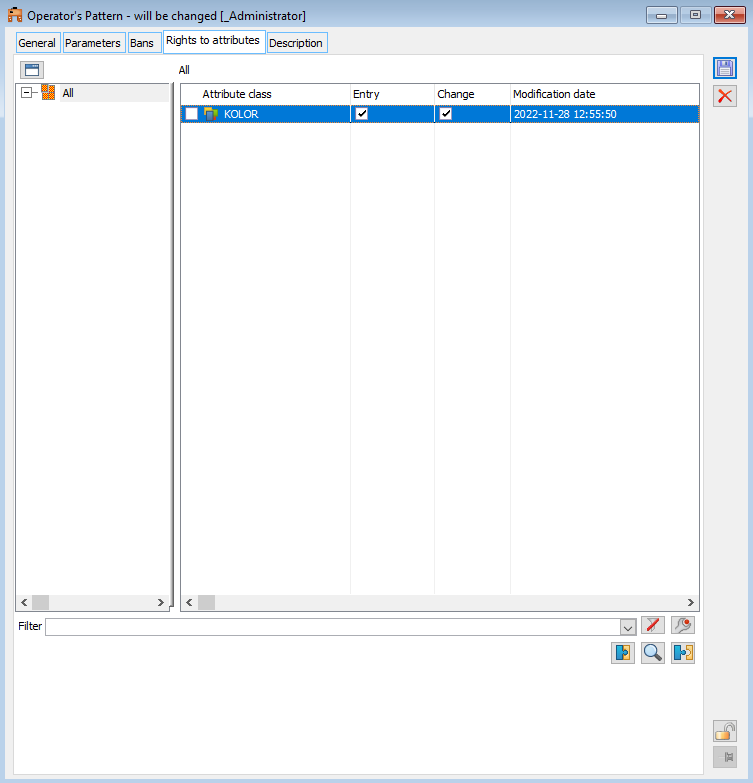
Operator’s template, tab: Description
The tab is used to enter description for a new position.
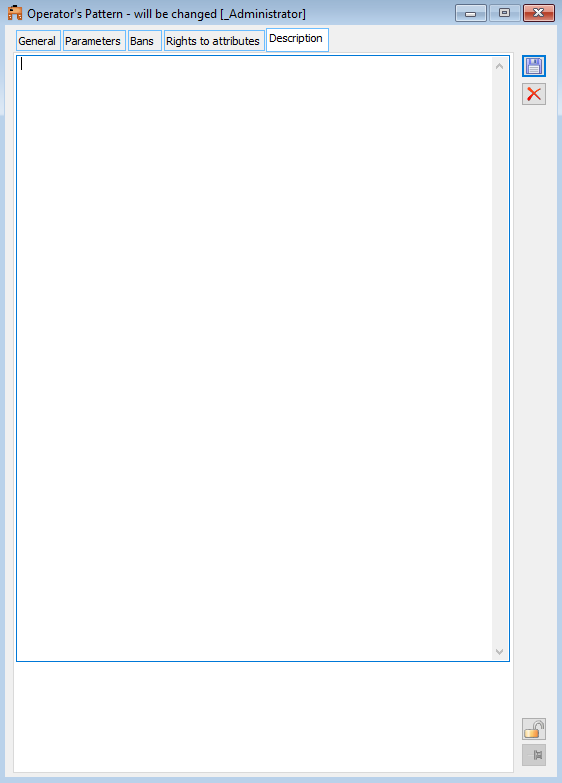
After entering data, the data must be saved. Click: ![]() [Save changes].
[Save changes].
Operator’s template, tab: POS
Operators’ rights can only be transferred to a POS in the context of operator groups. Therefore, the rights associated with operators must be defined on the operator template to which the operator is attached. Operator rights are saved on the [POS] tab of the operator template.
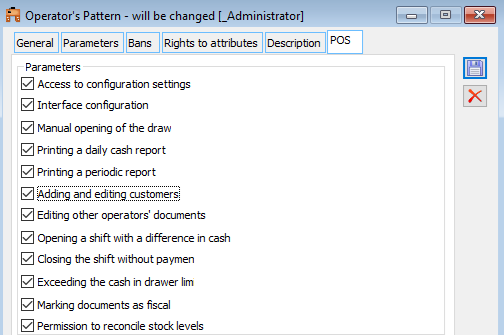
POS Profiles can also be stored on this tab. The POS Profile, that is the own defined screen appearance, can be exported from POS and then saved to the list of Profiles on the operator’s template. Profiles added to the list are sent to all operators assigned to the template.
