General description
Stock-taking involves taking stock of the quantities of goods in stock, entering them into the system, and correcting any discrepancies in the records by means of receipt and issue documents. These documents result from stock-taking. The data source for these documents are inventory sheets, i.e. lists of goods containing quantities according to the inventory (stock) and counted quantities. The quantities counted are copied into a sheet from the reading. The reading is a list of goods as listed on the corresponding sheet, containing only counted quantities. Multiple readings can be assigned to a single sheet. Data from successive readings are summed when transcribed into the sheet if the incremental method is chosen, or replaced if the comparative method is chosen. The incremental method can be used if the same goods are located in different areas of the warehouse that are checked separately.
The system allows stock-taking with or without division into batches, as well as stock-taking of goods in a specific quantity with the use of a barcode reader.
In addition, the sheet items can be differentiated according to their position in the warehouse.
It is possible to take warehouse and trading stock.
In the case of taking trading stock, the User shall define the range of goods to be covered. The sheet will contain items corresponding to batches of goods; the sorting order of items will be based on the order according to the item code. It will not contain information on the distribution of goods (there will be no breakdown by location). The sheet will be able to contain items with zero quantity.
The warehouse stock may be taken:
- By products. The inventory sheet will be generated similarly to the taking of trading stock (after indicating a group of goods), but the items will be additionally divided into locations
- By location: Before the worksheet is generated, the User specifies the range of addresses to which it is to apply. The spreadsheet will contain the items corresponding to the resource, i.e. the batches of goods divided into storage locations. It may not contain zero items. The basic sorting order will be by location.
In Comarch ERP XL system, stocktaking can be performed in many warehouses simultaneously. To take stock in all warehouses, select which warehouses are to be included in the stock-taking in the “Inventory header” window.
Stock-taking by location is only possible for one warehouse. Stock-taking requires the following steps:
Approval of commercial documents.
Binding warehouse documents with commercial documents if the former have been created as stand-alone documents.
Both of these activities are intended to bring the trading stock into line with the warehouse stock. If the trading stock is less than the warehouse quantity, there may be a shortage of resources that should be taken when creating the release document. Full correction of the shortfall will then be impossible. This will occur when the trading stock is less than the shortfall found.
- Opening a stock-taking (creating a header). This will lock the warehouse under stock-taking until the stock-taking is approved or cancelled. Commercial operations on resources in this warehouse will not be possible.
- Creating sheets.
- The inventory sheet contains all the goods belonging to the selected group, except for the archived ones. It can be a master group, in which case the stock-taking will contain one sheet.
- Creating readings for the sheets.
- Printing the inventory sheets (reading printout).
- Conducting a proper physical stock counting.
- Data entry for readings.
- Closing readings.
- Closing the stock-taking, combined with the creation of documents:
- when closing the stock-taking of commercial stocks, RW (shortage release) and PW (surplus receipt) documents will be generated. The collection of resources (RW) as well as the creation of supplies (PW) will be based on the batches to which the spreadsheet items relate
- when closing the stock-taking of warehouse stocks, an MP document will be created first, which will result in a resource transfer between addresses if there is a surplus in some and a shortage in others of the same product (with batch accuracy). WM and PM documents will then be created for the actual shortages and surpluses. The collection of resources (WM) as well as the creation of supplies (PM) will be based on the batches and addresses to which the spreadsheet items relate
Documents are generated to the buffer or as approved, depending on the parameter set in the configuration: Automatic approval of stock-taking documents (window: Configuration, tab: Sales/Parameters 2).
PM, WM, MP, PW, RW documents generated during stock-taking closing cannot be cancelled or deleted from the system.
Procedure
The following description shows a batch stock-taking containing one sheet and one reading. Subsequent steps are described without saving individual stages of work, e.g. the sheet created, which is of course necessary in normal work.
To carry out the procedure described above in a general manner in the system, select the option from the main menu: Statements, and then the item: Stock-taking. A window will appear: Stock-taking list.
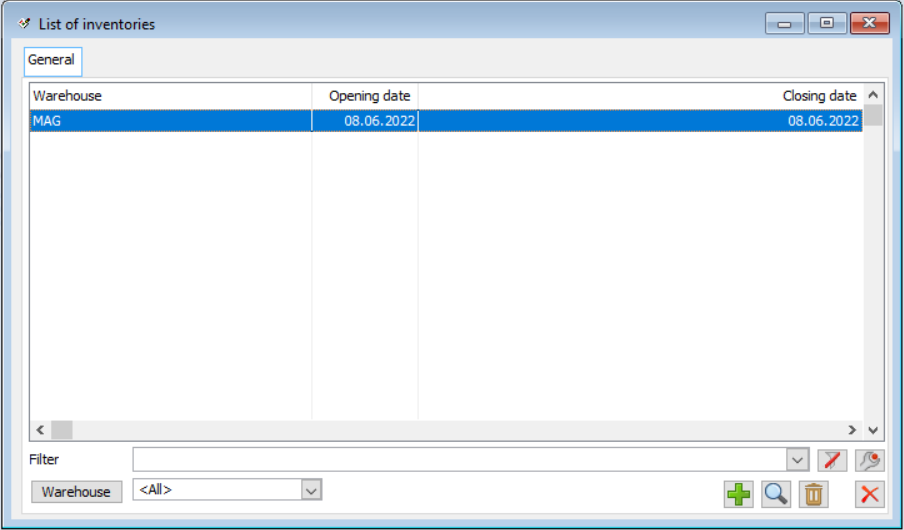
The Warehouse filter allows displaying the stock-taking list according to the warehouse for which it was created. For the “all” option, all inventory headers are displayed. For a particular warehouse, the inventory headers made for the indicated warehouse and the headers of the collective stock-taking containing this warehouse are displayed.
The stock-taking list for a particular warehouse can also be displayed by clicking ![]() . This will bring up the Warehouse list window. The selection of a warehouse should be confirmed with the button
. This will bring up the Warehouse list window. The selection of a warehouse should be confirmed with the button ![]() [Select]. In addition, the following functions are available in the Warehouse list:
[Select]. In addition, the following functions are available in the Warehouse list:
![]() [Warehouse structure] – calls up the structure window of the selected warehouse
[Warehouse structure] – calls up the structure window of the selected warehouse
![]() [Add] – creates a new warehouse
[Add] – creates a new warehouse
![]() [Change] – edits the parameters of the selected warehouse
[Change] – edits the parameters of the selected warehouse
![]() [Delete] – removes the selected items from the list
[Delete] – removes the selected items from the list
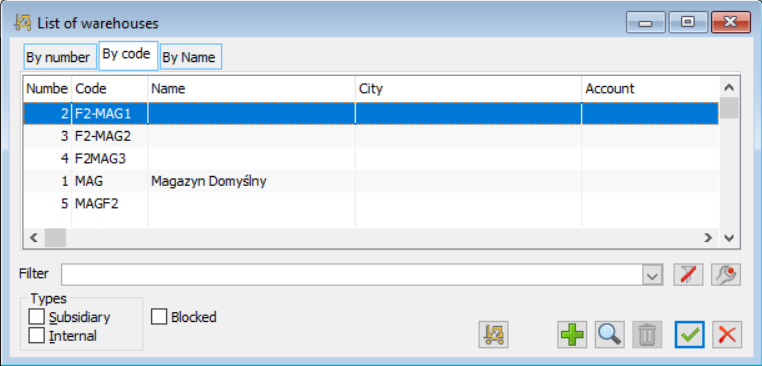
Button: ![]() [Add] allows creating an inventory header. If the option all is selected in the Warehouse field, the list of warehouses will be empty after pressing the [Add] button on the Inventory header. It should be added manually. If a warehouse has been selected on the Stock-taking list, the inventory header will be filled with the indicated warehouse.
[Add] allows creating an inventory header. If the option all is selected in the Warehouse field, the list of warehouses will be empty after pressing the [Add] button on the Inventory header. It should be added manually. If a warehouse has been selected on the Stock-taking list, the inventory header will be filled with the indicated warehouse.
Inventory header, tab: General
The window contains basic stock-taking data:
Opening date – stock-taking opening date (the inventory header creation date is entered by default).
Closing date – stock-taking closing date – entered after selecting the parameter: Close the stock-taking.
Stock-taking locks:
Entire warehouse – selecting it will lock all warehouses for which the stock-taking was made.
Only stock-taken goods – if checked, operations on the taken stock only shall be locked.
Type of readings – it is possible to select one of the two types of aggregation (incremental, comparative) described in the general notes on stock-taking.
Generating sheets:
- With batching – parameter specifying whether the inventory sheet will be with batching or not
- Only non-zero stock levels – enables generation of an inventory sheet only for goods with non-zero stock levels (instead of stock levels for all goods, only those with non-zero stock levels will be entered in the inventory sheet)
- By product – before generating an inventory spreadsheet, the User will specify the range of products to which it is to apply. The sheet will contain items corresponding to batches of goods, the sorting order of items will be based on the order according to the item code. Items will be further divided into locations
- By location – before generating the sheet, the User will specify the range of addresses to which it is to apply. It is possible to generate stock-taking for a specific rack and area in the warehouse. The spreadsheet will contain the items corresponding to the resource, i.e. the batches of goods divided into storage locations. It may not contain zero items. The basic sorting order will be by location
- Choice of options: By product/by location, it is only available in the case of warehouse quantity stock-taking. Taking of trading stock is made only by products.
Stock-taken quantity – it is possible to take trading or warehouse stock. This option can be selected when the stock has no sheets. Checking this option also determines the possibility of selecting the method of generating sheets – for trading stock, sheets will be generated only by products. However, for the taken warehouse stock, it is possible to choose to generate sheets by product or by location.
Valuation of surpluses according to – with the selected price, a PW document will be generated to accept surpluses from the closing stock. Surpluses may be valued at:
- Average resource price – surpluses are valued at the average price of existing resources.
- Last purchase price – the last purchase price of a product is used to value surpluses.
- Separately for each warehouse – surpluses are valued separately for each warehouse.
If surplus valuation according to Average purchase price is selected, the Separate option for each warehouse is greyed out. It is activated if more than one warehouse is added to the list of warehouses.
If the Last purchase price option is checked, then the option is greyed out: Separately for each warehouse.
List of warehouses – a list of warehouses included in stock-taking. The setting of warehouses determines the order in which shortages and surpluses are assigned to individual warehouses.
The [Add] button ![]() is inactive when the option is selected: By location and in the list of warehouses, one warehouse was added and after the sheet was generated.
is inactive when the option is selected: By location and in the list of warehouses, one warehouse was added and after the sheet was generated.
When approving the selection of warehouses, Comarch ERP XL system checks if the warehouse for which there is already an unclosed stock is not selected or if there are any discrepancies between the warehouse and trading inventory. If the above information is present, it is displayed in the log.
![]() [Move down list item] – moves the warehouse selected in the list by one item downwards.
[Move down list item] – moves the warehouse selected in the list by one item downwards.
![]() [Move up list item] – moves the warehouse selected in the list by one item upwards.
[Move up list item] – moves the warehouse selected in the list by one item upwards.
![]() [Preview] – opens the window: Warehouse card, in preview mode.
[Preview] – opens the window: Warehouse card, in preview mode.
![]() [Delete] – removes warehouses from the list.
[Delete] – removes warehouses from the list.
Closed – checking the box closes the stock-taking. Closing the stock-taking results in the generation of documents to equalise the counted inventories with the actual stock.
Comarch ERP XL system allows editing readings simultaneously by many operators, regardless of the type of readings. This means that a warning is displayed when a reading is raised for editing or when an attempt is made to delete a stock-taking instance edited in another workstation. Closing a reading can only take place if the reading is edited by a single workstation.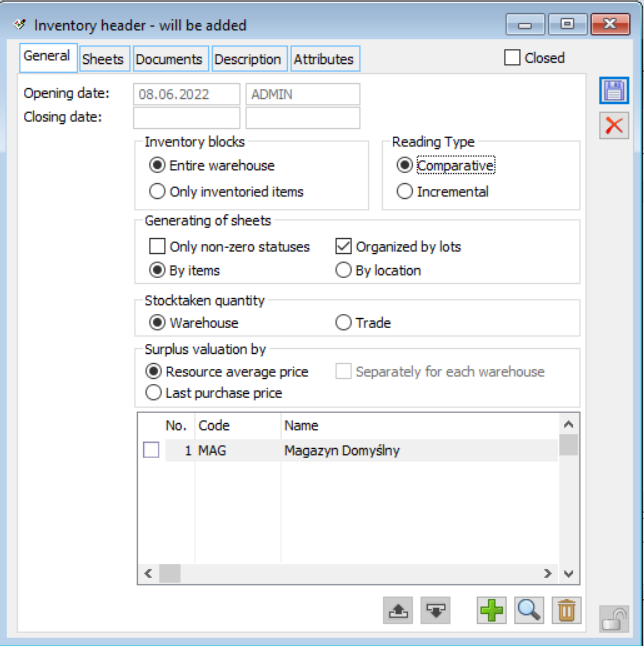
Inventory header, tab: Sheets
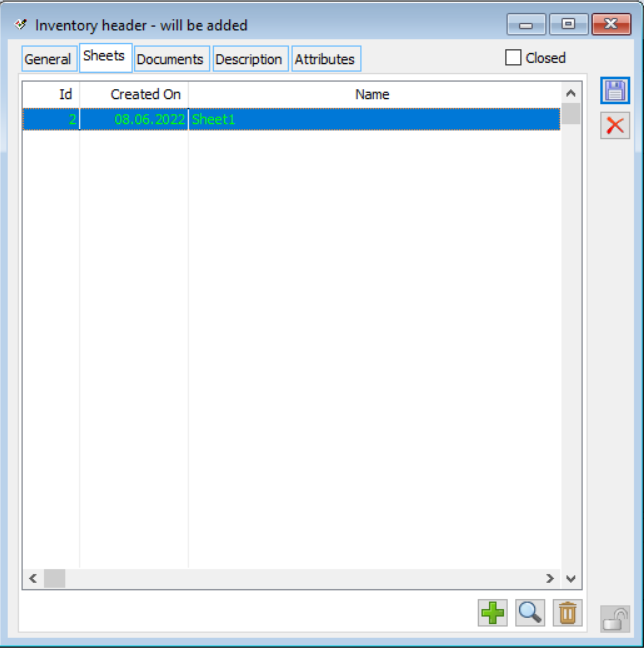
On the tab: Sheets, there is a list of inventory sheets. To add a new sheet, press the button: ![]() [Add]. A window will open: Inventory sheet (tab: General).
[Add]. A window will open: Inventory sheet (tab: General).
Inventory header, tab: Documents
The Documents tab displays the documents that resulted from the approval of the stock-taking, i.e.: PW and RW for the Commercial inventory, and PM, WM, and MP for the Warehouse inventory. From this tab, it is also possible to generate an adjustment document for a selected PW or RW document, just as in the PW and RW document lists.
Inventory sheet, tab: General
The tab contains a list of inventory items generated when the button is pressed: ![]() [Add products to spreadsheet]. The items on the inventory spreadsheets are unique – a given product (specified with batch accuracy) will only be able to appear on one spreadsheet. The tab contains the following fields:
[Add products to spreadsheet]. The items on the inventory spreadsheets are unique – a given product (specified with batch accuracy) will only be able to appear on one spreadsheet. The tab contains the following fields:
Name – name of the inventory spreadsheet.
Generation – this section contains parameters for indicating the group of goods according to which the inventory sheet will be generated (in the case of commercial or warehouse inventory by product) or the area and range of addresses according to which such spreadsheet will be generated (in the case of warehouse inventory by location).
![]() [Select group of goods] – when the button is pressed, a window will open: Goods groups. From this window, select the group of goods for which the stock taking will be made. After selecting it, press the button:
[Select group of goods] – when the button is pressed, a window will open: Goods groups. From this window, select the group of goods for which the stock taking will be made. After selecting it, press the button: ![]() [Add products to spreadsheet]. This will activate the tabs: Items and Readings. Button active in case of taking trading stock or warehouse stock by product. After pressing the button:
[Add products to spreadsheet]. This will activate the tabs: Items and Readings. Button active in case of taking trading stock or warehouse stock by product. After pressing the button: ![]() a menu will be displayed that allows selecting a product (instead of a group of products) for which you can carry out stock-taking. By default, the button is named: Group of goods, if the operator selects the option: Goods, the button name changes to Goods. It is then possible to enter the product code next to it. If the option is selected: Add a list, pressing the button opens the list of goods in the tab: {Groups by code} with the possibility of selecting one product.
a menu will be displayed that allows selecting a product (instead of a group of products) for which you can carry out stock-taking. By default, the button is named: Group of goods, if the operator selects the option: Goods, the button name changes to Goods. It is then possible to enter the product code next to it. If the option is selected: Add a list, pressing the button opens the list of goods in the tab: {Groups by code} with the possibility of selecting one product.
After saving the spreadsheet and opening it again, the button: ![]() will be greyed out, and the field for a group of goods will remain “empty”. This is to secure the inventory against possible later changes in the group of goods.
will be greyed out, and the field for a group of goods will remain “empty”. This is to secure the inventory against possible later changes in the group of goods.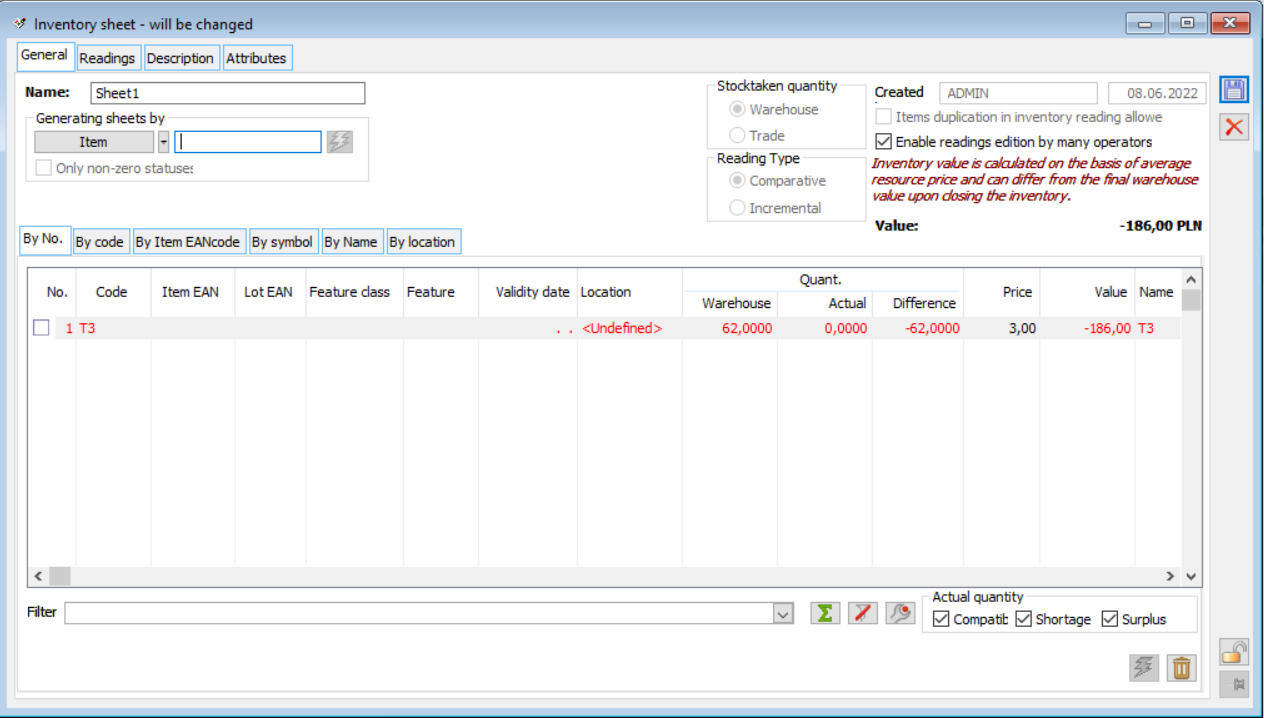
- Area – the field indicates the area within which the addresses are located for which the inventory sheet will be generated.
- Address range – in the fields: From, To – indicates the range of addresses for which an inventory sheet will be generated. When stock-taking at the selected addresses, it will be impossible to sell from these addresses.
- Fields: Area and Address range are active for the stock taking of the warehouse inventory by location.
In the case of stock-taking: By location, when there are no resources in the stock-taking area in the locations, then the Spreadsheet remains empty, while on the Reading tab it can manually add addresses from the indicated range.
Only non-zero stock levels – enables generation of an inventory sheet only for goods with non-zero stock levels (instead of stock levels for all goods, only those with non-zero stock levels will be entered in the inventory spreadsheet).
Type of readings – the spreadsheets of one stock-taking can have a different setting of this parameter. The default value is copied from the stock-taking header. The change of setting is possible to create the first reading.
Stock-taken inventory – it is possible to take trading or warehouse stock. The selection is made in the window: Inventory header, on the tab: General, before adding a spreadsheet.
Date of creation, operator – data entered by default.
Allowed duplication of goods in the reading – allowed duplication of goods in the reading.
Edit readings by multiple operators – allows editing of readings by multiple operators. If the parameter is unselected, the reading edition can only be viewed by the other operator, so the reading edited by the other operator will have the “save” icon (floppy disk) greyed out. It is only possible to change the setting of this parameter if no readings have been added.
![]() – button displayed only for multi-warehouse inventories. The inventory value is calculated as the sum of the item values. The value of an item is the product of the Difference and Price columns.
– button displayed only for multi-warehouse inventories. The inventory value is calculated as the sum of the item values. The value of an item is the product of the Difference and Price columns.
For the stock-taking per warehouse (i.e. also for the stock-taking by item), value information is displayed, no button.
When the “Value” button is pressed, the value for each warehouse is presented in the Warehouse value window:
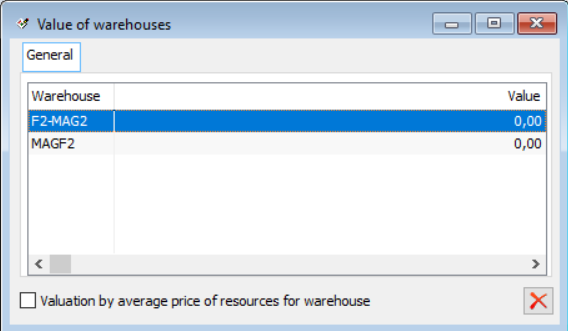
The window presents a list consisting of a Warehouse and a Value column. Under the window there is a parameter “Pricing according to average resource price per warehouse”.
If the parameter is unselected, the value is calculated as the sum of the value of items in the warehouse at the average price of the stock-counted warehouse resources.
When this parameter is selected, for each warehouse the value is calculated as the sum of the values of the items in the warehouse according to the average resource price for that warehouse.
On the inventory spreadsheet, on the General tab, the list of items is also displayed, showing the warehouse or commercial quantities (according to the adopted option for performing the stock-taking), the quantities according to the system records and the actual quantities – counted, and the purchase prices. The purchase price of the stock-counted products, displayed in the list of spreadsheet items and taken into account when creating the PW document, will be calculated as the weighted average for the resource of the given product batch. If the calculated price is 0, then the last purchase price will be the displayed price. Prices are available for editing. The goods on the spreadsheet are distinguished by characteristics. If, in the resources of a given product, the characteristics are differentiated, it will appear on the spreadsheet as many times as the number of different characteristics present in the resources. Counted quantities are not available for editing. These are copied onto a reading sheet. In the case of warehouse inventories, the locations in which individual batches of goods are located are also displayed.
The value column shows the product of the Difference x Price columns.
In the column: Expiry date, the expiry date for the batch will be displayed.
For each inventory sheet, a report can be printed listing the commercial documents that have no counterparts in the warehouse and vice versa.
The list of items can be displayed in the layout:
- By product code
- By EAN code
- By symbol
- By name
- By location (in case of a warehouse inventory)
It is also possible to use a general filter. In addition, in the column: Goods, there is a placeholder that makes it easier to find the right goods, especially when there are many items on the list.
In the case of stock-taking of the warehouse inventory by location, on the first tab: According to No., items are sorted by location and then by product code.
On the list, information on the quantity of goods is displayed in columns:
Warehouse/Commercial – quantity of goods in the stock-counted warehouse resulting from the documents registered in the system (entered on the spreadsheet after the function has been activated: ![]() [Add product to spreadsheet])
[Add product to spreadsheet])
Actual – quantity of goods, manually entered into the spreadsheet after the goods have been physically inspected at the warehouse
Difference – difference in quantity of goods between warehouse and actual quantity.
The rows of the spreadsheet are presented in black if Difference = 0; in red if Difference < 0; in green if Difference > 0.
Under the list of stock-taking items, there are fields:
Actual quantity – actual quantity with possible narrowing of the list according to the checks: Compliant, Shortage, Surplus.
Compliant – the list of spreadsheet items is narrowed down to goods for which the value in the Actual Quantity column equals the quantity in the Warehouse Quantity column.
Shortage – the list of spreadsheet items is narrowed down to goods for which the value in the Actual Quantity column is less than the value in the Warehouse Quantity column.
Surplus – the list of spreadsheet items is narrowed down to items for which the value in the Actual Quantity column is greater than the value in the Warehouse Quantity column.
![]() [Show/Hide stock in warehouses] – allows displaying a list of “Breakdown of items by warehouse”.
[Show/Hide stock in warehouses] – allows displaying a list of “Breakdown of items by warehouse”.
If the stock-taking is performed within one warehouse, this button is hidden.
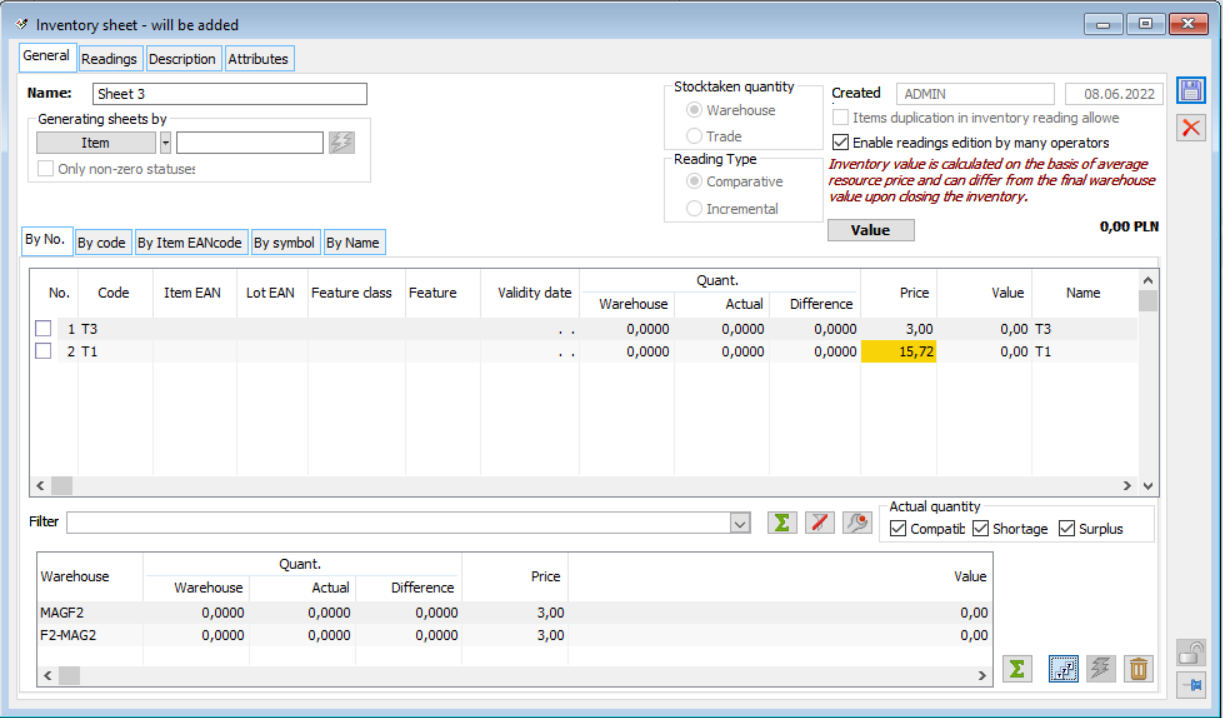
Breaking down actual quantities into individual warehouses
The list consists of columns: Warehouse; Warehouse Quantity, Actual Quantity, Difference; Price.
The Actual Quantity column is available for editing on an unclosed stock-taking. Changing the quantity in one row automatically recalculates the quantities in the other rows in that column. The sum of the quantities in the row must match the total quantity in the reading.
In the Price column, it is possible to manually change the price on an unclosed stock-taking.
The method of breaking down the quantity into individual warehouses by the Comarch ERP XL system is as follows:
The amount from the reading is taken;
Starting from the last warehouse, the system checks whether the warehouse quantity is less than or equal to the actual quantity from the reading. If this condition is met, the actual quantity is set at the level of the warehouse quantity;
At the next warehouse, the system checks whether the warehouse quantity in that warehouse is less than or equal to the remaining actual quantity from the reading. This condition is checked for each warehouse;
In the event of a surplus, the above operation is repeated for the subsequent warehouses in the list, except for the first one. The remaining quantity is assigned to the first warehouse;
In the case of shortages, the above operation is also repeated for the subsequent warehouses in the list until the full quantity from the reading is assigned. For the remaining warehouses, the actual quantity will be zero.
For incremental readings, Comarch ERP XL system checks if there is an actual quantity already assigned to the warehouse. For that reason, to assign a quantity to a warehouse, it is necessary to check whether the warehouse quantity less the actual quantity is greater than zero and whether the warehouse quantity less the actual quantity is less than or equal to the cumulative actual quantity from the reading.
For comparative readings, the process of breaking down quantities will follow the pattern described in the tables below.
T1 stock (warehouse quantity) = 10 pieces. The stock in each warehouse is: M1 = 5 pcs., M2 = 2 pcs., M3 = 3 pcs., M4 = 0 pcs. The stock-taking is carried out on all warehouses. On inventory header, the warehouses are arranged in order: M2, M4, M3, M1. NOTE: Tables should be read according to the column Order of operations (description)
The reading indicated 13 pieces of T1 product. The system will assign the actual quantity of 13 pieces according to the following scheme. – surplus (comparative reading)
| The order of the warehouses on the list | Warehouse quantity | Actual quantity | Difference | Sequence of operations (description) | Condition
warehouse quantity <= remaining quantity from reading |
| M2 | 2 pcs. | Assigned
5 pcs. |
3 pcs. | 4. There are still 5 pcs. left to be distributed. As this is the last warehouse, the remaining quantity is assigned | |
| M4 | 0 pcs. | Assigned
0 pcs. |
0 pcs. | 3. Remaining to be broken up (13-5-3) 5 pcs. Check the condition | 0 pcs. <= 5 pcs. YES
Copy the warehouse quantity as the actual quantity |
| M3 | 3 pcs. | Assigned
3 pcs. |
0 pcs. | 2. There are still (13-5) 8 pieces to be assigned. Check the condition | 3 pcs. <= 8 pcs.
YES Copy the warehouse quantity as the actual quantity |
| M1 | 5 pcs. | 5 pcs. assigned | 0 pcs. | 1. Start assigning quantity with the last warehouse on the list.
Check the condition |
5 pcs. <= 13 pcs.
YES Rewrite the warehouse quantity as actual quantity |
| TOTAL | 10 pcs. | 13 pcs. |
The reading shows 6 pcs. – shortage (comparative reading)
| The order of the warehouses on the list | Warehouse quantity | Actual quantity | Difference | Sequence of operations (description) | Condition
warehouse quantity <= remaining quantity from reading |
| M2 | 2 pcs. | Assigned
0 pcs. |
-2 pcs. | 4. Set the actual quantity to 0 | |
| M4 | 0 pcs. | Assigned
0 pcs. |
0 pcs. | 3. In the subsequent warehouses, set the actual quantity to 0 | |
| M3 | 3 pcs. | 1 pcs. assigned | -2 pcs. | 2. There are still (6-5) 1 pieces to be assigned. Check the condition | 3 pcs. <= 1 pc. NO
Assign the remaining quantity (1 pc.) |
| M1 | 5 pcs. | Assigned
5 pcs. |
0 pcs. | 1. Start assigning quantity with the last warehouse on the list.
Check the condition. |
5 pcs. <= 6 pcs.
YES Rewrite the warehouse quantity as actual quantity |
| TOTAL | 10 pcs. | 6 pcs. |
Reading 1 indicates 6 pcs. and Reading 2 indicates 8 pcs. – surplus (incremental readings)
- Assign a quantity of 6 pcs. from the first reading according to general rules.
| The order of the warehouses on the list | Warehouse quantity | Actual quantity | Difference | Sequence of operations (description) | Warehouse quantity <= remaining quantity from reading |
| M2 | 2 pcs. | Assigned
0 pcs. |
-2 pcs. | 4. Set the actual quantity to 0 pcs. | |
| M4 | 0 pcs. | Assigned
0 pcs. |
0 pcs. | 3. In the subsequent warehouses, set the actual quantity to 0 | |
| M3 | 3 pcs. | 1 pcs. assigned | -2 pcs. | 2. There are still (6-5) 1 pieces to be assigned. Check the condition | 3 pcs. <= 1 pc. NO
Assign 1 pcs. |
| M1 | 5 pcs. | Assigned
5 pcs. |
0 pcs. | 1. Start assigning quantity with the last warehouse on the list.
Check the condition. |
5 pcs. <= 6 pcs.
YES Rewrite the warehouse quantity as actual quantity |
- Assign a quantity of 8 pcs. from the second reading.
| The order of the warehouses on the list | Warehouse quantity | Actual quantity | Difference | Sequence of operations (description) | Conditions
warehouse quantity – actual quantity > 0; warehouse quantity <= |
| M2 | 2 pcs. | Assigned
0 pcs. +6 pcs. |
4 pcs. | 4. Check the condition. | 2 -0 > 0
YES 2 < 6 YES Assign the remaining quantity of 6 pcs. |
| M4 | 0 pcs. | Assigned
0 pcs. |
0 pcs. | 3. Check the condition | 0-0 > 0
No Do not assign quantities |
| M3 | 3 pcs. | 1 pcs. assigned +2 pcs. | 0 pcs. | 2.Check the conditions | 3-1 > 0
YES 2 <= 8 YES |
| M1 | 5 pcs. | Assigned
5 pcs. |
0 pcs. | 1. Start assigning quantity with the last warehouse on the list. Check the condition. | 5- 5 > 0
NO Do not assign quantities |
![]() [Enable/disable summation] – when pressed in the list header “Breakdown of items by warehouse”, the sum of quantities for the Warehouse and Actual columns is displayed.
[Enable/disable summation] – when pressed in the list header “Breakdown of items by warehouse”, the sum of quantities for the Warehouse and Actual columns is displayed.
![]() [Generate reading from selected] – button to generate a reading. It is active when a minimum of one item is selected. For selected items on the spreadsheet, after pressing the button, a reading (for editing) will be generated, filled with the selected items.
[Generate reading from selected] – button to generate a reading. It is active when a minimum of one item is selected. For selected items on the spreadsheet, after pressing the button, a reading (for editing) will be generated, filled with the selected items.
This option is not available for stock-taking by item.
![]() [New] – allows adding an item to the list of stock-counted products. When the button is pressed, a window will appear: Product selection, in which the product to be added to the sheet is indicated. Adding items is possible if no readings have yet been added to the spreadsheet, and only if the stock is taken by product.
[New] – allows adding an item to the list of stock-counted products. When the button is pressed, a window will appear: Product selection, in which the product to be added to the sheet is indicated. Adding items is possible if no readings have yet been added to the spreadsheet, and only if the stock is taken by product.
Saving the window: By selecting the product, you will find the corresponding batch. If such a batch exists, it is checked whether such an item already exists in the inventory (on another spreadsheet). If there is no such batch, it will be created and the purchase price will be calculated (similar to the generation of the spreadsheet).
![]() [Delete] – removes the selected items from the spreadsheet. The button is active when the sheet has no readings and the stock-taking is carried out by product.
[Delete] – removes the selected items from the spreadsheet. The button is active when the sheet has no readings and the stock-taking is carried out by product.
Pricing of goods – Price column.
For the bulk stock-taking, two averaged resource prices are calculated for the product. One price, presented on the spreadsheet items, is calculated as a weighted average for the resources in all the stock-counted warehouses. The second price, presented in the “Breakdown of items by warehouse” list, is calculated as a weighted average for the resources on one warehouse. The price charged on the PW document will depend on the parameter Pricing of surpluses according to.
The price displayed on the spreadsheet items.
The average price of resources is calculated as the sum of the values of the resources in each warehouse divided by the sum of the quantities in those warehouses.
Calculation of average resource price for a product in a collective inventory
| RESOURCES | ||
| Warehouse | Quantity (pcs.) | Value |
| MAG | 10 | 120 |
| KRA | 6 | 200 |
| PROD | 1 | 140 |
| Total | 17 | 460 |
| Average resource price 460/17 = 27.0588 | ||
For a collective inventory, the resources in all the warehouses subject to stock-taking are accounted. Calculations are performed as in the example above.
Price in the “Breaking down items into individual warehouses” list
The Price column for each warehouse shows the weighted average for the resources of the warehouse.
The price charged on the PW document is charged in accordance with the setting of the parameter Surplus valuation by.
If the Average resource price option is checked and the Separate for each warehouse option is unchecked, then the price displayed on the spreadsheet item in the Price column is taken for the PW. If the Average resource price option is checked and Separate for each warehouse option is checked, then the price displayed in the “Breaking down items into individual warehouses” list in the Price column is taken from the PW If the Last purchase price option is selected, the last purchase price is taken to the PW.
Inventory sheet, tab: Readings
The tab contains a list of readings. Unclosed readings are displayed in green and closed readings in black. After selecting it, press the button: ![]() [Add].
[Add].
It is also possible to enter data by reading from the collector. The reading is performed by pressing a button: ![]() [Reading from the collector].
[Reading from the collector].
In the case of the comparison method, after adding items from the collector, the reading will be completed with all spreadsheet items (with zero quantities) that are not in the reading.
Readings can be filtered using a filter:
- open
- closed
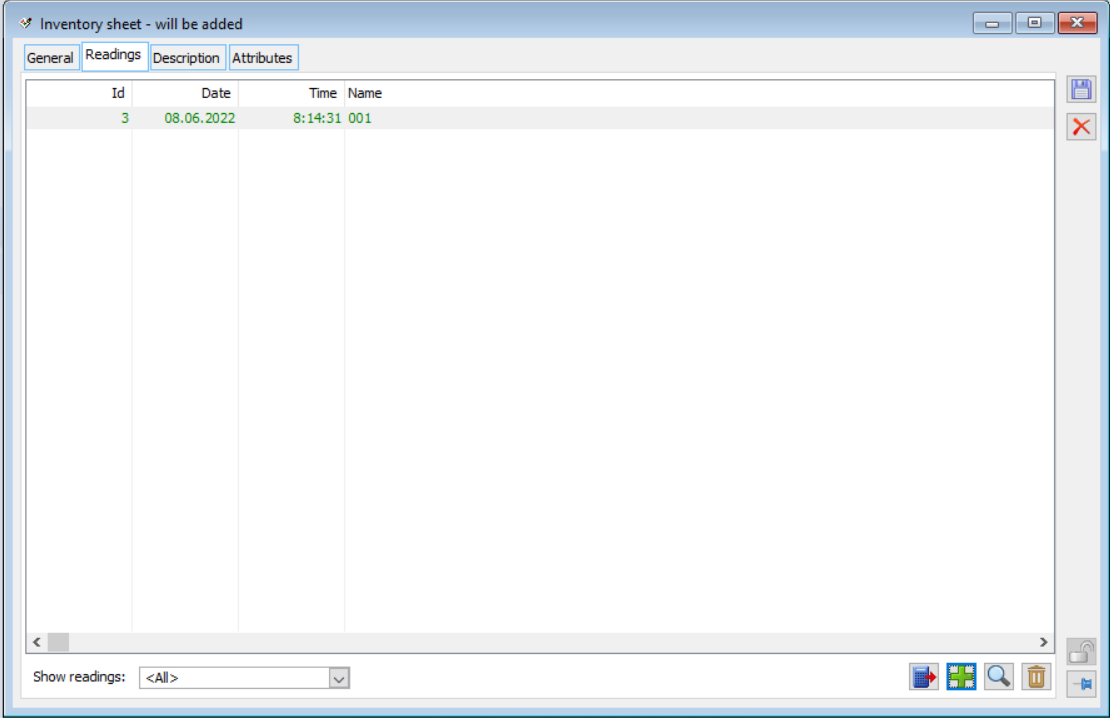
Inventory reading
In the window, the name of the reading is entered and then the actual quantities of product to be counted are entered.
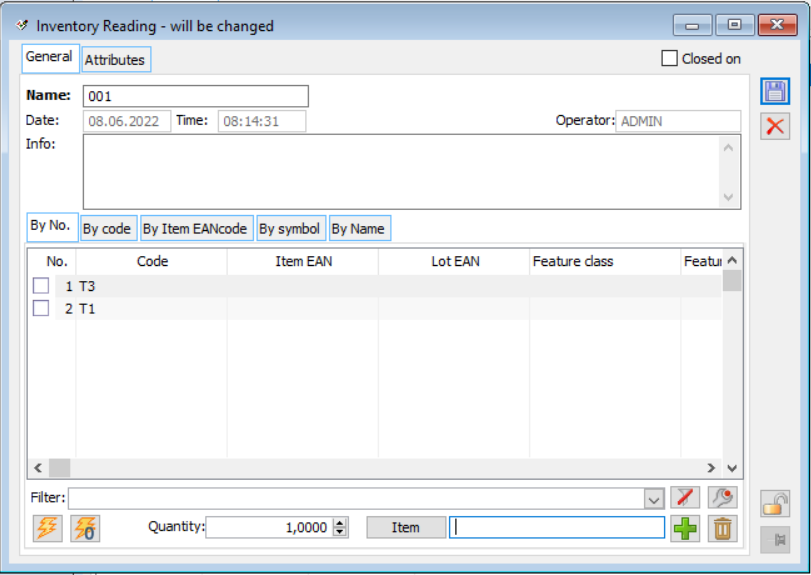
The created reading contains the same list of products as the corresponding spreadsheet if it is created from the Readings tab. If generated using the button ![]() [Generate readings for selected], it will contain the selected items. The quantity displayed and available for editing is the actual quantity, i.e. the counted quantity. The actual quantity entered for a reading item may be a negative number if the reading is incremental. The list is displayed by:
[Generate readings for selected], it will contain the selected items. The quantity displayed and available for editing is the actual quantity, i.e. the counted quantity. The actual quantity entered for a reading item may be a negative number if the reading is incremental. The list is displayed by:
- No.
- By product code
- By EAN code
- By symbol
- By name
- By location (in case of a warehouse quantity stock-taking).
It is also possible to use a general filter.
On the inventory reading it is possible to easily distinguish the item in which the quantity is edited. First, the whole row is highlighted in blue, and double-click on a column opens the Quantity for editing column, while the whole row is highlighted in grey.
On the reading, it is possible to rewrite the quantity from the spreadsheet – i.e. the warehouse/commercial quantity that results from it. Rewriting is done upon pressing the button: ![]() [Rewrite quantities from the spreadsheet]. Then print the inventory spreadsheet (reading) and carry out the stock-taking (count the quantities) of products according to the printout.
[Rewrite quantities from the spreadsheet]. Then print the inventory spreadsheet (reading) and carry out the stock-taking (count the quantities) of products according to the printout.
The counted quantities must be entered in the reading. Finding the correct item when entering data is facilitated by the placeholder, i.e. positioning the cursor using a string of characters entered from the keyboard. The entered string is displayed under the description of the code column on which it operates.
If a product that is not in the list has been found, it shall be added to the reading with the button: ![]() [Add] – opens the window: Select the product.
[Add] – opens the window: Select the product.
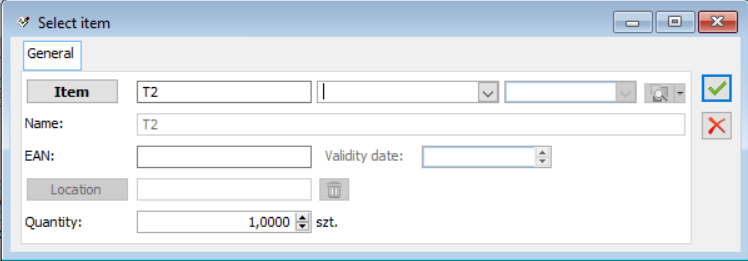
The product can be added by entering its code or selecting it from the list of products opened with the button: ![]() . For the selected product, you can enter a feature from the selected feature class. The magnifying glass button with the drop-down menu next to the control with the value of the feature expands the list of available options. The [Edit feature] option is always active, the [Select from list] option is only active if a specific feature class has been entered in the feature class control. The [Edit feature] option opens the Feature form and the [Select from list] option opens the list of feature classes to choose from. It is possible to specify the position of the product. In the field: Quantity, the quantity of the product to be entered on the reading is indicated. There is also a field with the default unit of measure from the product sheet. Saving the window adds a reading position, if there is none. It can also cause a spreadsheet item to be added if one does not exist, provided the item is unique in the inventory (not on another spreadsheet). In this case, the indication for the batch will be set (when adding a reading item, the system will check if such a reading item already exists – with the same indication for the batch and the address in the warehouse; if it does not find such an item, it will check if such an item exists on the spreadsheet and if it does, the reading item will be added to it; if not, the spreadsheet item will be added after checking if there is such a spreadsheet item in another inventory; if such a batch does not exist, a batch will be created and the spreadsheet and reading item will be added).
. For the selected product, you can enter a feature from the selected feature class. The magnifying glass button with the drop-down menu next to the control with the value of the feature expands the list of available options. The [Edit feature] option is always active, the [Select from list] option is only active if a specific feature class has been entered in the feature class control. The [Edit feature] option opens the Feature form and the [Select from list] option opens the list of feature classes to choose from. It is possible to specify the position of the product. In the field: Quantity, the quantity of the product to be entered on the reading is indicated. There is also a field with the default unit of measure from the product sheet. Saving the window adds a reading position, if there is none. It can also cause a spreadsheet item to be added if one does not exist, provided the item is unique in the inventory (not on another spreadsheet). In this case, the indication for the batch will be set (when adding a reading item, the system will check if such a reading item already exists – with the same indication for the batch and the address in the warehouse; if it does not find such an item, it will check if such an item exists on the spreadsheet and if it does, the reading item will be added to it; if not, the spreadsheet item will be added after checking if there is such a spreadsheet item in another inventory; if such a batch does not exist, a batch will be created and the spreadsheet and reading item will be added).
If during data reading from the collector the code of auxiliary unit is read, and on the reading there is a batch of this product, then the quantity of this product on the item, which already appears on the reading, will be increased. Similarly, if a product code is read and a batch of this product without an EAN code appears on the reading, the quantity of the product on the reading will also be increased accordingly.
It is possible to add a reading to an inventory spreadsheet opened in another workstation, either from a collector or manually, but on condition that the inventory is incremental.
There are also buttons below the list of goods on the readout:
![]() [Reset all items] is used to reset the quantity in the Actual Quantity column.
[Reset all items] is used to reset the quantity in the Actual Quantity column.
![]() [Delete], which is active if the reading is open and the quantity read is zero.
[Delete], which is active if the reading is open and the quantity read is zero.
Then print the reading with the entered quantities and check the correctness of the data (optional).
The next action is to close the reading (it should be marked as: “Closed” and saved).
Multiple readings can be created for a single spreadsheet. When a reading is recorded, the quantities from it are written into the spreadsheet. If the reading is subsequent to the same spreadsheet and a comparative stock-taking has been selected, a list of differences from the counted quantities already recorded in the spreadsheet will be displayed when closing it. The reading items are retrieved in the difference list. To replace the existing quantities (from the previous reading), select the items on the list (the selected item will be updated) and confirm the selection with the button: ![]() [Confirm]. Selecting an item will cause the new quantity to be written into the spreadsheet. The quantities that will finally be on the spreadsheet are shown in the column: After saving.
[Confirm]. Selecting an item will cause the new quantity to be written into the spreadsheet. The quantities that will finally be on the spreadsheet are shown in the column: After saving.
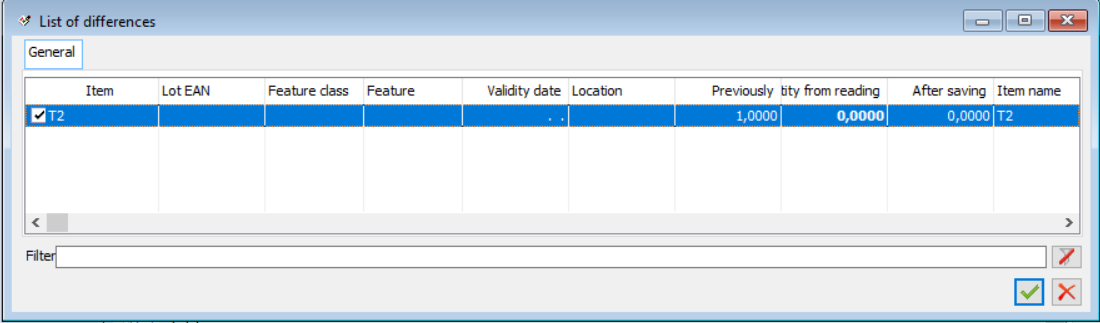
There is a placeholder in the list of differences, which allows you to search for the relevant item in the list efficiently. The placeholder is active on the column: Goods, and is enabled by entering the searched value from the keyboard. In addition, the search in the list is facilitated by the filter available in this window.
After saving the reading, save the spreadsheet and print it if required by company procedures.
Then select: Close the inventory in its header and save it. Closing the inventory is possible if all readings are closed. This will create a pair of PW documents (receipt of surplus) and RW (issue of shortages) – in the case of taking stock of commercial quantities or PM/WM/MP in the case of taking stock of warehouse quantities – and the unlocking of the warehouse.
Several differential documents can be generated for a collective stock-taking. Documents are generated for each warehouse where discrepancies have arisen.
These documents can be viewed from the tab: Inventory header documents. The tab shows the following columns: Document, Warehouse, Issue date, Net value. The warehouse is displayed only for documents generated from the inventory.
When trying to cancel an inventory spreadsheet for which there are readings, a dialogue box will appear, informing about such readings.
The PM, WM, MP, PW and RW documents generated by closing the stock-taking cannot be deleted or cancelled. However, before approval, their items can be edited, in particular the quantity can be changed.
Stock-taking without division into batches
Comarch ERP XL system allows stock-taking without division into batches. Such stock-taking can be done only by product. In the case of taking stock by warehouse quantity, the goods added to the spreadsheet are distinguished by code and position. The item on the inventory spreadsheet will represent the product and its quantity as the sum of the quantities of all batches of that product held in stock.
For non-batching stock-taking, there is a different way of displaying data on the Spreadsheet, Reading, and List of differences. There are no columns in the items list on the above objects: Feature class, Feature, Expiry date. The EAN column, on the other hand, will always display the EAN code, if any, of the product on the sheet.
The way the spreadsheet is completed varies depending on the type of spreadsheet generated. On the spreadsheet by Commercial quantity, the goods are entered as a single item, regardless of what batches of this product are in stock. On the spreadsheet by Warehouse quantity, the product is entered in items, by address, regardless of what batches of this product are in stock. When adding a specific product to the spreadsheet, all resources of that product, regardless of batches, will be divided into addresses. For each address, one item will be added with that product and the specified address.
Receipt documents: PW, PM are created, as in the case of a batch stock-taking, on the basis of an inventory spreadsheet. Deliveries on documents will not be marked with features or an expiry date.
Release documents: RW, WM, and MP are also created as in the batch stock-taking. Deliveries are taken in accordance with the rules, according to the selected warehouse accounting method. On the WM and MP document, the goods are immediately broken down into items by batch.
Easy stock-taking
In version 9.6, easy stock-taking has been made available, i.e. the stock-taking of goods (reading) in a specific quantity using a barcode reader. The User can enter the quantity of goods and then read their code with the barcode reader. This will increase the quantity of those goods on the reading by the amount entered by the user.
On the Stock-taking reading, there is a field for entering/scanning the product code and a field for quantities. When a product is entered/scanned, it is placed in the list of reading items, with the quantity entered in the field next to it. In the Goods field, the product code or EAN code of the product, unit or delivery can be entered.
Edit inventory spreadsheet/reading
In the course of stock-taking, a computer system failure may occur. In this case, the continuation of the stock-taking depends on whether items have already been entered on the inventory sheet:
If items have not yet been entered on the spreadsheet, when the module is reopened: Sales, it will be displayed in red, and when opening it for editing, new items can be added.
If items have been added to the spreadsheet, then a message will appear when trying to open the spreadsheet, and new items will not be added to the spreadsheet.
Closing the stock-taking
Stock-taking is closed when the parameter is selected: Closed, on the inventory header.
The following actions are checked during the closing of the stock-taking:
- whether spreadsheets have been generated
- whether spreadsheets are being edited or are in the process of being closed for reading
- whether the spreadsheet has any readings
- whether the reading on the spreadsheet is open.
During the closing of the stock-taking, documents are generated:
- when closing the stock-taking of commercial stocks, RW (shortage release) and PW (surplus receipt) documents will be generated. The collection of resources (RW) as well as the creation of supplies (PW) will be based on the batches to which the spreadsheet items relate
- when closing the stock-taking of warehouse stocks, an MP document will be created first, which will result in a resource transfer between addresses if there is a surplus in some, and a shortage in others of the same product (with batch accuracy). The WM and PM documents will then be created for the actual shortages and surpluses. The collection of resources (WM) as well as the creation of supplies (PM) will be based on the batches and addresses to which the spreadsheet items relate
Documents are generated to the buffer or as approved, depending on the parameter set in the configuration: Automatic approval of stock-taking documents (window: Configuration, tab: Sales/Parameters 2).
PM, WM, MP, PW, RW documents generated during stock-taking closing cannot be cancelled or deleted from the system.
Opening and closing of the stock-taking and closing of the trading period
Closing a trading period means that an operator without the appropriate authorisation cannot issue documents or perform other activities for which the key date falls within the closed period. A detailed description of the functionality of closing a trading operations period is included in the module documentation: Administrator.
The closed trading operations period also affects the opening and closing of the stock-taking.
Creation of a stock-taking in a closed trading period
The possibility of creating a stock-taking in a closed trading operations period depends on the parameter checked on the operator sheet (creating stock-taking): Closing the trading operations period:
- if the operator has the parameter selected, then a warning will be displayed that the stock-taking opening date belongs to a closed trading period, but the stock-taking will be created.
- if the operator has the parameter unselected, then a message will be displayed stating that the opening of the stock-taking is impossible because the current date belongs to a closed trading operations period and the stock-taking will not be created.
Closing a stock-taking in a closed trading period
The possibility of closing a stock-taking in a closed trading operations period depends on the parameter checked on the operator sheet (creating stock-taking): Closing the trading operations period.
if the operator has the parameter selected, then a message will be displayed stating that the stock-taking closing date belongs to a closed trading operations period. Once the message is approved, the stock-taking will be closed.
If the operator has the parameter unselected, then a message will be displayed stating that closing the stock-taking with the current date is impossible, as it belongs to a closed trading operations period and the stock-taking will not be closed.
WMS warehouse stock-taking with support for bulk positions
Comarch ERP XL system does not allow stock-taking of a single or a few selected (not all) warehouses, which are part of a collective warehouse handling variable positions (functionality of Comarch WMS application). In a situation where the warehouse selected in the inventory header will be a storage warehouse of a collective warehouse handling variable positions, the user will be informed about the nature of the warehouse selected and will have to decide whether he/she wants the other storage warehouses of the collective warehouse to which the warehouse selected by him/her belongs to be added to the stock-taking or whether he/she will abandon the stock-taking of the previously selected warehouse.
In a situation where any of the warehouses constituting the same collective warehouse as the warehouse selected for the stock-taking will not be available in the context of the centre where the stock-taking is set up, the conducting of the stock-taking shall be locked.
After running a stock-taking in Comarch WMS, the result will be transferred to Comarch ERP XL. The reading will be transferred as a single form, with information on the total quantity of a given product in all warehouses under stock-taking. This is the same as the existing functionality of the collective stock-taking of multiple warehouses.
Once a quantity (reading) has been transferred, including by warehouse, it will not be possible to change the transferred quantity.
Offsetting shortages and surpluses arising from the stock-taking
Offsetting shortages and surpluses is a functionality that aims to enable the offsetting of inventory differences that have arisen. The shortages found can be matched with the surpluses recognised, making it possible to determine the actual shortage values in the warehouse. At the same time, it is possible to mark items of stock-taking documents as actual shortages/surpluses and to settle discrepancies with the persons in charge of the warehouse. The above will be done on a new document type (with a separate definition), i.e. Offsetting inventory shortages and surpluses (KBN), available on the list of commercial documents, on the dedicated KBN tab available as last, after the DP Depreciation documents tab. More information in the bulletin for stock-taking – XL060 Creating and closing stock-taking.
