General information
The Comarch ERP XL system has a functionality that allows recording quality control for products or materials on production orders.
This functionality allows, in particular:
- Defining quality control parameters in the system,
- Creating quality control benchmarks as groups of selected QC parameters,
- Assigning selected quality control parameters to materials/products in technology,
- Registering, as part of a QCR document (Quality Control Report), quality control for materials or products on a production order, based on specified QC parameters and recording the relevant control results.
In version 2021.0, the option to record quality control in logistics has been added to the existing support for quality control in production. This newsletter is divided into two parts. The first describes the functionality of quality control in production, while the second will present only the changes made to the system as part of the provision of quality control in logistics.
Quality control in production
Quality control parameters
The quality control parameter defines the standards according to which the conformity of the product or material will be checked when performing quality control. New parameters can be added in the system from the following level:
- List of quality control parameters,
- Quality control template,
- Material in technology, tabs [QC],
- Quality control report.
Adding a new parameter from a level other than the Quality control parameter list will also include the parameter in the quality control parameter list.
In the new parameter window on the [General] tab, the following information is available:
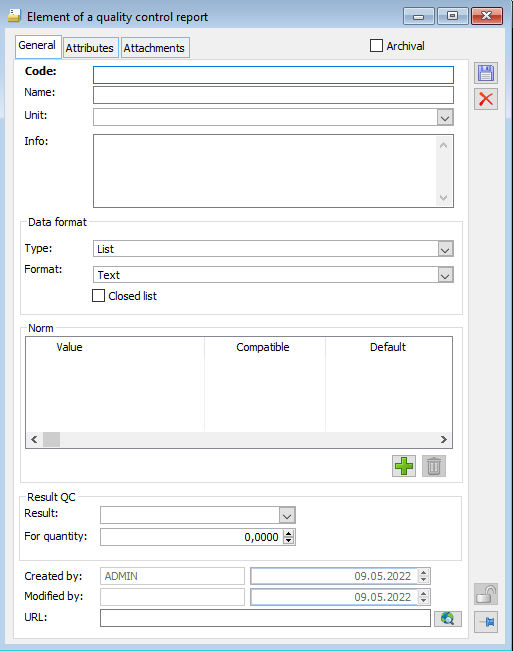
- Code – enter the parameter code in this field. The field is mandatory
- Name – define the name of the parameter in this field
- Unit – this field is used to indicate the unit for the parameter standards. In this field, you can choose a unit from the list of units of measurement defined in the system configuration or enter any other unit which will be added to the general list of units in the system.
- Description – this field can be used for an additional description of the parameter
- Data format – in this area, select the parameter type (more information in chapter 3.1.1.1), and indicate the appropriate format for the standards
- Standard – in this area, define standards for the quality control parameter. Depending on the type of parameter, the standards will take a different form.
- Created by – the field displays information on who created the parameter and the date of creation
- Modified by – the field contains information on who last modified the given parameter and the date of modification
- URL – this field is used to fill in the URL
You can assign attributes and attachments to a parameter, respectively, in the [Attributes] and [Attachments] tabs.
Three types of quality control parameters can be defined:
- List – allows defining within a parameter a list of norms/values that the given parameter can assume, both compatible and incompatible.
In the area: Standard, define a list of values and specify which value is compliant. You can also specify which value is to be presented by default in the parameter list for a given parameter. If you do not select which value is to be the default, the first value is presented in the parameter list.
In addition, if the following option is not selected in the window of a given parameter: Closed list, then when executing the QC, it will be possible to provide a result for a parameter other than those defined in the list of standards for that parameter. If, on the other hand, the parameter: Closed list is checked, the QC result for the parameter can only be the value found in the list of standards.
- Range – allows the standard to be defined as a numerical range or date range, depending on the format selected. Limit values will be treated as compliant with the standard.
- Flag – allows the parameter to be defined for which the following response is the standard: “Yes” or “No”
List of quality control parameters
The list of quality control parameters will show all QC parameters defined by the User for the purpose of recording quality control in the system.
You can open the list using the options: QC parameters in the menu on the [Quality control] tab
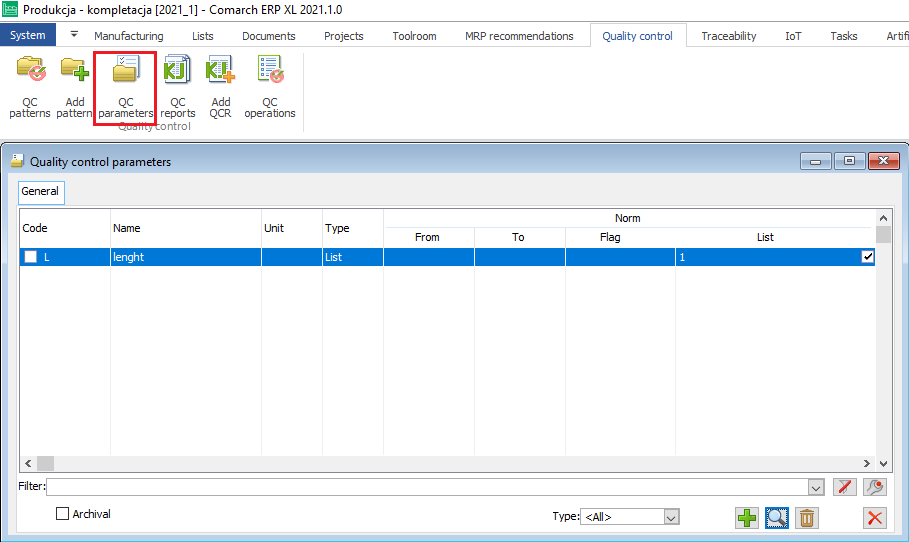
From the level of the list, you can add, modify or delete parameters, but you can only delete parameters that have not been added to the template, technology or quality control protocol.
Using the buttons:
- Add – a new parameter window opens
- Change – a window of the parameter selected in the list opens in edit mode.
Some modifications made to parameters in the list will also be reflected in all places in the system where the parameter is used (i.e. in the technology, in the template, on the QCR). The above update includes:
- Changing the parameter code
- Changing the parameter name
- Changing the parameter value: Archival
- Changing the parameter value: Closed list
Other data will not be updated in the context of items to which the parameter has already been assigned. If, for example, the standards applicable to a parameter are changed in the parameter list, this change will only be visible on the parameter in the list and will only be taken into account in the context of the objects to which the parameter is assigned at the time of assignment. On a template, material in technology or QCR document, where the parameter is already present, the change will not be reflected unless the parameter is reassigned to the item.
- Delete – the parameters indicated in the list are deleted. Deletion of the parameter will be possible only if it has not been added to a template, material in technology or to a QCR document.
The items presented in the list can be narrowed down by applying the available filters:
- General filter with designer – allows for arbitrary narrowing of the parameters presented in the list
- Filter: Archival – allows displaying also archived parameters on the list
- Type – allows narrowing the list to the parameters of the selected type
In addition, the standards specified for the parameters can be changed from the parameters list using the Edit in Place method.
Quality control templates
QC parameters defined in the parameters list can be grouped under quality control templates.
The list of quality control benchmarks can be started using the option: QC templates located in the menu, on the [Quality control] tab:
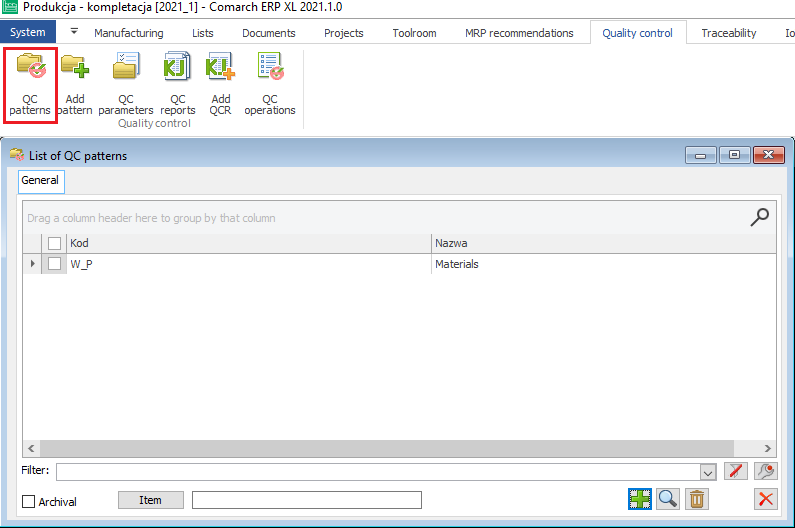
A new QC template can be added:
- from the QC templates list,
- from the menu level, from the [Quality control] tab, by means of the Add standard option
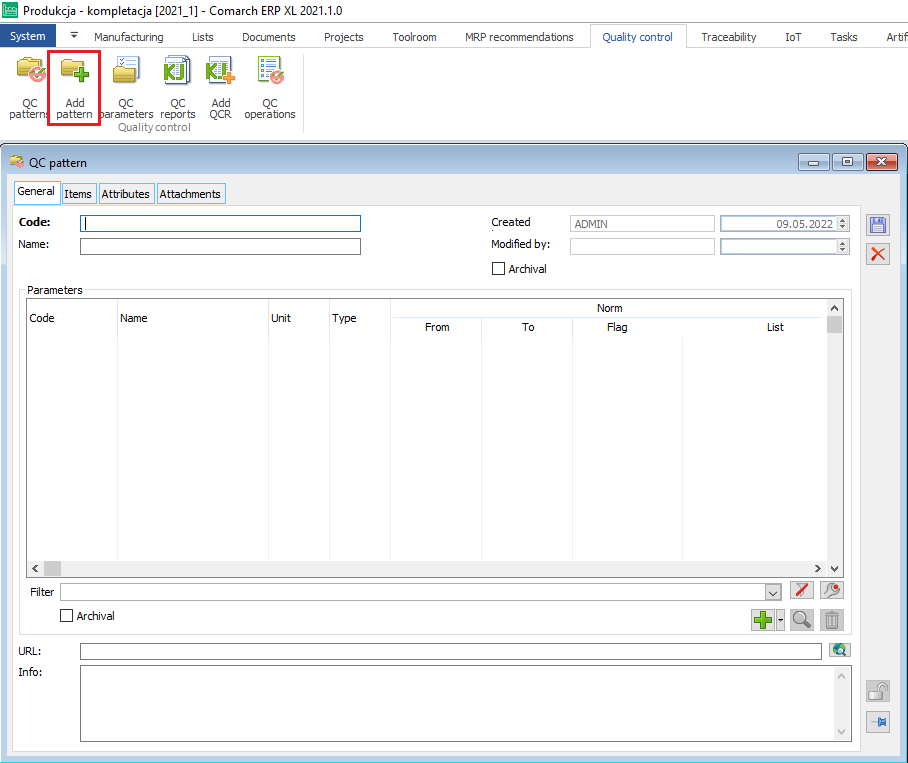
The following data are available on the QC template on the [General] tab:
- Code – this field is used to specify the code of the template. The field is mandatory,
- Name – specify the name of the template in this field,
- Created by – information about the operator who created the template and the date of creation,
- Modified by – information about who last modified the template and the date of modification,
- Archival – this parameter allows marking a given template as archival, which will mean that from such a template it will not be possible to assign parameters to materials in technology or to QCR documents.
- Area: Parameters – in this area you can add, delete, edit QC parameters and filter them accordingly.
- Option for the Add button: Add parameter / Add from parameters list opens the window of a new parameter in edit mode. Adding a new parameter from the template level will be equivalent to adding it to the list of QC parameters and assigning it to the given template.
- Option for the Add button: Add from parameters list / Add from parameters list opens the parameter list in selectable mode – the selected parameters in the list, after pressing the option: Select, these will be added to the template
- Button: Change – raises the window of the given parameter in the edit mode. Changes made from this level will be visible only in the context of the given template.
- Option: Delete – removes the selected parameters from the given template
- The standard filter allows freely filtering the parameters added to the template
- Filter: Archival – allows displaying additional archived template parameters, or to hide them.
- URL – this field is used to fill in a URL
- Description – this field is used to enter additional description for the template
From the QC template level, from the [Goods] tab, using the option: 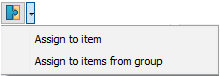 , goods can be assigned to a template. The mere assignment of goods to a template is informative only – it will not cause restrictions when registering QC for a given product/material in the system.
, goods can be assigned to a template. The mere assignment of goods to a template is informative only – it will not cause restrictions when registering QC for a given product/material in the system.
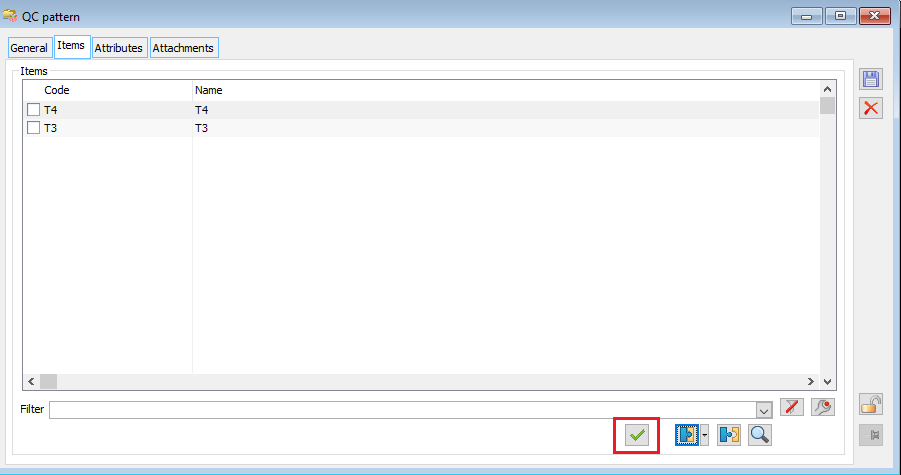
Using the button: ![]() Mark as default for a product, you can mark a given QC template as the default template for selected goods, which will later result in the fact that when such an item is linked to a material card in technology, it will be automatically marked in it as a material/product that is subject to QC and QC parameters from the default pattern will be assigned to it.
Mark as default for a product, you can mark a given QC template as the default template for selected goods, which will later result in the fact that when such an item is linked to a material card in technology, it will be automatically marked in it as a material/product that is subject to QC and QC parameters from the default pattern will be assigned to it.
Using the button ![]() Detach product from template, you can detach the given product from the template.
Detach product from template, you can detach the given product from the template.
Assigning goods to the template or unassigning them from the template, as well as marking the templates as default ones, will also be visible and possible to do from the level of the product card/group.
Assignment of QC templates to groups of goods and products
QC templates can be assigned to product groups, i.e. to all products in a given group or to selected product cards. The operation of assigning the QC template to the product card shall be the same as assigning the product to the QC template.
A new tab [QC] has been made available on the goods template and on the product card, where QC templates can be assigned to the goods.
The following options have been supported on the template and on the product card on the [QC] tab:
![]() Assign QC template – this option shall open the list of QC templates from which the templates can be selected and assigned to the product group. Assigning a template to a group will mean assigning it to all the product cards belonging to that group.
Assign QC template – this option shall open the list of QC templates from which the templates can be selected and assigned to the product group. Assigning a template to a group will mean assigning it to all the product cards belonging to that group.
![]() Detach QC template – this option allows detaching the template from the product group or from the product card.
Detach QC template – this option allows detaching the template from the product group or from the product card.
![]() Change – this option allows opening the given QC template in edit/view mode.
Change – this option allows opening the given QC template in edit/view mode.
![]() Mark template as default for product>/<Mark template as default for products in this group – use this option to mark the selected pattern as default for products.
Mark template as default for product>/<Mark template as default for products in this group – use this option to mark the selected pattern as default for products.
Assigning QC parameters to products or materials in technology
In the window: Material in technology, after selecting the new parameter Subject to QC, the [QC] tab will appear, where you can define a preliminary quality control scheme for a product or material.
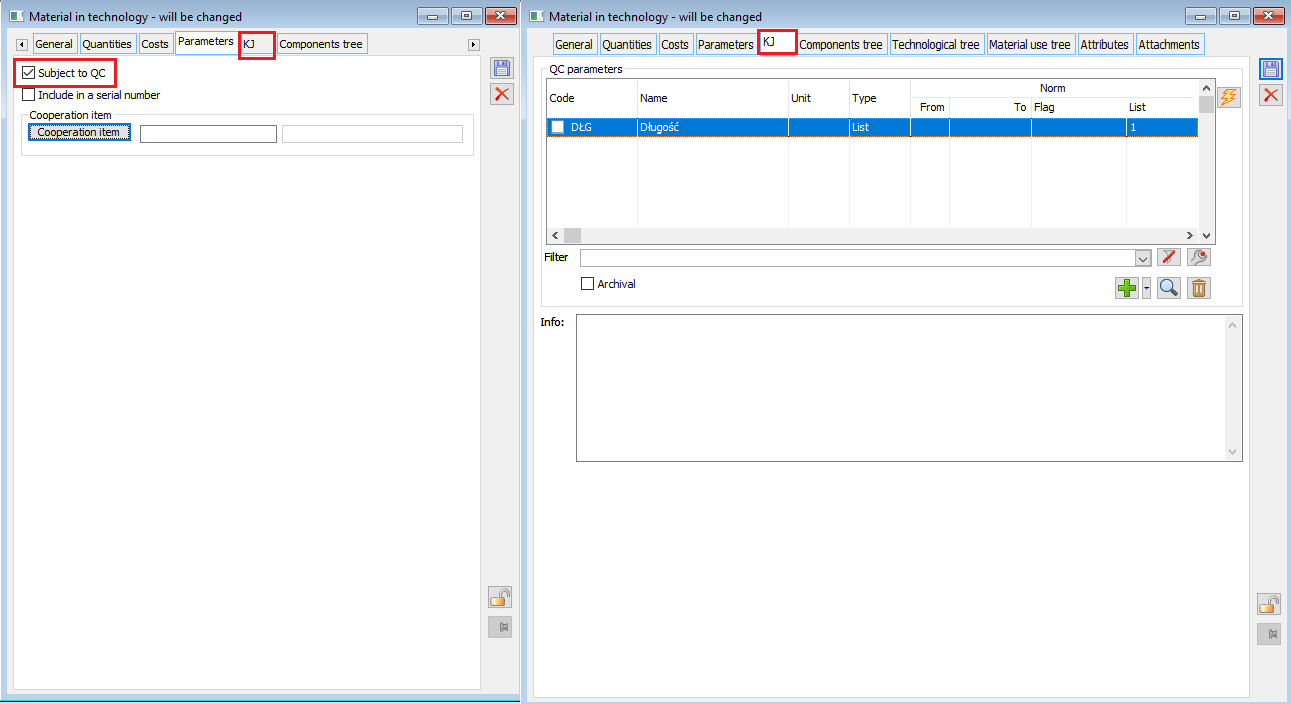
If the product or material card has a default template assigned to it, then when selecting this card in the window: Material in technology, the following parameter will be selected automatically: Subject to QC, and on the [QC] tab in the area: Parameters, all parameters defined on the given default template will be added.
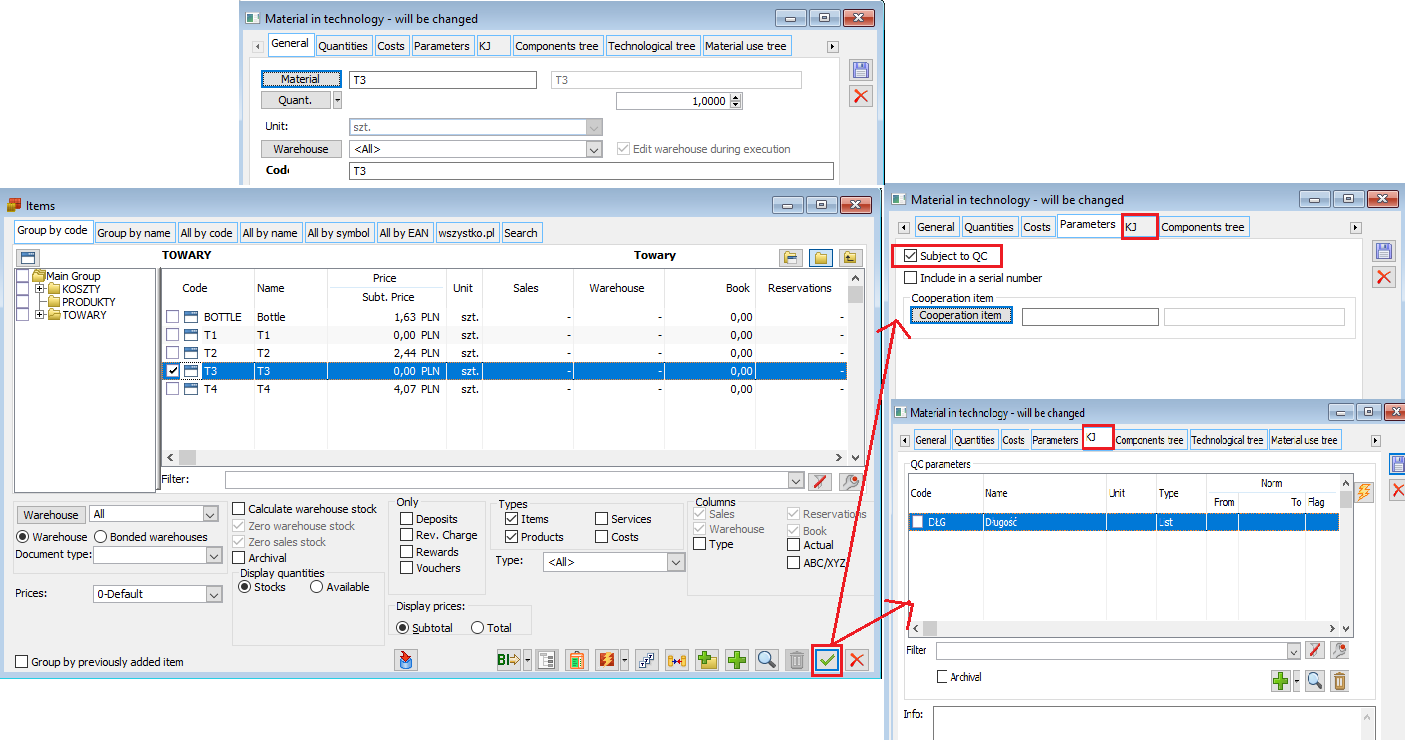
In the Material in technology window, on the [QC] tab, using the options in the pop-up menu next to the plus, you can assign parameters from a selected template or parameters list, or define a new parameter.
In addition, only for products in the area: Mark non-compliant as, you can indicate with which product card a possible non-compliant product is to be associated and for which warehouse it should be accepted, as well as determine whether it is to be a by-product. By default, the fields will be filled with the code for the product and the warehouse set for that product in the Material in technology window on the [General] tab. Data from the area: Mark non-compliant as will be transferred by default to the QCR document, added from the product level to the ZP.
In the Material in technology window, on the [QC] tab, an option has been made available: ![]() Create parameter-based template, which can be used to create a new QC pattern on which the QC parameters specified on the material in the technology will be automatically added.
Create parameter-based template, which can be used to create a new QC pattern on which the QC parameters specified on the material in the technology will be automatically added.
Marking operations as quality control
In the Operation in technology window, a new parameter has been made available: Quality control. Selecting this parameter will cause the given operation to be highlighted on the ZP document with an additional “QC” marker. This marking is informational only – it will not result in restrictions related to the ability to record quality control for products/materials.
A new filter Quality controls has been added to the operation schedule, which, when selected, will show only those operations marked as quality controls.
The list of operations that have been marked as quality controls can also be opened, using a new option: QC operations, available from the menu on the [Quality control] tab.
Quality control report
Quality control report (QCR) is a document which allows the system to record the running of quality control for products or materials that are on production orders. The QCR document has a separate definition.
Quality control report can be added in the system:
- from the product or material level of the operation
- by means of the option Add QCR, located on the tab [Processes] in the ZP
- from the [QC] tab on the ZP
- using the option Add QCR located in the menu
- by means of the option Add QCR, located on the tab [Materials] in the Operation schedule
- from the QCR list.
Quality control report can take two statuses: Unconfirmed and Confirmed.
Quality control is registered on an unconfirmed QCR document. Once the document has been confirmed, no changes can be made to it other than the standard addition of attributes and attachments. However, the document confirmation process is reversible. If there is a need to add/change information on a QCR document that has already been confirmed, such a document can be opened using the appropriate function.
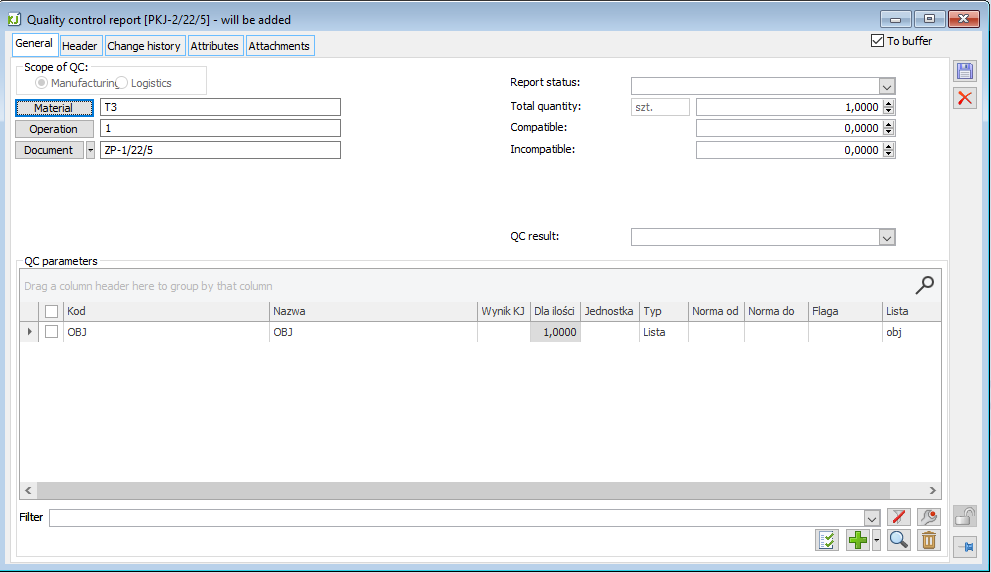
On the [General] tab, the following information is provided on the QCR document:
- QC area – here, it is selected whether the protocol should concern production or logistics. The logistics QCR is described in the chapter Quality control in logistics.
- Product/Material – this field indicates the product or material to which the quality control registered on the given QCR document applies. The field is automatically filled in when a QCR document is added directly from the product/material level on the execution of an operation. The Product/Material button allows assigning to the QCR a material or product that is on the execution of an operation, on the ZP.
- Operation – this field is used to indicate the operation on the ZP where the product subject to quality control is manufactured (or material subject to quality control is collected). The field is automatically filled in when the Product field is completed. Use the Operation button to assign an operation from ZP to QCR.
- Document – this field is used to indicate the ZP or HPR document under which the product subject to quality control is manufactured (or the material subject to quality control is collected). The field is automatically filled in when the Product or Operation field is completed
- Report status – this field is used to indicate an additional status for the report related to a given stage of quality control implementation. Values for the field are defined by the User within the new dictionary of QCR statuses category
- Total quantity – this field is used to specify the total quantity of the product/material to be controlled. When the QCR document is added directly from the level of the product/material on the execution of the operation, then the field is filled in with the quantity of this product/material specified on the ZP by default. On the other hand, if QCR is added separately, without any connection to the resource on ZP, then the field is filled with 0. The quantity specified in the field can be changed until the QCR document is confirmed. The total quantity may not be less than the sum of the Compliant and Non-compliant quantities.
- Compliant – this field is used to specify the number of products/materials compliant according to QC. By default, the field is filled with 0.
- Non-compliant – this field is used to specify the number of non-compliant products/materials according to QC. By default, the field is filled with 0.
- QC result – this field is used to save the overall quality control result. Values for the field are defined by the User within the new dictionary of QC result category.
If a QCR is added for a product that is subject to the QC, then the Product and Warehouse fields are filled in by default with the values specified in the equivalent fields in the window: Material in technology on the [QC] tab. In addition, by selecting the By-product parameter, you can specify whether the non-compliant product is to be a by-product. Next to the Warehouse field, there is a function: ![]() Divide the resource into compliant and non-compliant, the activation of which will cause the quantity of the product for which the quality control is performed to be changed on the execution of the operation to the quantity specified in the Compliant field, and in addition, an item will be added to the given execution of the operation for the non-compliant product, in the quantity specified in the field: Non-compliant. The automatically added non-compliant product will be linked to the product card indicated in the Product field.
Divide the resource into compliant and non-compliant, the activation of which will cause the quantity of the product for which the quality control is performed to be changed on the execution of the operation to the quantity specified in the Compliant field, and in addition, an item will be added to the given execution of the operation for the non-compliant product, in the quantity specified in the field: Non-compliant. The automatically added non-compliant product will be linked to the product card indicated in the Product field.
- Reason for rejection – the reason for rejection can be indicated in this field, for a non-compatible product. The field is visible only if the QCR document is related to a product on the order. The values that can be indicated in the field should be defined in the new dictionary of the Reasons for rejection category.
- area: QC parameters – this area contains the parameters according to which the quality control is to be carried out, as well as the quality control results for the individual parameters.
If the QCR document is added from the level of a material/product, located on the ZP, and for this material/article QC parameters have been specified in the technology, then these parameters will be rewritten to the QCR document by default. Otherwise, the parameters according to which quality control is to be carried out must be added manually to the QCR document.
Using the options: ![]() Specify the QC result contextually for a parameter will open a window where the result of the check can be specified. The Quality control result form will have a different layout depending on the type of parameter.
Specify the QC result contextually for a parameter will open a window where the result of the check can be specified. The Quality control result form will have a different layout depending on the type of parameter.
The Quality control result can also be given from the window of the given QCR item (parameter).
In addition, within the For quantity column/field for the parameter, it can be specified to which quantity of the material/product the QC result applied.
The [Header] tab on the QCR document presents information on the document number, owner, operator who created, modified, and approved the document, description, and URL.
All changes made to a QCR document are recorded under the [Changes history] tab. On this tab, we have information about which operator made the modification and when it was made.
The [Attributes] and [Attachments] tabs on the QCR document are handled in the same way as for other objects in the system.
The list of all QCR documents issued in the system can be opened using the QC reports option in the menu.
The list: Quality control reports handles:
- General filter with the designer,
- Owner filter,
- State – this filter is used to present QCR documents on the list depending on their state: Confirmed, Unconfirmed or <All>,
- Status – allows filtering documents by their status,
- Add – this option allows adding new QCR documents,
- Change – this option enables editing/reviewing the QCR document indicated in the list,
- Delete – this option enables the deletion of a QCR document. Only an unconfirmed QCR document can be deleted, and only one on the basis of which a non-conforming product has not been automatically generated.
The list of QCR documents assigned to a specific production order can be found on the [QC] tab on that document.
On the QCR document added from the level of the ZP document, the associated order will be automatically filled in.
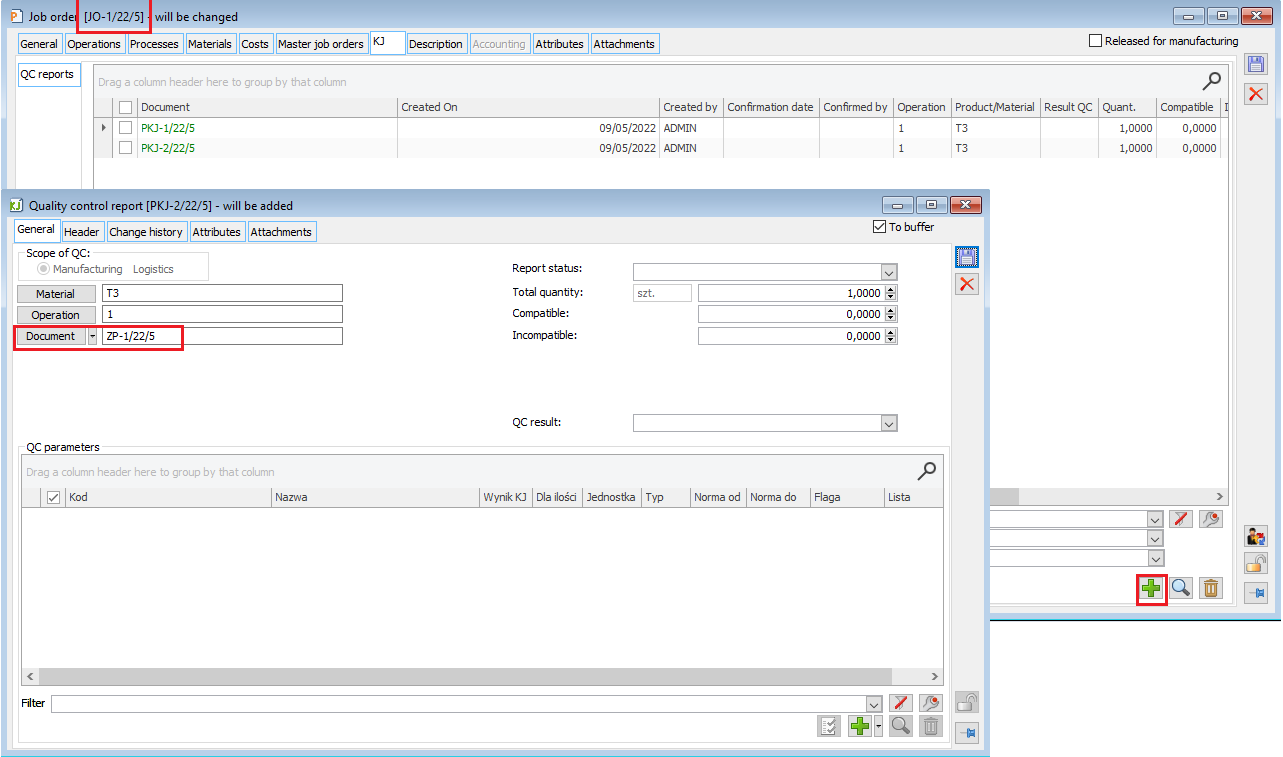
The list of QCR documents assigned to a specific product or material on a production order is visible on the [QC] tab in the Edit Product/Edit Source Material window.
On the QCR document added from the level of material/product located on the ZP, the order, operation, and given resource will be automatically filled in.
Quality control in logistics
Version 2021.0 has an added feature of handling quality control for logistics facilities. The following describes the key features made available as part of this functionality extension.
Quality control in the sales module
The [Quality control] tab can also be accessed from the Sales module. The options available on this tab will be identical to those on the tab available from the Production module, i.e.:
- list of quality control templates,
- option to add a QC template,
- list of quality control parameters,
- list of quality control reports,
- option to add a QCR.

Logistics quality control report
QCR list
Because the list of quality control reports can contain both production and logistics QCRs at once, it was decided not to provide a separate list with different columns for both types of reports. Therefore, by default, even if the user uses only production QCR, the list will have columns typically logistical i.e. Contractor, Goods.
To display only one type of quality control reports, a filter has been made available at the bottom of the window to display:
- Both types of QCR documents,
- Production QCR only,
- Logistics QCR only.
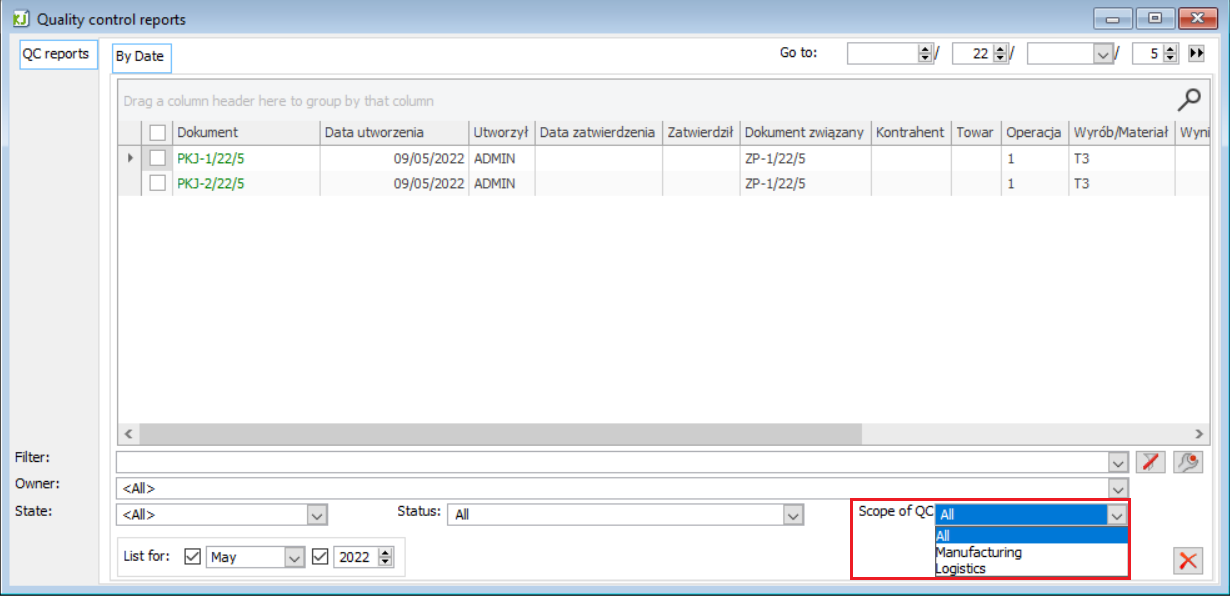
Generating logistics QCR
Logistics quality control report can be added in the system:
- from the QCR list,
- using the option Add QCR located in the menu,
- from the indicated/marked commercial documents (FZ, FRR, PZ, PZI, PKA, PW, FS, FW, WZ, FSE, WZE, PA, WKA, RW),
If a QCR is generated from a single document, then a list of selectable items will appear and the system will generate a report for the indicated items.
On the other hand, if a QCR is created for many documents, this window will not appear and the system will select the items for which the QCR is to be created. It will select those goods items that have a default quality control template assigned to them and add the QC parameters set on it.
- from the production order, to the associated RW / PW,
- from the level of the source material / product form, in the [Bound] tab, after selecting RW / PW,
- from the product card, on the [Resource] / [By document] tab, or after the item has been raised,
- from the product card, on the [Quality control] / [QC reports] tab,
- automatically when approving the incoming document FZ / FRR / PZ / PZI / PW / PKA, after selecting the appropriate parameter on the definition of these documents ([Other] tab, Generation of QCR document),
In this case, the generation of QCR will take place for those items of the approved document that concern goods with an assigned default quality control pattern. Items without such a template will be ignored. The system will create as many QCR documents for the number of products from that document that have been assigned such a template.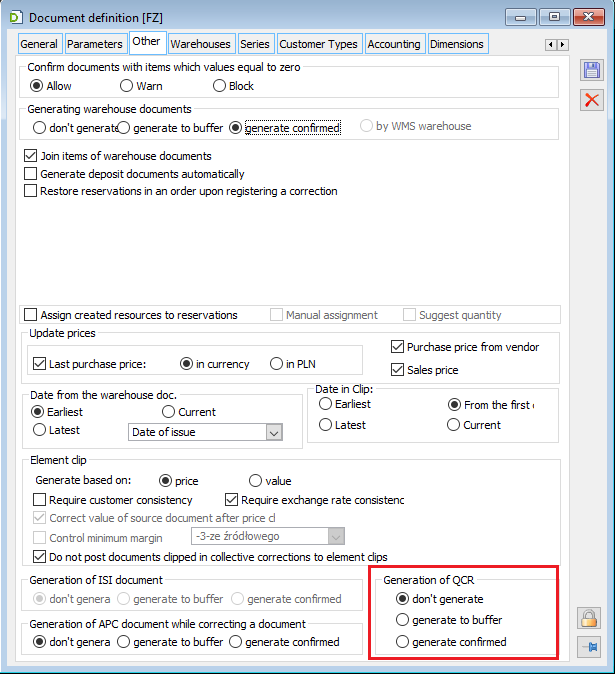
Due to the fact that any quality control in sales normally takes place before the sale itself (before the document is approved), it was decided that in version 2021.0 the possibility to support quality control for outgoing documents will not be made available.
In any case, simply generating a QCR document and adding a delivery to it will not make it automatically blocked. The delivery is blocked by an authorised operator manually. See the Blocking deliveries section for more details.
QCR logistics form
The quality control report for logistics facilities has a format different from that used in production.
The QC area parameter is used to switch between the logistics and production forms.
Empty QCRs created from within the Sales module and QCRs generated from other documents / items / deliveries will automatically mark the area: logistics.
The following describes the assignment of goods / documents / deliveries, to the logistics quality control report, the main functionality that distinguishes it from the production quality control protocol. Other fields, such as parameters, are described in the section: Quality control in production / Quality control report.
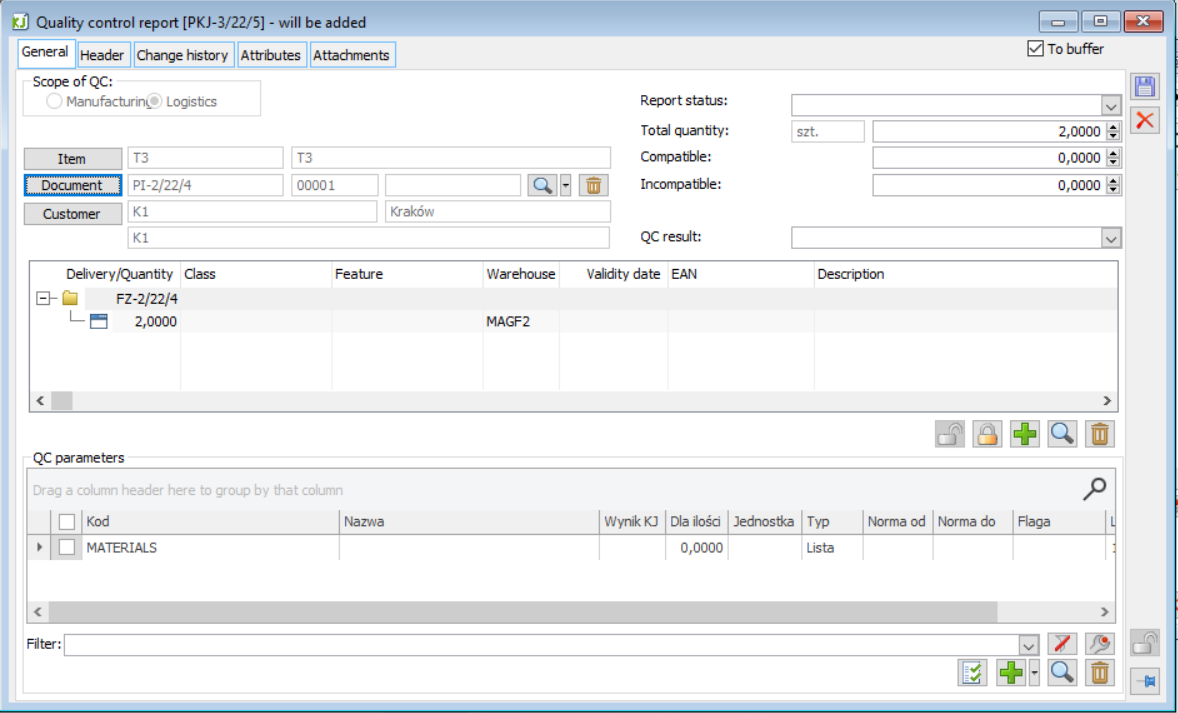
Goods on QCR
It is not necessary to assign a commercial document on the QCR. The user can register the report without indicating a specific item of the document, entering only the goods (Equipment control / Tool registered with the product card, etc.).
The product can be assigned by selecting the product from a list opened with the relevant button, or by entering the relevant code in the product control. If the User enters a code, the System assigns to the QCR the product identified according to the following rules and sequence:
- the product with a code that corresponds to the given value
- the product with an EAN number assigned either on the product card or on its sub-unit
- the product, whose resource has an EAN number that matches the given one
- the product, the delivery of which has an EAN number that matches the given one
In the case of identification of a product based on the EAN of a resource/delivery, the system assigns to the QCR not only the product, but also the delivery and the document that created the delivery. If there are multiple deliveries with a given EAN number, the latest one is determined.
If the identification of the product fails, a list of products in the selection mode shall be displayed, where the User shall indicate the product manually.
After the product is assigned to the QCR, the System adds to the record those QC parameters that are included in the default QC template of the given product, if any has been defined for this product. However, the existing parameters are not deleted either when changing the product or when removing it from the QCR. The decision whether to remove the parameter(s) remains with the User.
Commercial document item on QCR
It is possible to assign a commercial document, more precisely – a commercial document item, on the QCR as long as the product is indicated on the report. This is done using the Document button opening the product history. The item indicated by the User and all its deliveries / sub-items are then assigned to the report. If the control is to apply only to some of the many deliveries of an item, then the redundant deliveries can be deleted with the wastebin button/applicable option of the context menu of the list of QCR sub-items.
When assigning a commercial item and when adding/deleting QCR sub-items, the System modifies the Quantity subject to quality control as long as the user has not yet entered either a compliant quantity or a non-compliant quantity.
Deleting an assigned document
A document assigned to the QCR format can be deleted as long as it has not been blocked for delivery, as described in the Blocked deliveries section. To delete a document from QCR, use the waste bin button next to the document control. If a delivery has been blocked on the QCR, the User should first unblock it, and only after performing this operation he will be able to detach the document from the QCR.
All QCR documents related to a given commercial document will be presented on the [QCR] tab of the related list.
Generating a purchase complaint from a QCR document
The option of generating purchase complaint on the basis of quality control reports has been made available, including for multiple selected QCRs. Such a complaint is created for the item of the purchase document FZ, PZ, PZI, PKA, FRR assigned to a given QCR, provided that the purchase document has already been approved. When creating a complaint, as above, the same rules were applied that are currently applicable to generating RLZ from the list of purchase documents, in the case when the purchase documents refer to different contractors, an appropriate question appears, and it depends on the answer given by the user whether the System will generate one, joint RLZ document without a contractor, or separate RLZ for each of these contractors.
Generating a purchase complaint from the indicated QCR
Opening, closing, and editing a confirmed QCR
An Authorised operator can edit a confirmed QCR in terms of the quality assessment of the inspected item, i.e. specify the inspection result and the quantity for individual QC parameters, the QC result, the quantities compliant, non-compliant, the reason for rejection for the whole report header, as well as change its Status and Description. Such Operator may also carry out a closing operation of the QCR. This operation, available from the context menu, sets the status of the QCR to Closed, which means that no Operator can make any more changes to a given report.
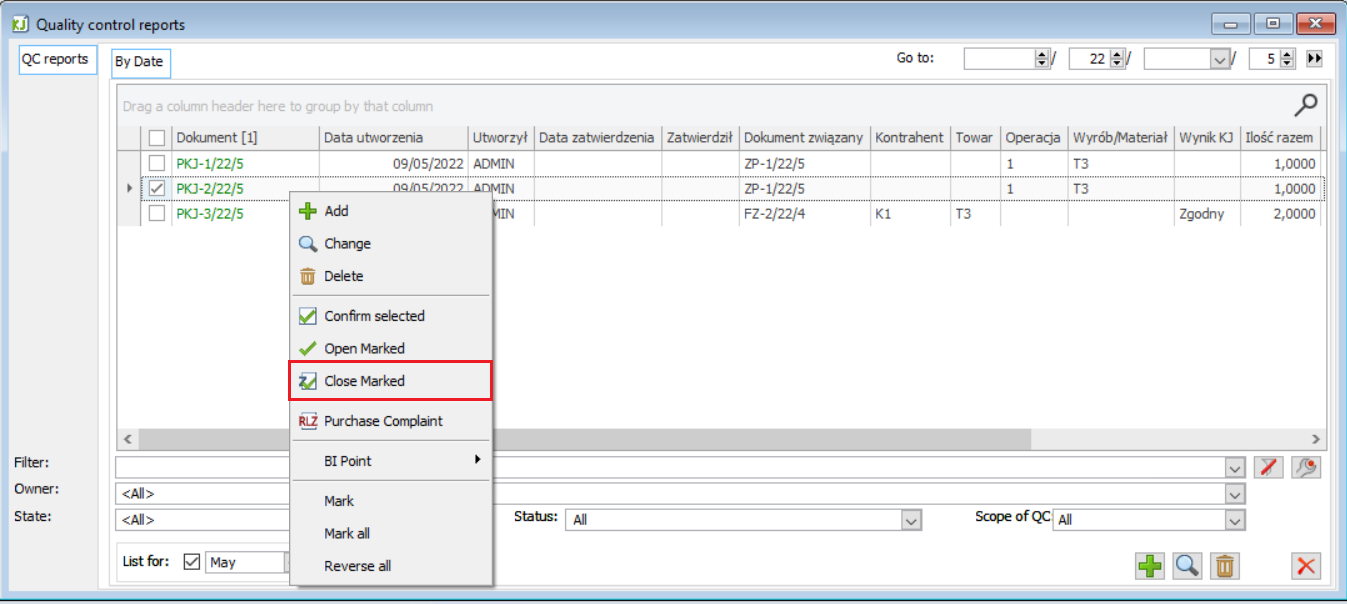
The current possibility to open QCR, i.e. to move a confirmed (but not closed) document back to the buffer, has been retained.
For all the above-mentioned operations, i.e. editing of a confirmed QCR, opening of a confirmed QCR and closing of a confirmed QCR, the permission of the operator Operations on confirmed/QCR is required.
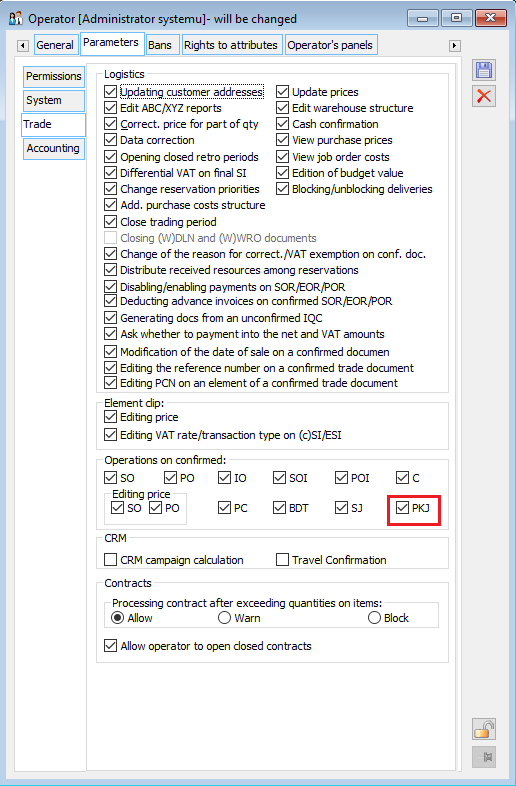
Additionally, bans have been added: Opening the confirmed QCR and Closing the confirmed QCR, so that it is possible to grant the operator only one/two of the above-mentioned permissions.
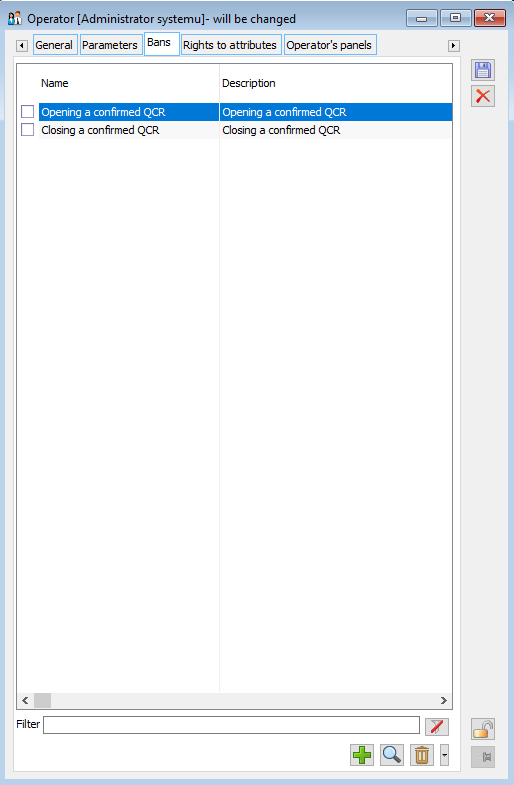
Following the introduction of the above permissions and the new state of the QCR, the following quality control process path was made available:
- Operator A orders a quality control, i.e. he registers a QCR by entering the item to be controlled and a list of parameters to be selected for it, and then confirms such a QCR, which means that the subject and scope of the control have been established and approved and cannot be changed;
- Operator B performs quality control, i.e. takes appropriate measurements and reports the results for individual parameters. Until the report is closed, the results of the inspection may still be amended by the authorised operator(s);
- When all tests have been completed and the results have been reported on the QCR, the Operator performs a QCR closure operation, which means that the inspection results are final.
Blocking deliveries
Assigning delivery/deliveries to a QCR does not mean that they are automatically blocked. Such blocking may be done by the Operator himself, using the padlock button after placing the cursor on the delivery he wants to block, or by using the appropriate option of the context menu.
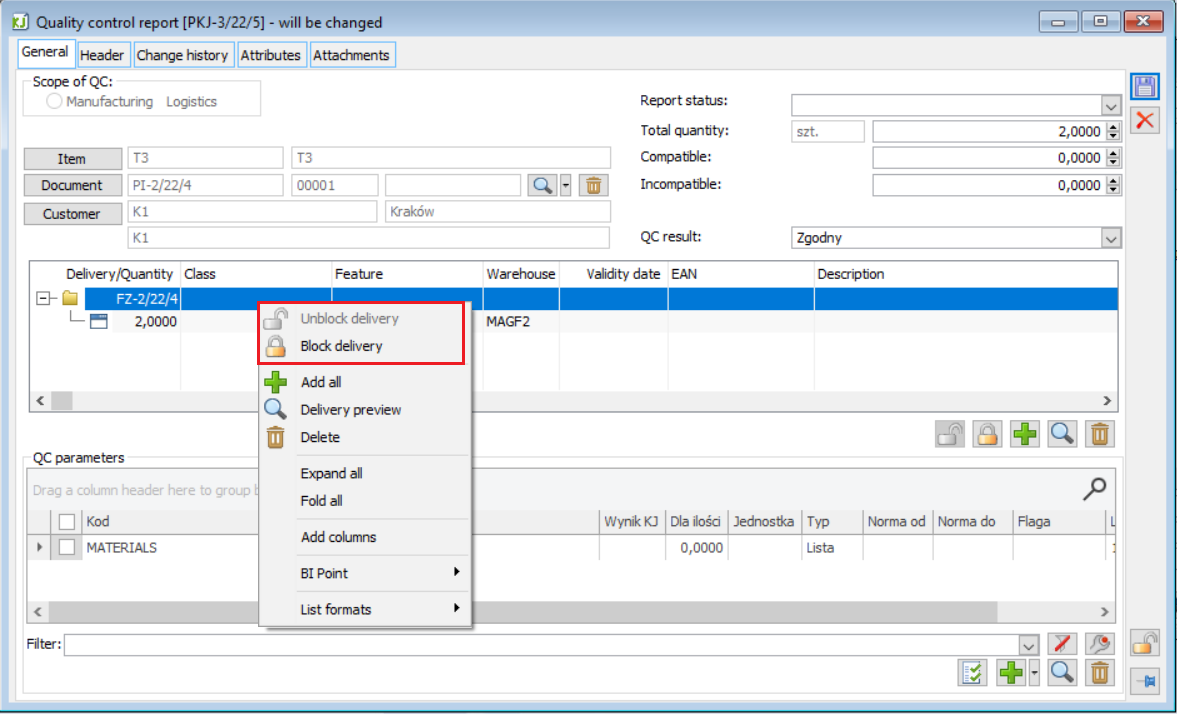
Blocking of deliveries was handled by creating resource reservations indicating this delivery. There will be as many reservations as many warehouses have the resources assumed by this delivery at any given time. Such blocking shall be effected for the entire quantity of the delivery, or more precisely for the full quantity in the resource indicating it, irrespective of what quantity of goods from that delivery is subject to control.
Blocking a delivery with a quality control report means that it cannot be sold, moved to another warehouse, used as a source material for production, etc.
The delivery can be unblocked from the blocking quality control report.
Reservations set up by QCR
Reservation created as a result of blocking delivery on QCR is of a technical nature and therefore Users have limited access to it.
The quantity of goods blocked on the QCR is included in the total quantity of reservations presented in the list of goods and the list of resources. The list of QCR reservations is presented in the [Reservations] tab of the goods history at the value: <all> of the filter: Range, and after selecting a new value in the filter: Quality control reports. The form of such a reservation is raised only in the preview mode, without the possibility of editing it.
The quantity blocked by the quality control report cannot be released for the needs of issue or adjustment of revenues; this quantity is also blocked during the generation of the RW closing the Stock taking.
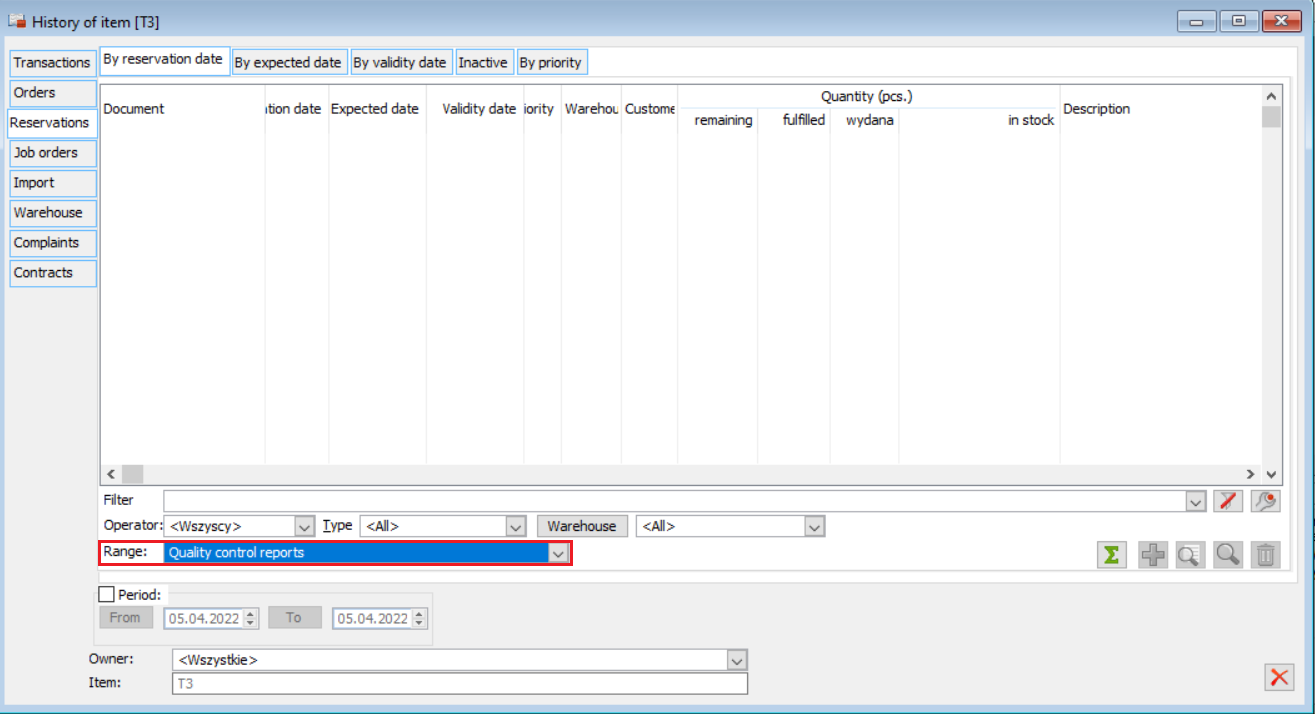
Handling of blocked deliveries in BST
The information about the blocked quantity for individual products was handled with the help of a new BST component: Blocked by quality control report. The quantity from such deliveries is presented in the column: Ordered, it therefore reduces the balance for the goods in question accordingly. Contextual information about the numbers of QCR documents has also been made available on which such a block has been made. This information is available in the section: Documents, after placing the cursor on the aforementioned component.
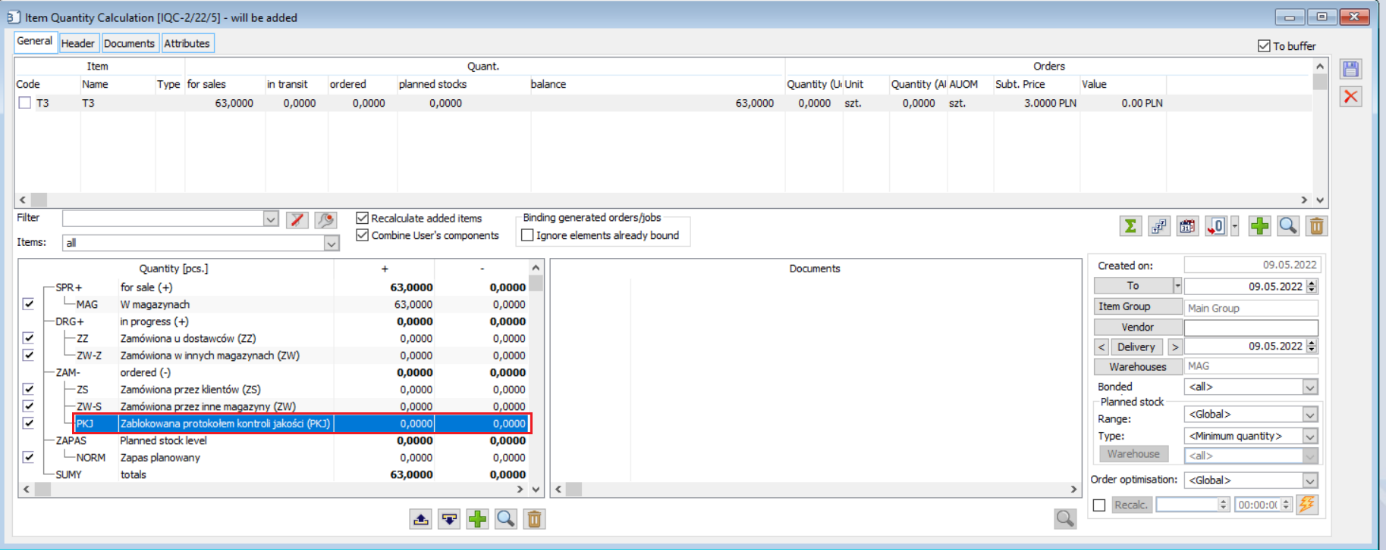
To distinguish blocked deliveries / resources, the presentation of an appropriate Blocked tag on the details of the delivery / resource and an appropriate icon on the list of deliveries / resources has been supported.
Operator’s permission to block/release deliveries
Both blocking and unblocking of deliveries are only available to the Operator with the relevant Blocking/Unblocking of deliveries permission. This results, in particular, from the fact that such a block is made regardless of the permission to a given warehouse, hence not every User should make such a block.
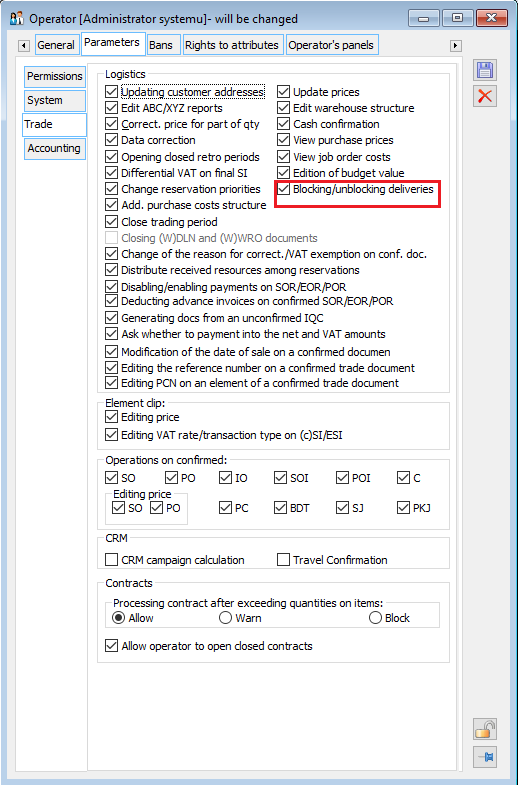
Quality control restrictions in logistics
The following restrictions on editing, deleting, and cancelling QCR documents and related commercial documents have been adopted:
- A QCR document cannot be deleted if a delivery block has been made on it,
- It is not possible to delete / cancel a commercial document if its item is on the QCR,
- It is not possible to delete a commercial document item if it is linked to a QCR,
- It is not possible to delete a sub-item of a commercial document linked to a QCR.
