General information
Commercial, warehouse, and transport documents are divided into 8 groups. They correspond to horizontal tabs – lists. Each horizontal tab contains as many vertical tabs as there are document types in the group. Only documents of one type and their corrections are displayed on a single tab. They are grouped by numbering series, within the series arranged by consecutive numbers.
The status of the document is indicated by colour.
| Colour | Document status |
| Green | In buffer |
| Black | Confirmed |
| Blue | Posted |
| Red | Edited in a different position or damaged |
| Grey | Cancelled |
| Dark red | Bundled documents, e.g. WZ that are bundled, but not posted. Posted documents will always be displayed in blue |
| Purple | Checked parameter Do not post |
The list will not display document values if a ban has been set for the operator: Displaying values in lists (module: Administrator, window: Operator, Bans tab).
In the list of commercial documents, the Warehouse column displays information on the status of warehouse documents:
- Validated – warehouse documents for commercial purposes are generated and are validated,
- To be generated – warehouse documents for commercial purposes are not generated,
- Edited – warehouse documents for commercial purposes are generated and are not confirmed,
- Not applicable – a commercial document contains transaction elements of the service or cost type that do not apply to warehouse documents.
You can open the list of documents using the keyboard shortcut ctrl+D.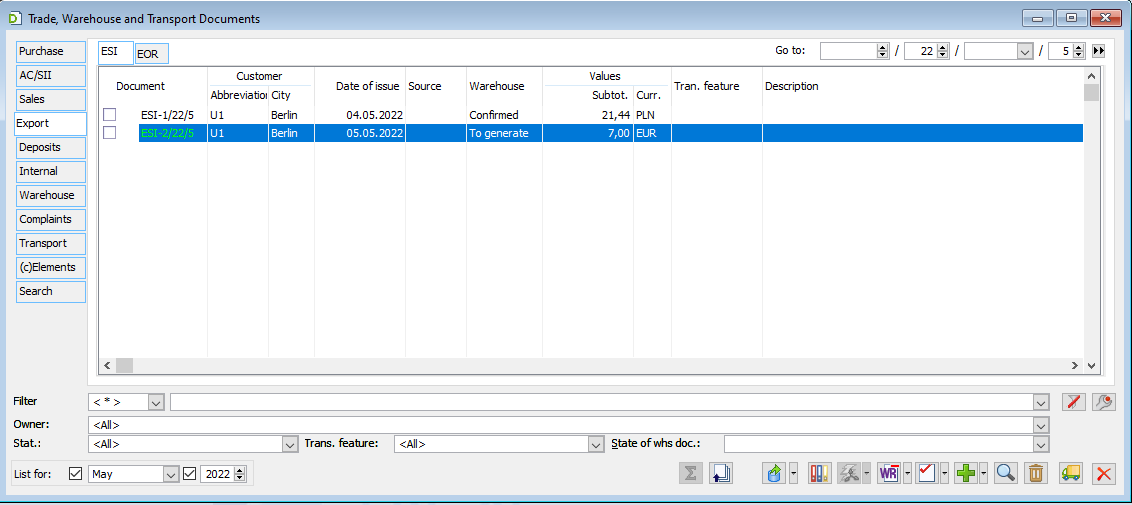
From the document list it is possible to edit the contractor.
You can perform the operations on the document list by:
- pressing buttons
- selecting the options from the drop-down menu with the arrow next to the button or
- selecting an option from the right-click context menu.
The latter contains a list of all available operations, including editing options such as selecting in a list. In the bottom left corner of the window there is a button with a drop-down menu with an arrow. The button icon corresponds to the type of documents displayed, depending on the tabs selected. Pressing the button creates a new document. The arrow next to it expands a list of other possible operations. The right part of the window contains buttons for basic operations.
The Description column displays the text from the Description field from the Document header.
In window, you can find the following functions:
Go to – entering the document number and pressing the button: ![]() [Search] will find the selected document and highlight it in the list. If the document you are looking for does not meet the condition: List for, then this filter will be automatically changed to the one in which the document fits.
[Search] will find the selected document and highlight it in the list. If the document you are looking for does not meet the condition: List for, then this filter will be automatically changed to the one in which the document fits.
Filter – a filter to help you find relevant documents.
Owner – a filter for displaying documents according to the centre in which they were issued. Access to the documents displayed in a given centre in the context of an operator, depends on the parameter setting: View documents, on the card of this operator (window: Operator, tab: Parameters/System). Using a limiting locator, the list is narrowed down to those centres which contain the value entered in the placeholder in their name.
State – a filter enabling display of documents in the selected state: all, not approved, approved, not posted, posted, and cancelled. By default, the following option is selected: All.
Transaction feature – a filter that allows the display of documents for which the indicated transaction feature has been selected. By default, All is selected. The transaction feature for the document is set on the Document header tab.
List for – selecting and marking the month and year will display only those documents whose date of receipt falls within the selected period.
![]() [Import from ECOD] – when the button is pressed, the purchase invoice or the purchase invoice correction from the customer is imported in the ECOD format of the XML file with the specified structure (button on the Purchase/FZ tab).
[Import from ECOD] – when the button is pressed, the purchase invoice or the purchase invoice correction from the customer is imported in the ECOD format of the XML file with the specified structure (button on the Purchase/FZ tab).
![]() [List of linked] – displays the list of linked documents, in the form of a tree, with a structure corresponding to the sequence of documents. The arrow on the button indicates the direction of the links displayed. The “up” direction means that the source documents for the selected one will be displayed, e.g. an order for an invoice. The “down” direction means that result documents will be displayed, e.g. warehouse releases for an invoice. In the list of related documents, the direction can be changed with the button:
[List of linked] – displays the list of linked documents, in the form of a tree, with a structure corresponding to the sequence of documents. The arrow on the button indicates the direction of the links displayed. The “up” direction means that the source documents for the selected one will be displayed, e.g. an order for an invoice. The “down” direction means that result documents will be displayed, e.g. warehouse releases for an invoice. In the list of related documents, the direction can be changed with the button: ![]() [Linking direction]. You can also highlight any document from the list and generate a list of linked documents (with the selected direction) by pressing the button:
[Linking direction]. You can also highlight any document from the list and generate a list of linked documents (with the selected direction) by pressing the button: ![]() [Generate list]. The history of related documents also includes requests for quotations and offers if they relate to the selected document. Separate tabs present warehouse documents, adjustments, deposits, accounting documents, and links to documents in circulation.
[Generate list]. The history of related documents also includes requests for quotations and offers if they relate to the selected document. Separate tabs present warehouse documents, adjustments, deposits, accounting documents, and links to documents in circulation.
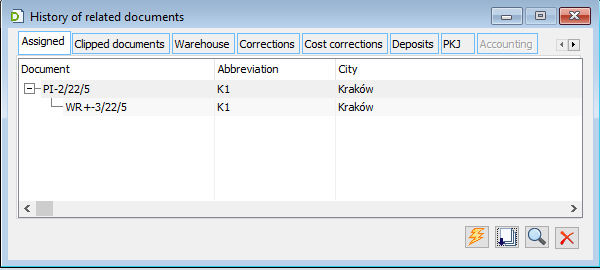
![]()
![]() [Export to ECOD format / Export to COMMA format] – export a list of documents:
[Export to ECOD format / Export to COMMA format] – export a list of documents:
- (for COMMA format) – export to a text file with a comma as field separator. The file has the default name vat_r.txt and is placed in: Export directory specified in the configuration. The highlighted item is exported, regardless of the selection in the list. Exported documents are marked and are omitted in subsequent exports. Pressing the <Ctrl> key will precede the export with the display of a window in which you can make a selection of exported documents, export a list of documents:
- (for ECOD format) – export to xml file. The file is generated with a default name in the form of the number of the document to be sent, and is placed in: Export directory specified in the configuration. Selected documents from the list are exported. Exported documents are marked and on subsequent exports a message is returned indicating that this document has already been sent to ECOD.
![]() [Enable/Disable summing] – pressing will display the sum of the document values.
[Enable/Disable summing] – pressing will display the sum of the document values.
![]() [Post] – starts the procedure of posting the document. This is described in detail in the module documentation: Accountancy.
[Post] – starts the procedure of posting the document. This is described in detail in the module documentation: Accountancy.
![]() [Analytical description of commercial documents] – after selecting in the list of documents which are to have the analytical description supplemented, you can choose from the menu next to the indicated icon:
[Analytical description of commercial documents] – after selecting in the list of documents which are to have the analytical description supplemented, you can choose from the menu next to the indicated icon:
- According to the description template – after selecting this option the window will appear in which you should indicate the template for the selected document type and decide for which documents the description is to be completed
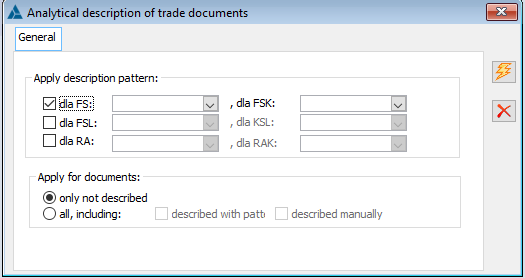
- Fill in – when this option is selected, a window will open in which you should indicate for which documents the description is to be completed. The description on the document will be completed based on the analytical description of the elements or the SQL procedure that describes the documents analytically.
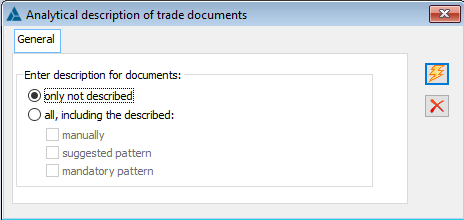
![]() [Change] – opens a window for editing or previewing the document.
[Change] – opens a window for editing or previewing the document.
![]() [Delete] – press to delete the highlighted document, or more than one highlighted document. You can delete a document that is not approved.
[Delete] – press to delete the highlighted document, or more than one highlighted document. You can delete a document that is not approved.
The right-click context menu lists all available operations, including editing options. It contains all the button options of the right part of the window and the drop-down menu with the arrow next to the button on the left part. The list of options is different for each type of document. Some operations can be performed on multiple selected documents.
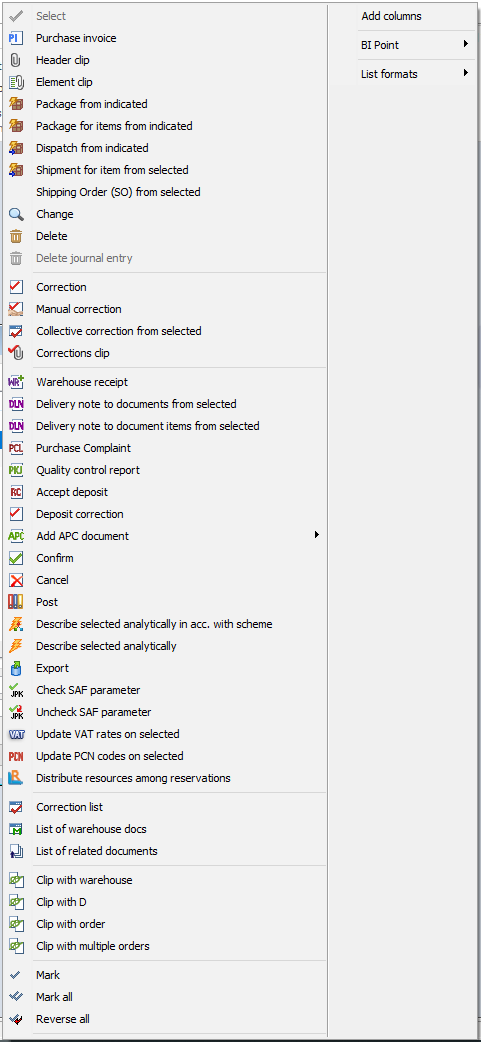
Document list menu options (those that can be activated by buttons on the list, described above, have been omitted):
Easy to sell – create invoice, receipt or sales order in a simplified way. The operator selects a contractor, adds items, enters quantities, and then selects the type of document to be created.
Clip – creating a document that takes over items from the source without creating new transactions. This option is available on lists of documents that can be clips (purchase invoice and sales invoice). Selecting this will create a new document of the clip type, in which the documents to be bound must be indicated. For the clip as a sales invoice, the source documents are WZ, for the clip as a purchase invoice – PZ.
Receipt clip – creating a sales invoice for a receipt. The document has the nature of a clip, as it does not create new transactions and is secondary to receipts.
Clip from indicated – creating a clip from the list of documents that are source for clips (WZ, PZ, PA). A new document will be created from the selected source documents.
Correction – create a correction to the highlighted document. Selecting this option will create a proposal for a full quantitative correction. It contains all the items of the source document with full quantities, taking into account the corrections already issued, which have reduced these quantities. If the document to be corrected is a clip, direct correction is not possible. Selecting this option will then display a list of source documents that must be corrected separately. Select the document to be corrected from the lists. Once the individual documents have been corrected, a final document should be created as a clip of the corrections.
Deposit correction – creating a correction to a deposit document (WKK/PKK).
Manual correction – creating a correction without a source document. A manual correction is a normal sales/purchase document in which the quantities are negative or zero in the case of a value adjustment. The manual value correction of the purchase document shall reduce the value of the first resource of goods, the quantity adjustment shall reduce the quantity, however, it shall not be possible to issue an adjustment for a quantity greater than the resource of goods.
Automatic corrections – creation of quantity adjustments (return) to source documents without indicating them, only by selecting the contractor and goods. Option available only for sales documents.
Collective correction from the indicated – Creating a collective value correction of a document, supplemented by a document: for FS- WZK (External Release correction) or for FZ- PZK (External Receipt Correction).
Data correction – creating a data correction that is made available for sales invoices: FS, (s)FS, (S)FS, RA, FSL, FSE, (s)FSE, (S)FSE, FEL and editions: WZ, WZE, WKA.
Correction clip, receipt correction clip – if the document to be corrected is a clip, first correct the source documents that have been bundled and then, from the corrections thus made, create a clip as the final correction. Selecting this option will create a new document in which the corrections to be made must be indicated. The exception is the WZ document, from which a clip of corrections can be directly generated from the indicated (S)FSK. This is relevant when we want to generate a quantity correction on the plus side, as well as when the document is saved to the buffer and a WZK document is attached at a later time.
Correction of a sales report from the indicated one – creating a correction clip from the level of the list of documents that are source for the clips (WZ, PZ, PA). A new document will be created from the selected corrections of the source documents.
Validate – validates a document that is in the buffer. If it is a commercial document, warehouse documents will not be generated with it.
Validate delivery value from the indicated – enables serial validation of a specified delivery value.
Cancel – cancellation of the document (including validated). A document may be cancelled if it has not been posted and no documents have been issued for which it would be the source, e.g. corrections. From the drop-down list, you can select the reason (value defined in the category dictionary) for which the document was cancelled. This field is not required to cancel a document. After selecting “Cancel”, a window appears:
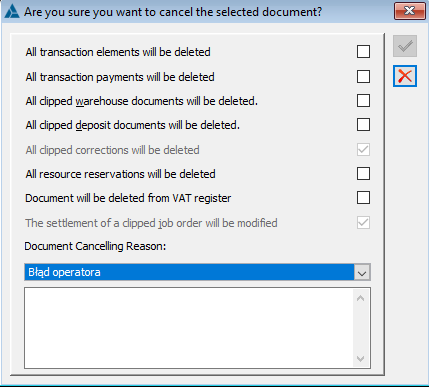
The only real option is to leave the warehouse documents. The documents left behind become unbound and may be the source of another commercial document. The other options are apparent, you are required to select them all, i.e. change the default selection. This is to draw the operator’s attention to the processes involved in cancelling a document. However, it is not necessary to fill in the text field: The reason for cancelling the document. If it is filled in, the text that is entered in this field is transferred to the field: Description, on the tab: Header on a cancelled document.
When generating the outgoing documents (FS, WZ, PA, MMW, etc.) directly from the incoming documents, the system does not take into account the way of collecting the resources defined on the Resources tab of the used product cards. Update VAT rates on the indicated. This function enables changing VAT rates on FZ/PZ/PKA/FS/WZ/PA/WKA/FW/FSE/WZE documents according to rates specified on goods cards. After the function is activated, prices/values are recalculated (in case of the VAT direction “from gross”, the price and gross value will not change, net prices/values will change, in case of the “from net” direction, the principle is reversed). The header and payment values are also recalculated accordingly. Before running the function, the system checks whether the conditions are met: whether the document is unapproved and whether the document’s exponorm allows the use of “domestic” rates. The function is not called for: corrections, clips, advance invoices, warehouse documents, FAI/PZI import documents, manual corrections
As of version 2015.2 of Comarch ERP XL System, an option to generate a disbursement document from multiple selected revenue documents has been added. Until now, it has been possible to generate an outgoing document directly from a single incoming document.
Release from warehouse – creating a document: Warehouse Release (WM) to a sales document or purchase adjustment. Multiple warehouse documents can be created for one commercial document. Selecting this option will create and make available for editing a WM document containing all items that have not yet been included on the WM documents associated with the source commercial document.
Receive to warehouse – as above, for a purchase document or a sales correction.
Warehouse release order to documents from designated – creation of ZWM/AWD document to designated documents
Warehouse release order to document items from the indicated – creation of a ZWM/AWD document for the indicated document items
Receive security deposit/Release security deposit – creating a security deposit document: PKA, WKA. Multiple deposit documents can be attached to one commercial document. In doing so, no check is made of the subject of the commercial document and the deposit document.
Warehouse list – the option is available for commercial documents for which warehouse documents are generated. Checking this option will display a list of related warehouse documents.
Correction list – selecting this will display the list of corrections for the highlighted document.
Parcel from indicated – checking this will create a parcel from the selected commercial documents (see chapter: Transport).
Dispatch from indicated – create a parcel from the selected documents and then dispatch from the created parcel (see chapter: Transport).
Despatch Order (ZNP) – in addition to parcels and shipments, an option added to the context menu in the lists of those documents for which it is possible to generate shipments, i.e. commercial documents, service documents, and orders. After indicating the relevant documents, it is possible to generate orders from them after creating one or more packages and shipments. [more information on the parameter in the Comarch Shipping bulletin]
Clip with warehouse document – if a commercial document contains items for which a warehouse document has not been generated, an already existing warehouse document containing those items (all or part of them) can be indicated instead of generating such a document. It must be a self-created document, i.e. not generated from a commercial document, and may only contain items that have counterparts in the commercial document. This will merge the two documents as if they were created in a typical sequence where one was the source for the other.
Clip with commercial document – the same operation as above, performed from the list of warehouse documents.
Clip with order – commercial and warehouse documents can be generated from an order, as described in the module documentation: Orders. If the order contains items for which a commercial or warehouse document has not been generated, an already existing document containing these items (all or part of them) can be indicated instead of generating such a document. It must be a self-created document, i.e. unrelated to the order, and may only contain items that have equivalents in the order. This will merge the document with the order as if it had been created from it.
Select, Select all (<Ctrl A>), Reverse all – options for selecting documents in the list.
List formats – allows defining the format of the list. There are functions to choose from: Current format, Default format and Format settings…
List of documents, tab: Purchase
On the tab, the following information is displayed in columns:
Document – document number and series.
Contractor – data of the main contractor.
Target contractor – data of the target contractor.
Purchase date – the date on which the goods were purchased.
Values – net and gross values for transactions.
Source – series and number of the source document.
Warehouse – status of the warehouse document generated for the document.
Transaction feature – the transaction feature selected for the document on the Header tab.
Description – document description. It is not possible to sort by the Description column.
The target contractor columns are displayed only when in the window: Configuration, on the General/Parameters tab, the following parameter will be selected: Show target contractor.
List of documents, tab: SAD/FWS
The tab has been described in the documentation for the module: Import.
List of documents, tab: Sale
On the tab, the following information is displayed in columns:
Document – document number and series.
Contractor – data of the main contractor.
Target contractor – data of the target contractor.
Issue date – the date on which the document was issued, taken from the tab: Header, document.
Date of sale – date of sale, taken from the tab: Header, document.
Values – net and gross values for transactions.
Source – series and number of the source document.
Description – document description. It is not possible to sort by the Description column.
The target contractor columns are displayed only when in the window: Configuration, on the General/Parameters tab, the following parameter will be selected: Show target contractor.
List of documents, tab: Export
On the tab, the following information is displayed in columns:
Document – document number and series.
Contractor – data of the main contractor.
Target contractor – data of the target contractor.
Issue date – the date on which the document was issued.
Values – net and gross values for transactions.
Source – series and number of the source document.
Warehouse – status of the warehouse document generated for the document.
Transaction feature – the transaction feature selected for the document on the Header tab.
Description – document description. It is not possible to sort by the Description column.
Note
The target contractor columns are displayed only when in the window: Configuration, on the General/Parameters tab, the following parameter will be selected: Show target contractor.
List of documents, tab: Deposits
On the tab, information about deposit documents is displayed in the following columns:
Document – document number.
Contractor (acronym, city) – contractor’s data.
Target contractor – data of the target contractor.
Issue date – the date on which the document was issued (for WKA and WKK)
Date of receipt – the date the document is received (for PKA and PKK).
Values – the gross value of the document.
Source document – the number of the source document.
Warehouse – status of the warehouse document generated for the document.
Transaction feature – the transaction feature selected for the document on the Header tab.
Description – document description. It is not possible to sort by the Description column.
List of documents, tab: Internal
On the tab, the following information is displayed in columns:
Document – document number and series.
Contractor – (in the tabs Internal/PW and Internal/RW) – data of the main contractor.
Target contractor – data of the target contractor for PW/RW documents.
Warehouse – (on the Internal/MMW and Internal/MMP tab) – warehouses for the release (source) and receipt (destination) of goods.
Issue date – the date on which the document was issued.
Values – net, gross/Pre, Post – the value of the transaction net, gross or before depreciation and after depreciation (on the Internal/DP tab).
Source – series and number of the source document.
Warehouse – status of the warehouse document generated for the document.
Transaction feature – the transaction feature selected for the document on the Header tab.
Description – document description. It is not possible to sort by the Description column.
“Owner” filter – on the list of documents MMW, MMP operates according to the following principle: after indicating a particular owner, a list of documents meeting at least one of the following conditions is presented:
the owner of the document matches the owner indicated in the filter
the owner of the document is different from the one mentioned above, but the target warehouse of the document is in the list of warehouses of the MMP definition above
List of documents, tab: Warehouse
On the tab, the following information is displayed in columns:
Document – document number and series.
Warehouse – the warehouse to which the goods have been received (under Warehouse/Receipt or from which the Warehouse/Release goods have been released).
Contractor – data of the main contractor.
Date – date of receipt/release of goods.
To document – the document to which the document was issued: WM, PM.
Description – document description. It is not possible to sort by the Description column.
List of documents, tab: Complaints
On the tab, the following information is displayed in columns:
Document – document number.
Main contractor (acronym, city) – contractor’s data.
Target contractor – data of the target contractor.
Issue date – the date on which the document was issued.
State – the state of the document.
Status – status of the complaint.
Transaction feature – the transaction feature selected for the document on the Header tab.
Description – document description. It is not possible to sort by the Description column.
Complaints on the List of documents may have the following states:
- Not approved
- Approved
- In progress – describes the state in which, for example, the goods were sent to the supplier or accepted for service
- Considered – setting this state indicates that the customer should be contacted
- Closed
- Cancelled
- Documents can be filtered on the List of complaints by status:
- Considered
- Recognised
- Rejected
List of documents, tab: Transport
Tab: Transport/Parcels
On the tab, the following information is displayed in columns:
- Parcel
- Created
- Acronym (this column displays the warehouse)
- Status
- Track
- Volume
- Weight
- UoM
- Shipment.
- Transaction feature.
- Description – document description.
Tab: Transport/Shipping
On the tab, the following information is displayed in columns:
Document – document number and series.
Freight forwarder – freight forwarder for shipping.
Date – date of issue of the shipment.
Volume.
Weight.
UoM
Parcels.
Transaction feature.
Description – document description.
Consideration of documents in the buffer by transport documents depends on the selection of the parameter: Handling documents on parcels and shipments, in configuration, on the Sales/Parameters 2 tab.
List of documents, tab: Find
Tab: Find/General
Many detailed parameters for filtering the list of documents can be specified on the tab. Basic operations can be performed on the documents found.
The list includes fields for the following data:
Document EAN – after entering the EAN code from the printout, a document with this code is opened.
Document no. – used to search for a document with a given number, year or series. The list of series is limited to the series assigned to a document on its definition in the main centre.
Foreign – used to search for a document with a given foreign document number.
Contractor – a group of four fields allowing you to search for documents:
- Acronym – the field is used to enter the acronym of the contractor for which the documents are to be displayed.
- Name – the field is used to enter the name of the contractor for which the documents are to be displayed.
- City – the search can also be performed on the basis of the address (specifically, the name of the city) of the contractor that has been recorded in the given document.
- Postal code – searching for contractors based on the postal code,
- Person – is used to find a document in which the person responsible for a given matter on the part of the contractor has been specified.
Amount from, to – fields to specify the range within which the document value falls.
Period:
![]() [Select lower date range] – use this function to specify the lower time range for which the searched documents are to be displayed.
[Select lower date range] – use this function to specify the lower time range for which the searched documents are to be displayed.
![]() [Select upper date range] – use this function to specify the upper range of the time period for which the searched documents are to be displayed.
[Select upper date range] – use this function to specify the upper range of the time period for which the searched documents are to be displayed.
Owner – the field allows indicating the owner of the document.
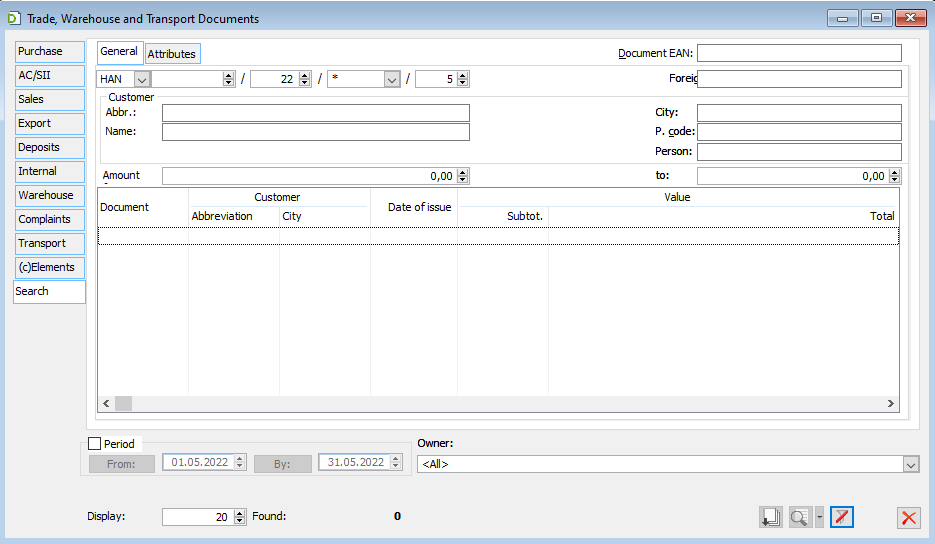
The list also includes buttons:
![]() [List of linked] – displays the list of linked documents, in the form of a tree, with a structure corresponding to the sequence of documents.
[List of linked] – displays the list of linked documents, in the form of a tree, with a structure corresponding to the sequence of documents.
![]() [Document preview] – opens the highlighted document in preview mode. The arrow next to it expands a menu of operations that can be performed on the highlighted document:
[Document preview] – opens the highlighted document in preview mode. The arrow next to it expands a menu of operations that can be performed on the highlighted document:
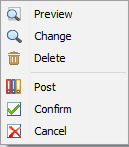
On the [Find] tab of the list of commercial documents, a form can be raised with a double click
![]() [Find documents] – should be pressed after setting filtering parameters to display a list of documents meeting the set conditions.
[Find documents] – should be pressed after setting filtering parameters to display a list of documents meeting the set conditions.
Other parameters:
How many to display: once this number of documents has been found, the search will stop and the result will be displayed. Selecting a small number speeds up the search.
Found: the number of documents meeting the specified conditions. Not more than: How many to display.
Tab: Find/Attributes
The Attributes tab is used to indicate search criteria in the form of attributes used in the module. The tab displays the attributes assigned to documents and document definitions, as well as those assigned to module objects: Sales, within the attribute group.
After indicating the attributes, select the General tab and start the search process.
The tab contains the following functions:
![]() [Change] – used to change the value for a given attribute.
[Change] – used to change the value for a given attribute.
![]() [Restore] – restores the value of the attribute.
[Restore] – restores the value of the attribute.
On the Attributes tab, there is a placeholder that makes it easy to select the attributes that are the search criteria.
Serial printouts on the list of commercial documents
Since version 2020.0 of Comarch ERP XL, for the menu of serial printouts available on the list of commercial documents and orders, the way the default printouts work has been modified. Which printout is produced for each selected document in the list is now dependent on how the user “selects” the default printout:
Pressing the printer button, i.e. the command to make a default print, but without selecting a specific print, will print a default print for each selected document, even if the printouts are different.
Selecting a particular default printout from the list (only the printout assigned to the first document selected in the list will be visible as the default) will cause printing only for those selected documents that have such a printout assigned. Nothing will be printed for the other selected items.
Two printouts are attached to the invoice list: Invoice without confirmation and Invoice with confirmation. Which default printout is available for a given document depends on the setting on the FA document header, whether it has been confirmed or not. Selecting three invoices in the list FS1, FS2 – with confirmation, FS3 – without confirmation. Both documents were printed according to different print forms, because the printout assigned as default was downloaded for each of them.
