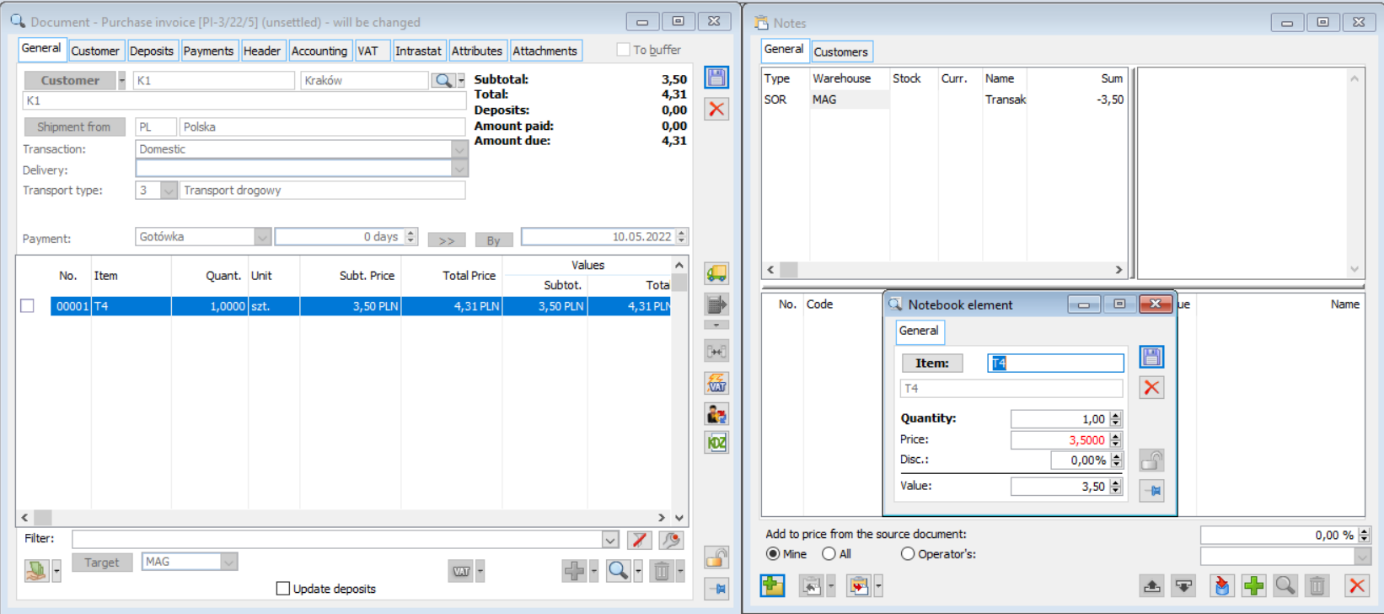Notepad – general information
The notepad is used to prepare a transaction template (goods specification). The notepad is linked to an operator, which means that each operator has his own notepad. One notepad may contain multiple templates.
Entries made in the notepad do not result in any warehouse operations.
The transaction template data defined in the notepad can be transferred to the document. This transfer may involve the deletion of a notepad record, but the record may also remain there to create subsequent documents. This function is particularly beneficial when, for example, transactions are made with the same contractor for the same goods. The specification defined in the notepad can then be used repeatedly to create sales or purchase document, reducing the time taken to generate subsequent documents.
The notepad feature has been enhanced with the option to serially generate documents for contractors indicated by the operator.
Unlike using a template in notepad to create a document, a copy of a document can be made by using the <Ctrl> + <Ins> key combination on that document.
There are two tabs in the window.
Notepad,tab:General
There are two panels on the tab, used to define data about the type of document that can be generated and the element of that document.
The top panel is a list of documents that can be generated. A new document is entered into the list using the button: ![]() [New document]. In the list, document information is presented in columns:
[New document]. In the list, document information is presented in columns:
Type – type of document, e.g. FS, WZ, etc.
Warehouse, Storage – these fields will be completed interchangeably depending on the type of document, e.g. for FS the column will be completed: Warehouse, while for FSE – the column: Storage.
Currency – this field is used to indicate the currency. This applies to the following documents: FSE, WZE, FAI, SAD.
Name – transaction name. If a transaction template was created from an existing document (using the button: ![]() [Load document], then the name of that document is displayed. If, on the other hand, the template is created using the button:
[Load document], then the name of that document is displayed. If, on the other hand, the template is created using the button: ![]() [New document], then the name of the next template will automatically be displayed, e.g. Transaction: 00000007.
[New document], then the name of the next template will automatically be displayed, e.g. Transaction: 00000007.
Total – indicates the value of the quantity of goods provided for in the template.
The bottom panel is a list of document elements. A separate, defined for each document list, will be displayed. Values are entered manually (by clicking: ![]() [Add]) or from a source document (if the document is entered by clicking:
[Add]) or from a source document (if the document is entered by clicking: ![]() [Load document]). Information about elements values is displayed in columns:
[Load document]). Information about elements values is displayed in columns:
No.
Code – code of the goods that is part of the document.
Quantity – quantity of goods in basic units.
Price – price of the goods.
Discount – discount for the element item.
Value – value for which the quantity of the element is worth.
Name – name of the element (product).
Editing element data is available:
by selecting the appropriate values on the tab: General,
by selecting an element and clicking: ![]() [Change].
[Change].
In addition, the tab has the following fields and buttons:
Add to price from source document – this field is used to enter the percentage by which the price of all items on the generated document will be modified.
My, All, Operator (with the option to select the relevant operator) – filter, allowing the list of documents to be displayed according to the operator criterion.
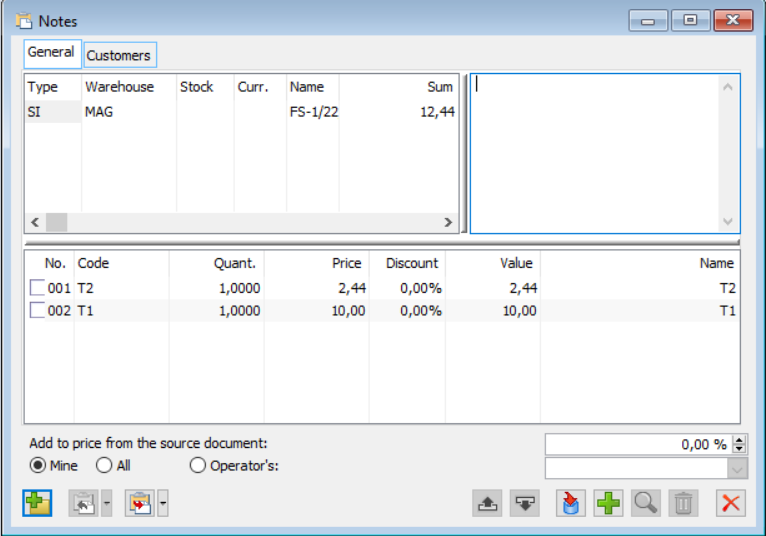
![]() [New document] – used to add a new transaction template (define a new document – but not generate it).
[New document] – used to add a new transaction template (define a new document – but not generate it).
![]() [Write to document] – used to generate a document from the selected template. When the following button is clicked:
[Write to document] – used to generate a document from the selected template. When the following button is clicked: ![]() [Expands menu of available options], a list of documents that can be generated from the selected transaction template will be displayed. The subject of the transaction will be transferred to the selected document, displayed in the list of document elements in the bottom panel of the window. If on the tab: Contractors, contractors are assigned to the document, and then clicking the button will generate a document for each contractor separately.
[Expands menu of available options], a list of documents that can be generated from the selected transaction template will be displayed. The subject of the transaction will be transferred to the selected document, displayed in the list of document elements in the bottom panel of the window. If on the tab: Contractors, contractors are assigned to the document, and then clicking the button will generate a document for each contractor separately.
The price of the goods from the expenditure documents is taken from the product card, instead of being directly taken from the loaded document.
![]() [Load document] – creates a transaction template from a document registered in the system. The source document may be a document in the buffer.
[Load document] – creates a transaction template from a document registered in the system. The source document may be a document in the buffer.
Comarch ERP XL system allows loading clips into the notepad. All elements of the bound documents are then loaded. It is also possible to attach to an existing header item
from the indicated commercial document. This can be done as follows: place the cursor in the bottom panel, click ![]() [Load document] and select the appropriate document from the list that appears. This operation can also be done by setting the button in the upper panel, and then holding down the Ctrl key, clicking
[Load document] and select the appropriate document from the list that appears. This operation can also be done by setting the button in the upper panel, and then holding down the Ctrl key, clicking ![]() [Load document] and also selecting the appropriate document from the list that appears.
[Load document] and also selecting the appropriate document from the list that appears.
![]() [Up] – used to move a product up one position, if there is more than one item on the list of items included in the template.
[Up] – used to move a product up one position, if there is more than one item on the list of items included in the template.
![]() [Down] – used to move the product down one position, if there is more than one item on the list of items included in the template.
[Down] – used to move the product down one position, if there is more than one item on the list of items included in the template.
![]() [Add] – used to add a new element to the document. Opens the window: Notepad element,
[Add] – used to add a new element to the document. Opens the window: Notepad element,
where you can define its data.
![]() [Change] – allows viewing and editing a document element.
[Change] – allows viewing and editing a document element.
![]() [Delete] – removes the element from the list of document elements.
[Delete] – removes the element from the list of document elements.
Window: Notepad element
The quantity and value of the product being the subject of the transaction template are defined in the window: Notepad element.
The window is opened:
- after pressing in the window: Notepad, [Add] button – when a new product is to be added to the template,
- after pressing in the window: Notepad, [Change] button – when the product is in the product list of the template and its quantity or value is to be modified.
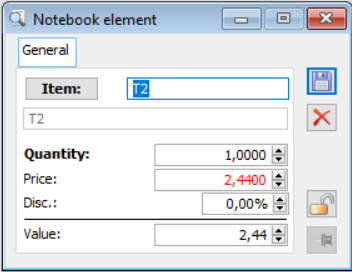
The window contains data on the product code, its quantity, price, discount, and value. Goods are selected by pressing the button: ![]() [Choose product].
[Choose product].
The price that shall be displayed in the window after the selection is made is the suggested price previously set in the product card (General tab). It is possible to modify the price and other fields in the window. The quantity and value of the product defined here will be rewritten when generating the document from the template.
To save the data you have entered or modified, press the button: ![]() [Save changes]. The product will then be transferred to the template.
[Save changes]. The product will then be transferred to the template.
Import Notepad elements from a spreadsheet
In addition to the standard way of adding items (goods) to a Notepad template, from version 2021.0 onwards there is the possibility of importing them from a spreadsheet.
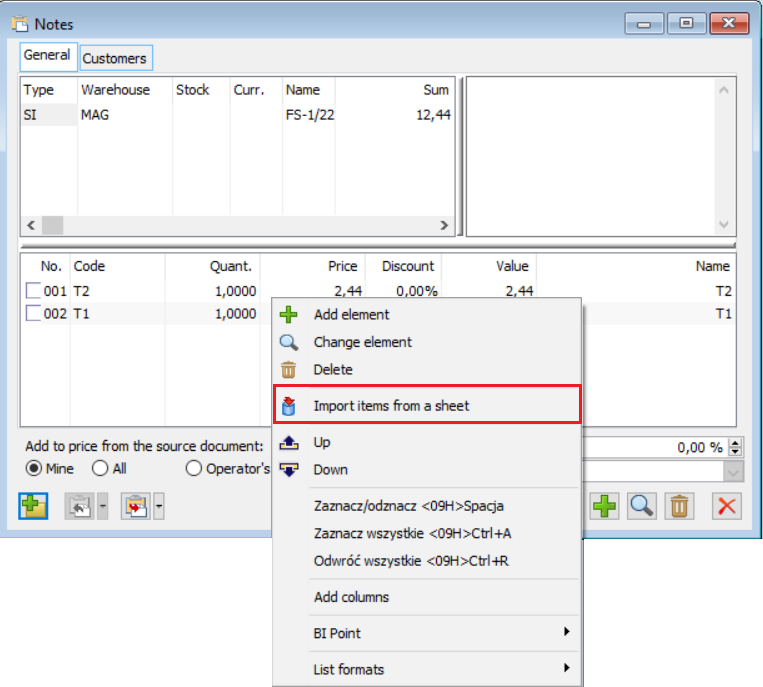
For the System to import elements from the file, its first sheet should contain at least the [CODE] and [QUANTITY] columns. To import a given item, it is necessary to fill in the CODE column, while the QUANTITY column does not have to be filled in. The [PRICE] and [DISCOUNT] columns are also supported, but their presence in the worksheet is not mandatory.
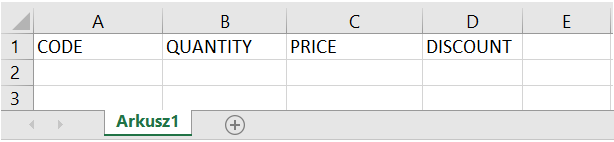
The products are identified based on the contents of the [CODE] column of the sheet. First, the System searches for non-archived goods with a code that matches the given value (twr_code) and loads it into Notepad. If such a product does not exist, then the product with the EAN number of the commodity assigned either on its card or on the auxiliary unit of the product shall be searched for and such a product shall be added to the Notepad. Weighted EAN codes (price/quantity) are also recognised during import.
Quantity of the imported element
The quantity on the imported item is determined by the contents of the [QUANTITY] column in the worksheet, and this quantity is treated as the quantity in the main unit, even in those cases where the identification of the goods will be based on the EAN of the secondary unit. The system proceeds according to the contents of the aforementioned column:
- If the correct value is entered in the QUANTITY column, the System determines the quantity for the item based on this quantity, rounding up to the precision of the main unit of the goods
- If a zero value is specified in the QUANTITY column, the System skips such an item, i.e. does not import it.
- If the column is left blank or is filled with an incorrect value (non-numeric or negative), then the System substitutes the quantity itself, set as 1x the conversion rate of the default sales unit.
- If the product is identified based on the quantitative EAN, then the quantity is determined on the basis of the quantity included in this EAN code.
Setting price on an imported item
The price of the imported item is determined by the [PRICE] column in the spreadsheet. The price transferred in the sheet is treated as the net price for the main unit of the product expressed in the system currency. If the spreadsheet does not have the aforementioned column or if it is not filled in, the System shall provide the default selling price for the product on its own. If the identification of a product is based on a price EAN, then the price is determined by the price included in this EAN code.
Discount on imported element
When manually editing a notepad item, the System allows setting a discount from -999.99 to 99.99. If a value between [-999.99 and 99.99] is specified in the sheet in the [DISCOUNT] column, this discount is set on the notepad element, otherwise the discount is set at 0.00.
With the option to Import items from a spreadsheet made available, minor changes have been made to the naming of operations in Notepad, making them more intuitive.
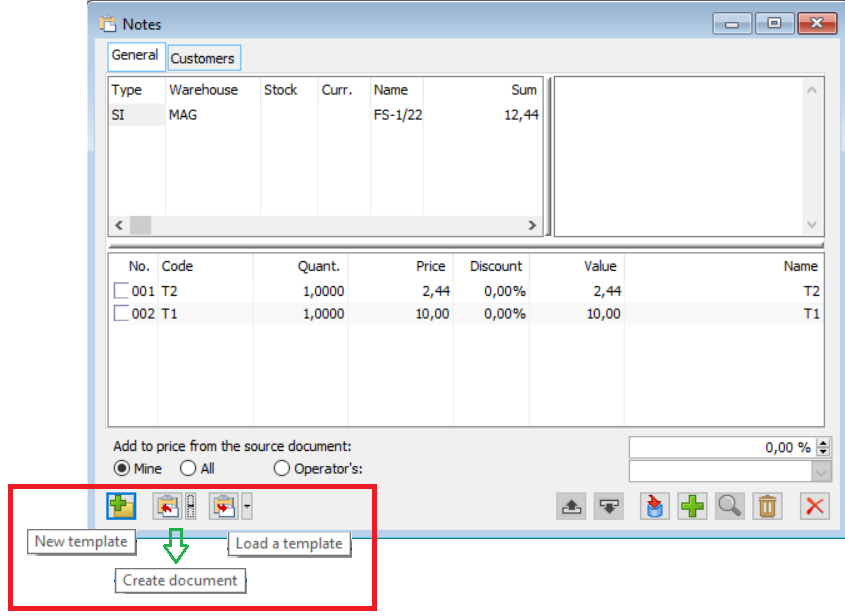
Notepad, tab: Contractors
The tab is used to enter the contractors for whom the documents defined on the tab will be generated: General.
To indicate the contractors for which the document defined in the window will be generated: Notepad, it takes:
- on the tab: General, selecting the document to be generated for contractors,
- on the tab: Contractors, pressing the [Add] button. A window will open: List of contractors. On the list of contractors, select the contractors for whom the selected document will be generated and confirm the selection with [Select]. It is also possible to add a whole group of contractors (the document will then be generated for each contractor from the group).
- In this way, the selected contractors will be entered in the list on the tab: Contractors.
Deleting a contractor from the list is done by clicking: ![]() [Delete]. It is also possible to view its data (click:
[Delete]. It is also possible to view its data (click: ![]() [Change]). Buttons:
[Change]). Buttons: ![]() [Up] and
[Up] and ![]() [Down] are used to change the order in which contractors are displayed in the list.
[Down] are used to change the order in which contractors are displayed in the list.
Copy and drag elements into Notepad
Paste an element into a notepad template
After placing the cursor in the list of elements of a given Notepad template and using the <CTRL>+<V> key combination, the System identifies a product with a code that matches the value previously copied to the clipboard and adds an element with such a product. This is done by raising the form of the new element and filling in the control with the product code. Other parameters such as quantity, price, discount and value shall be determined in the standard manner, as when the User enters the product himself.
The User can copy to the clipboard from anywhere, e.g. from a Word or Excel document or any text control of the System form. Additionally, he may use the option of copying an element of a commercial document (other than an adjustment and an advance invoice), import document, offer, order, PM/WM warehouse documents, complaint, contract, production order or price list. Simply position the cursor on the relevant element in the list of elements in the above document and use the <CTRL>+<C> key combination to copy the product code. This copying can also be done from the product list. The product code thus copied is then simply pasted into Notepad.
Adding a Notepad element by dragging it (Drag & Drop method)
The option of adding goods to the Notepad by dragging them from the goods list has been available for many versions of the System. In version 2021.0 of Comarch ERP XL, the same feature has been made available from the list of elements in the form of a commercial document (other than correction and prepaid invoice), offer form, order form and PM/WM warehouse document.
After indicating and dragging a given element of a commercial document/offer/order, the System raises the form of the new item with the goods, quantity, price, discount, and value determined on the basis of the given document element. The aforementioned price shall be understood as the initial price of the element.
In the case of the aforementioned operation performed from the warehouse document form, the goods and quantity are collected. In this case, the price shall be set as standard, as when the User enters the goods himself.