General description
Module: Sale enables the issuing of the following documents:
Commercial
- Purchase invoice (FZ)
- Received note (PZ) – also from a flat-rate farmer
- Flat-rate farmer VAT invoice (FRR)
- Import received note (PZI)
- Purchase invoice adjustment (FZK)
- VAT RR invoice adjustment (FRK)
- Received note adjustment (PZK)
- Sales invoice (FS)
- Receipt (PA)
- Sales report (RS)
- Sales report adjustment (RSK)
- Export invoice (FSE)
- Internal document (FW)
- Release note (WZ)
- Export release note (WZE)
- Sales invoice adjustment (FSK)
- Receipt adjustment (PAK)
- Export invoice adjustment (FKE)
- Internal document adjustment (FWK)
- Release note adjustment (WZK)
- Export release adjustment (WKE)
- Tax free
- Sales complaint (RLS)
- Purchase complaint (RLZ)
Internal
- Internal income (PW)
- Internal release (RW)
- Inter-warehouse transfer release (MMW)
- Inter-warehouse transfer receipt (MMP)
- Internal revenue adjustment (PWK)
- Internal release adjustment (RWK)
- Depreciation (DP)
- Cost adjustment (KK)
Deposits
- Deposit release (WKA)
- Deposit receipt (PKA)
- Deposit release adjustment (WKK)
- Deposit receipt correction (PKK)
Warehouses
- Warehouse receipt (PM)
- Warehouse release (WM)
- Intra-warehouse transfer (MP)
Transport
- Package (PC)
- Dispatch (WYS)
Commercial and internal documents are of the quantity and value type. Commercial documents can be placed in the VAT register and can create payments. Warehouse documents are quantitative and are used to record the movement of goods in the warehouse (receipt and release). Commercial and internal documents do not change the stock of goods. Only warehouse documents change that.
To fully record the transaction and the related movement of goods in the warehouse, it is always necessary to have a pair of documents: commercial or internal and warehouse. The basic document sequence is therefore in the case of sales: FS/FSE/PA/FW – WM, in the case of purchase: FZ – PM. A commercial document is issued first, followed by a warehouse document. However, it is possible to reverse this sequence, i.e. to record the release/receipt of goods first, and then issue the commercial document.
Search for goods on documents by EAN code:
On commercial outgoing documents (FS/WZ, etc.), WM:
The entered character string is searched first as the product code, then as the EAN of the product, then as the EAN of the product auxiliary unit, then as the EAN of the stock. If the latter has occurred, the retrieved stock is taken.
On commercial revenue documents (FZ/PZ, etc.), PM:
The entered character string is searched first as the product code, then as the EAN of the product, then as the EAN of the product auxiliary unit. Stocks and supplies are not searched.
In a situation where the EAN is on delivery and the stock has been sold out, and it is not on the product sheet or on the unit, the goods may not be found in the above-mentioned situations.
In the list of transaction items, it is possible to edit the price and quantity in Edit-in-place mode. This means that double-clicking on a price or quantity item activates editing of the corresponding figure. Double-clicking on another column brings up the transaction item editing window.
Documents can be issued by using the keyboard shortcut Ctrl+Ins. Issuing a document in this way involves copying data from the source document with the possibility of editing them.
The operator has issued a sales invoice to customer K1, for goods T1. After some time, a transaction is again concluded with this contractor, for this good. To save the time to issue a new sales invoice, the operator can copy the data from the previous document onto the new one. This is done by selecting the previous sales invoice and using the keyboard shortcut: Ctrl+Ins. A new sales invoice will be created with the source document details automatically entered. The new document is issued to the buffer; hence it is possible to modify all the fields.
When issuing a document via Ctrl+Ins, the field setting “Update deposits” from the source is transferred to the new document.
To issue a document via Ctrl+Ins:
- select the source document in the document list, from which the data will be transferred to the new document.
- press Ctrl+Ins shortcut on your keyboard. A new document will be issued and registered in accordance with the document registration rules.
When issuing documents by using the shortcut Ctrl+Ins, the current date is entered on the copied commercial or import document, as when creating a new document. Other values such as document items, expected payment date, etc. are taken from the copied document.
Entering goods on the document directly after selecting the contractor
When issuing commercial and warehouse documents, it is possible to enter goods directly after selecting a contractor. With all the other parameters on the document set to default, this reduces the time it takes to issue the document. To enter the goods into the document directly after entering the contractor, use the keyboard shortcut: Alt+L.
An FS document is issued. The contractor is selected on the document, and then the User is going to enter the goods that are the subject of the transaction. For this purpose, after entering the contractor, use a keyboard shortcut: Alt+L, which will cause the cursor, from the field: Contractor, take you directly to the panel where the list of FS document items is displayed.
Clips
Another option to record a transaction is by using an intermediate document, i.e. WZ/WZE in the case of sale and PZ in the case of purchase. Example document sequences in this case will be as follows: Either WZ – WM – FS, PZ – PM – FZ or WM – WZ – FS, PM – PZ – FZ. The WZ and PZ documents are quantity and value documents and can generate payments. However, they may not constitute final documents recording the transaction. It is necessary to issue the appropriate sales (FS/FSE/PA/FW) or purchase (FZ) document. The final document thus issued is called in the system: Clip. It differs from an ordinary document in that it takes over items from the source document as transactions, i.e. items for which issue/receipt operations have already been carried out. The clip itself does not create new transactions and cannot cause goods to move (no warehouse documents can be created for it). It is a different type of document, containing transactions that have already been recorded.
The sales invoice issued against the receipt, as well as the RS (Sales report) and RSK (Sales report adjustment) documents, whose components are respectively: receipts and receipt adjustments (for more information, see chapters: 1.14.8 Sales report (RS) and 1.14.9 Sales report adjustment (RSK)) are of clip nature.
Clip can be a sales invoice and a purchase invoice. A clip document is distinguished by adding “(S)” before the type code ((S)FS, (S)FZ). Clips can be issued to multiple WZ/PZ documents, including those with different contractors – in this case, the clip will be generated for the contractor from the first clipped document. The same rule applies when creating a clip of adjustments. So if, for example, the order of the adjustments is the opposite of the source documents, the contractor on the adjustment created as a binder may be different from that on the adjusted (source) clip. When creating an adjustment clip, the contractor will be taken from the clip being adjusted.
The address on the clip will be of the type that was selected on the first document to be clipped, e.g. if on the WZ document, which is clipped as the first one, the shipping address of the contractor was selected, then this address will be prompted on the clip.
It is possible to bind documents with an undetermined cost of sales to the S(FS) document. In this case, checking the parameter: Fixed cost of sales on S(FS), will set this parameter also on bound documents. When binding documents that have a fixed cost of sales, the parameter: Fixed cost of sales on S(FS) will automatically be checked.
Similarly, clips are generated for adjustments to WZ and PZ documents, i.e. WZK/PZK. The clips of these documents are documents marked as: (S)FSK and (S)FZK. It is possible to generate a clip of adjustments to multiple WZ/PZ documents if the source documents have been clipped to one clip ((S)FS, (S)FZ). The generation of a single clip of adjustments to multiple WZ/PZ documents is also available when the source documents are issued to different contractors. The clip will be generated on that contractor from the first source document that was clipped.
Please note that only the adjustment whose source document is a component of the clip may be attached to the clip. It will be impossible to detach a source document from the clip if there is an adjustment to that document on the clip.
Multiple warehouse documents can be issued for a single commercial/internal document. A single commercial/internal document can be issued for multiple warehouse documents. One clip (FS/FZ) can be issued for multiple WZ/PZ documents.
On the clip, there is no date of release/receipt from the warehouse.
Only documents with the same type of transaction may be clipped to the clip. This parameter cannot be edited on a clip.
When clipping one WZ/PZ/PA to a clip, these will be attributed to it:
- Manner of delivery
- Transaction feature
- Document description
- Order number
- Country of dispatch
- Transaction type
- Delivery type code
When more documents are bound, the due date and form of payment will be copied from the first document to be bound.
On the clip, on the tab: General, there is a button: ![]() [Update the payment date and method]. It is used to update the due date according to the date specified on the clip. In the case of WZ/PZ/PA which have payments and from which a clip was created, the date will be modified for them as well.
[Update the payment date and method]. It is used to update the due date according to the date specified on the clip. In the case of WZ/PZ/PA which have payments and from which a clip was created, the date will be modified for them as well.
If there is no payment on the WZ/PZ/PA, then on the clip:
- the date of issue will be indicated in accordance with the current date
- the date of receipt will be indicated in accordance with the current date
- the date of sale/purchase will be copied from the clipped document
- the method and term of payment will be copied in accordance with the settings on the contractor card (window: Contractor card, tab: Commercial, field: Method). This data can be modified
Bound documents will have payments if the parameter has been selected in their document definition: Generates payments (module: Administrator, window: Document definition [WZ], tab: Parameters).
In the case of clipping WZE export documents and WZE adjustments, when generating a clip, a window will be displayed in which the exchange rate according to which the values will be displayed on the generated document should be selected. It is possible to choose a currency:
- Current from the exchange rate table (User-defined)
- From the first bound document.
- This exchange rate can be modified on the generated clip.
Currency and exchange rate on clips
It is possible to clip WZ, PZ documents to one clip when a currency other than the system currency is indicated in their headers – also when a different currency is selected in their header. The currency that will be found after binding documents with different currencies, on the tab: Header, clip S(FS) and S(FZ), is the currency from the first document being clipped. Once it has been entered on the document, it will no longer change. However, it is possible to change the exchange rate on the clip.
When the rate on the clip changes, the payments for the clip (not the components) will be updated.
When creating an adjustment to S(FS) and S(FZ) clips in a currency, the currency and exchange rate from the document being adjusted will also be transferred to the adjustment, without being editable. As with adjustments to other documents, changing the date on an adjustment will not change the rate on it and update the payment.
The VAT amount on the clip is not the sum of the VAT amounts from the components, but is calculated from the net value of the clip for a given VAT rate.
Item clips (S)FZ/FRR/FS/FSE
Thanks to the functionality of creating, on the basis of external receipts/releases, clip invoices containing own elements, the User can issue invoices for particular items of receipt/release documents or even for specific quantities of those items. In this way, a given receipt/release document can be “invoiced” on multiple invoices.
The above functionality is envisaged for PZ, PKA documents, for which multiple (s)FZ/(s)FRR documents can be created, for WZ, WKA documents, for which multiple (s)FS can be created and for WZE documents, for which (s)FSE can be created. For the time being, the aforementioned functionality does not apply to receipt clips, i.e. the RA document will still be created for headers and not PA document items.
This functionality is an alternative to creating invoices based on the header of the receipt/release document. It will depend on the specifics and needs of a given company which model of working with clips the Customer will use.
Items clip invoice (s)FZ/FRR/FS/FSE
Items clip (s)FZ/FRR/FS/FSE
Items clip invoice (s)FZ/FRR/FS/FSE is a document with its own items and sub-items, created on the basis of items/sub-items of receipts/releases. These documents will be made available in formats appropriate for “regular” invoices. To distinguish them, they will be marked with a prefix (s) both in the document format and in the lists of documents. The purchase items clip will be marked: (s)FZ and (s)FRR, while the sales items clip: (s)FS, (s)FSE. In addition, for such a document, information about the source documents/items/sub-items will be available, presented in the list of linked documents, in the list opened by the “Clipped documents” button on the {Header} tab of the document, as well as on the {Deliveries} tab of the clip item.
(s)FZ/FRR/FS/FSE documents will not operate on warehouses, i.e. they will not receive/release stocks, neither will the warehouse PM/AWD, WM/ZWM documents be generated for them, these operations will still be performed by PZ/PKA/WZ/WKA/WZE documents. Cost adjustments will continue to be generated to issue documents and their adjustments, not to (s)FS/FSE clips.
One (s)FZ/FRR/FS/FSE document can clip multiple items from multiple receipt/release documents, each receipt/release document can be clipped to multiple (s)FZ/FRR/FS/FSE clips.
Generating items clip (s)FS/FRR/FS/FSE
Apart from the existing options for generating a “header” clip, an operation for generating an items clip has been made available. This option is available in the list of commercial documents and in the history of goods/contractor. An appropriate option has also been added to the context menu of the ZZ/ZS order list, and its operation consists in generating an items clip to WZ/WZE/PZ documents generated from the indicated order. In addition, the generation of this type of clip will be possible from the new tab {Clipped items} of the commercial documents list dedicated to it.
During operations for multiple documents, the User will decide whether the System should generate a separate invoice for each indicated document, whether to generate invoices according to the correspondence of the contractors on the indicated documents, or whether to generate one invoice regardless of the contractors on the indicated documents. The latter option will be possible only if in the definition of the generated document the parameter requiring the contractor on the items clip to be compliant with the contractor from the receipt/release document has not been activated.
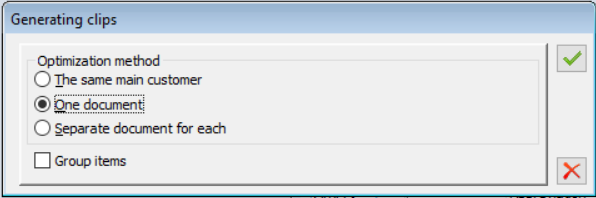
Additional conditions necessary to generate items clip
In addition to the standard conditions that a receipt/release document must meet to generate an invoice from it, such as appropriate document type status, appropriate document state, etc., additional conditions must be met, such as
- PZ/PKA/WZ/WKA/WZE document cannot generate payment
- PZ/PKA/WZ/WKA/WZE document must have a defined cost
- The aforementioned document cannot deduct prepaid invoices
- The aforementioned document may not be clipped to the (S)FS/FZ header clip…
- All adjustments to the source document must be approved before the items clip is generated
- Before generating an items clip to the above, all previous items clips in which the item is clipped must be approved, i.e. if any sub-item of item X is clipped in an unapproved clip, then that item cannot be generated/clipped to a subsequent clip
When generating an items clip from multiple documents, the System will, by default, verify that the currency, VAT direction, transaction type, etc. match the documents already clipped, as it does for “header” clips with the exceptions below:
- It will be possible to create a common invoice for a WZ/WZE document with a “domestic” and “Taxpayer is Buyer” transaction
- Optionally, the System will require the rate on the generated invoice and the source document to match. This will be determined by the relevant parameter “Require rate consistency” in the definition of the generated document.
(s)FZ/FRR/FS/FSE document items
Generating/attaching/adding items to (s)FZ/ FRR/ FS/ FSE
Apart from the operation of generating items clips from the list of PZ/PKA/WZ/WKA/WZE documents, the User can perform the operation of attaching items directly from the (s)FZ/FRR/FS/FSE document form. This is done using the “Attach from documents list” and “Attach from items list” operations.
- “Attach from documents list”
The above operation opens the list of documents in multiple selection mode. The system will create the items on the (s)FZ/FRR/FS/FSE clip based on the items of the indicated documents.
- “Attach from items list”
The above operation opens a new tab {Clipped items} of the list of commercial documents, where the User will be able to select specific items of PZ/PKA/WZ/WKA/WZE documents, which he wants to clip to the current clip, and also specify for each of them the quantity to be “invoiced” with the current clip.
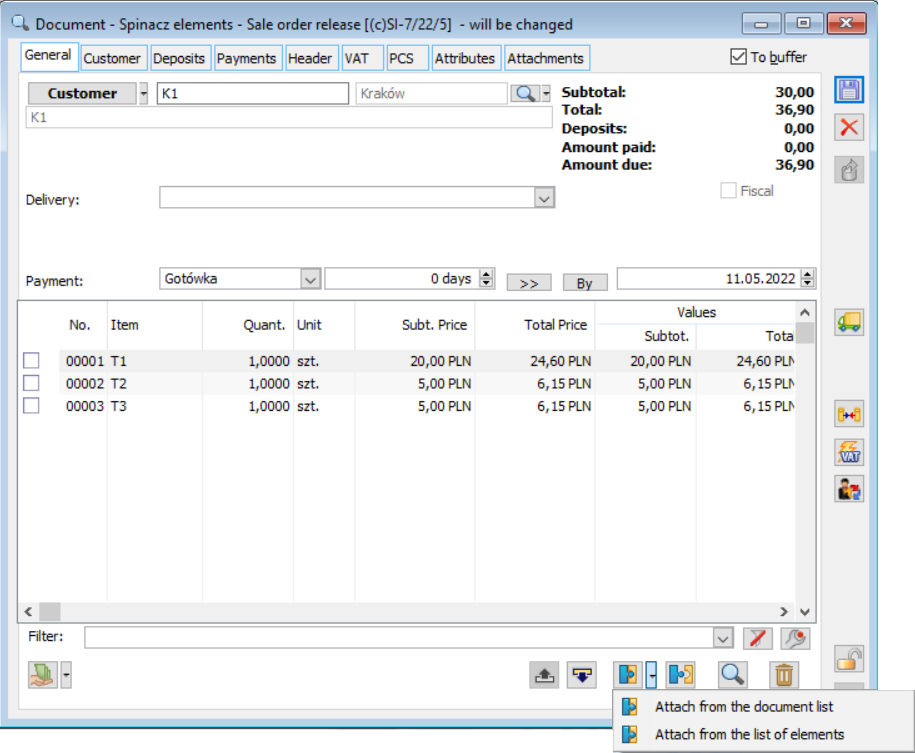
The “Add” and “Remove” options are not available on the clip format, it is possible to attach or detach elements. The magnifying glass button is active regardless of the document status as long as the items list is not empty.
It is also possible to change the quantity/price on items (EiP). After a change in quantity or price is made, an adjustment to the WZK (PZK) is automatically created, which averages the price of the remaining quantities. In the list of documents, such an adjustment will be visible with a description, e.g. “Document automatically generated after approving a clip invoice with a price different from the price on the source item”.

(s)FS/FSE/FZ/FRR item form
The clip items are presented on the forms used on “regular” invoices, except for the {Deliveries} tab, which differs from what the System presents on FS/FSE/FZ/FRR items. The remaining tabs contain the same data, only the editing rules may be different, which will depend on whether a given item is linked to the source item(s) of the WZ/WZE/PZ, etc. or not, and whether the Operator editing them has permissions to change the price on the clip items.
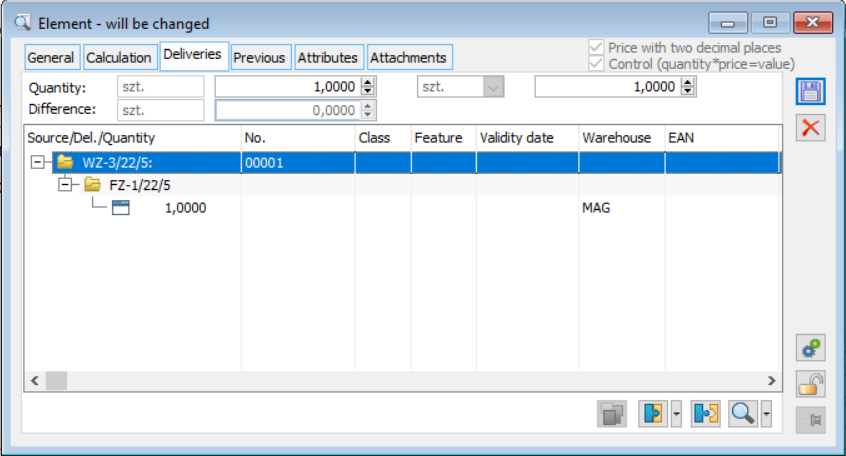
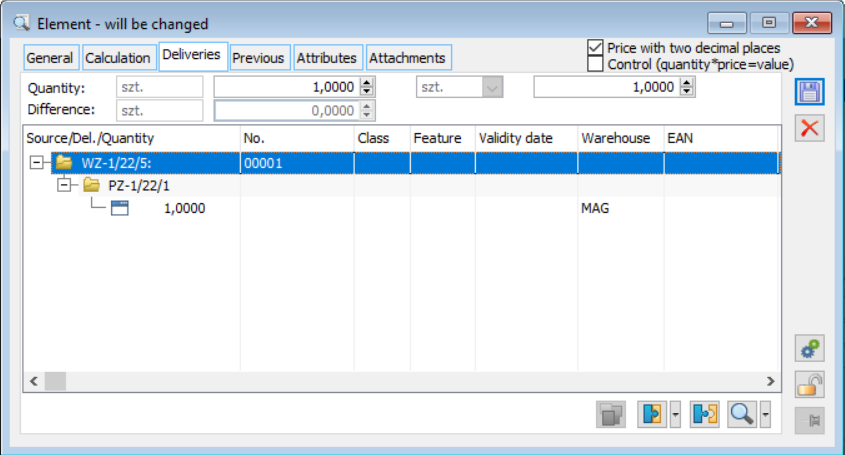
On the Deliveries tab, the sub-items are presented as a 3-level tree.
The clip’s sub-items are grouped according to the correspondence of the WZ/WZE/PZ, etc. document to which the source sub-items for the clip sub-items point, within each of the groups thus created, there is an additional grouping according to the correspondence of the delivery to which the source sub-items point. From this level, it is also possible to change the quantity/price (EiP) and to add or remove items.
(s)Items tab on the list of commercial documents
To enable quick search for bound items, a new {Clipped items} tab has been made available in the list of commercial documents. It will present a list of PZ/PKA/WZ/WKA/WZE items. For each of them, information will be presented about the number, dates of the document to which it belongs, the contractor to which it relates, the quantity/value on the item, the quantity/value after adjustment, which will be the basis for invoicing the given item, the quantity/value already invoiced and the remaining to be invoiced.
The items of PZK/PKK/WZK/WKK/WKE adjustments will not be presented in the aforementioned list, as they will be taken into consideration during the presentation of the quantity/value after the adjustments for the receipt/release items.
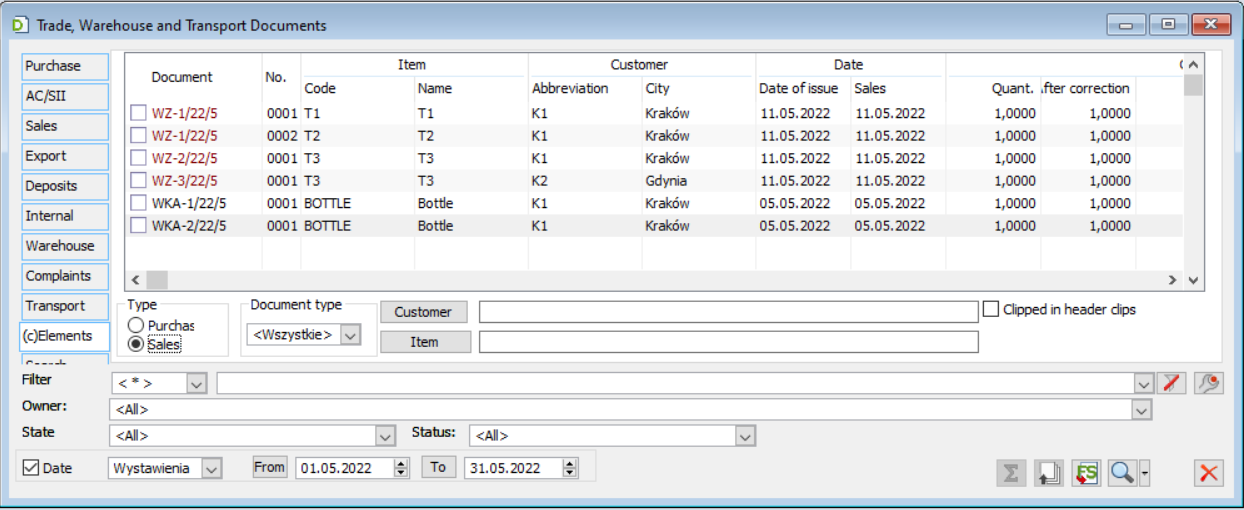
The system saves the selected records in the list, even if individual records disappear from the list as a result of applying a specific filter. The exception is the Documents filter, which, because it changes the type of items presented, still automatically disables selections.
Thanks to the above-mentioned functionality of remembering selections, Users can easily identify, for example, the order items they want to execute using various filters. The selected records are also saved after the document is generated, which allows registering first an invoice and then a parcel from the same selected order items.
If the User wants to resign from the saved selected records, he/she can use the “Deselect all” option available in the context menu.
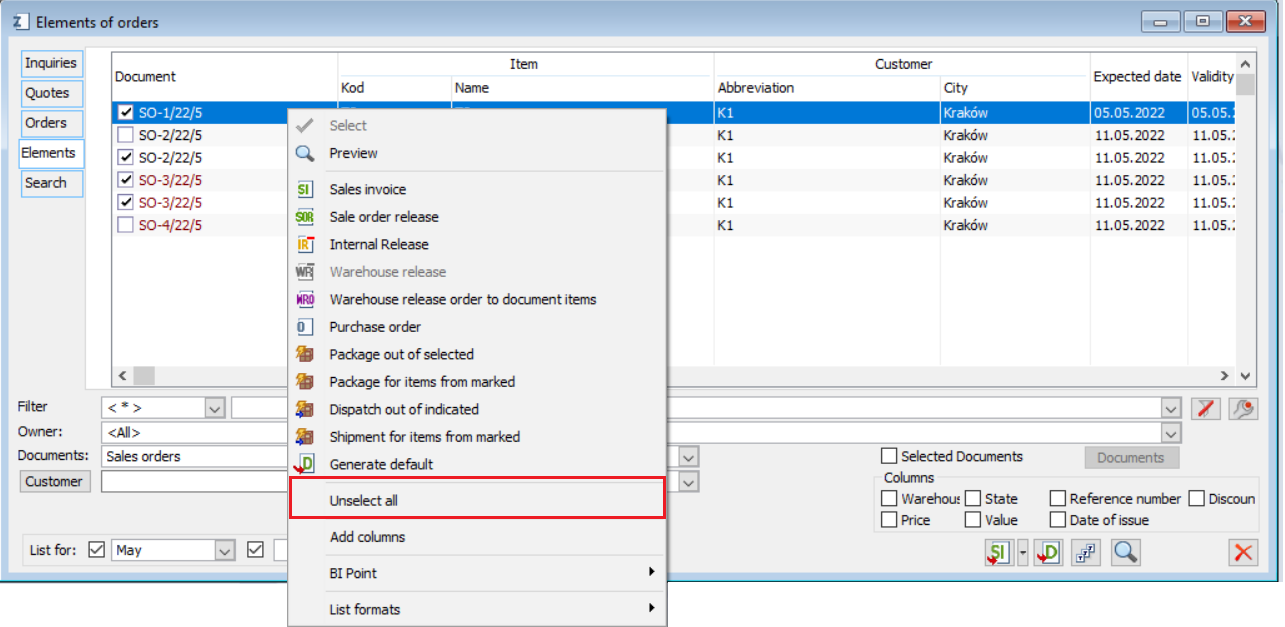
New configuration parameters
New parameters on the Operator card
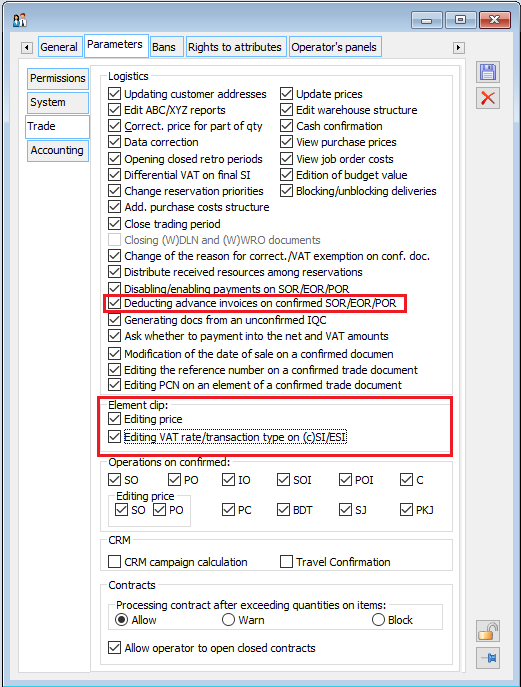
Parameters have been added to the Operator card, Operator template, and multi-operator editing form:
- “Deduction of advance payment invoices on a confirmed WZ/WZE/PZ”,
An operator with such a permission will be able to attach/detach a prepaid invoice to a WZ/WZE/PZ document that has already been confirmed but not yet posted or bound. This will allow you handling the situation where
the User wants to generate a clip of items for WZ/WZE/PZ, which deducted the advance invoice. In this case, it will not be possible to create this type of clip, so to do so, the authorised Operator will be able to detach the advance invoice from the WZ/WZE/PZ, then create an (s)-type clip and deduct the advance invoice therefrom,
On the WZ/WZE/PZ document, the advance invoice was not deducted, then a header clip (S) was created from it, on which the advance invoice will no longer be deducted, as on this clip type, the deduction is “inherited” from the clipped documents. To “fix” this situation without having to cancel the WZ/WZE/PZ, the authorised Operator will be able to “attach” an advance invoice on the document before it is clipped, so that when the WZ/WZE/PZ is clipped to the (S) clip, it will be correctly deducted.
In addition, to enable the Operator to perform the above-mentioned operation also on those WZ/WZE/PZ, which, according to their definition, do not generate payment, and therefore do not have a {Payments} tab where there is an option of attaching an advance invoice, it will be presented to Operators with the permission “Deduction of advance payment invoices on a confirmed WZ/WZE/PZ”.
Advance invoices cannot be attached to/detached from approved invoices. After the document has already been included in the VAT return, perhaps printed, etc., its value may not be changed.
- The “Items clip” section, with the following parameters
- Edit price
- Edit VAT rate / transaction type on (s)FS/FSE
New parameters on the document definitione
The “Items clip” section on the document definition
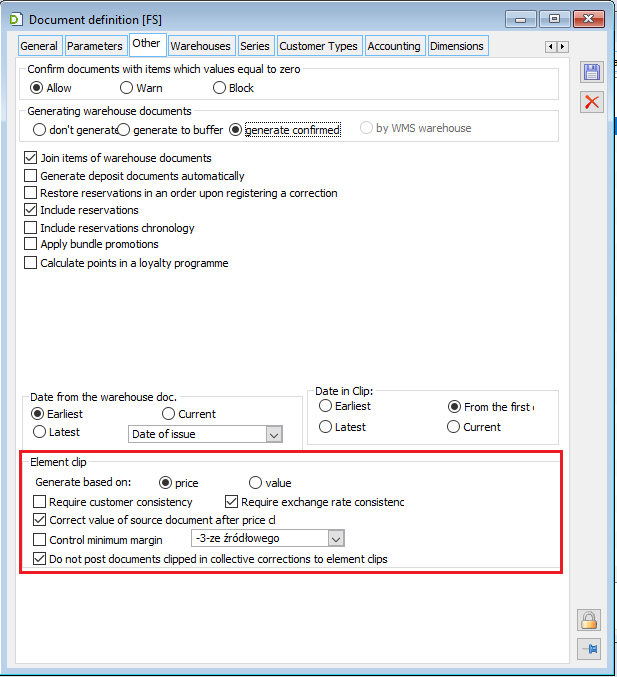
The Items clip section contains the following parameters
- Generate based on options: price/value
- Checkbox “Require contractor matching”
- Checkbox “Require rate matching”
- Checkbox “Adjust source value after price change”
- Checkbox “Control minimum margin”
- A button next to the aforementioned checkbox with a menu structured as follows.
Changes to the context menu and the “Add” option menu of the document list
In the context menu of the FZ list and in the menu next to the “Add” button, options have appeared: Header clip and Items clip (similar to FS).
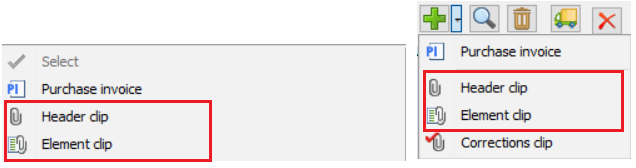
In the context menu of the PZ list and in the menu next to the “Add” button, options have appeared: Header clip from the indicated and Items clip from the indicated (similar to WZ).
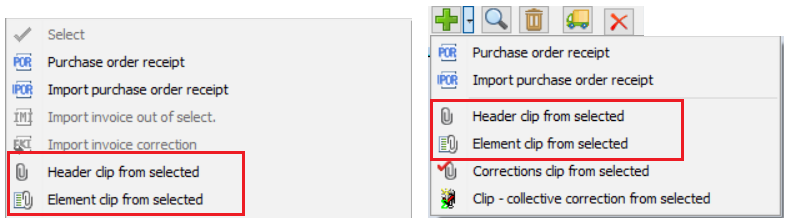
Adjustments to (s)FSK/FKE/FZK/FRK clips
As far as the adjustment of transactions invoiced with such clips is concerned, it has been assumed that the adjustment should be made by registering the adjustment to the clip, i.e. by creating (s)FSK/FKE/FZK/FRK, and consequently, the System will generate the relevant WZK/WKE/PZK adjustments to the WZ/WZE documents… clipped on the adjusted clip.
The only case when the System will allow the Operator to issue “on his own” a WZK/PZK, etc. adjustment to the transaction covered by the above-mentioned clip will be the possibility of returning that part of the document/item/sub-item of the source WZ/PZ, etc. which has not been invoiced yet.
The above “duality” of the adjustments is dictated by the fact that the sub-items of the (s)FS/FSE/FZ/FRR clips will not affect the warehouse (because this would cause duplication of operations already made by WZ/PZ, etc.), and consequently the adjustments of the clips will not do so either. Therefore, in the case of those adjustments which take stock from the warehouse (plus outgoing quantity adjustment, minus revenue quantity adjustment), the System would not be able to make such a collection from the warehouse directly on the (s)FSK/FKE/FZK/FRK, so it would not be able to control the quantity that could be collected. For this reason, the generation of an (s)FSK/FKE/FZK, etc. adjustment will result in the simultaneous creation of a WZK/WKE/PZK/WKK/PKK to those WZ/WZE/PZ/WKA/PKA documents whose sub-items indicate the adjusted clip.
Editing of the (s)FSK/FKE/FKZ/FRK adjustment item/sub-item will result in a parallel change on the WZK/WKE/PZK etc. and the scope of this edition will be determined, on the one hand, by quantity possible to be adjusted on a given (s)FSK/FKE/FZK sub-item and, on the other hand, by the quantity that can be adjusted on the “related” sub-item(s) of the WZK/WKE/PZK, etc., including in terms of the amount of resources that can be retrieved by the edited item.
Such “accompanying” WZK/WKE/PZK, etc. documents may not be edited outside the (s)FSK/FKE/FZK/FRK form, deleted, approved, etc. Its approval, deletion, cancellation will take place during the approval/deletion/cancellation of the clip adjustment.
Change of delivery on (s)FZK/FRK
Version 2020.0 of Comarch ERP XL allows the User to change the delivery from which the goods are to be returned on (s)FZK/FRK and PZK/PKK documents accompanying such adjustments. To do this, place the cursor on the sub-item in question and use the Change delivery button.
Information about the substitution of the delivery, either by the System in the case of a sale of the original delivery or by the User himself, is duly presented on the above-mentioned adjustments of the item clips.
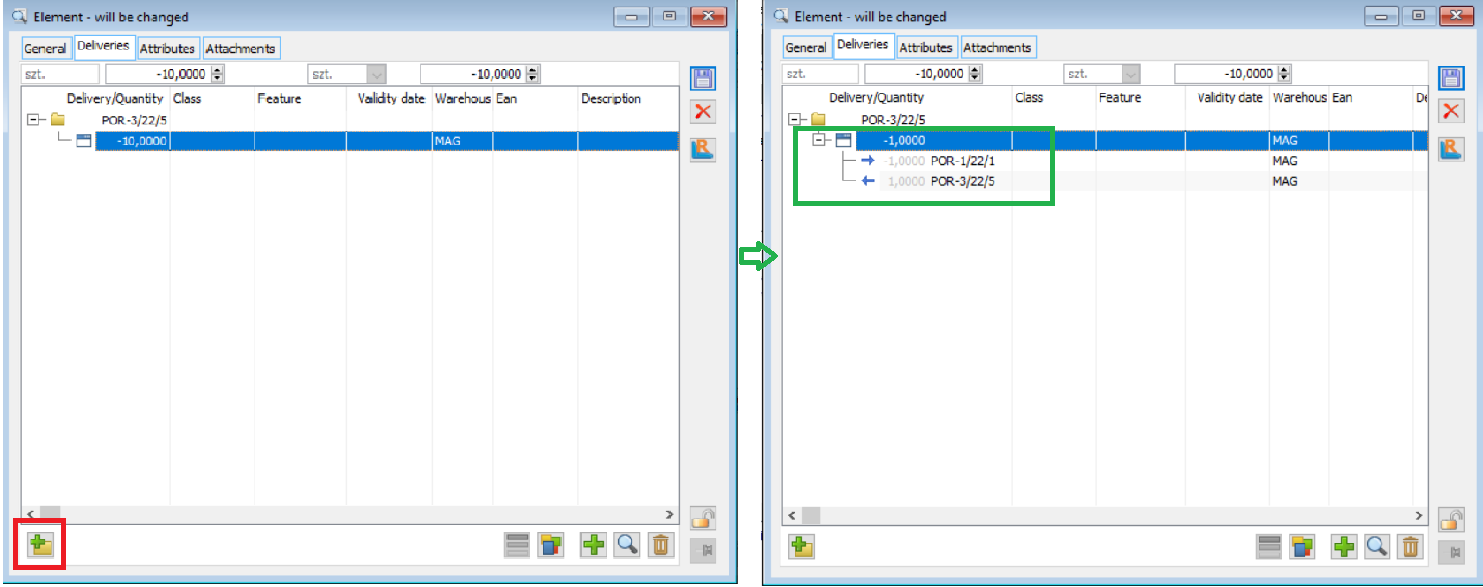
Parameter for generating stock and restoring reservations on items clip adjustments
The Warehouse documents section has been made available on the (s)FSK/FKE/FZK/FRK items clip adjustment forms. The setting of the parameter in this section is copied onto the WZK/PZK documents created as a result of registering a clip adjustment and determines whether warehouse documents are to be generated when they are approved and, if so, in what state.
This functionality is especially useful in situations when the return of goods is initiated with a warehouse document PM/AWD, WM/ZWM, and only later a commercial document is registered, clipped with this warehouse document. In such cases, the User will disable the generation of warehouse documents on the clip adjustment.
A similar feature applies to the provision of the Restore reservations parameter. Items clip does not make ZS/ZZ reservations, as this is done by the WZ/PZ documents from which the clip is generated. Consequently, the adjustment of an items clip does not restore the reservation, the associated WZK/PZK can do that. To facilitate the control of the parameter by the Users, it has been made available on the items clip adjustment forms, its setting/changing on the clip adjustment is reflected on the related WZK/PZK.
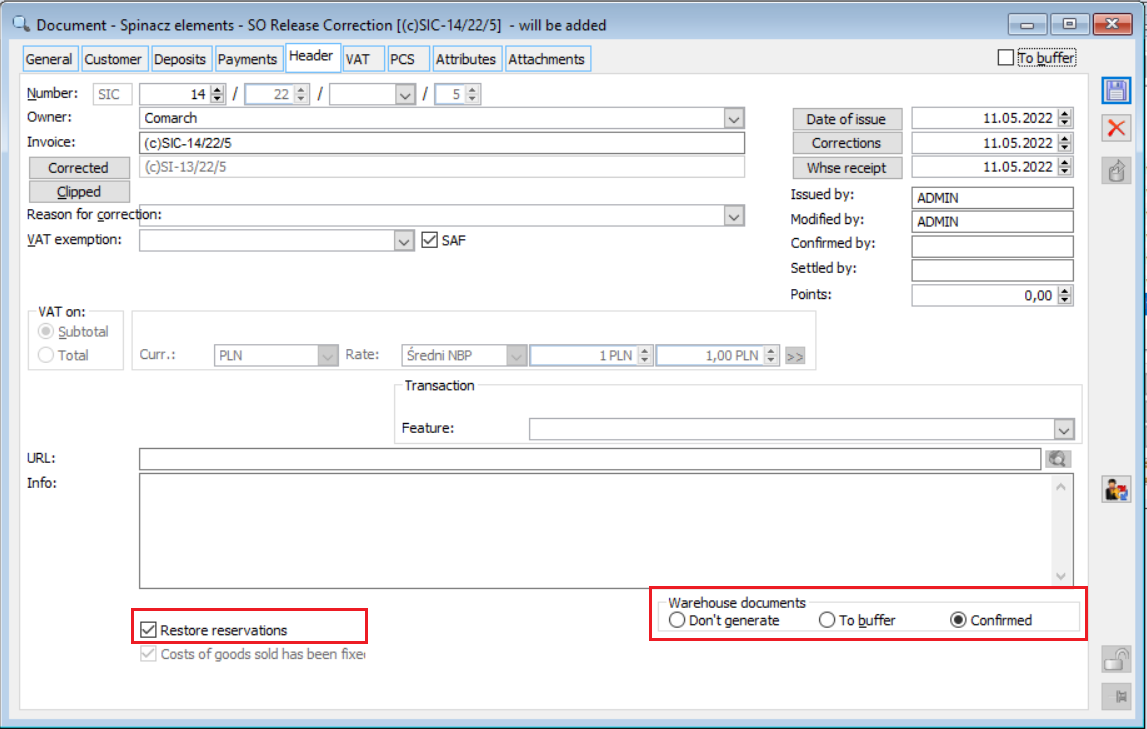
Bulk adjustments and items clip
In release 2018.0, the bulk adjustment functionality is not available for transactions that are recorded using items clip. Until it becomes available, Users can register adjustments individually to particular invoices or by registering an A-vista (A)FSK/FZK adjustment, supporting the retro discount functionality to this end. In this case, however, it should be borne in mind that the adjustment recorded in this way will not affect the value of stocks/cost of sales, nor will it be taken into account in any subsequent adjustments to these transactions.
Summing up the values of the selected commercial documents
The list of commercial documents supports summing up of values of items selected on the list. This functionality is available on tabs: [Purchase], [Sale], [Export], [Deposit] and [Internal] list of commercial documents.
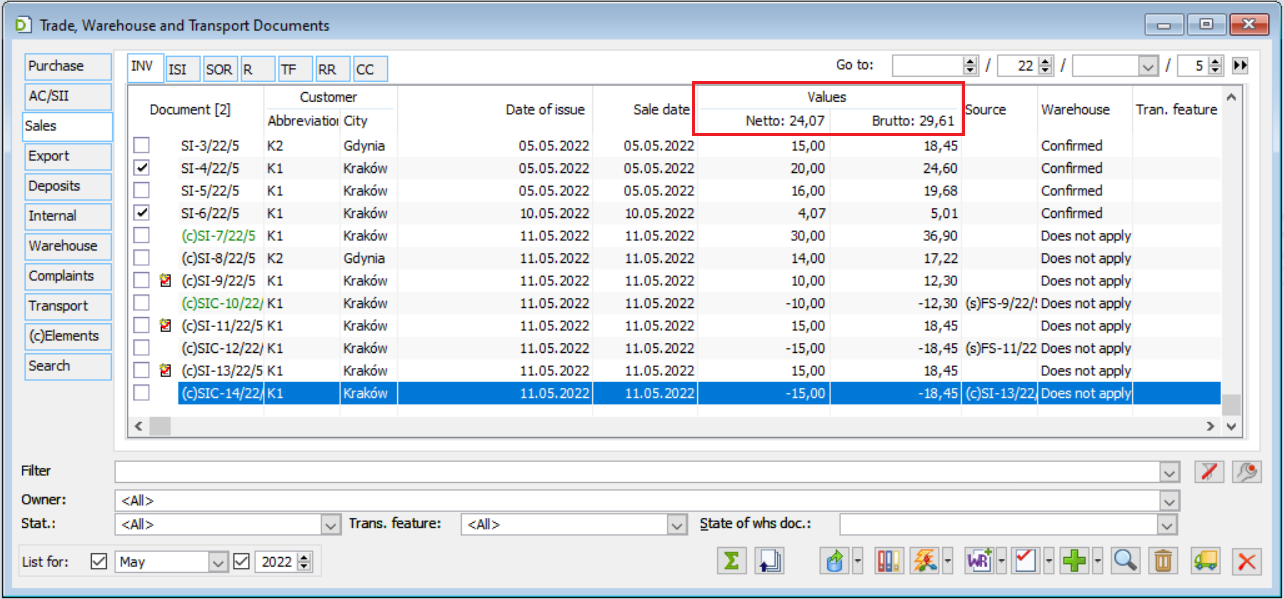
Other
(s)FS/FSE/FZ/FRR clips and advance invoices
For commercial transactions for which the receipt/release will be invoiced by items clip (i.e. for PZ/WZ/WZE- (s)FZ/FS/FSE scenarios), a rule has been adopted whereby the deduction of advance invoices should only be made on the clip, not on the receipt/release document. Furthermore, if an advance invoice has been deducted on a PZ/WZ/WZE document, it will not be possible to create an items clip for it. The definition of the WZ/WZE/PZ document will allow unselecting the “Deduct advance invoices” parameter so that the System does not suggest advance invoices for deduction in those branches of the Company that later generate clips from them according to items.
Attaching an advance payment to a clip is possible both at the time of issuing the clip and after issuing the clip, using the option Attach advance invoice on the Payments tab.
Clip items and limited, budget, stock, package, and WTR promotions
Above types of promotion will be provided on receipt/release documents, on (s)FZ/FRR/FZ/FRR clip items, information about such promotions will not be transferred, nor will such promotions be given on an items clip. This does not mean, however, that the System will therefore increase the price on the generated clip, as the price will be respected, except that in the structure of the granted discount it will be replaced by the “operator discount”.
Only the Operator with the relevant permission to change the price on the clip will be able to change the price himself.
In case of change of significant parameters of an invoice-clip such as: contractor, sale/purchase date, centre-owner, payment method, method of delivery, the System’s behaviour in terms of recalculation of promotions will depend on the setting of parameters in terms of change of price/discounts in the change window presented during changes on the document, and the availability of these parameters will depend on the above-mentioned operator’s permission to change prices on clips. It will therefore be up to the Operator whether the System recalculates the clip items or leaves them unchanged.
Retrospective discounts vs. items clip
The retro sales discount will not be calculated for WZ/WZE clipped to items clip, but for the same clips and their items. So if the goods were released by means of a WZ/WZE document in e.g. July, and part of it was invoiced in August and the rest in September, and the discount is settled on a monthly basis, then the discount will be calculated in August on the basis of the (s)FS/FSE from August and then in September on the basis of the clip from September. Similar rule has been adopted for the retro purchase discount, i.e. for PZs clipped to (s)FS/FRR, the discount will not be calculated, but will be calculated based on the (s)FZ and its items/quantity/value.
Chargeback procedure and items clip
In the case of purchase transactions, the chargeback procedure has been handled as for “ordinary” purchase invoices, i.e. the System will generate FWS documents for them based on (s)FZ items, while FKS documents, based on (s)FZK items, for the FWS documents generated for the adjusted clip.
The “Limit o.o.” control of PZ/WZ/WZE documents shows the “remaining” value of trade in goods subject to the above-mentioned procedure. After exceeding, the o.o. procedure should be applied. The change in the calculation of that value is that in order not to duplicate the turnover recorded in the path PZ/WZ/WZE – (s)FZ/FS/FSE, the System will not take into account PZ/WZ/WZE documents clipped to this type of clips, but these clips. When determining the value of “Limit o.o.” those PZ/WZ/WZE documents which are clipped (partially or completely) by items (those for which TrN_SpiTyp<0) will be omitted.
Credit limit and items clip
According to the concept adopted, items clip may only be created from receipt/release documents that do not generate payments. Thus, if the User does not enable the parameter of including the WZ/WZE/PZ without payment in the calculation of the used credit limit, then there is no risk that the transaction recorded in the WZ—(s)FS path will be included in it twice.
Intrastat and items clip
In the case of PZ/WZ/WZE documents clipped to the items clip, it is these documents, i.e. the items of these PZ/WZ/WZE that will be included in the Intrastat declaration as standard. In order not to duplicate the quantity/value to be shown, neither the items clip of the (s)FS/FSE/FZ/FRR, nor those of the (s)FSK/FKE/FZK/FRK adjustments will be included on this declaration. This has been achieved by setting the parameter “Include in Intrastat declaration” unchecked on them without the possibility of changing it.
Items clip and Processes
Header clips are handled in processes by the “Attaching to clip” action, for which the document type is specified on the {Parameters} tab, e.g. for an action attached to WZ an FS is specified, for an action attached to WZE an FSE is specified, and for PZ an FZ or FRR is specified. As a result of the above-mentioned action, the System finds an unapproved clip of a given type and attaches a WZ/PZ document, etc. to it, provided that other standard conditions for attaching it are met. If such a clip does not exist, the System creates a new clip header and attaches the document to it. If an incorrect clip type is specified as a parameter, the clip will not be created.
For items clip, similar rules will be applied and will be achieved by adding new clip types i.e. (s)FZ, (s)FRR, (s)FS and (s)FSE to the list of possible Parameters of the above-mentioned “Attaching to clip” action.
Cancellation of a commercial document processing multiple orders without warehouse cancellation
Previously, if a sales commercial document fulfilled multiple orders, then when it was cancelled, the System also cancelled the warehouse document associated with it. This caused a number of problems for Users, who often only wanted to cancel the commercial document because the issue had been registered correctly. In the 2020.0 version, the aforementioned inconvenience has been removed. Currently, it is possible to cancel such a document without having to cancel the WM/ZWM warehouse document at the same time, it is enough to leave the above parameter disabled.
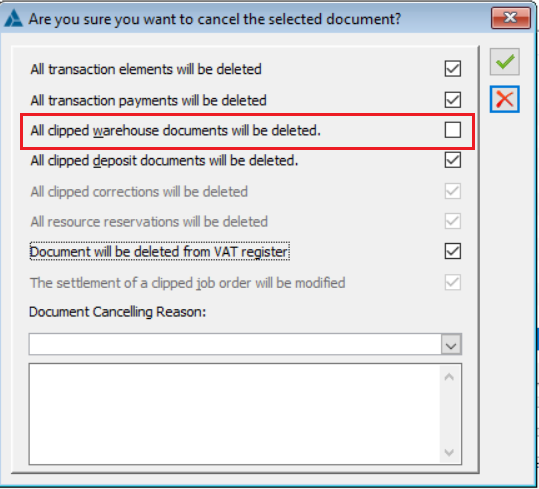
List of related documents for clips
List of clipped items for clips and their adjustments
The {Bound} tab shows, underneath the clip, all the release/acceptance/receipt documents clipped in the given clip. These documents will be visible when setting the “before” direction for the list (Clipping direction). This allows the System to show not only release/receipt documents, but also the orders, from which they were generated or the packages to which they were clipped.
Thanks to the above presentation of individual releases/receipts as separate records in the list, the User will be able to call up the “Generate list” operation for a given release/receipt and in this way obtain information about the documents linked to it.
Due to the fact that the release/receipt documents will be treated as documents “before” the clip, it will not be possible on this tab to obtain information about all warehouse documents related to all release/receipt documents at the same time but for each release/receipt separately. Aggregate information about all warehouse documents related to documents clipped in a given clip will be made available on the {Warehouse documents} tab for the clip, similarly the tabs {Cost adjustments} and {Deposits}.
The Package document is currently shown in the linked list as a document “before” the commercial document, this will not be changed and means that the packages for releases/receipts will be shown according to the rules as orders linked to releases/receipts.
In addition to presenting a list of documents clipped directly to the {Bound} tab, they will also be presented on a new tab {Clipped documents}. Although this tab will duplicate the information currently available on the {Bound} tab, it seems that there is no point in hiding it, such duality is already in place for warehouse documents.
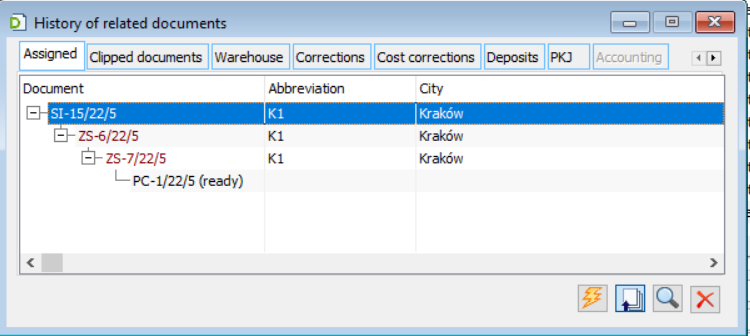
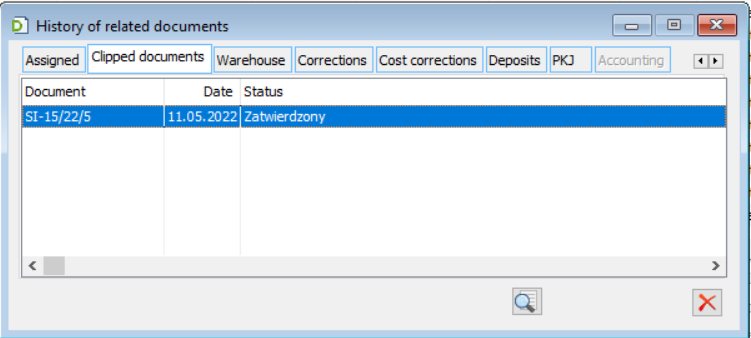
List of clipped documents for Release/Acceptance/Receipts and their adjustments
In order to ensure some kind of “continuity” in the list of clips and documents clipped with them, for documents that can be clipped, i.e. for WZ/WZE/PA/WKA/PZ/PKA and their adjustments on the {Bound} tab, a clip/list of clips in which the document is clipped will be presented as a separate record(s). Thanks to this, after calling the list of clips, then after generating a list for one of the documents clipped in it, the User, having a clip on the list, will be able to return to the list for the clip and so on.
In addition, the {Invoices} tab has been supported for the above-mentioned documents.
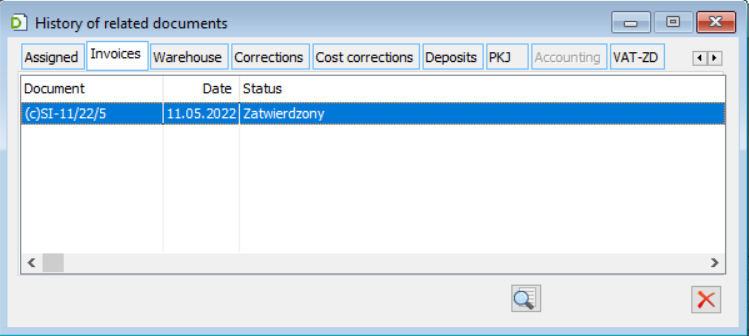
Functionality of the bound list
The “Binding direction” ![]() button causes the System to show either the documents generated “before” or “after” the document on which the cursor is placed, i.e. the document to which the cursor is pointing is placed as the 1st record, and below it the documents generated “before it” or “after it”, respectively. The direction is shown by the position of the arrow on this button (up or down arrow).
button causes the System to show either the documents generated “before” or “after” the document on which the cursor is placed, i.e. the document to which the cursor is pointing is placed as the 1st record, and below it the documents generated “before it” or “after it”, respectively. The direction is shown by the position of the arrow on this button (up or down arrow).
The “Generate list” ![]() button generates a list for the document to which the cursor is pointing, i.e. this document is placed first in the list, and below it there are documents generated either before or after it, depending on how the above-mentioned option concerning the direction is set (whether the arrow is up or down).
button generates a list for the document to which the cursor is pointing, i.e. this document is placed first in the list, and below it there are documents generated either before or after it, depending on how the above-mentioned option concerning the direction is set (whether the arrow is up or down).
In the subsequent tabs of the Bound list (Warehouse tab, Adjustments, etc.), documents are presented contextually, for the document to which the {Bound} tab cursor points.
The {Bound} tab shows documents which in a way implement the given sales/purchase path, whereas when it comes to “auxiliary” documents, e.g. those registered to secure the generation path, the System’s behaviour is not uniform, e.g. we do not show ZZ/ZW generated for the purposes of ZS, but we show MMW moving the goods for the purposes of implementing ZS, as well as ZK, ZP.
For those Customers who register transactions to which different rates apply: for VAT and for income tax, and who use the CDNAVAT application for this purpose, an additional link between the source document and the A-vista invoice created for it has been introduced. The A-vista invoice is presented on the {Other} tab of the bound documents list of the commercial document.
Numbering
Document numbering
The document number consists of 3 segments: consecutive number, year and series. The order of segments and their format is set in the configuration as common for all modules. This scheme can only be changed until the first document is issued.
When creating a new document, the system assigns it a number in accordance with the numbering scheme defined in the configuration. Two segments are available for editing: consecutive number and series. If the number is changed to an existing number, the change will be ignored when saving the document. Changing the number to one larger than the number assigned by the system will not cause a gap in the numbering, as the system first suggests available numbers between documents issued on the current day. The document series can also be changed, but only by selecting from the series allowed for the document. If a document has a definition, the permitted series are defined in the definition of that document in the centre of the permission structure to which the operator belongs. For documents without definitions, the series available to the centre of the permission structure are allowed. When creating a new document, the system assigns it a series that matches the default series in the document definition, if the definition exists and the default series is specified. Otherwise, the series defined as default for the centre of the permission structure to which the operator belongs will be assigned.
As a document adjustment series, the adjustment series specified in the definition of the document to be adjusted, on the tab, will be entered by default: Series, in the field: Adjustment series. If the option is selected in this field: <adjustment series>, then a series of adjustment documents will be entered on the adjustment document (from the window: Series), defined for the series selected on the document. For more information, please refer to the module documentation: Administrator.
Items numbering on documents
The item number on the documents is displayed in the tab: General for these documents, in the column: No. If one of the items in the document is deleted, the remaining items will be automatically renumbered.
External document number control
On FZ, FZK, PZ, PZK, PKA, PKK, FAI, FKI documents, it is possible to enter a number of external document, e.g. on a purchase invoice, the number of a sales invoice issued by the seller is entered. The system controls the repeatability of entering an external document number – if an external document number is entered on a document of the same type, with the same contractor, which was entered on an earlier document, when saving such a document a warning message will be displayed that the same external document number has been entered again.
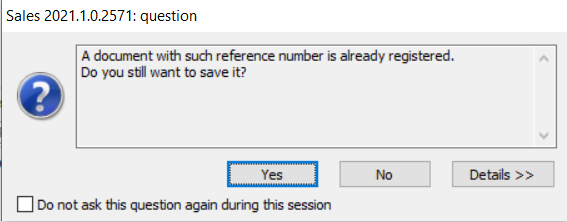
It is possible to save a document on which the same external document number has been re-entered. To save such a document, press the button: Yes.
Payer on documents
It may happen that the payer for the transaction is not the contractor, but its payer, being a separate entity (contractor). The system provides for such a possibility by introducing the payer functionality on the document.
The payer may be determined:
as a regular payer for the contractor, indicated on its card, on the tab: Commercial (for more information, see chapter: Contractor card, tab: Commercial). Depending on the parameter setting on the contractor’s card: The form and date of payment as well as the credit limit from the card, the following will be entered on the documents issued for the contractor: the method, date of payment, and the credit limit of the contractor or his payer. However, the payer can be changed on each document, and the method and date of payment are always subject to editing.
as a payer selected on a specific document for a specific transaction in the tab: Contractor/Payer. The selection is made after pressing the button: ![]() [Select payer]. After selecting the payer, the method of payment and the payment date will be entered on a specific document, specified in the card of the contractor who is the selected payer.
[Select payer]. After selecting the payer, the method of payment and the payment date will be entered on a specific document, specified in the card of the contractor who is the selected payer.
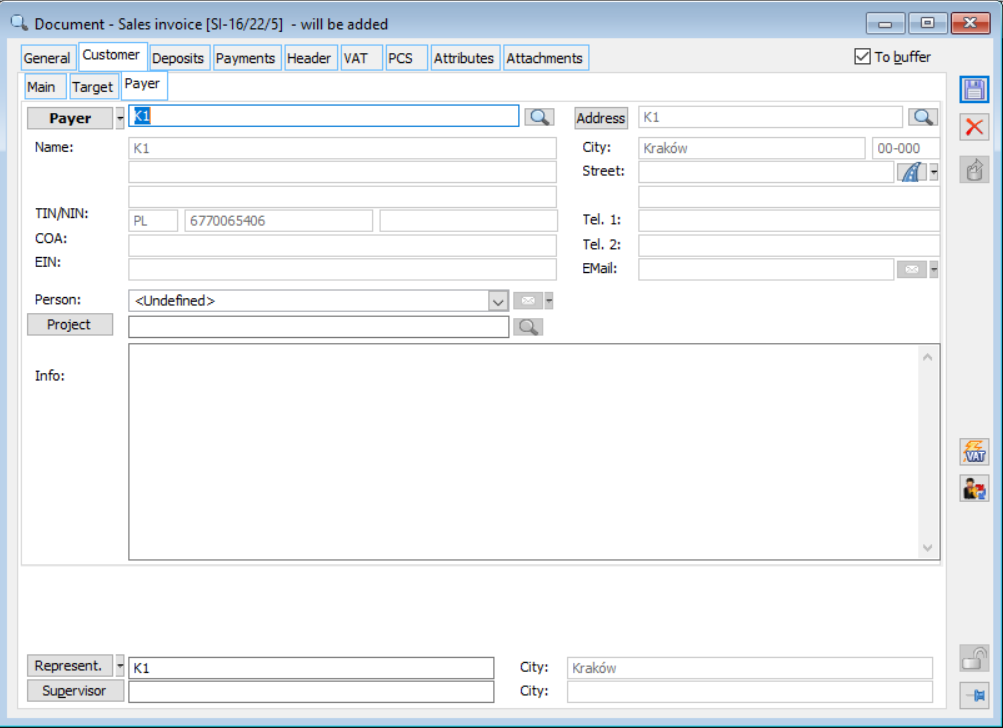
The payer’s data is displayed in the tab: Contractor/Payer, on each document that can generate a payment.
It is possible to preview the Payer’s card using the button ![]() [Edit payer].
[Edit payer].
From the General tab on documents that can generate a payment it is also possible, using the drop-down menu next to the button ![]() [Edit contractor], to select, in particular, viewing and editing the payer’s card. Payer assigned to a payment method versus payer assigned to a contractor
[Edit contractor], to select, in particular, viewing and editing the payer’s card. Payer assigned to a payment method versus payer assigned to a contractor
Each payment method, registered in the system, can have a payer assigned to it. This payer will be entered on the document if the contractor to whom it is issued:
on the contractor’s card, in the tab: Commercial, has the specified payment method for which the payer is assigned (field: Method);
as a payer, on the contractor’s card, in the tab: Commercial, the contractor is set up for himself (field: Payer).
However, if the contractor has a payer other than himself assigned, then the payer assigned to the payment method is omitted, and the data of the payer assigned to the contractor are entered on the document.
Price update
When making a transaction, it is possible to update the purchase price and the sale price. For such an update to be possible, the following conditions must be met:
On the price tab to be updated (window: Price, launched from the product sheet, tab: General, after pressing the button: ![]() [Change]) the parameter has been checked: Update the price on a new delivery.
[Change]) the parameter has been checked: Update the price on a new delivery.
On the document definition: Purchase invoice, the parameter has been checked:
Last purchase price – if the last purchase price is to be updated,
Purchase price from supplier – if the last price from the supplier is to be updated (set on the product sheet, on the tab: Contractors),
Sale price – if the sale price is to be updated.
Update of the sale price
Updating the sale price means that the sale price entered by default on the sales transaction item will be taken according to the method selected on the price (last purchase price or supplier’s price), after taking into account margins and discounts. Obviously, this price can be modified. The price update shall take into account the Rounding and Adjustment parameters selected in the Price list of goods. In addition, if the Rounding and Adjustment parameters change the value when calculating the new price of an item, the value shall be displayed in yellow.
On the TW1 product sheet, for the price: PRICE01, the parameter has been selected: Update the price on a new delivery, and the parameter is selected on the purchase invoice document definition: Price update – sale price. The purchase of goods T1 was then made. The purchase price was PLN 10. When saving the FZ documenting this purchase, a window will be displayed: Price update. The order in which the goods are presented in this window is the same as the order on the revenue document. In the window, in addition to the code and name of the goods and the updated price, the following values are displayed: Purchase price, Margin, Sale price (before and after the change) and currency. The margin value before the change is calculated based on the previous purchase price and the current (not yet changed) sale price. Margin values and prices after the change are available for editing. A change in margin triggers a change in price (and vice versa). After placing the mark: 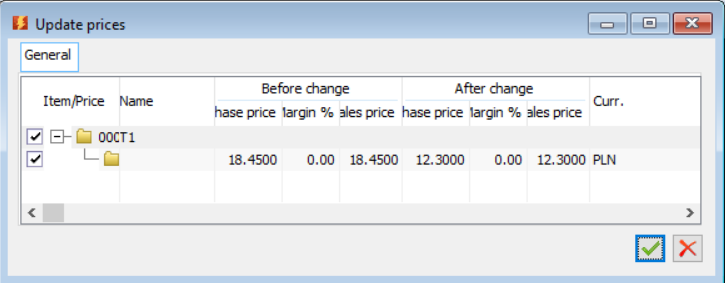
![]() next to the product code and price and pressing the button:
next to the product code and price and pressing the button: ![]() , the sale price will be updated. The new price value will be displayed on the product sheet and will be entered as default (after taking into account margins and discounts) on the sales invoice recording the sale of commodity TW1 (Fig. below).
, the sale price will be updated. The new price value will be displayed on the product sheet and will be entered as default (after taking into account margins and discounts) on the sales invoice recording the sale of commodity TW1 (Fig. below).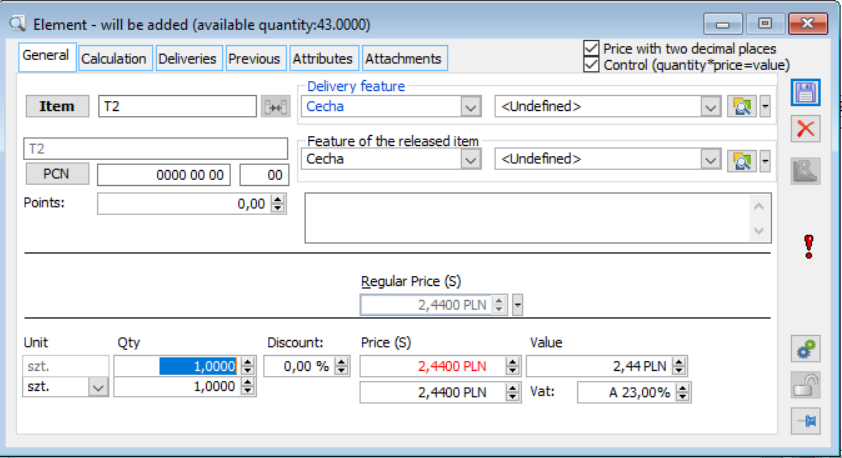
Updating the last purchase price
Updating the last purchase price means that when the revenue document is approved (depending on the setting on the document definition), the purchase price from this document will be saved as the last historical purchase price. It will also be entered by default on the purchase document for a contractor who does not have a fixed purchase price for this product (suppliers available from the product sheet, tab: Contractors).
If the price in a foreign currency is entered in the revenue document, this price or the resulting price in the system currency can be entered as the last purchase price when the document is approved. This will be determined by setting options in the definition of this revenue document accordingly: Last purchase price in foreign currency or Last purchase price in PLN.
Updating purchase price from suppliers
Updating the last purchase price from suppliers is based on the fact that at the moment of confirming the FZ or PZ (depending on the parameter set on the document definition: Updating the last purchase price from the supplier) the purchase price from the suppliers specified in the window will be updated: Product card, in the tab: Contractors (for the product being the subject of the transaction).
The update also depends on selecting the parameter: Count the discounts for revenue documents from the initial values (window: Configuration, tab: Sales/Parameters1) – if the parameter is not selected, the prices will be updated, otherwise the initial prices will be displayed.
Contractor data update
It is possible to change the contractor on the commercial documents. The following parameter has a direct impact on updating contractor data: Contractor, from the document definition from the parameter group: Data update after change.
If this parameter is selected, the following window will open when the contractor is changed in the document: Changes to the document and depending on the parameter settings in this window, the data on the document will be updated.
If the parameter is unselected, then only the data of the main contractor will be changed when the contractor is changed.
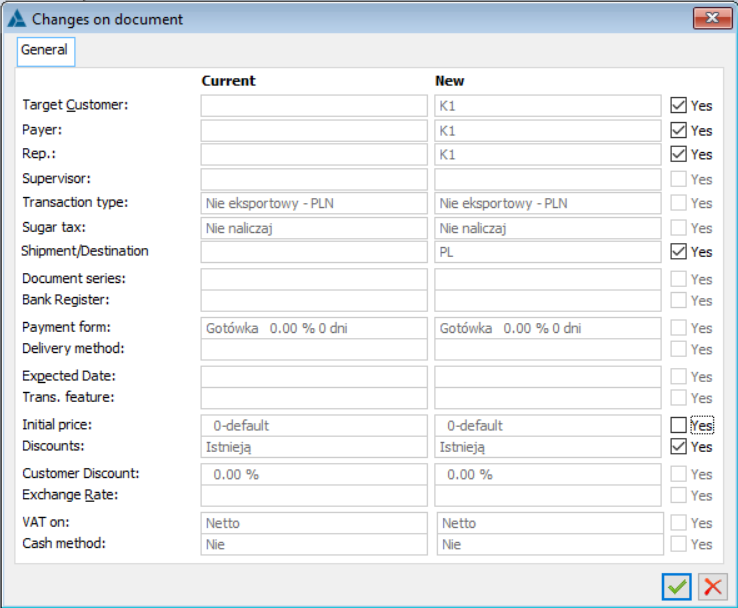
Changes to the document
When changing the following parameters on the document: Delivery method, Payment methods, Dates, Document owner, a window will open, which will allow determining whether you want to change a value on the document other than the value being changed.
If in the document definition in the parameter group: Data update after change, a given parameter will be unchecked, this will result in the fact that if someone changes a given parameter, only its value should be changed.
If there is a possibility that the initial price will change, then in the line: Initial price, the following messages will be displayed:
- In the field: Current – Fixed in transaction items,
- In the field: New – Resulting from a promotion.
- In general, the availability of parameters depends on:
- Delivery date – only available for orders,
- Initial price and Contractor discount – available on the documents on which the promotions operate,
- Currency rate – available on documents where it is possible to select a currency and change the exchange rate in the items or in the header. The update of the exchange rate for FZ and PZ documents will take place only if the date indicated on the definition of its centre on the Parameters tab in the field Date type is changed.
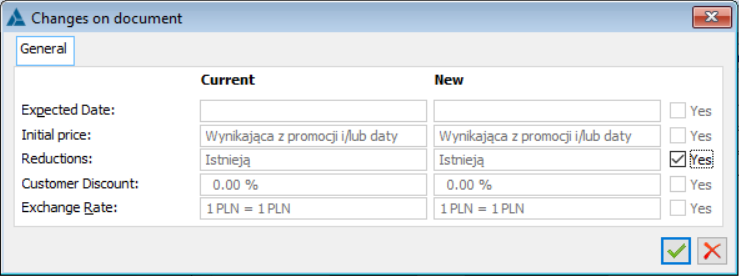
Parameter: Domestic transactions only, on document definition
On the document definition, tab: General, there is a parameter: Domestic transactions only. If this option is selected, some options unnecessary for purely domestic transactions will be hidden on issued documents:
- Country of destination/dispatch,
- Transport type,
- Transaction type code,
- Incoterms symbol and place,
- Option group: Import/Export.
At the same time, the transaction type will always be set to: Domestic, without the possibility of its edition. Please note that the above properties apply to documents issued only in this centre for which the document definition has been modified.
Parameter setting: Domestic transactions only, will not deactivate the fields where you specify the currency and rate (on the tab: Header). This is due to the fact that on each document a functionality is provided which allows selecting any currency and exchange rate.
VAT Register parameters introduced in version 5.0
In version 5.0, for documents:
FS Sales invoice, including A-vista sales invoice
- FSK Sales invoice adjustment, including A-vista sales adjustment, also manual adjustment
- FSE Export sales invoice
- FKE Export sales invoice adjustment
- FEL Advance export invoice
- KEL Advance export invoice adjustment
A parameter has been made available: Delivery taxed outside the country (provided that on the listed documents, on the tab: General, the transaction type is selected: Intra-community or Other foreign).
For the document: A-vista sales invoice (including A-vista sales adjustment) parameter has been made available in the VAT register: Tax Free, provided that on this document, on the tab: General, the transaction type has been selected: Domestic.
New parameters are included in the new VAT 7 return, supported by Comarch ERP XL version 5.0 (more information in the module documentation: Accountancy).
Documents approval
The document may be freely edited (to the extent available to it) until it is approved. Unapproved documents, referred to as “in the buffer”, are marked green in the list. They have an option checked in the top right corner: To the buffer. This is visible on every tab of the document.
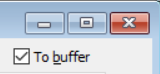
Unchecking this option and saving the document will result in its approval. After this operation, it cannot be edited any further. Once approved, the document can be posted and its analytical description edited. For documents that have the parameter selected on the definition: Document description is allowed in the buffer, the analytical description is available for editing before the document is approved. Approval of a document usually involves an additional operation, such as updating the purchase prices from the supplier. Documents can also be approved from their list by selecting the appropriate option from the context menu.
Approval of a document by an operator is only possible if the option is checked on the definition of the document to be approved: Permission to approve documents. This option is selected in the module: Administrator, in the window: Document definition, on the General tab.
Comarch ERP XL system features printing of sales documents at the moment of their approval. Parameter: Print on approval is available in the module: Administrator, in the window: Document definition, on the General tab.
When approving a document (unchecking the check: To the buffer and saving with a floppy disk), a check is made on the consistency of the value of the VAT table and the header of the document. In case of discrepancies in this respect, the system shall inform the User with an appropriate message.
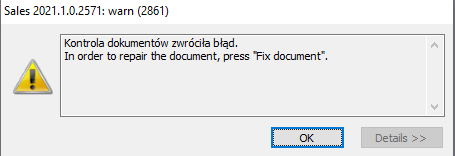
After confirming the message, the user is automatically transferred to the VAT tab where the button is activated: 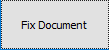 , the use of which results in the repair of the document.
, the use of which results in the repair of the document.
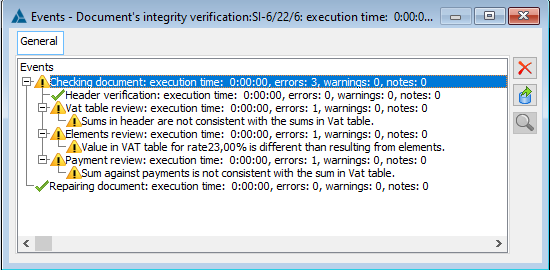
Currently, the aforementioned document repair mechanism applies to the following documents: FS, WZ, PA, PZ, PZI.
Document statistics
Window: Document statistics is displayed when selecting a document and pressing the button on the toolbar: ![]() [Document statistics].
[Document statistics].
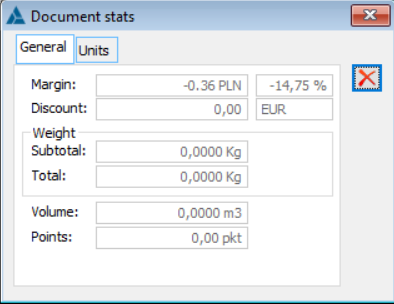
The window is informative and displays information about the basic data of the document, such as the amount of the margin, the global value of the discount granted (the value of the discount is expressed in the currency of the header), and the weight and volume of the goods subject to the transaction. The information displayed is arranged on two tabs: General and Units. This information is different for different types of documents, e.g. for warehouse documents only information concerning the weight and volume of the goods is presented.
If the operator is not authorised: Can see the purchase price (window: Operator, tab: Parameters/General), then no information about the margin will be displayed for him.
Information on previous transactions
Document items have tabs that display information about previous transactions. This makes it possible to use an already defined item template on the current document. For such information to be displayed, the parameter must be selected on the document definitions for which it is to be displayed: Preview of previous transactions (window: Document definition, tab: General).
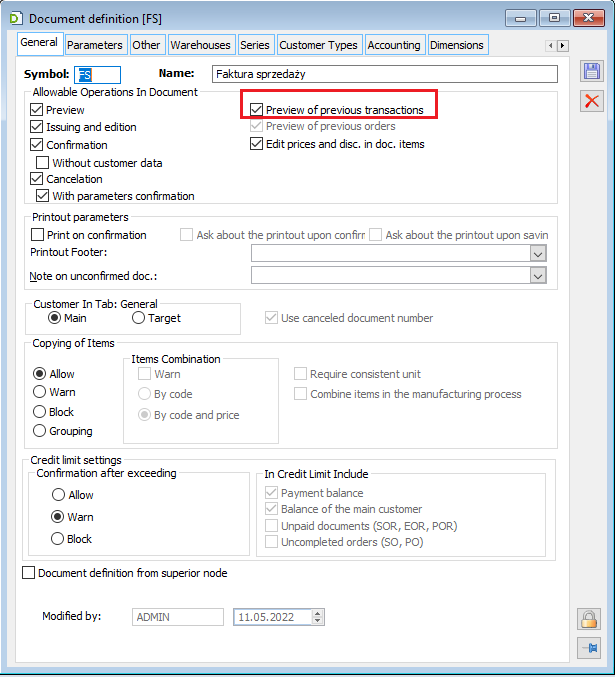
Selecting a product for a transaction item
When selecting a product for a transaction item:
- the opened product list will indicate the item with the code currently entered in the transaction item (e.g. after pressing the Product button, when the code entered in the transaction item – Alt+T);
- the opened product list shall be set to the last selected code in case no product has been selected yet for the item;
- the list will be opened in search mode (placeholder) when the code, entered on the transaction item, is not found;
- in the product list, prices will be displayed net or gross by default, depending on the VAT calculation setting; (set in the document definition).
- using the tree list, the product list will open at the level of the last used group; the last expansion of the tree by the operator will be remembered.
There is a placeholder on the Product column on commercial, warehouse, and order documents that allows searching for an item in item lists on documents.
The limiting placeholder function used in the document item list overrides the sorting. The sorting method before switching on the placeholder is not remembered and restored after resetting the limit.
Corrections
All commercial documents recording sales or purchases can be corrected. The quantity, value, or VAT rate of the document item can be adjusted. It is also possible to adjust the price for part of the quantity of a transaction element by means of a quantity-value adjustment. Value adjustment can be made by changing the price, using all the tools available when issuing the source document. In addition, the entire document can be corrected by a preset value, broken down into all or selected items, and values can be adjusted by changing the discount of all items by a selected value. Only approved documents can be corrected. Multiple adjustments can be made to a single document. The subsequent adjustment always concerns the quantity or value after the last adjustment.
It is possible to adjust quantities both “positively” and “negatively”. This means that on an adjustment it will be possible either to increase the quantity in relation to the original quantity or to decrease this quantity. In the case of a “positive” adjustment, the element of that adjustment will behave like the original document, i.e. for example, the sales invoice adjustment item will take stocks, the purchase invoice adjustment item will create them.
It is not possible to make a positive quantity adjustment if the document is already fiscalized.
Due to the lack of possibility to enter information about the original items, the printing of an adjustment invoice issued to an unregistered source document (manual adjustment) is not compliant with the Regulation of the Minister of Finance.
Only a document approved in terms of value can be adjusted.
The following types of adjustments can be generated:
Adjustment – adjustment document, generated when the following function is selected: ![]() , from the context menu, or from the drop-down menu using the button:
, from the context menu, or from the drop-down menu using the button: ![]() [Expands the menu of available functions], in the window: List of commercial documents. From this document level, it is possible to make:
[Expands the menu of available functions], in the window: List of commercial documents. From this document level, it is possible to make:
- Value adjustment – adjustment made in the window: Adjustment of document value, opened by pressing the [Document value adjustment] button, on the adjustment’s General tab. The adjustment will automatically apply to all items.
- Transaction item adjustment – an adjustment made in the window: Transaction item, opened by pressing the [Change] button. It allows making adjustments to each item separately.
- Quantity and value adjustment – an adjustment made in the window: Price adjustment for a part of the quantity after pressing the [Price adjustment for a part of the quantity] button on the document to be adjusted.
Manual adjustment – (for FZ, FS, and FSE),
Automatic adjustments – (for FS and WZ),
Cost adjustment – automatically generated when creating a value adjustment to a purchase invoice (FZ) or an external receipt (PZ).
Any address from the contractor’s address list can be selected for the adjustment document (both for the main and target contractor). If the basic address was entered on the document to be adjusted, the address current at the time of the adjustment will be entered on the adjustment document by default. If, on the other hand, a shipping address has been entered on the document to be adjusted, then that address will be entered by default on the adjustment document.
Document value adjustment
In the window, a value adjustment can be made to the entire document. The adjustment made here will automatically apply to all items.
The possibility of making a value adjustment to a document depends on the setting on the definition of this document, on the tab: General, parameter: Edit prices and discounts on items – this parameter should be selected.
If a manual adjustment is to be made to each item separately, then the adjustment should be made in the transaction item window, opened with the button: ![]() [Change] located in the window: Adjustment of … (of a document), in the tab: General.
[Change] located in the window: Adjustment of … (of a document), in the tab: General.
Window: Document value adjustment, is opened with the button: ![]() [Document value adjustment], in the window: Adjustment … (of the document).
[Document value adjustment], in the window: Adjustment … (of the document).
In the window: Document value adjustment, there are fields:
Reset all items return – the box is checked by default. Unchecking is possible when at least one of the items in the list has been reset. Value in the field: Difference, will thus be reduced by the value of the previously zeroed position.
Previous – the value of the source document.
Expected – the value that the adjusted document should have.
Difference – the amount by which the document value is to be changed. The difference may be given as an amount or as a percentage. This amount shall be broken down into the document items.
Value – the adjustment may concern net or gross value. The selection is made by checking the appropriate item.
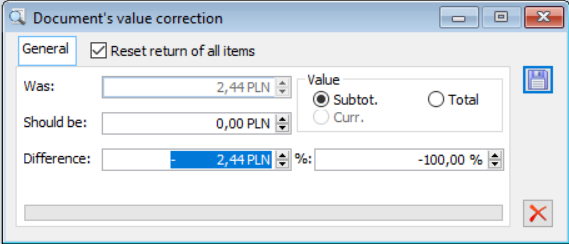
After entering the appropriate values, save them by pressing the button: ![]() [Save]. The adjusted value will be broken down into document items.
[Save]. The adjusted value will be broken down into document items.
Transaction item adjustment
In the window, it is possible to make a manual adjustment of a given document item.
It is also possible to add and remove items on the commercial document adjustment. These operations are available if on the definition of the adjustment document the above described option “None…” was selected in the Items on adjustments section, otherwise all items are on the adjustment, so there is no need to add/remove them.
If in the document definition, in the “Items on adjustments” section, the “Maximum return” option has been selected, then when adjusting the document, the System will automatically add items on the adjustment for the maximum possible return quantity, regardless of how many items the document being adjusted contains.
On the FZ definition, the option “Maximum return” was selected in the aforementioned section. Two purchase invoices are recorded as in the example above, followed by an adjustment to each of these invoices. The system generated them with the items as below: FZK to FZ-1/2019: T1 -2 pcs. T2 -3 pcs. FZK to FZ-2/2019: T1 -2 pcs. T2 -3 pcs. T3 -1 pc. T4 -2 pcs. T5 -1 pc.
If in the document definition, in the “Items on adjustments” section, the “None/Zero return…” option has been selected, then when adjusting a document that contained at least the number of items indicated in the control on the document definition, the System will create an adjustment without elements. On the other hand, in the case of adjusting a document containing less than the number of items indicated in the aforementioned control, although all the items will be added on the adjustment, no number will be suggested on it.
On the FZ definition, the option “None…” was selected in the aforementioned section and a quantity of 4 was given. Two purchase invoices were registered with the items as follows: FZ-1/2019: T1 2 pcs. T2 3 pcs. FZ-2/2019: T1 2 pcs. T2 3 pcs. T3 1 pc. T4 2 pcs. T5 1 pc. The operator generates adjustments to each of the above invoices in turn, as a result of which the System generates the FZK as follows: FZK-3/2019 to FZ-1/2019 T1 0 pcs. T2 0 pcs. FZK-4/2019 to FZ-2/2019: (no items)
The above feature was supported for FZK, PZK, PKI, PKK, PWK, FRK, FSK, FWK, WZK, PAK, FKE, WKE, WKK, RWK. The feature has not yet been supported on FKI and items clip adjustments.
The above mentioned parametrisation of creating adjustment refers to the ordinary mode of their registration, it does not apply to operations of automatic adjustment creation, collective adjustment, deposit adjustment created based on a commercial document adjustment, adjustments generated from ZP/ZK orders, from a complaint, or PKI generated from FKI/SAD/FWS.
When adding item(s) for adjustment, the User can immediately determine their nature by selecting one of the two options available both at the plus button, and in the context menu for adding the item:
- Add quantity adjustment: on adjustment items added with this option, the System defaults to the maximum possible return.
- Add value adjustment: if this option is selected, a “zero” return is set on the adjustment items to be added.
The operation of adding an item for adjustment opens a list with those items of the adjustment document that have not yet been added for adjustment. This list is provided with a placeholder in the Code column.
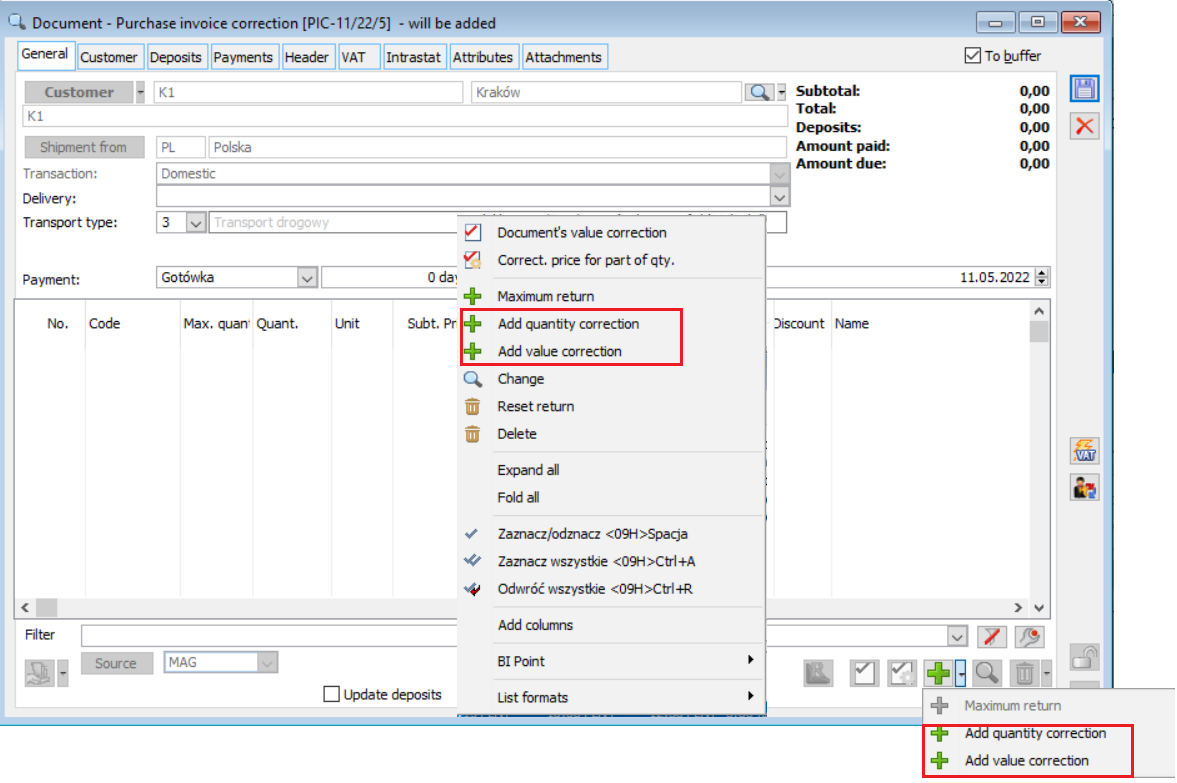
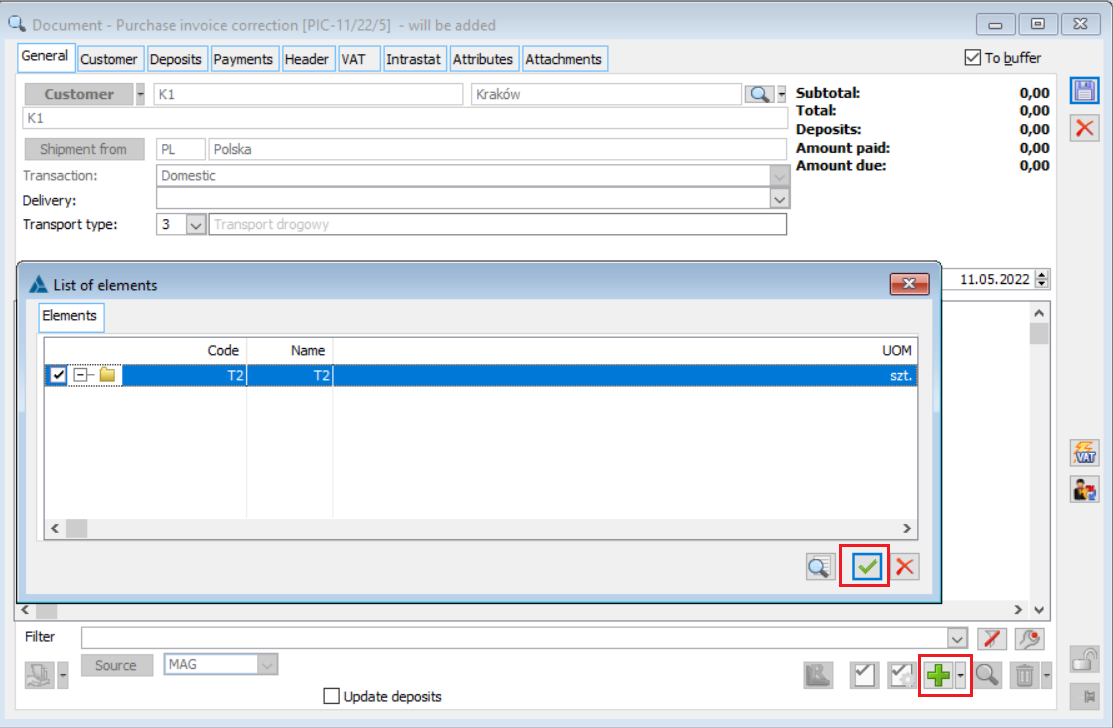
When adding an item to an expenditure document adjustment, the System sets the warehouse on its sub-items (makes a return to the warehouse) based on the warehouse set in the adjustment header, while in the case of a revenue document adjustment, the sub-items are added with the original warehouse (goods are taken from the original warehouse), regardless of the warehouse set in the correction header. If you wish to change the warehouse from which the goods are to be returned, you should do so only after adding the items to the adjustment.
Adding items using one of the above options does not ultimately determine its nature. By default, the User can edit the adjustment item in terms of adjustment of quantity, value price, etc.
The User may also remove items from such an adjustment. This is done using the Delete option available on the Bin button and in the context menu.
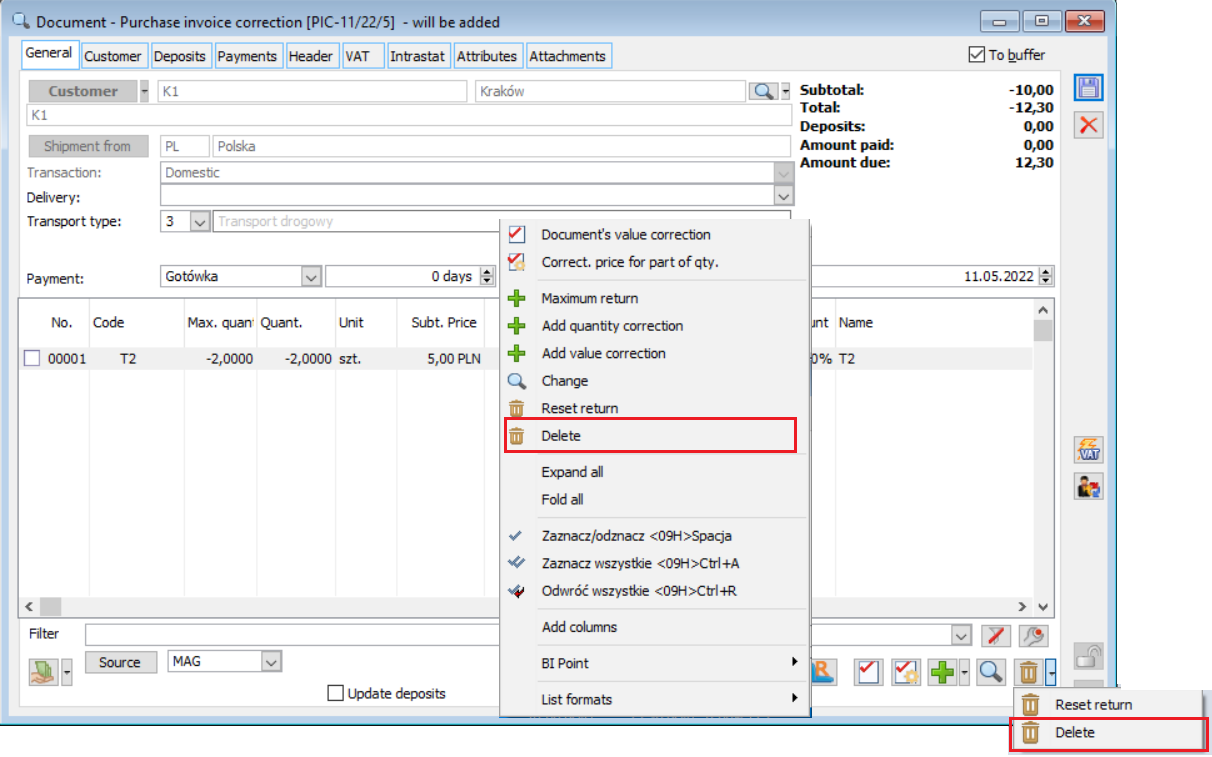
On such an adjustment, the usual Maximum return and Reset return operations for the indicated/selected items are still available, except that they must be selected from the menu of buttons, Plus and Bin respectively, as on such an adjustment these buttons support, by default, the addition/deletion of an item.
It is also possible to adjust a document by a certain value, using the option Document value adjustment. In this case, the System will break down the requested adjustment value into those items that are on the adjustment.
The above functionality can be used to record an amount discount given as an adjustment to only some items of a transaction. Simply add these items to the adjustment and use the „Document value adjustment” operation.
Tab: General
The tab allows editing the quantity or the value. Entering a negative quantity will result in a corresponding reduction in the quantity in the stock created by the adjustment documents when the document is approved.
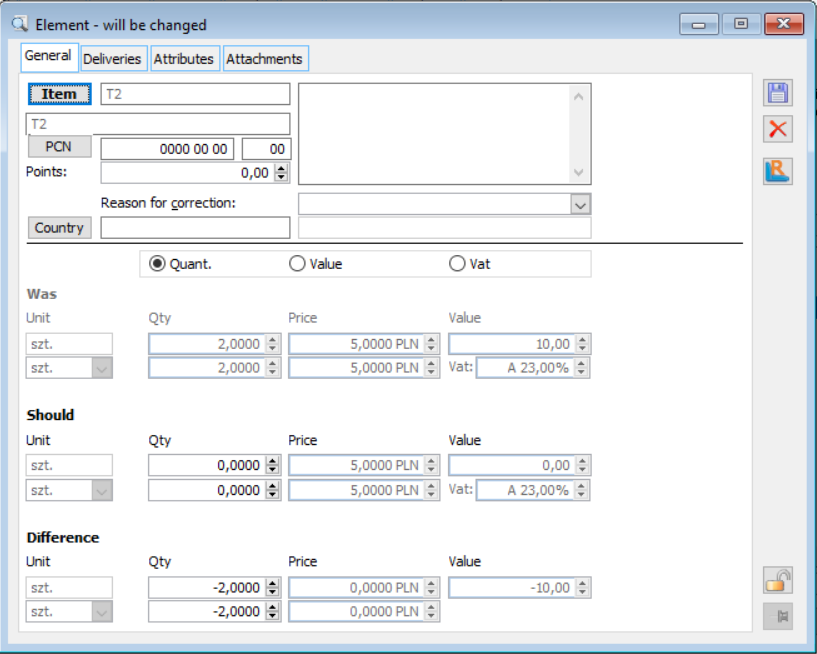
The tab contains the following fields:
Product – the button opens the product sheet for review.
Type of adjustment – it is possible to select one of the types of adjustment:
- Quantity
- Value
- VAT
Depending on whether a quantity or value adjustment has been selected, indicate the value of the adjustment in the relevant fields and save the changes with the button: ![]() [Save].
[Save].
The item window also contains fields relating to KGO. For these fields, the values are presented in the same currency as recorded on the source document in order to maintain consistency between the value of KGO in the adjustment and in the source element. In the “Previous” section, the KGO field displays the unit value of KGO in the currency of the initial price from the document item. In the “Difference” section, the KGO field displays the unit value of the KGO from the adjustment item with the opposite sign. The “Expected” section displays the difference of the totals from the KGO fields in the Previous and Difference sections.
Tab: Deliveries
The tab contains the flowing buttons:
![]() [Change delivery] – opens a list of goods’ stocks (deliveries) and allows selecting a delivery. This can be any delivery, including those not established by the source PZIs. In the case of value adjustments, substitution of deliveries is not possible – sub-items of such adjustments always indicate the same deliveries as sub-items of the source documents.
[Change delivery] – opens a list of goods’ stocks (deliveries) and allows selecting a delivery. This can be any delivery, including those not established by the source PZIs. In the case of value adjustments, substitution of deliveries is not possible – sub-items of such adjustments always indicate the same deliveries as sub-items of the source documents.
![]() [Add item] – pressing will change the quantity of the highlighted item to the largest possible.
[Add item] – pressing will change the quantity of the highlighted item to the largest possible.
![]() [Change] – opens the delivery editing window.
[Change] – opens the delivery editing window.
![]() [Delete] – pressing will reset the quantity in the highlighted item to zero.
[Delete] – pressing will reset the quantity in the highlighted item to zero.
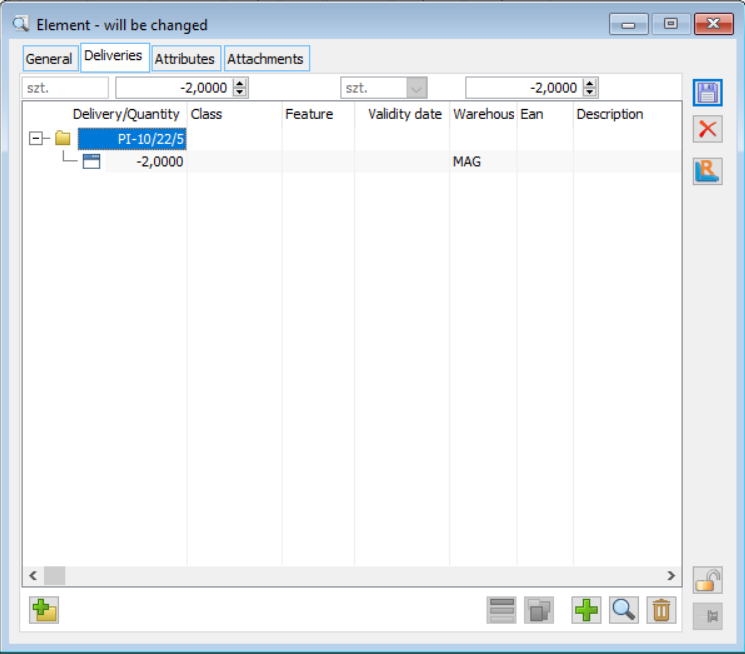
Tab: Attributes
This tab is for assigning attributes to the adjustment item. It is only possible to assign attributes to a specific item that have been assigned to the object: Items (for the adjustment of the corresponding document). Attributes are assigned according to general rules.
Currency and exchange rate on adjustments
Adjustments to documents issued in a foreign currency will have the same currency and exchange rate as on the source document. The exchange rate will also not be changed if the date of issue of the adjustment is different from that of the source document, and, consequently, the payment will not be updated.
When creating an adjustment to S(FS) and S(FZ) clips in a currency, the currency and exchange rate from the document being adjusted will also be transferred to the adjustment, without being editable. As with adjustments to other documents, changing the date on an adjustment will not change the rate on it and update the payment.
Manual adjustment
Manual adjustment in Comarch ERP XL system has been designed for correcting documents not registered in the system.
To generate a manual adjustment:
select the function: manual adjustment
- From the context menu (drop-down with the right mouse button after clicking on the document list)
- From the drop-down menu in the list of documents using the button that expands the menu of available options, located next to the [Adjustment] button (on the tab Purchase/FZ, Purchase/FRR, Sale/FA and Export/FSE, Deposits/WKA).
A window will open: Manual – adjustment purchase/sales invoice. After filling in the fields on the document, save the adjustment by pressing the button: ![]() . A manual adjustment of a purchase invoice / VAT RR invoice has the same fields as a regular purchase invoice / VAT RR invoice. On the other hand, a manual adjustment of a sales invoice / export invoice / deposit release has the same fields as an adjustment of a sales invoice / adjustment of an export invoice / adjustment of a deposit release, with the proviso that on the adjustment transaction item it is possible to specify values in the Previous section allowing the entry of information on quantity, price, value, and tax rate on the adjusted transaction which was registered outside the System. For manual FSK and domestic FKE, it is possible to adjust the VAT rate.
. A manual adjustment of a purchase invoice / VAT RR invoice has the same fields as a regular purchase invoice / VAT RR invoice. On the other hand, a manual adjustment of a sales invoice / export invoice / deposit release has the same fields as an adjustment of a sales invoice / adjustment of an export invoice / adjustment of a deposit release, with the proviso that on the adjustment transaction item it is possible to specify values in the Previous section allowing the entry of information on quantity, price, value, and tax rate on the adjusted transaction which was registered outside the System. For manual FSK and domestic FKE, it is possible to adjust the VAT rate.
In addition, it is possible to specify parameters for manual FS/SKE/WKK adjustments:
- Price to the nearest grosz
- Control (quantity*price=value)
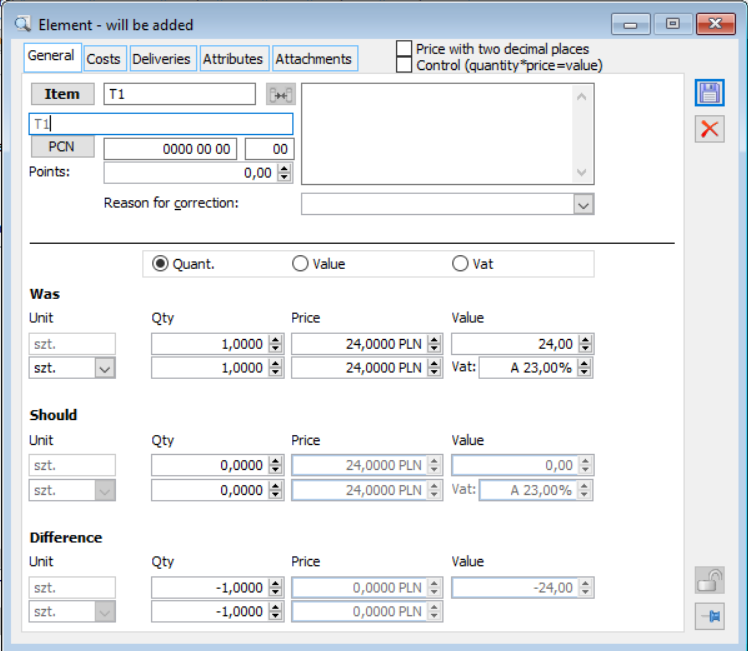
Issuing a manual adjustment is possible only in the list of documents, on the tab Purchase/FZ, Purchase/FRR, Sales/FA, Export/FSE, and Deposit/WKA.
Printouts of manual adjustment documents issued in versions earlier than system version 2014.0, due to the impossibility to determine at that time the information regarding the original items on this type of document, differ from printouts in the current version. In the Previous section, they have information determined from the final data entered.
Manual value adjustment of the sold-out delivery
The System allows recording a manual value adjustment of the FZK/FRK to a delivery that has already been completely sold out.
If there is no stock of a particular product, the System searches for its delivery and, if it exists, a zero quantity item is created, pointing to this sold-out delivery in the sub-item. This allows the Operator to make a value adjustment to such delivery. The value of such an adjustment is determined by the value of the adjusted delivery. When approving such an adjustment, the System appropriately adjusts the cost of sales using a KK (cost adjustment) document.
The User has the option to change the delivery on the element of manual value correction FZK/FRK, i.e. to adjust the value of the delivery other than the default set by the System, including also indicate the delivery that is completely sold out. Use the Change delivery operation performed on the [Deliveries] tab of the FZK/FRK manual item.
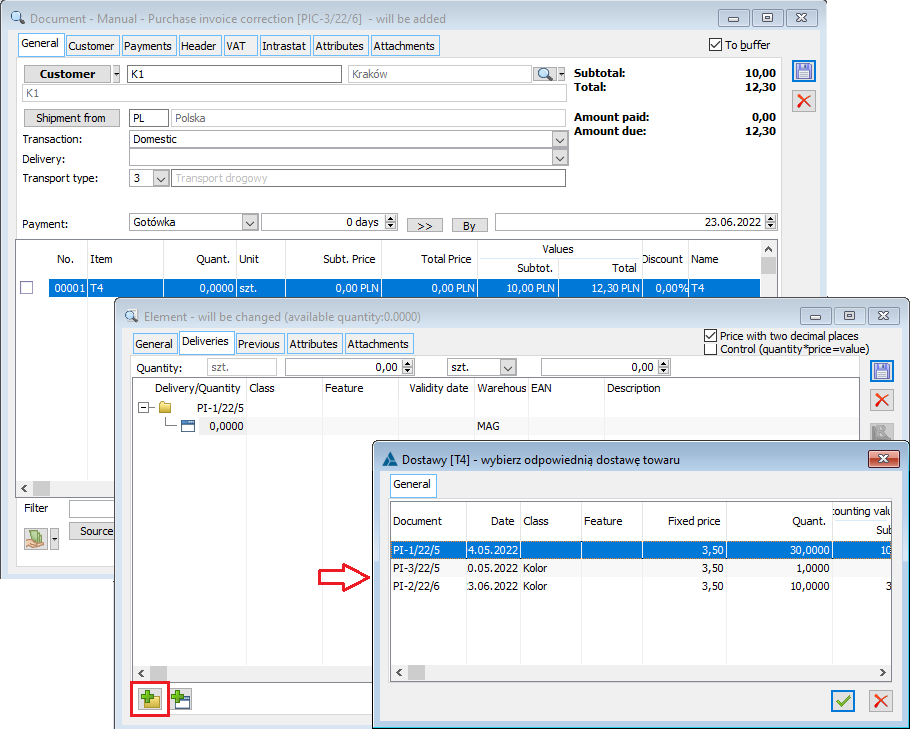
The prerequisite for recording this type of adjustment is the prior registration of the delivery of the goods in question.
If no delivery of goods has been recorded in the System so far and the customer has received a value adjustment from the Supplier, then the delivery should be recorded, fully released (e.g. using PW-RW (internal receipt/release) documents), and then a manual adjustment should be recorded.
Automatic adjustments
Option: Automatic adjustments, enables the creation of quantity (return) and value adjustments to source documents. The source documents may be expenditure documents: FS, WZ, and WKA. These documents can be defined by selecting a contractor and a product. You can specify independently: main contractor, target contractor, main contractor’s address, target contractor’s address and select, also independently, which of these data are to be consistent on the adjusted source documents. As a result, it is possible, for example, to narrow down the list of invoices to be adjusted to those involving a given main contractor and a given address of the target contractor. The system itself will find the relevant documents to correct.
Value adjustments consist in specifying the total value by which the documents of the indicated scope containing this product are to be adjusted. Value adjustments will be created for all source documents meeting the set conditions, containing only items with the selected product. The value of each item shall be adjusted in proportion to the total value of all such items before adjustment. The total value of all adjustments will be as indicated for adjustment.
To enable the function, select the option in the list of commercial documents, on the Sales/FA or Sales/WZ tab: ![]() :
:
- from the menu that can be selected by clicking on the arrow button (located next to the [Adjustment] button on the Sales/FA and Sales/WZ tabs),
- from the context menu – drop-down menu using the right mouse button.
Similarly, automatic corrections to WKA, PKA documents are generated. They are generated from the level: Deposits/WKA/PKA. If a WKA/PKA document is attached to a clip, it will not be taken into account while generating the automatic adjustment.
When the option is selected: Automatic adjustments, a window will be displayed: List of goods to be returned.
There are two tabs in the window – for the main and target contractor. It is possible to generate an automatic adjustment, taking into account documents issued to the address of the main or target contractor and to the main and target address.
The window contains parameters and options:
To buffer – if checked, the adjustments will be generated as unapproved. Otherwise, the adjustments will be approved immediately and the automatically generated warehouse documents will also be approved.
Quantity/Value – it is possible to generate a quantity or value adjustment. Selection is possible until the product whose quantity/value is to be adjusted on the documents is selected.
Contractor – used to indicate the main or target contractor on the document to be included in the adjustment.
Address – used to indicate the address for the contractor. By default, the current address is entered in the field. After pressing the button: ![]() it is possible to select a different contractor address.
it is possible to select a different contractor address.
Include only source documents with a match – checking the relevant boxes allows indicating which documents are to be included in the adjustment. Depending on the selection, these will be the documents with the automatic adjustment indicated:
- main contractor
- Target contractor
- target address
- main address
From, To – date range of issuing source documents, which will be analysed when searching for transactions to adjust. Entering dates is facilitated by a calendar activated by means of buttons placed next to it.
Notes – copied to the headings of the adjustments created.
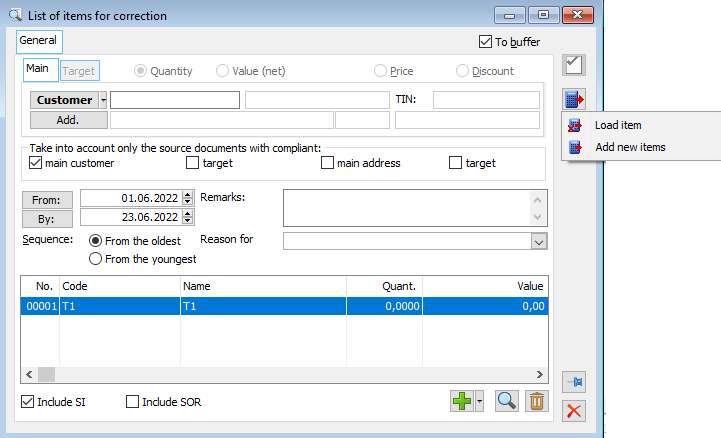
The lower part of the window contains a panel displaying the list of goods to be corrected on documents. Below the list and next to it are buttons and fields:
Include FS, Include WZ – selection of the type of documents among which transactions to be adjusted will be searched for.
![]() [Add] – allows adding a new product to be adjusted on documents to the list.
[Add] – allows adding a new product to be adjusted on documents to the list.
![]() [Change] – sets the cursor in the column: Code, allowing entering the code of another product (change the product that will be adjusted on the documents).
[Change] – sets the cursor in the column: Code, allowing entering the code of another product (change the product that will be adjusted on the documents).
![]() [Delete] – removes the product selected in the list.
[Delete] – removes the product selected in the list.
![]() [Collector] – allows loading data from the collector with the options “Load items” and “Add new items”.
[Collector] – allows loading data from the collector with the options “Load items” and “Add new items”.
Loading data from the collector with the options “Load items” and “Add new items” is possible only for quantity adjustments.
To create automatic adjustments:
select the main/target contractor,
define the parameters of the documents to be included in the adjustment (definition of contractors, addresses that must appear on the adjusted documents).
create a list of products by entering their codes or selecting from a drop-down list using the button: ![]() [Add],
[Add],
enter quantities or values (returned, with a positive sign) – depending on the parameter setting: Quantity/Value, at the top of the window.
press the button: ![]() [Generate adjustment].
[Generate adjustment].
The system will find transactions in sales documents (FS/WZ, as selected) from the range resulting from the given dates and will create quantity adjustments to them.
Cost adjustment
Cost adjustment is a document generated automatically when approving a value adjustment of a purchase document, a quantity adjustment of a purchase document that uses a substituted delivery, during the final determination of the purchase value on a PZ/PW/PZI/PKA document (for more information, see chapter: Determining the value of the delivery and generating a cost adjustment) and as a result of charging additional costs with the KDZ document. Cost adjustment does not create a payment.
The release date and the sale date on the KK document are determined by the settings in the configuration (for more information, see chapter: Configuration, tab: KK parameters.
The following data are available for editing:
date of sale and date of release – until the KK document is posted
descriptive data: Transaction feature, URL, Attributes. You can view the source document by pressing the button: ![]() [Corrective preview] on the tab: Header.
[Corrective preview] on the tab: Header.
Other data on the document is similar to data on other commercial documents and will not be discussed in detail.
The KK item shows the adjusted value and sub-items of documents releasing the delivery of goods to which the KK relates. The item can be assigned attributes.
Cost adjustments can be grouped by: sales days, sales months or by purchase adjustment (for more information see chapter: Configuration, tab: KK parameters.
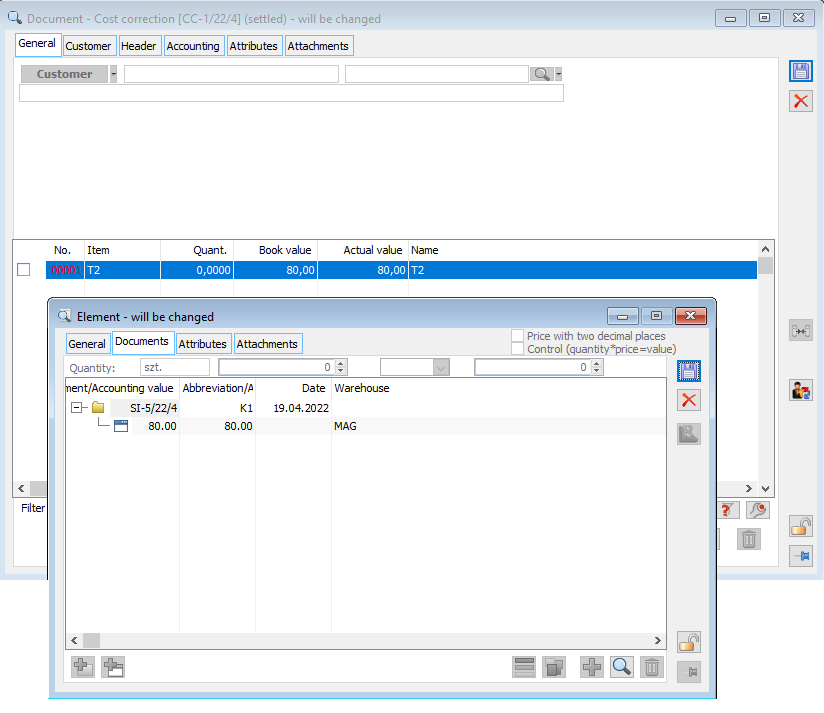
The list of KK documents allows, in the context menu, serially changing the sale and release dates on the KK document using the “Change dates in series” option.
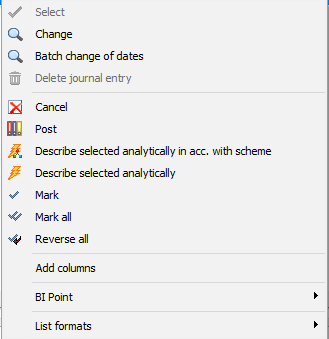
Sales document adjustment
A quantity adjustment of a sales document results in the goods to be received in the warehouse (using warehouse documents) and creates a liability to the contractor as a new payment. The payment of the adjusted document remains unchanged. Goods are allocated to the stocks from which they originated. If these stocks do not exist (the goods have been sold out), they will be recreated when the adjustment is created. Returned goods can be allocated by the operator to other stocks as long as they have the same purchase price as the original stock.
It is possible to make a quantitative positive adjustment to an expenditure document with the addition of a new delivery (different from the source document).
A value adjustment creates a new payment (liability to the contractor).
Reservation recovery
On the adjustment forms of these documents that were generated from ZS/ZZ order documents, there is a parameter that determines whether the system should recreate the reservations that were made with the source document when approving the adjustment. By default, this parameter is set based on the source document definition of the adjustment, and the operator has the ability to make a change on an unapproved adjustment. The parameter is available on documents: FSK, WZK, RWK, PAK, FKE, WKE, FWK, FZK, FRK, PZK, PWK, PKI. It will not be visible on the above-mentioned documents if they do not adjust documents generated from ZS/ZZ.
If the parameter Restore reservations has been selected on the adjustment document, then when approving such an adjustment, the system will activate the function for restoring reservations made with the document that is being adjusted. The function will allow the generation of subsequent documents from such an order. The function for restoring reservations applies only to reservations generated from ZS and ZZ order documents which do not have the “Closed” status. Once the reservation has been recreated, the system will change the status of the order, setting it to “In progress”. The function is activated only for “negative” adjustments of quantity documents.
A ZS document was issued for T1 goods in the quantity of 5 items. The document was then executed with FS1 and FS2 sales invoice documents for the quantities of 3 items and 2 items respectively. The operator makes an adjustment to the first FS1 document for a quantity of +4 items. In such a situation, the system will not activate the reservation restoration function. However, generating a second adjustment to FS1 document for the quantity -6 will trigger the function. The System cannot recreate reservations of 6 items because the FS only processed 3 items. Therefore, the system will determine the maximum possible quantity to be recreated: the quantity from the FS sub-item less the quantity in the previous negative adjustments (which recreate the reservations) and only the quantity calculated in this way will be compared with the quantity in the current adjustment. The smaller of the two will be set as the quantity to be reproduced. In the above case, the quantity on the reservation with ZS, which will be recreated with document FSK2, is 3 items.
Regardless of what warehouse is indicated in the sub-items of the adjustment document, the reservation is recreated to the warehouse indicated in the item of the order document that was executed with the source document. If an adjustment to a commercial document generated from an order is cancelled, then the order should return to its previous state and the reservations will be processed again. The status of the order document will also change.
Purchase document adjustment
Quantity adjustment
A quantity adjustment to a purchase document causes the goods to be released from the warehouse (using warehouse documents). The goods are taken from the stock created by the source purchase document. However, the operator may select another stock from which the returned goods will be taken.
It is possible to swap the source warehouse on the adjustments to the revenue documents.
Since the quantity adjustment of the revenue document results in the reduction or deletion of the stocks created by that document, the reduction in the quantities in the stocks must be preceded by a modification of the reservations to which those stocks are assigned, so that after this operation the reservations do not indicate stocks that are not available or are insufficient. Therefore, when creating an adjustment to a revenue document, it may be necessary to release deleted/reduced stocks from the reservation.
An FZ with a quantity of 10 items was issued. From the stock created by this FZ, 2 items were reserved. When an adjustment to this FZ is created, 8 items will be suggested as the quantity to be returned, with the possibility of increasing to 10 items after the release of the 2 items reserved from this stock.
The quantities that can be deleted/reduced are displayed on the tab: General, revenue document adjustments.
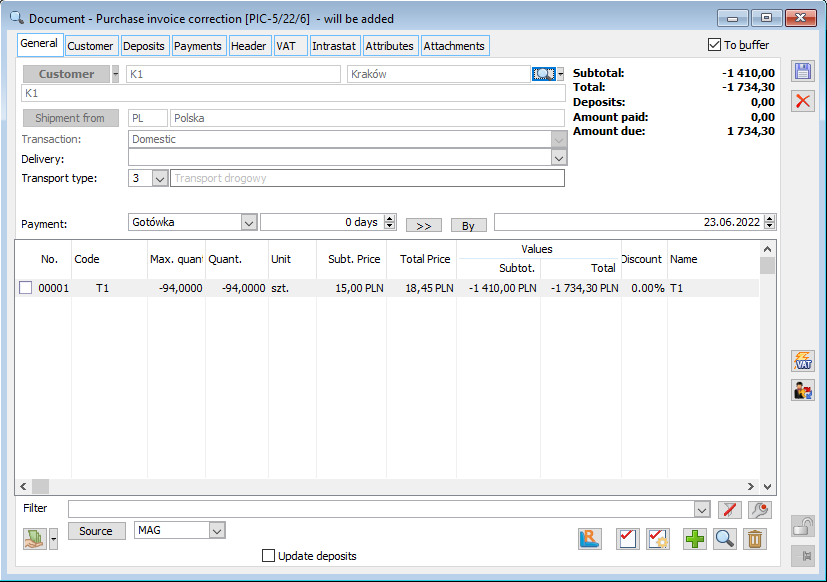
In the panel where the list of goods is displayed, there are columns:
Max quantity – displays the maximum quantity to be returned.
Quantity – quantities for which there are no stocks allocated are displayed, i.e. those which can be deleted or reduced without releasing stocks. This quantity will be offered for return on the transaction item.
Reserved stocks must be released in order to be reduced or deleted on adjustment. The release of reserved stocks shall be effected by partial release of the indicated stock or maximum return (release of all stocks).
If, after the release of the stock, the document adjustment is cancelled, the stock will not be restored
Release of specific stocks
To release a specific stock, in the window: Adjustment … (of a document), on the General tab, select the product (by filling in the field: ![]() ) whose stocks you want to release and press the button:
) whose stocks you want to release and press the button: ![]() [Release reservations]. A window will open: Product reservation list, where the document reserving the stock must be selected.
[Release reservations]. A window will open: Product reservation list, where the document reserving the stock must be selected.
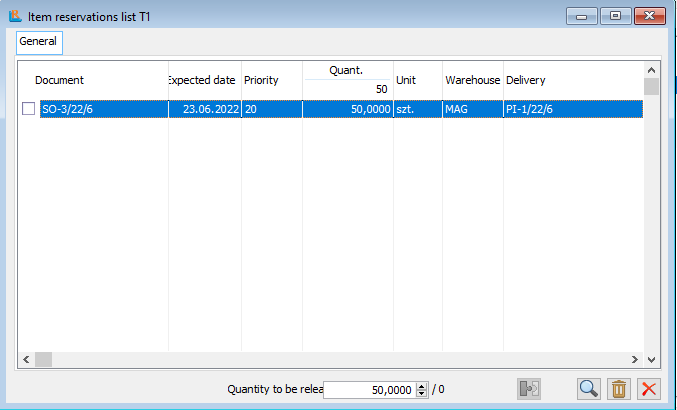
After selecting the stock to be released, press the active button: ![]() [Release stocks]. The selected stock will be removed from the list.
[Release stocks]. The selected stock will be removed from the list.
Release of all stocks (maximum return)
All stocks are released by pressing on the window: Adjustment … (of the document), button: ![]() [Maximum return]. Stocks for all the goods on the document will be released.
[Maximum return]. Stocks for all the goods on the document will be released.
Value adjustment
A value adjustment changes the value of the stock created by the original purchase document or document creation: Cost Adjustment (KK). The Cost Adjustment value is included in the calculation of cost of sales. The change in the value of the item is spread proportionally over the entire original quantity. If the original stock still exists, its value is adjusted, but taking into account the proportion of the quantity. This means that if part of the goods have already been sold, the value of the remaining stock will be changed by the amount attributable to the quantity still remaining, and a Cost Adjustment will always be created for goods sold. The operator may select stocks other than those created by the original document, in which case their value will be adjusted, in accordance with the above rules.
In both cases, a payment (receivable from the supplier) will arise.
For more information on how to make a value adjustment, see: Document value adjustment.
Transaction item parameters
There are fixed parameters on the transaction items that affect the determination of the price and value of the document item. These are: Price to the nearest grosz and Control (quantity*price=value). Other functions of transaction items are discussed in the detailed description of these objects for each type of document.
Price to the nearest grosz
If checked, the price will be rounded to 2 decimal places, both when manually entered and when calculated. A price that has non-zero tenths or hundredths of grosz is highlighted in yellow.
Rounding to grosz is also affected by the discount counting setting: From price or value. If discounts are calculated from values, a change to the pricelist will cause the price for the unit quantity to be calculated secondarily on the basis of the value and therefore rounded, despite the unchecked box: Price accurate to grosz.
Setting the method for counting discounts is done in the configuration, on the tab Sales/Parameters 1. A description of the parameters on this tab can be found in chapter: Configuration, tab: Sales/Parameters 1.
The quantity*price=value control
If this option is selected, it will only be possible to enter a value that can be calculated as the product of quantity and price.
On the transaction item, the quantity – 1,000 pcs.; price – PLN 1; value – PLN 1,000 is entered. In this situation: option: The quantity*price=value control is unchecked. It is possible to edit the value and set it at PLN 1000.01 (the price will not be recalculated in this case). option: If the quantity*price=value control is checked – it will be impossible to enter such item value that will make the price conversion impossible (as in the given example it will be impossible to enter the item value of PLN 1000.01).
Deposits
The deposit is an additional refundable fee charged to the customer when the goods are sold. It is refunded or cancelled in exchange for the delivery of the item covered by the deposit. Charging a deposit for a given product in Comarch ERP XL system is done according to the deposit schemes, defined for the product. This scheme specifies the full quantity of goods for which a deposit will be charged and the quantity threshold beyond which the deposit will be charged. Both the quantity and the quantity threshold can be defined separately for each package of the respective product, e.g. for a product: Mineral water, a separate deposit can be specified for a bottle, crate, pallet, etc. All deposits shall be included in the deposit scheme to be assigned to this product.
It is also possible to generate a security deposit document for goods that have not been assigned a security scheme from the level of the commercial document. A deposit document is generated by pressing the button: ![]() [Generate deposit document], available in the tab: Commercial document deposits. A deposit document will be linked to the commercial document, on which further items (deposits) must be added manually.
[Generate deposit document], available in the tab: Commercial document deposits. A deposit document will be linked to the commercial document, on which further items (deposits) must be added manually.
Deposit schemes
The list of deposit schemes contains the schemes that shall be subsequently assigned to the product. The window is used to define new schemes and modify existing ones. The scheme can be deleted if the scheme has not been assigned to the product and has not been sent to the branch. It is also possible to display those schemes which have an archive status (after selecting the option: Archival).
![]() The window can be opened: after selecting from the menu: Lists, function: Deposit schemes or by clicking on the product sheet, on the tab: Packaging, button: [Selection from list].
The window can be opened: after selecting from the menu: Lists, function: Deposit schemes or by clicking on the product sheet, on the tab: Packaging, button: [Selection from list].
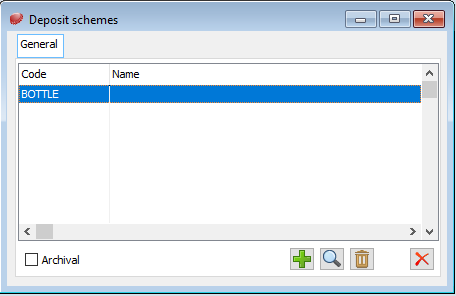
Defining deposit schemes is done by pressing the button: ![]() [Add]. A window will then open: Edit the deposit scheme.
[Add]. A window will then open: Edit the deposit scheme.
Edit the deposit scheme
The window is used to specify the data determining the method of calculating the deposit. The defined scheme shall be assigned to the product. For the product with an assigned deposit scheme, when making a transaction (issuing a document), a deposit according to the assigned scheme shall be calculated at the operator’s request. The operator can invoke the deposit accrual using the button: Generate deposit document, in the tab: Deposits, of the issued document or by checking the box: Update deposits, on the tab: General, of this document.
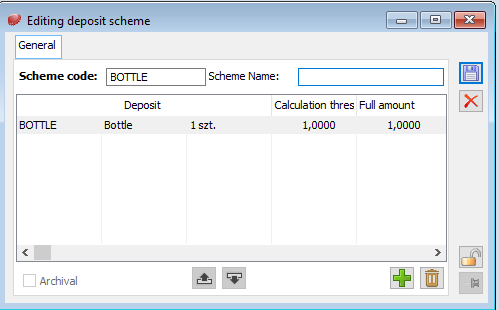
In the window: Edit the deposit scheme, fields are defined:
Scheme code – identifier for the scheme.
Scheme name – the full name of the scheme.
Archival – checking this parameter will make the scheme inactive: an archival scheme cannot be included in the document for the release/receipt of the deposit.
A deposit is added by pressing the button: ![]() [Add]. A list of goods will then be opened from which the appropriate deposit must be selected (by selecting the deposit and pressing the button:
[Add]. A list of goods will then be opened from which the appropriate deposit must be selected (by selecting the deposit and pressing the button: ![]() [Select]). Once the selection is approved, the deposit will be listed in the window: Edit the deposit scheme.
[Select]). Once the selection is approved, the deposit will be listed in the window: Edit the deposit scheme.
The deposit data are displayed in the list in columns:
Deposit – this column contains information about the acronym, name, and unit of the deposit defined on the product sheet.
Accrual threshold – this column specifies the threshold beyond which the deposit will be charged. As long as the full count is 1, it will not be possible to change the count threshold.
Full quantity – this column specifies the full quantity for which the deposit will be charged.
An example of defining a deposit scheme
To eliminate doubts about defining a deposit scheme and then charging it, the following example is presented here.
A sale of a product is made: mineral water, in 1 l bottles. The crate contains 12 such bottles. The retailer wants a deposit to be charged for both bottles and crates. Therefore, a deposit scheme must be assigned to the mineral water product, specifying how the deposit per bottle and per crate is to be calculated.
To assign the appropriate deposit scheme to this product:
open the product tab: mineral water and select the tab: Packaging.
Then press the button: ![]() [Selection from list]. A window will open: Deposit schemes.
[Selection from list]. A window will open: Deposit schemes.
In the list of deposit schemes, define a scheme that shall be appropriate for the product: mineral water. Defining is done after pressing the button: ![]() [Add]. A window will open: Edit the deposit scheme.
[Add]. A window will open: Edit the deposit scheme.
In the window: Edit the deposit scheme, enter the code and name of the scheme. This is followed by the assignment of the deposit to the scheme.
Adding a deposit to the scheme is done by pressing the button: ![]() [Add]. After activating it, a window will open with a list of product, from which the appropriate deposit should be selected. If this deposit has not been defined so far, it can be done by registering a new product sheet with the box checked: Deposit, on the tab: General. In the example given, two deposits are registered: 1 l bottle (in the tab: Packaging, a litre was indicated as the basic unit) and Crate (on the tab: Packaging, a crate was indicated as the basic unit). The deposit is selected by marking it on the products list and pressing the button:
[Add]. After activating it, a window will open with a list of product, from which the appropriate deposit should be selected. If this deposit has not been defined so far, it can be done by registering a new product sheet with the box checked: Deposit, on the tab: General. In the example given, two deposits are registered: 1 l bottle (in the tab: Packaging, a litre was indicated as the basic unit) and Crate (on the tab: Packaging, a crate was indicated as the basic unit). The deposit is selected by marking it on the products list and pressing the button: ![]() [Select].
[Select].
Only the product that is a deposit can be added as a deposit (it has the field marked: Deposit, on the product sheet, on the tab: General).
Once the deposits have been selected, they will be entered in the list of deposits in the window: Edit the deposit scheme. The deposit column will display the code, name, and unit of the deposit. For the deposit, here must be specified: the full quantity for which the deposit will be charged and the quantity thresholds beyond which it will be charged.
First the quantity and threshold for the bottle is determined. The bottle is the basic packaging of the goods for which a deposit is to be charged. Therefore, the full quantity should be defined as 1. At the same time, the quantitative threshold is also set at 1. This means that a deposit will be charged for the sale of one bottle (for the full quantity of 1, after which a deposit of 1 is charged).
The full quantity and the threshold for the crate deposit are then determined. As a crate of mineral water contains 12 1-litre bottles, the full quantity for the crate is 12. This means that for every twelve bottles, a crate deposit will be charged. However, the question arises how the deposit per crate will be charged when 15 bottles are sold. It is the quantitative threshold that is used to define this situation. Indicating a threshold will determine that a deposit will be charged for the crate when it is exceeded, even though the full quantity has not been reached. Suppose in this case we define a threshold of 6. This means that if 15 bottles are sold, then a deposit will be taken for 1 crate (12 bottles being the full quantity for the crate + 3 bottles, i.e. the quantity that did not exceed the threshold, defined as 6). Of course, according to this scheme, a deposit for 15 bottles will be taken at the same time. However, if 19 bottles are sold, then a deposit for 2 crates will be charged (12 bottles, which is the full quantity for the crate + 7 bottles, which is the number of bottles that exceeded the threshold, defined as 6).
Once the scheme has been defined, save it by pressing the button: ![]() [Save changes]. The scheme will be added to the list of schemes in the window: Deposit schemes. To assign this scheme to the product: mineral water, select it in the list and press the button:
[Save changes]. The scheme will be added to the list of schemes in the window: Deposit schemes. To assign this scheme to the product: mineral water, select it in the list and press the button: ![]() [Select].
[Select].
The scheme shall be assigned to the product – it shall be displayed on the tab: Packaging, product sheets.
When trading goods, deposits shall be calculated according to the scheme defined and assigned to the goods, e.g. on the sales invoice documenting the sale of 19 1-litre bottles, as given in the example, after pressing the button: ![]() [Update deposit document], located on the tab: Deposits, of the document issued, will be charged.
[Update deposit document], located on the tab: Deposits, of the document issued, will be charged.
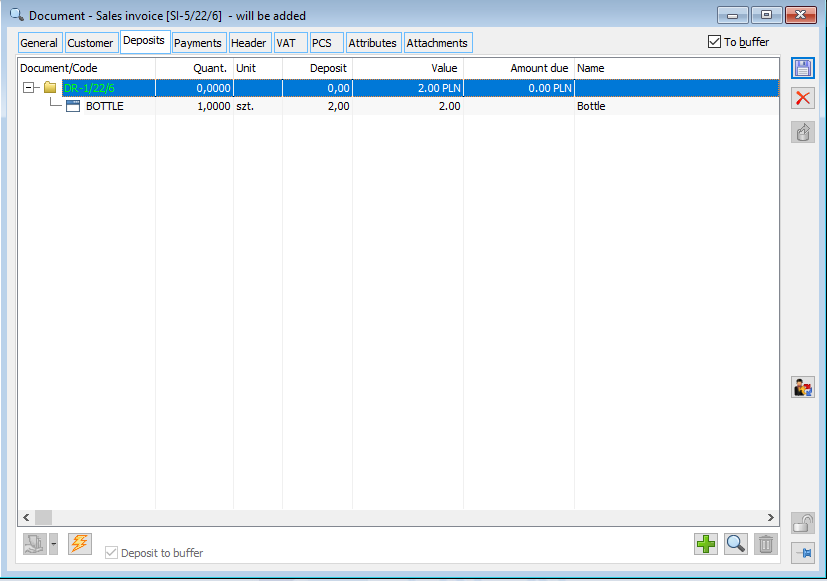
Tab: Deposits, on documents
Tab: Deposits, has the same appearance for each document. Information on deposits is displayed in columns:
Document/Code – the column displays in a tree layout: the number of the deposit document generated for the source document or related to the source document and the codes of the deposits contained therein.
Quantity – the number of accrued deposits.
UoM – unit in which the deposit is recorded.
Deposit – unit price of the deposit.
Value – the value of the document and the given deposit on the document.
To be paid – the amount outstanding on the deposit.
Name – the name of the deposit.
On the tab of the selected document, deposits (deposit documents) are entered by calculating the security deposit – activated by pressing the button: ![]() [Generate deposit document], on the tab: Deposits or checking the box: Update deposits, in the tab: General, clipping a deposit document (WKA – for expenditure documents and PKA – for revenue documents) with a given document, after issuing from the selected deposit document automatically – after checking the parameter on the definition of the relevant commercial document: Automatic generation of deposit documents and acceptance of goods on the commercial document with an assigned deposit scheme.
[Generate deposit document], on the tab: Deposits or checking the box: Update deposits, in the tab: General, clipping a deposit document (WKA – for expenditure documents and PKA – for revenue documents) with a given document, after issuing from the selected deposit document automatically – after checking the parameter on the definition of the relevant commercial document: Automatic generation of deposit documents and acceptance of goods on the commercial document with an assigned deposit scheme.
Deposits can be added on the tab by pressing the button: ![]() [Add]. Deposits added in this way will be placed on the deposit document selected on the tab.
[Add]. Deposits added in this way will be placed on the deposit document selected on the tab.
From the tab it is also possible to:
generate the deposit document for the product that does not have the assigned deposit scheme (after pressing the button: ![]() [Generate deposit document]). Further deposits must be added manually to the generated document.
[Generate deposit document]). Further deposits must be added manually to the generated document.
editing and settling a deposit document/item of a document – using the button: ![]() [Change]
[Change]
settlement of a deposit document – with the button: ![]() [Payment].
[Payment].
remove the deposit from the document – using the button: ![]() [Delete].
[Delete].
Determination of delivery value and generation of cost adjustment
The functionality enables the sale of goods from non-invoiced deliveries without a fixed final accounting cost (purchase price).
On documents: PZ, PW, PZI, PKA, the parameter has been introduced: Delivery value set. Selecting it determines the accounting cost and the possibility of changing the purchase price, and thus affects the admissibility of posting the document. In addition, if unselected, a value adjustment cannot be generated for the revenue document.
If on revenue documents the parameter is not selected, then on a quantity adjustment of such a document the delivery cannot be changed.
Parameter: The determined cost of sales is also found on the expenditure documents and, as it is the case on the revenue documents, affects the determination of the accounting cost and the possibility of posting the document.
It is possible to bind documents with an undetermined cost of sales to the S(FS) document. In this case, checking the parameter: Fixed cost of sales on S(FS) will set this parameter also on bound documents. When binding documents that have a fixed cost of sales, the parameter: Fixed cost of sales on S(FS) will automatically be checked.
Irrespective of the selection of the parameter on revenue documents: Delivery value set, it will be possible to sell the goods acquired with them. If the sales cost is determined on the document that will be used for the sale (selected parameter: Cost of sales set), and on the PZ, which was used to receive the sold stock, the delivery value will be changed, and the delivery value will be set (parameter selected: Delivery value set), then a cost adjustment will be generated.
A PZ document was used to receive 2 items of goods worth PLN 200 (1 pc.=PLN 100). The following parameter has not been selected on the PZ: Delivery value set. Although the value of the delivery was not set, the received goods were sold with an FS document (value of goods in the amount of 2 pcs.=PLN 300). If the parameter is now selected on the FS: Cost of sales set, the accounting cost of this document will be set at PLN 200. Subsequent selection of the parameter: Delivery value set on the PZ document will no longer cause any changes on the FS document, but if saving the PZ document with this parameter selected is accompanied by a change in the document value to PLN 240 (price 1 pc.=PLN 120), a cost adjustment (to PLN 40) will be automatically generated.
It is also possible to generate a cost adjustment in the situation when the goods purchased with the FZ document have been sold (released), and then a value adjustment has been generated for it.
T1 product was received (in the amount of 2 pcs., price of 1 pc. = PLN 100) with a FZ document. The FZ document always has a set delivery value, hence the parameter on the FS document to which the product from the FZ delivery will be sold: Cost of sales set, will also be marked up. After the FS was generated for the purchased goods, a value adjustment was issued to the FZ. This will change the delivery accounting cost, but it can no longer be updated on the FS – so a cost adjustment will be generated.
If, after a cost adjustment has been generated in this situation, the FS document by which the goods were sold is cancelled, then the cost adjustment will be cancelled unless it has already been posted. If it has already been posted, then another cost adjustment will be generated to a negative value – corresponding to the “first” cost adjustment.
The same rules apply to the sale of stock received by PZ document with a set delivery value (selected parameter: Delivery value set).
The generated Cost adjustment can be grouped by: sales days, sales months, by purchase adjustment (for more information see chapter: Configuration, tab: KK parameters.
Parameter: Cost set, is also found on document deliveries for which a parameter has been provided: Delivery value set. This parameter is informative and its selection is copied from the document.
Foreign document number
It is possible to enter a foreign document number on documents. If no such number is indicated, a corresponding information message will be displayed.
Selecting the following option on the message: Do not ask this question again, will cause the message not to be displayed again if a new document is generated and a foreign document number is not provided.
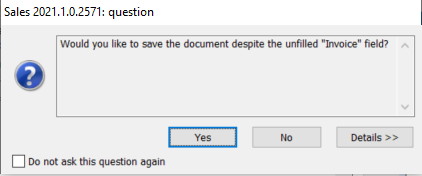
When registering revenue documents in which the number of a foreign document has been provided, and a document from the same contractor with the same foreign number is already registered in the system, an appropriate warning will appear. The purpose of the control is to prevent a document from being repeatedly entered in the System on the basis of the same foreign document.
Reverse the VAT charging on documents
From version 2016.3, it is possible to reverse the VAT charging on documents not only before adding the first item on the document, but also after adding elements. It will be possible to reverse the VAT charging until the document is approved. Until now, such a change was possible until the first element was added to the document. The feature is available for FZ, PZ, FS, WZ, FSE, WZE, OS, OZ, ZS, ZZ documents. This will include documents generated manually as well as from orders.
Manual reversal of the VAT charging
The reversal of the VAT charging will be binding if the Operator confirms this operation in the presented message (with the option to disable this action). The reversal of the VAT charging will update the flag on the header and document elements and will also update the Fiscal parameter activity according to the current VAT charge direction on the document.
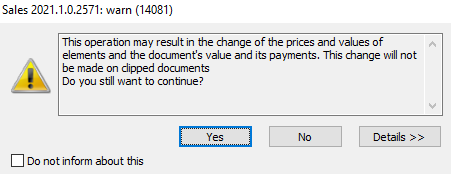
Reversal of the VAT charging on a subsequent commercial document generated for the same order is possible, regardless of this charging direction on previous documents fulfilling the order (i.e. VAT flags are not required to match on all commercial documents generated for orders).
Reverse charging of VAT as a result of a change or the contractor
If on the document definition the option in the section Charge VAT on the amount has been selected: Depending on the status of the contractor, then a change of contractor on the document will also cause this change to be taken into account towards the VAT charging. From version 2016.3, reverse charging of VAT due to a change of contractor will be taken into account with no restriction as to whether there are already items added to the document. After changing the contractor, the system will display a window of parameters of changes on the document, where the reverse charging of VAT will also be included.
The described system operation related to the reverse charging of VAT after changing the contractor on the document will be activated provided that:
- the document’s definition has a checked: Data update after change of: Contractor;
- the document’s definition has a checked: VAT charged on the amount of: Depending on the contractor’s status;
- in the window: Changes on the document are checked: Yes, for the line: VAT from (reverse charging of VAT will be added to the change parameters window on the document)
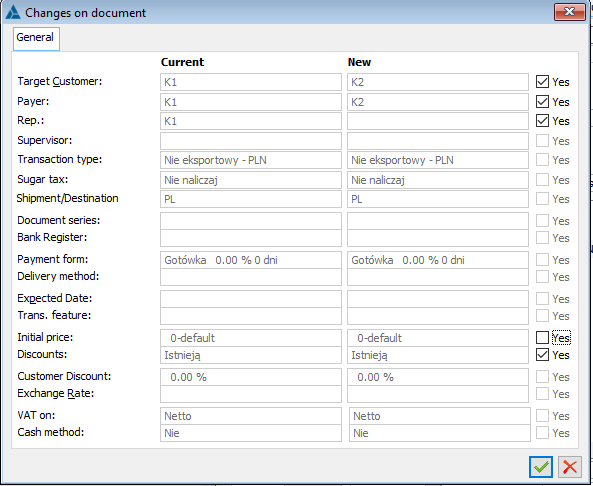
Modification of the document and the items after reversal of the VAT charging on the document
After the VAT charge reversal on a document, the system modifies the items on it. The system aims to keep the final/agreed prices on the items at the same level (with +/- VAT accuracy). If the price is changed as a result of the conversion, then this change/difference is recorded as an operator discount. Here, the maximum discount of the operator is monitored and if it is exceeded, the price is changed accordingly in relation to the price before the VAT charge reversal.
As the VAT charge on the document is reversed, the amounts are recalculated:
- KGO, if an item has been charged
- The offer price, if the item comes from the offer
Other associated changes:
- Modification of the approved discount structure
- Suggesting price type on the {General} tab (addition (N) or (B))
- Presentation on the Calculation tab (margin base)
- Presentation of the last purchase price offered
- Name of the price column on the document list
When the VAT charge is reversed, the document is modified as follows.
- VAT table update
- Document header update
- Updating/creating new payments
Configuring number of decimal places
Precision of quantity on item form
The quantity that the Operator will be able to enter in the document item form will be directly dependent on the settings in the quantity precision range for the given unit of goods. In this situation, the number of possible places after the decimal point will match the current setting on the product and the unit, i.e. as it is at the time of adding or editing the item.
In the event that the quantity precision settings on the main unit are different from those on the auxiliary unit, then if the sale is made in the auxiliary unit, after entering the quantity, the System will verify that the quantity in the main unit resulting from the established conversion rate meets the precision conditions.
If a sale is made in an auxiliary unit, after counting the quantity in the main unit, the System will check whether the quantity calculated in the main unit meets the quantity precision conditions for the goods for that unit, and will also check whether the new quantity in the auxiliary unit meets the quantity precision conditions. If the new quantity in the auxiliary unit does not meet the quantity precision conditions, the field with the quantity will be displayed in yellow and the Operator will receive an appropriate message with information.
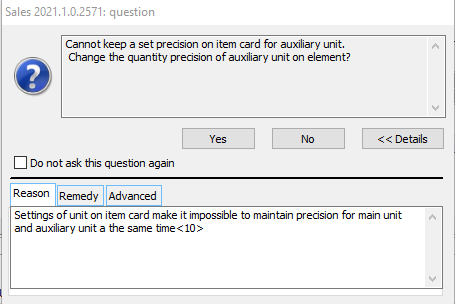
The main unit of kg, with a precision of 0.1000 – i.e. one decimal place, and the auxiliary unit of m3, with a precision of 0.0100 – i.e. two decimal places, have been set on the T product sheet. The conversion rate set on the auxiliary unit is 1 m3 = 12 kg A quantity in the auxiliary unit of 0.01 m3 is entered on the item. For this quantity, the quantity in the main unit is: 0.12 kg, which due to the set precision would be rounded off to the nearest 0.1. This change would force a change in the auxiliary quantity to 0.008, which does not meet the precision conditions. The user will then be prompted to change the quantity or modify the settings on the product sheet.
Quantity precision on items list
On items list, the quantity precision will depend on a global parameter set in the configuration (Configuration, General, Parameters 1). The said settings in the configuration will determine whether the data are to be presented with a precision of min. 0 – max. 4 decimal places. This feature allows a configuration that enables the System to observe a different precision of quantities on lists and a different one on document item. To this end, the precision settings in the System configuration may be different from those in the item form.
If less precision is set for the lists than is implied by the element, then rounding will be effected, according to mathematical rules. In order to avoid inaccurate (rounded off) presentation of quantities, the precision for the global parameter shall be set according to the most accurate precision indicated on the goods.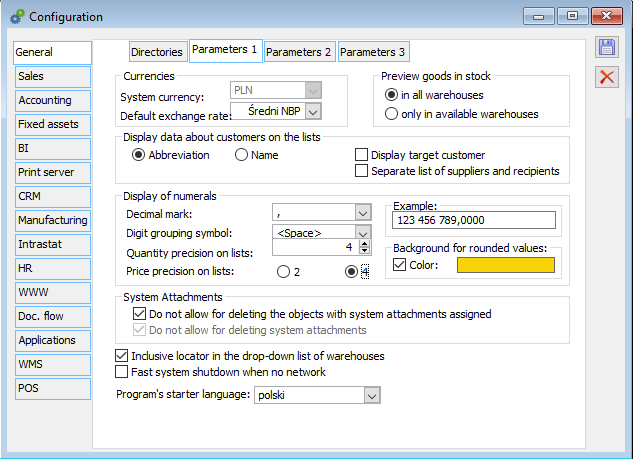
When summing quantitative data (summarising columns in their header), the precision will be based on the global parameter. The data will be summed in real precision (according to the number of items on the documents) and then the result will be presented/rounded according to the setting in the configuration.
The quantity precision on the T1 product sheet was set at 4 decimal places, and the precision on the lists is 2 decimal places. The following documents were generated in the System: FZ1 for product T1 of 0.1261 kg FZ2 for the same product in the quantity of 0.4081 kg The T1 stock list will show the quantities: 0.13 kg 0.41 kg In the column totals: 0.53 kg – as a result: 0.1261 + 0.4081 = 0.5342, rounded up to 0.53 kg. Adding up the data in the columns directly gives the result: 0.54 kg (0.13 + 0.41)
When entering/editing an item on a document, the System shall follow the settings for the quantity precision set in the product sheet, while in the “Quantity” column on the document, the quantities displayed shall be consistent with the global precision set in the configuration. If you edit quantities via EiP (e.g. list of items on documents), then the format will follow the setting on the product.
By default, a yellow background colour is selected when rounding.
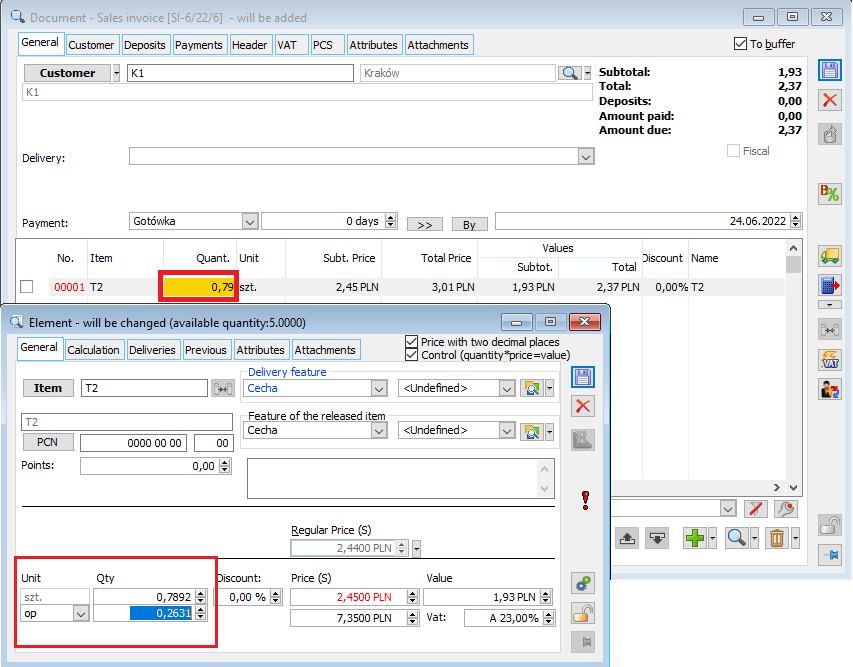
Price precision on lists
There is a global parameter in the General configuration: Price precision on lists, setting the number of decimal places on lists in the system for the price. It will be consistent on all lists, regardless of the actual precision used on the item (which results from the product sheet).
Filter constructor on the list of document items
Since version 2017.0, the functionality of creating filters on most documents with items has been made available. Below the list of items there is a filter line with a constructor.
The filter area is always active, regardless of the document status and the operator’s permission to the document (viewing, editing, etc.).
Due to the specificity of documents having two lists where records from different source documents are displayed, it is only possible to apply a “simplified” version of the filter constructor, which will be able to indicate only goods. That is, you will be able to restrict the list by product only, and not by specific quantities, units, or other displayed data.
Moving multiple document items at once
As of version 2017, when you select several items and use the options under the Down/Up buttons, you can move all selected items by one position.
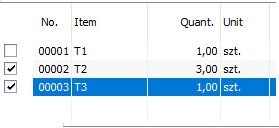
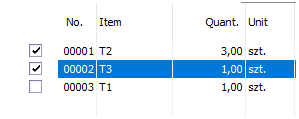
Split payments on documents into net and VAT
On sales documents FS, WZ, FSL, WKA, (S)FS, FW, purchase documents FZ, PZ, FZL, PKA, FRR, S(FZ) as well as export documents FEL, WZE, FSE, (S)FSE, the payments can be split into the payment resulting from VAT and the remaining value resulting from the document. The VAT payment will be separated from the main payment. Payment for VAT, depending on the setting on the contractor, will be calculated in the currency of the document or in the system currency.
Split payments on a document
- Automatic splitting
After checking the parameter “Split payments with the separation of the VAT amount” on the “Accounting” tab of the payment, two virtual positions will be created automatically – one for the net value of the document and the other for the VAT value. As you edit the document, these values will be updated. In order for the VAT payment to be converted into PLN, the user should select the parameter “VAT payment in the system currency” on the relevant contractor’s sheet.
- Manual splitting
On FS, WZ, FSL, WKA, (S)FS, FW, FZ, PZ, FZL, PKA, FRR, S(FZ) and export documents FEL, WZE, FSE, (S)FSE, payments can be split into payment resulting from VAT and the remaining value resulting from the document by pressing the button ![]() [Conversion of payments with the VAT amount indicated] available in the “Payments” tab.
[Conversion of payments with the VAT amount indicated] available in the “Payments” tab.
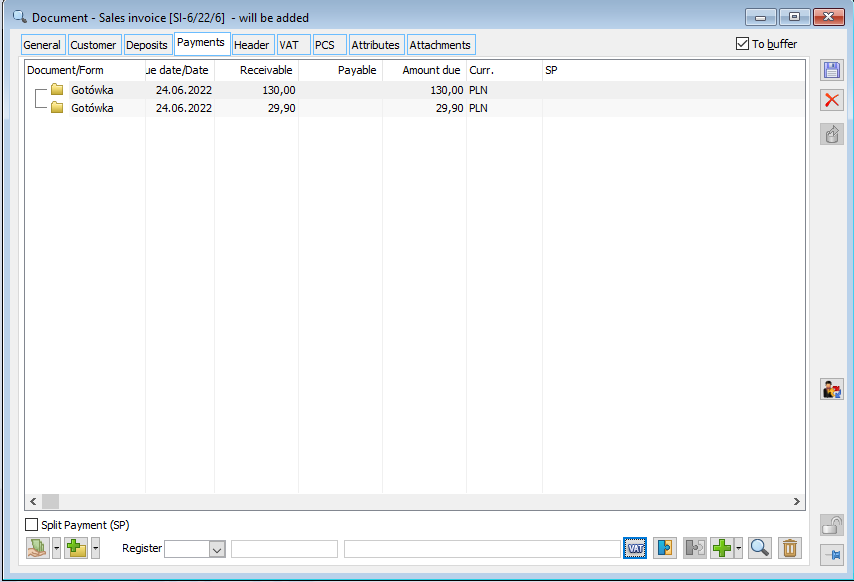
Presentation of currency in the list of document items
The issue of presenting the currency for prices and values on the list of document items has been sorted out. Now, in each column with the price and value of the item, the symbol of the currency in which it is expressed is also presented. The currency is, as it were, pasted on the price/value presented. This functionality was made available in the list of items:
- Offers and orders: currency presentation rules have been changed, it is now pasted on to the prices/values
- Commercial documents and their adjustments
- Import invoices and their adjustments
- BST
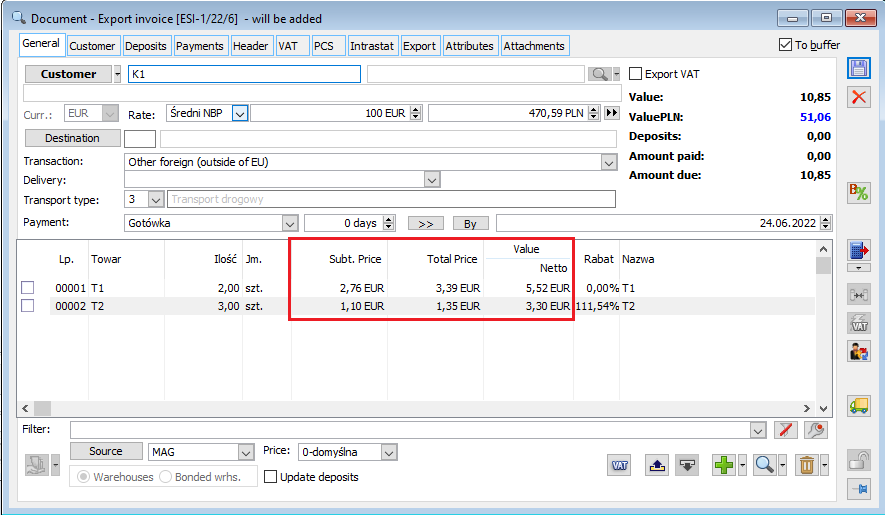
Import of commercial document items from a spreadsheet
The feature of importing items from a spreadsheet has been made available in the following document forms:
- FZ, FRR, PZ, PZI, PKA, PW
- FS, WZ, PA, WKA, FSE, WZE, FW
- RW, PW, MMW
An appropriate option has been added in the Add button menu and in the context menu of the document items list.
Importing FZ elements from a spreadsheet
For the System to correctly import items from the file, its first sheet should contain at least the [KOD] and [ILOŚĆ] or [ILOŚĆJMPOM] columns. To import a given item, it is necessary to fill in the KOD column, while the ILOŚĆ/ILOŚĆJMPOM column does not have to be filled in. The columns [CENA], [JMPOM], [PRZELICZL], [PRZELICZM] are still supported, but their presence in the spreadsheet is not mandatory.

Product identification
The products are identified based on the contents of the [KOD] column of the spreadsheet. The system identifies the products in the following order:
- Product with the code defined on the product sheet as specified in the spreadsheet
- Products with the EAN number assigned, either on the product sheet or on the auxiliary unit of the products, in accordance with the value of the KOD column
- Products with the contractor code consistent with the one sent, provided that the contractor was entered on the simple sale form before importing
During import, the weight codes (quantity/price) of the products are also respected.
Determining the auxiliary unit on an imported item
If the [JMPOM] column of the sheet specifies the symbol of the auxiliary unit of the imported goods, then this unit is fixed as the auxiliary unit on the import item. If a value incompatible with any of the units assigned to the product is specified, the main unit of the product shall be set on the item. If the aforementioned column does not exist in the spreadsheet or is not filled in, then the System determines the auxiliary unit on the item according to the rules that apply when manually adding items to the document using the code, i.e.
- if the product is identified by the product code, the default sale/purchase unit is determined according to the type of document on which the operation is performed
- if the item is identified based on the EAN number (own/foreign), the System determines the auxiliary unit based on the unit assigned to this EAN, and if not, the default sales/purchase unit is determined on the item, depending on the type of document on which the import is made
The system respects the unit conversion rate given in the columns [PRZELICZL], [PRZELICZM] only if the symbol of the product’s auxiliary unit on which the option calculated at transaction is set is given in the column [JMPOM]. In other cases, the conversion rate defined on the respective product auxiliary unit is determined, regardless of whether it is assigned on the basis of JMPOM or independently by the System on the basis of the EAN unit or the default sales/purchase unit.
If the product is identified based on the weight (quantity/price) EAN, then the unit is determined on the basis of the unit to which the component of this EAN was assigned.
Setting quantities on an imported item
Use the columns to specify the quantity to be transacted: [ILOŚĆ], where the User enters the quantity in the main unit of the product, and [ILOŚĆJMPOM], for entering the quantity in the auxiliary unit of the product. Only one of these quantities is interpreted during import.
Priority is given to the [ILOŚĆ] column, for which the following rules have been respected:
- If the ILOŚĆ column has been filled in with the correct value (numeric value greater than zero), the System sets the quantity based on it, rounding it up to the precision of the main unit of the product and the parameter record in integer units of the main and auxiliary unit
- If a zero value is entered in the aforementioned column, the System shall skip such item
- If the column is filled with an invalid value (e.g. text, negative value, etc.), then the System sets the quantity itself as 1x auxiliary unit or 1x main unit (when compatible with auxiliary)
- If the spreadsheet lacks an ILOŚĆ column or is blank, then the System interprets the ILOŚĆJMPOM column, as described below.
The column [ILOŚĆJMPOM] is interpreted if the spreadsheet lacks an ILOŚĆ column or if it is empty. The following rules apply to handling this column:
- If the column has been filled with the correct value (a numerical quantity greater than zero), then the System sets the quantity on the item based on this quantity and the conversion of the auxiliary unit to the main unit. When determining the quantity based on the quantity read, the System controls the parameter register in integer units of the auxiliary unit, as well as the precision and this parameter on the product. The precision of the auxiliary unit is not controlled.
- If a zero value is entered in the column, the System shall skip such item
- If the aforementioned column is missing or remains blank or filled with an invalid value, then the System itself substitutes the quantity set as 1x auxiliary unit or 1x main unit if no auxiliary unit is set on the item
- If the product is identified based on the quantitative EAN, then the quantity is determined on the basis of the quantity included in this EAN.
Setting price on an imported item
The final price on the import item is set based on the value specified in the [CENA] column. This figure is interpreted as follows:
- Price in document currency – in case of import to FSE and WZE documents
- Price in system currency – for imports carried out on other types of documents
The aforementioned price is treated as net or gross price, depending on the setting of the fiscal parameter on the document. During the import of items from the spreadsheet, standard rules for determining the type and value of the initial price apply, calculating appropriate discounts/promotions, which are recorded in the structure of the discount granted, and finally the System sets the final price at the level provided in the spreadsheet, with the difference noted as the Operator’s discount. When setting the final price, the minimum margin, the maximum operator discount, as well as promotions such as Initial price with price edit lock are controlled as standard.
The price sent in the spreadsheet is ignored if the Editing prices and discounts parameter is locked in the definition of a given document type and when the items are imported into purchase documents by the Operator without the View the purchase price permission.
If no CENA (PRICE) has been entered in the spreadsheet, or if it has been entered incorrectly, the System determines the price according to the general rules as when adding items manually.
If the product is identified based on a price EAN, then the price is determined based on the price embedded in this EAN.
The CENA column is not relevant when importing items on the RW and MMW where the price/value is based on the cost of the retrieved stocks.
JPK_GTU and JPK_Procedures categories on commercial documents
On sales and purchase invoices, as well as on documents of PZ/WZ/WZE type, on tab [VAT], two new fields have been added, allowing to assign multiple values to JPK_GTU and JPK_Procedures categories.
The default values are taken from the product sheets associated with the document items and from the contractor’s card.
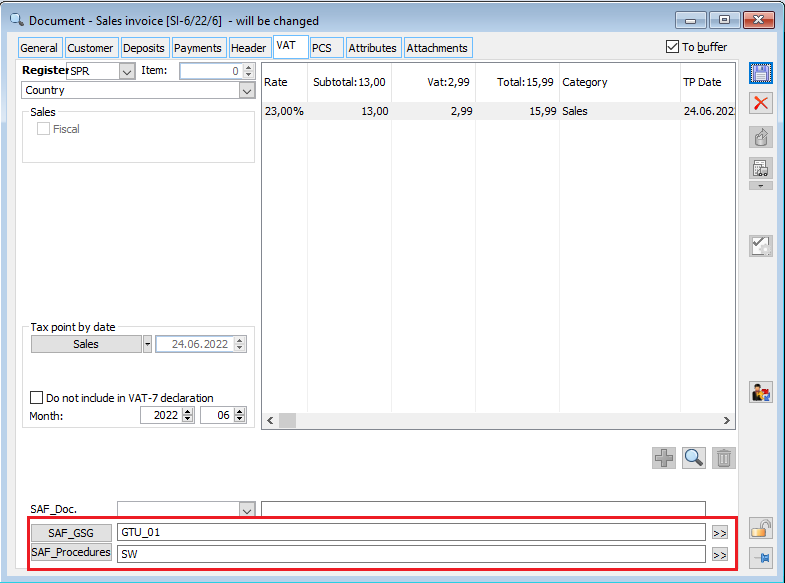
For JPK_V7, information on the import transaction (marker “1” in the IMP column) will be “rigidly” transmitted for the SAD document. To correctly include in a JPK_V7 file, select IMP marking in the import transactions recorded in the Sales module, on a document, on the [VAT] tab, in the JPK_Procedures field.
Add, remove, preview GTU markings, procedures on the document
- The JPK_GTU, JPK_Procedures present codes of selected markings.
- The JPK_GTU button makes available the list of GTU markings, and the JPK_Procedures button – the list of specific procedures markings.
- The lists display data such as: marking code, name, full description.
- If the user wants to see the relationship with an assortment, add a new marking or delete an existing relationship, he must select the appropriate button.
- From the list, using the Add button, the user can link the document to the category value. After selecting the Add button, a new record will appear at the top of the list. In the Code column, in the edit in place mode, the user has the option to select the appropriate marking.
- The Delete button allows deleting the association of a category value with a document.
- The window can be closed using the Close window button.
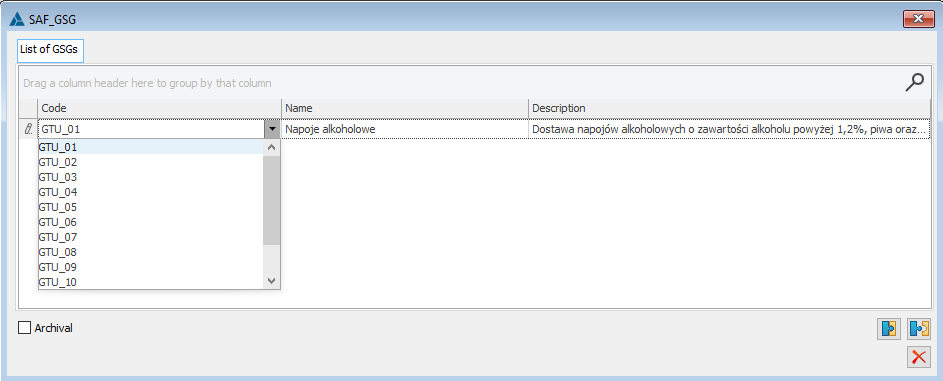
Category values can be added or removed from the context menu.
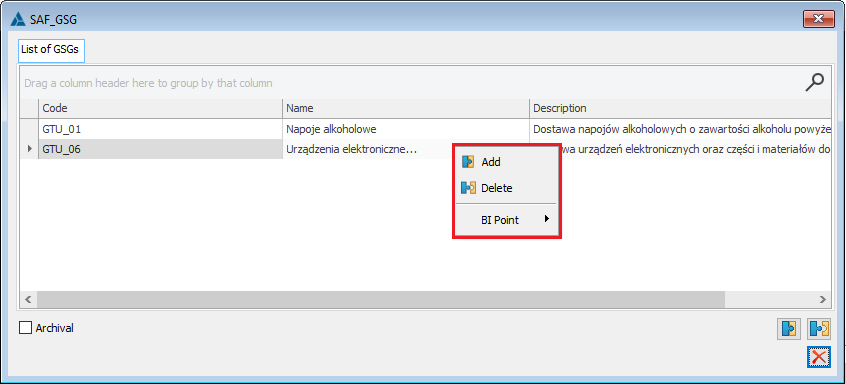
Updating GTU markings, procedures
On the right side of JPK_GTU and JPK_Procedures fields, Update buttons have been made available.
On documents that are not header clips and adjustments, the update is based on the following sheet settings:
- Product (JPK_GTU)
- Contractor (JPK_Procedures)
The exception is the MPP procedure. The MPP marking is set when the following conditions are met by the document:
- The date of sale/purchase is greater than 31/10/2019.
- Transaction type selected Country
- The transaction is carried out with an economic operator
- The document contains at least one item linked to a product sheet on which the MPP parameter has been selected
- The gross amount is equal to or greater than the amount indicated in the Mandatory threshold for MPP (PLN 15,000.00)
In the case of header clips, the update is based on the clipped documents.
For adjustments based on the settings on the source document.

GTU markings, procedures and periodic fiscal reports (RS), internal invoices
On RS, RSK documents, the GTU and special procedure markings are automatically not filled in and the update will not work. The controls for linking a document to GTU markings and special procedures are left editable, so you can manually link these documents to markings. On the other hand, on internal documents charging VAT due on certain purchases, mechanisms have been applied to inform that the document should not be linked to GTU and special procedures markings. Example – when changing the transaction type from Country to Intra-community purchase, trilateral purchase, the system displays a message asking: Delete the values of the JPK_GTU and JPK_Procedures categories, if they were added?
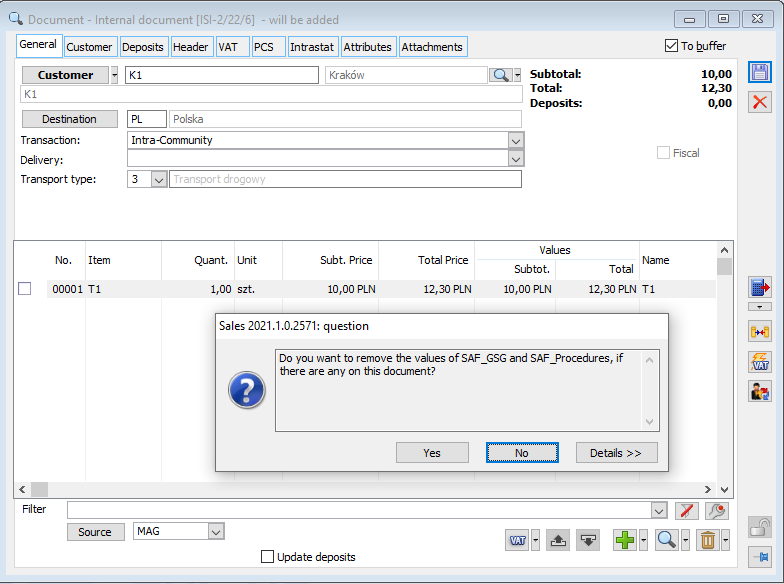
Default setting of markings on sales documents
FP marking (Invoice to receipt)
The FP marking is automatically applied by the system to RA documents (invoices issued to PA) and to invoiced documents of the FS, (S)FS, (s)FS, FSL type.
RO marking (Periodic, fiscal report)
The system automatically applies the RO marking to RS documents, which are the equivalent of periodic and fiscal reports.
WEW marking (Internal document)
The system does not mark WEW on documents:
- (ZD)FS, (ZD)FSK, which the system generates to charge VAT under the so-called “Bad debt relief”.
- FW, FWK, (A)FW, (A)FWK, on which the type of transaction was selected:
-Intra-Community Purchase,
-Intra-Community Purchase, trilateral
-The taxable person is the purchaser (this type of transaction is no longer valid, it was linked to the reverse-charge procedure which has been replaced by the Split Payment Mechanism)
-Import
Default setting of markings on purchase documents
MK marking (Cash accounting)
The system will mark MK on purchase invoices where the Cash accounting option has been selected. An exception is made for invoices issued on behalf of the Flat-Rate Farmer, see more in the next section.
VAT_RR marking (invoice issued in the name of the
Flat-Rate Farmer)
The system applies the VAT_RR marking to the documents issued on behalf of the Flat-Rate Farmer, i.e. FRR, FRK, (S)FRR, (S)FRK, (s)FRR, (s)FRK.
The marking is also applied to (A)FZ, (A)FZK documents on which a contractor of the Flat-Rate Farmer type has been selected. It is not on the FZ, FZK documents. The manufacturer assumed that this type of invoice documents a different type of transaction.
WEW marking (Internal document)
The system will mark WEW on purchase documents, on which the parameter Adjustment of VAT deduction has been selected,
except for (ZD)FZ, (ZD)FZK documents. Such documents, irrespective of the value of this parameter,
are not marked as WEW.
The method of transferring the values of the JPK_GTU, JPK_Procedures categories to individual types of documents
GTU and special procedures markings, where:
- documents other than header clips, adjustments are transferred from product sheets, contractor’s card
- header clips – from bundled documents
- adjustments that are not header clips – from source documents
The editing of GTU and procedure controls on documents is not possible during the so-called closed trading period.
