General information[1]
Additional costs for domestic purchases can be assigned to deliveries established in the System by means of a document: “Additional Purchase Costs – KDZ”. Costs can be added to FZ, PZ, FRR, PW, PWK documents and FKS/FKW/WKK manual quantity adjustments.
List of KDZ documents
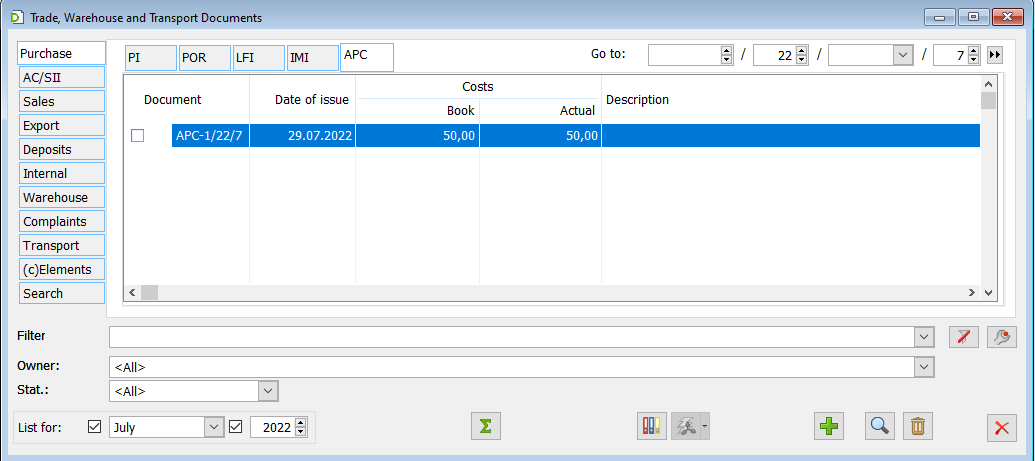
In window, you can find the following functions:
Go to – enter the document number and press the button: ![]() [Search] will find the selected document and highlight it in the list. If the document you are looking for does not meet the condition: List for, then this filter will be automatically changed to the one in which the document fits.
[Search] will find the selected document and highlight it in the list. If the document you are looking for does not meet the condition: List for, then this filter will be automatically changed to the one in which the document fits.
Filter – a filter to help you find relevant documents.
Owner – filter for displaying documents according to the centre in which they were issued. Access to the documents displayed in a given centre in the context of an operator, depends on the parameter setting: View documents, on the card of this operator (window: Operator, tab: Parameters/System).
State – a filter enabling display of documents in the selected state: all, not approved, approved, not posted, posted, and cancelled. By default, the following option is selected: All.
List for – selecting and marking the month and year will display only those documents whose date of receipt falls within the selected period.
![]() [Enable/Disable summing] – pressing will display the sum of the document values.
[Enable/Disable summing] – pressing will display the sum of the document values.
![]() [Post] – starts the procedure of posting the document. This is described in detail in the module documentation: Accountancy.
[Post] – starts the procedure of posting the document. This is described in detail in the module documentation: Accountancy.
![]() [Analytical description] button launches the analytical description window of commercial documents.
[Analytical description] button launches the analytical description window of commercial documents.
![]() [Add document].
[Add document].
![]() [Change] – opens a window for editing or previewing the document.
[Change] – opens a window for editing or previewing the document.
![]() [Delete] – press to delete the highlighted document, or more than one highlighted document. You can delete a document that is not approved.
[Delete] – press to delete the highlighted document, or more than one highlighted document. You can delete a document that is not approved.
The right-click context menu lists all available operations, including editing options.
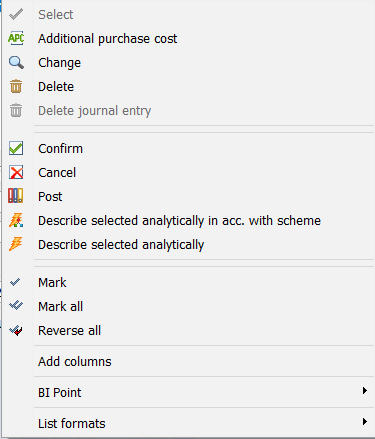
KDZ document
General tab
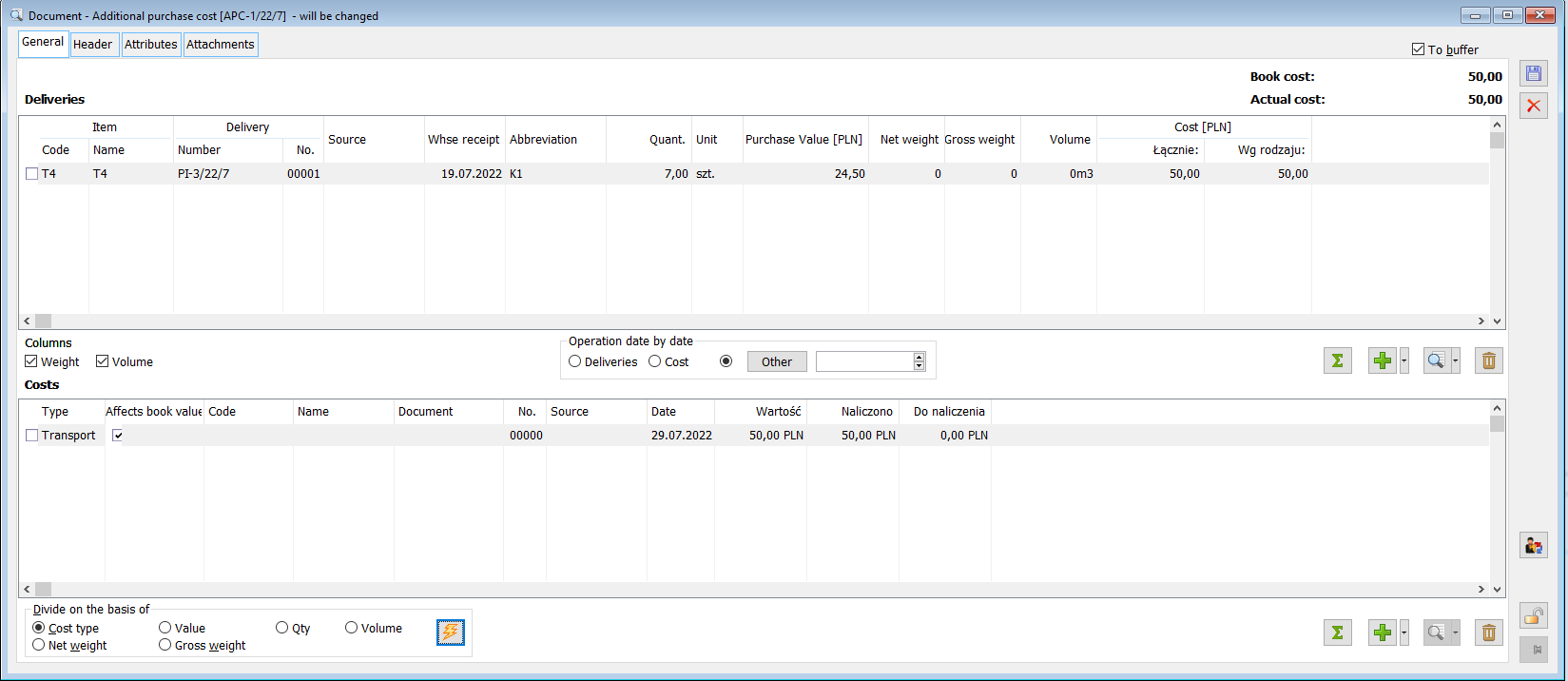
The KDZ document consists of two windows. In the upper window, you indicate the deliveries and documents for which additional purchase costs are added. In the lower window, documents (commercial, VAT documents) are added, which on the KDZ document are costs, e.g. affecting the value of goods in the warehouse.
The Columns section allows parameterising whether the Weight and Volume columns should be displayed in the Deliveries window.
In the window, you can find the following columns: Commodity, Delivery, Source, Receipt date, Acronym, Quantity, Unit, Purchase value, Net weight, Gross weight, Volume, Cost.
Date of operation by date
- Deliveries – date of receipt of the FZ/PZ document to which this element points
- Cost – acceptance date of the commercial document or purchase date in the case of A-vista documents
- Other – date selected from calendar
![]() [Enable/Disable summing] – pressing will display the sum of the document values.
[Enable/Disable summing] – pressing will display the sum of the document values.
![]() [Add] – pressing will open the list of commercial documents. The drop-down list next to the button allows selecting Add from a list of documents or Add from a list of deliveries. If the second option is selected, the Delivery list window will open.
[Add] – pressing will open the list of commercial documents. The drop-down list next to the button allows selecting Add from a list of documents or Add from a list of deliveries. If the second option is selected, the Delivery list window will open.
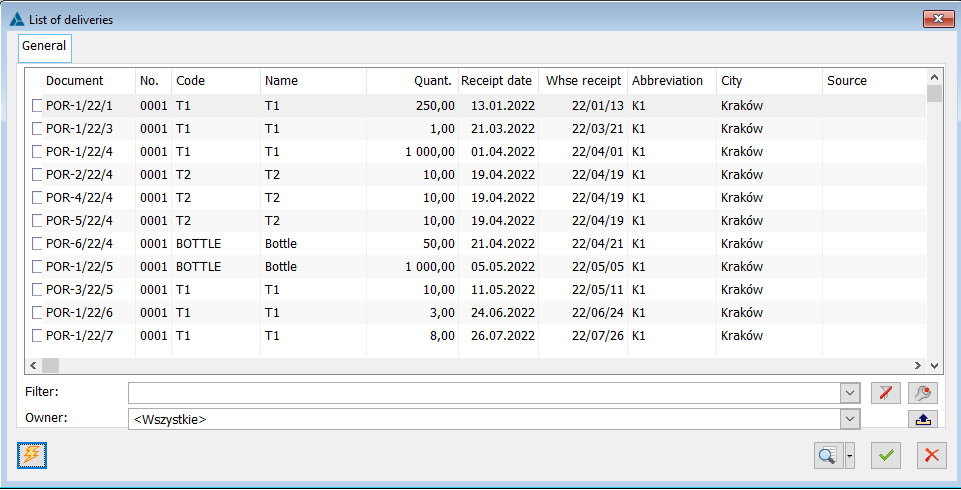
The delivery list window displays a list of deliveries that can be narrowed down to the goods delivery of interest to the user using the filters available in the window.
![]() [Preview] – opens the element for preview. The drop-down list next to the button also allows previewing the entire document.
[Preview] – opens the element for preview. The drop-down list next to the button also allows previewing the entire document.
![]() [Delete] – clicking on it deletes the highlighted element or more selected elements.
[Delete] – clicking on it deletes the highlighted element or more selected elements.
In the lower window, add documents which are an additional purchase cost for the elements indicated in the upper window. There are the following columns in the window: Type, Affects warehouse, Code, Name, Document, No., Source, Date, Value, Accrued, To be charged.
Before the breakdown of costs, it is possible to define the parameters on the basis of which the breakdown is to be performed.
This is done by the “Break down based on” parameter group:
- Type of cost
- Net weight
- Gross weight
- Value
- Quantity
- Volume
It is recommended that A-vista documents that document the additional costs of a purchase have items. Additionally, the type of additional cost can be defined on these elements (Calculation tab), which makes it easier to break down costs based on them.
![]() [Enable/Disable summing] – pressing will display the sum of the document values.
[Enable/Disable summing] – pressing will display the sum of the document values.
![]() [Add] – pressing will open the list of commercial documents. The drop-down list next to the button allows for the selection of options: Commercial, VAT documents, Other.
[Add] – pressing will open the list of commercial documents. The drop-down list next to the button allows for the selection of options: Commercial, VAT documents, Other.
![]() [Preview] – opens the element for preview. The drop-down list next to the button also allows previewing the entire document.
[Preview] – opens the element for preview. The drop-down list next to the button also allows previewing the entire document.
![]() [Delete] – clicking on it deletes the highlighted element or more selected elements.
[Delete] – clicking on it deletes the highlighted element or more selected elements.
After adding a document that will be an additional purchase cost, it is possible to determine what value of this document is to be broken down into the elements in the upper window. The fields in the Accrued and To be accrued columns are active and the values in them can be modified. The breakdown occurs in a proportional manner.
Header tab
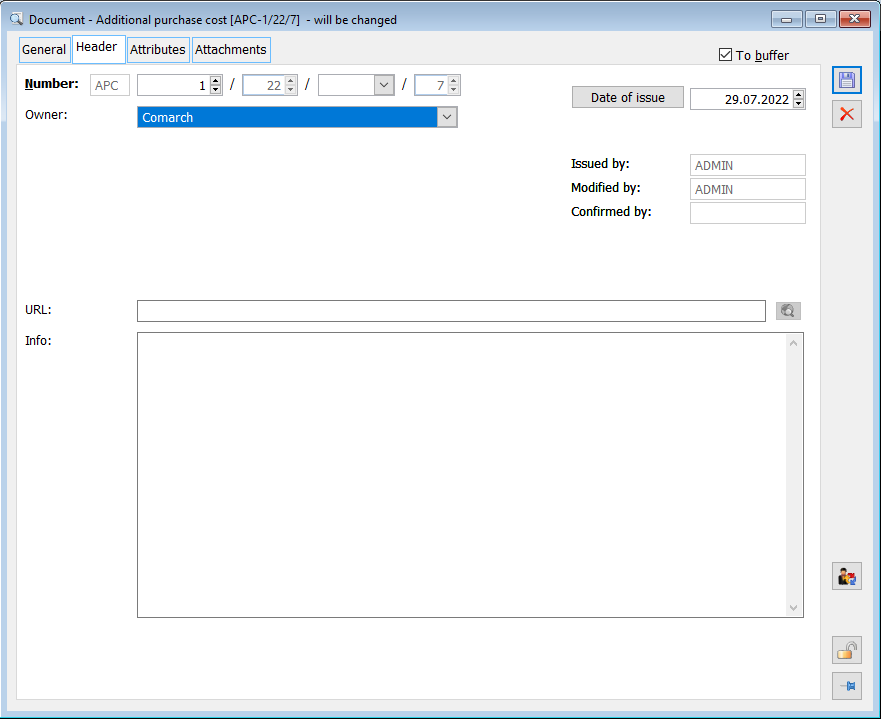
Number – document number in accordance with the numbering sequence specified in the configuration (see: Numbering of documents).
Owner – the centre of the permissions structure to which the operator belongs. If an operator belongs to multiple centres, the default centre of the operator is overwritten when the document is created. In this case, the document owner can be changed by selecting from those to which the operator is assigned. Using a limiting locator, the list is narrowed down to those centres which contain the value entered in the locator in their name.
Issue date – the date on which the document was issued. Clicking the button ![]() allows indicating a different date of issue of the KDZ document in the calendar.
allows indicating a different date of issue of the KDZ document in the calendar.
Modified by – the name of the operator who last modified the document.
Issued by – the name of the operator who issued the document.
Approved by – the name of the operator who approved the document.
URL: – the address of a web page or HTML document containing information related to the purchase invoice. If the address is entered, the button next to it is active: ![]() [View page]. Pressing it will launch the default browser and attempt to display the page/document with the specified address.
[View page]. Pressing it will launch the default browser and attempt to display the page/document with the specified address.
Description – additional document description.
- * Functionality not available in Comarch ERP XL Start. ↑
