General information
An internal order is created by:
- creating a new order document
- clicking the button located on the toolbar under [Add PO] button and selecting the following option from the menu: Internal order.
- clicking [Add document], in the list of orders, on the Internal tab.
- Generating a document from one or more sales orders
Note that an internal order is confirmed twice. More information on confirming internal order can be found in chapter: Internal order, tab: Confirmation.
Internal order, tab: General
The tab shows basic data for the order.
To the buffer – a description of the parameter and its use can be found in chapter: Internal order, tab: Confirmation.
Source warehouse – the source warehouse can be the warehouse that appears in the list of warehouses in the IO definition for the main centre. After adding items to the IO document, the field in which the source warehouse is indicated will remain editable. If this warehouse is changed, after adding the items to the document, the warehouse will also be changed on these items.
Target warehouse – the field is used to indicate the warehouse to which the ordered goods are to be delivered. The target warehouse can be the warehouse to which the operator is entitled in the context of the IO (it is the warehouse indicated in the definition of the IO document in the centre of the given operator). If the following option has been selected in the IO document definition: All items on the document from the default warehouse, then the target warehouse from the IO document definition will be immediately indicated and the field will be unavailable for editing. In a situation where the following option has been selected: All items on the document from one warehouse, the field will be available for editing.
More information on warehouses in IO document can be found in chapter: Internal order, tab: Confirmation
Transaction – type of transaction. It is possible to register one of two transaction types:
- Domestic
- Intra-community.
Method of delivery – the field is used to specify the type of delivery in a given transaction.
Type of transport – code for the type of transport. The codes from which the selection is made are defined in the window: Category dictionaries. These codes are defined by default, but it is possible to add new values to the dictionary. The following default value is set in the field: 3, however, it can be modified.
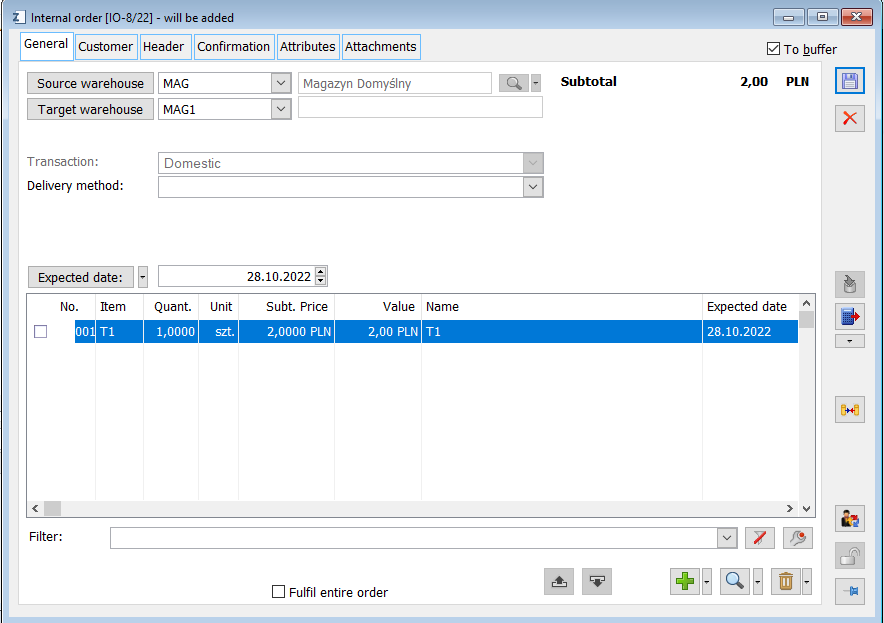
Execution date – proposed transaction execution date. It is possible to change the execution date on an order that is unconfirmed, submitted, confirmed or in progress. In the first case, it is possible if the operator has the right to edit the document. In other cases, it is necessary for the operator to have the right to make changes to confirmed orders.
Execute order in whole – if this box is ticked, the sales order can be executed in whole with only one delivery.
Quantities – this function is active when the order is approved. A drop-down list then appears from which the following options can be selected:
- Ordered – the default setting, the order shows the quantities that have been ordered.
- Unfulfilled – this option allows the user to see quantities that have not yet been fulfilled.
- Unfulfilled, without resources – the setting shows on the order the quantities that have not been fulfilled and for which no resource bookings have been created.
![]() [Product substitutes] – the button shall enable to select substitutes for the commodity. If one-sided/all-sided/bilateral substitutes are defined in the Substitutes tab in the product card, once the button is activated, a window with the list of substitutes defined for the given goods shall be displayed. The button is active if the document has items and the selected item has at least one substitute.
[Product substitutes] – the button shall enable to select substitutes for the commodity. If one-sided/all-sided/bilateral substitutes are defined in the Substitutes tab in the product card, once the button is activated, a window with the list of substitutes defined for the given goods shall be displayed. The button is active if the document has items and the selected item has at least one substitute.
![]() [New] – used to add a new item to the list of transaction items. When the following button is clicked:
[New] – used to add a new item to the list of transaction items. When the following button is clicked: ![]() [Expands the menu of available options] it is possible to select the item type. Defining values for the item is done in the window: Order item.
[Expands the menu of available options] it is possible to select the item type. Defining values for the item is done in the window: Order item.
![]() [Change] – allows preview and change the item selected on the list.
[Change] – allows preview and change the item selected on the list.
![]() [Delete] – deletes the item checked on the list.
[Delete] – deletes the item checked on the list.
The subject of the internal order is displayed in the lower part of the window, in columns:
Commodity – the product that is the subject of the transaction.
Quantity – goods quantity.
Value – goods value (product of quantity and price of goods).
Name – product name.
Internal order item
The internal order element window is similar to the sales/purchase order element window. In this window, however, due to the nature of the document, there is no information about the price/value of the goods that are the subject of the order. If the following parameter on the Operator is disabled: Sees the purchase prices then the following field is not visible on the order item: Initial price, Agreed price and Value.
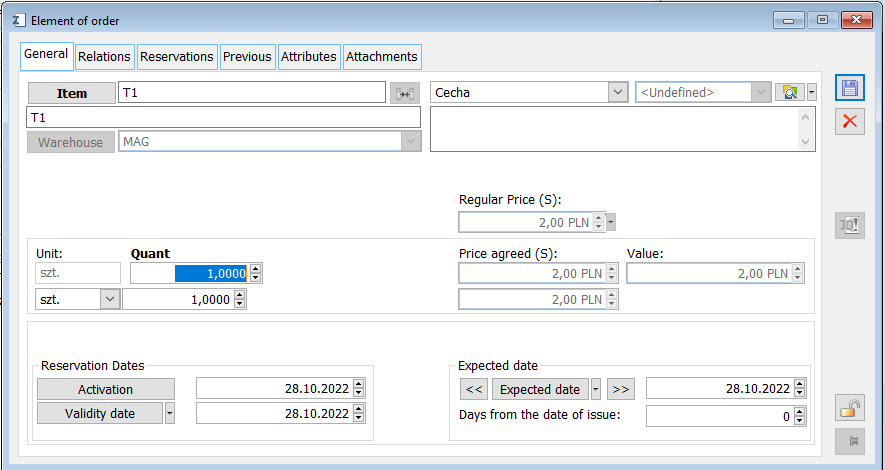
Internal order, tab: Contractor
There are two vertical tabs on the tab.
Tab: Main
Fields concerning the contractor will be active if the warehouse indicated as the target warehouse on the order has a contractor assigned. The fields contain contractor data, transferred automatically after the contractor was selected from the contractor list. However, this selection is not made (as in the case of a sales or purchase order) by clicking the button: ![]() , but after filling in the field: Target warehouse, on the tab: General. The contractor for the transaction will be the one assigned to the selected warehouse. Assignment to a warehouse is done in the window: Warehouses (module: Administrator).
, but after filling in the field: Target warehouse, on the tab: General. The contractor for the transaction will be the one assigned to the selected warehouse. Assignment to a warehouse is done in the window: Warehouses (module: Administrator).
![]() [Select contractor] – button used to display detailed contractor data.
[Select contractor] – button used to display detailed contractor data.
![]() [Contractor edition] – button enables viewing and editing the card of the main or target contractor, depending on which tab is selected.
[Contractor edition] – button enables viewing and editing the card of the main or target contractor, depending on which tab is selected.
![]() [Select address] – serves for selection of a contractor address for a given transaction. By default, in this field, the current address of a given contractor can be seen.
[Select address] – serves for selection of a contractor address for a given transaction. By default, in this field, the current address of a given contractor can be seen.
![]() [Contractor’s address preview] – button enables viewing address of the main or target contractor, depending on which tab is selected.
[Contractor’s address preview] – button enables viewing address of the main or target contractor, depending on which tab is selected.
![]() [Select sales representative] – serves for selection of a sales representative for a given transaction. Button:
[Select sales representative] – serves for selection of a sales representative for a given transaction. Button: ![]() [Expands the menu of available options] allows the user to select a contractor from the list or a one-off contractor. Field: City, next to: Sales representative, identifies the city of the sales representative. Filling in the field: Sales representative, is not mandatory.
[Expands the menu of available options] allows the user to select a contractor from the list or a one-off contractor. Field: City, next to: Sales representative, identifies the city of the sales representative. Filling in the field: Sales representative, is not mandatory.
![]() [Select supervisor] – serves for selection of a supervisor for a given transaction. Field: City, next to: Supervisor, identifies the city of the supervisor. Filling in the field: Supervisor, is not mandatory.
[Select supervisor] – serves for selection of a supervisor for a given transaction. Field: City, next to: Supervisor, identifies the city of the supervisor. Filling in the field: Supervisor, is not mandatory.
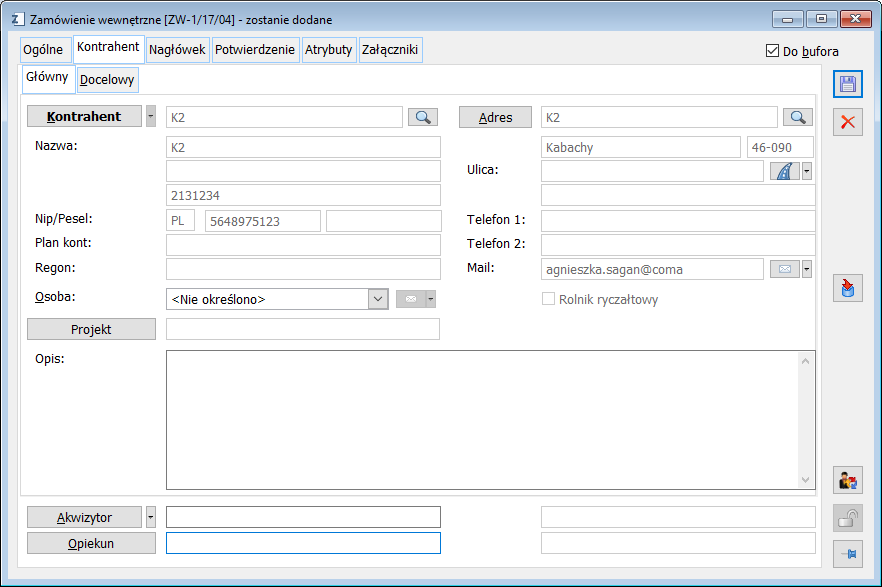
Fields: Sales representative and Supervisor are common for the tab: Contractor.
Tab: Target
The tab allows the user to view the data of the target contractor. It is possible to select a contractor other than the main contractor.
Tab: Target is an inactive tab if the warehouse selected as the target warehouse does not have a contractor assigned.
Internal order, tab: Header
The tab is used to enter the document number and other document traits:
Document number and series – this field indicates the number and series for the current offer. By default, the consecutive number for the document is assigned, but it may be modified.
Owner – this field stores the centre identifier (within the company structure) of the operator issuing this document (who is the owner of this document). This value can be changed (provided that the operator has the right to change it).
At contractor – the field is used to enter the document number assigned by the contractor. Filling in this field allows for referring to the contractor’s numbering, for example in correspondence.
Trait – transaction trait. Transaction traits from which selection is made are defined in the configuration (tab Dictionaries). It is possible to enter a trait into the current document by using the keyboard.
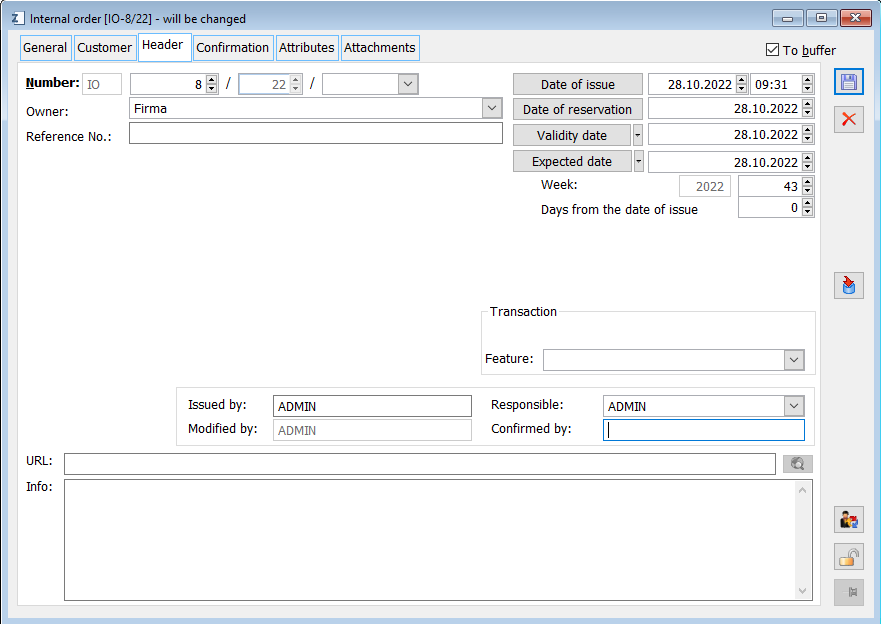
Issued by – this field, which is filled in automatically, identifies the operator who entered the document.
Modified by – this field, which is filled in automatically, identifies the operator who modified the document.
Responsible – this field, which is automatically filled in, identifies the person responsible for completing the order. Although the field is automatically filled in, it can be changed by delegating the order processing to another person.
A filled in field allows to:
- view documents by persons responsible for a given transaction (tab: by operator on the orders list),
- the document may be modified only by the responsible person or an operator with administrator privileges.
Issue date – indicates the date on which the orders was issued. By default, the current date is entered, but it may be modified.
Expiry date – indicates the expiry date of transactions and reservations resulting from the execution of transactions. By default, the current date is entered, but it may be modified. After expanding the menu next to the button: Validity date, it is possible to set the reservation expiry date as not restricted. In this case, the reservation shall be valid until its execution.
Booking activation date – the date of activation of the booking for the goods subject to the order. By default, the current date is entered, but it may be modified.
Execution date – proposed transaction execution date. It is possible to change the execution date on an order that is unconfirmed, submitted, confirmed or in progress. In the first case, it is possible if the operator has the right to edit the document. In other cases, it is necessary for the operator to have the right to make changes to confirmed orders.
URL – the contractor’s website address can be entered in this field. Once the website address is entered, the following button will become active: ![]() [Website address], triggering a connection to the indicated website.
[Website address], triggering a connection to the indicated website.
Description – in this field, the user enters a description of the order.
Internal order, tab: Confirmation
The tab is used to confirm an order. Such confirmation is necessary for the order to be processed. It may be positive (acceptance of the order) or negative (rejection of the order).
The IO document is confirmed twice, separately by the person placing the order (the customer) who has the right to the target warehouse, and separately by the person executing the order (the supplier). The first confirmation (unchecking the parameter: To the buffer) means that the editing of the order is completed and purchase reservations are generated (for the target warehouse). The order changes its status to: Submitted. The second confirmation (checking the parameter: Order confirmation) will change the status to: Confirmed and generate a booking in the source warehouse). It can only be performed by an operator who has the right to the source warehouse in the IO context. The list of available warehouses in the IO definition will, therefore, be interpreted as a list of target warehouses, if the operator performs the first confirmation, or as a list of source warehouses if he/she performs the second confirmation.
A company has two warehouses: MAG A and MAG B, which are assigned to the definition of IO documents in the centres: MAG A at Centre A (Operator A) and MAG B at Centre B (Operator B). The issue and confirmation of the IO document looks as follows: (table below). Let us assume that Operator B issues an internal order and indicates the target warehouse: MAG B. The source warehouse will be MAG A. After issuing this order, Operator B, will only be able to take the order out of the buffer (field: Confirmation will be inactive). Once de-buffered, the order will have the status: Submitted. The final confirmation will be made by Operator A, for whom the field: Confirmation, will be activated.
| Operator A | Operator B |
|---|---|
| The operator can issue and pre-confirm a IO with target warehouse A and source warehouse B. | The operator can issue and pre-confirm a IO with target warehouse B and source warehouse A. |
| The operator can confirm secondarily a IO with source warehouse A. | The operator can confirm secondarily a IO with source warehouse B. |
If an order is not confirmed, it shall remain active (it shall be displayed in green on the orders list). It will also not be possible to generate an inter-warehouse transfer document from such an order.
Confirmation of an order is only possible if the operator has the right to approve it, set in the document definition (module: Administrator, window: Document definition, tab: General).
Order confirmation – the field will be active for the operator who has rights to confirm orders at the source warehouse (see notes on order confirmation above). Checking causes the order to be confirmed and activates other fields on the tab. If the date on which the confirmation was made differs from the validity date and activation date of the booking (defined on the tab: Header), the system will prompt the user to refresh the date of these items according to the current date.
The confirmation can be:
- positive – when the offer is accepted (the following box is then checked: Confirmed),
- negative – when the offer is rejected (the following box is then checked: Rejected).
Failure code – indicates the reason for the rejection of the order. Defining failure codes is done in the window: Category dictionaries (module: Administrator).
Confirmation number – confirmation number. By default, a consecutive confirmation number is assigned, but it may be modified to one that has not yet been registered in the system.
Confirmation date – date the order was confirmed. By default, the current date is entered, but it may be modified.
Number at contractor – the field is used to enter the number assigned to the confirmation document by the contractor. Filling in this field allows the user to refer to the original confirmation document received from the supplier.
Person – indicates the person responsible (from the contractor’s side) for the order.
Request number and Offer number – these fields become active if a given order has been preceded by a request for quotation or offer and displays their registered number. This maintains the continuity of the transaction through its various stages.
Differences between the offer and the order (annotations) – this field allows the user to enter notes describing relations between the content of the offer and its possible modification in the order.
Content of the request for quotation – the field will display the content of the request for quotation if the order placement was preceded by such a request.
Reserve resources – if checked, the stock at warehouse will be reserved for the current transaction (in FIFO order) when the order is confirmed. The button will be active as long as the order is not fulfilled. The option reserves resources automatically, but the operator, after approving the order, has the possibility to manually indicate the reserved resource, on the order element, on the tab Bookings.
Release resources – if checked, the option allows to release resource reservations for the entire order. This option applies to the sales orders and internal orders.
Only active – if this parameter is enabled, the System will not bind resources to this reservation when creating a reservation for an order with a future activation date, despite the parameter “Reserve resources” being enabled. The default selection is taken from the document definition.
Booking priority – the booking priority determines the order in which the resources will be taken during the generation of the inter-warehouse transfer documents (WMR-/WMR+) and picking order, from the internal order in case of quantity booking (without assigned resources). This priority for the current order will be taken:
- From the card of the contractor for whom the order is being issued.
- If no booking priority has been defined on the contractor’s card, the priority with a default value will be entered (according to the list of priorities in the window: Category dictionaries, module: Administrator).
- Regardless of the above ways of entering the booking priority value, the operator can set the priority directly on the current sales order.
![]() [Update reservation priority] – unifies the reservation priority for all items on the order.
[Update reservation priority] – unifies the reservation priority for all items on the order.
In order for the operator to be able to change the priority of a booking, the following parameter in the operator’s card must be checked: Change booking priorities (module: Administrator, window: Operator, tab: Parameters/General, field: Change booking priorities).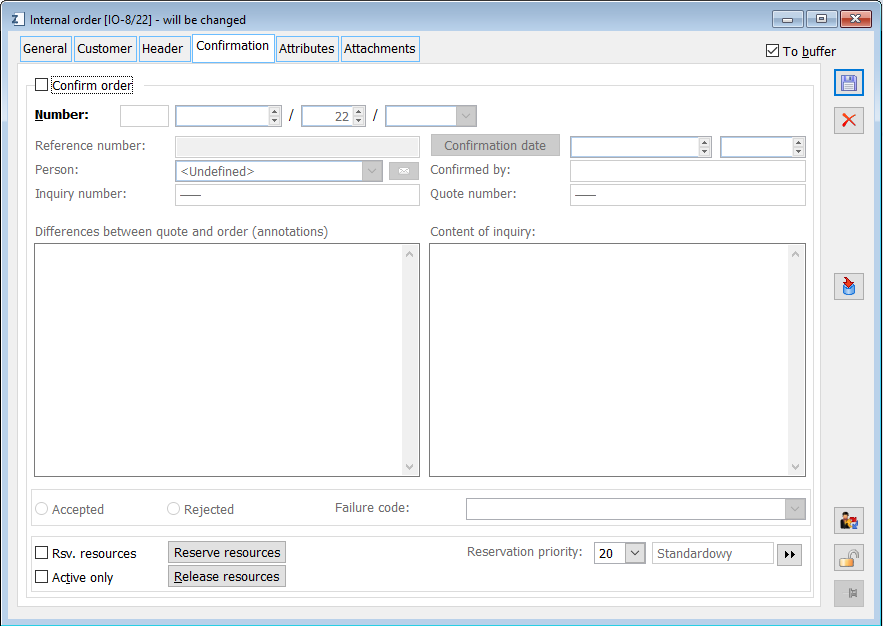
The “Reserve resources” and “Update booking priority” buttons are also available on unconfirmed SO and IO, and this is regardless of whether these bookings actually exist or not. In the latter case, the system will simply not perform any action.
Internal order, tab: Attributes
The tab is used to define attributes for the internal order. Attributes are assigned according to the general rules. The process of assigning attributes to a document can be found in the documentation of the module: Administrator.
On the Attributes tab there is a locator to facilitate the selection of the attributes to be assigned to the order.
Once the data has been entered into the window: Internal order, the data must be saved. Click: ![]() [Save changes].
[Save changes].
