General information
We can distinguish the following types of orders:
- Sale order – a document recording a sale order.
- Purchase order – a document recording a purchase order.
- Internal order – a document recording an internal order.
Sale order and purchase order do not differ in the layout and appearance of the tabs, so they are described together. The differences between the two documents are due to their nature, which should be taken into account when analysing the description below.
It is possible to generate one sale/purchase order from several offers.
If the commission or order has a warehouse <all> indicated in the header, and the commercial document has sales from one warehouse set in the definition, the warehouse from the specific reservation, and not from the header, is set in the header of the commercial document.
Sale/purchase order, tab: General
On the tab the following fields are available:
Contractor – used to determine the transaction contractor. From the menu expanded with the use of: ![]() [Expands the menu of available options] the user can select a contractor from the list or a one-off contractor.
[Expands the menu of available options] the user can select a contractor from the list or a one-off contractor.
It should be noted that while selecting a contractor, the following are defined: method of payment and a possible discount connected with it, default discount for a contractor and type of sale price for a given contractor. These settings result from data in the contractor’s card – window: Contractor’s card, tab: Accounting. If the Contractor parameter is selected on the document definition on the tab: General Target then on the tab the user will see the button Target contractor ![]() .
.
Contractor edition ![]() – enables the editing of a contractor card directly from the issued document. On the right side of the field: City of the contractor, a button has been added; once clicked, a contractor’s card is opened. When changes are made to the card and saved, the data is automatically updated in the document. If, on an approved document, the operator wishes to open the contractor’s card for preview, the operator will have to click: Contractor edition. After document approval, it is possible only to preview the contractor without the possibility to edit the contractor.
– enables the editing of a contractor card directly from the issued document. On the right side of the field: City of the contractor, a button has been added; once clicked, a contractor’s card is opened. When changes are made to the card and saved, the data is automatically updated in the document. If, on an approved document, the operator wishes to open the contractor’s card for preview, the operator will have to click: Contractor edition. After document approval, it is possible only to preview the contractor without the possibility to edit the contractor.
If a contractor is added to a Purchase order document that has the following parameter selected in the contractor’s card: Flat rate farmer, the following cannot be changed on the Purchase order document: country of shipment and type of transaction – the fields are unavailable for editing.
Issuing and generating documents will be possible only for contractors who have the definition of a given document indicated in the type.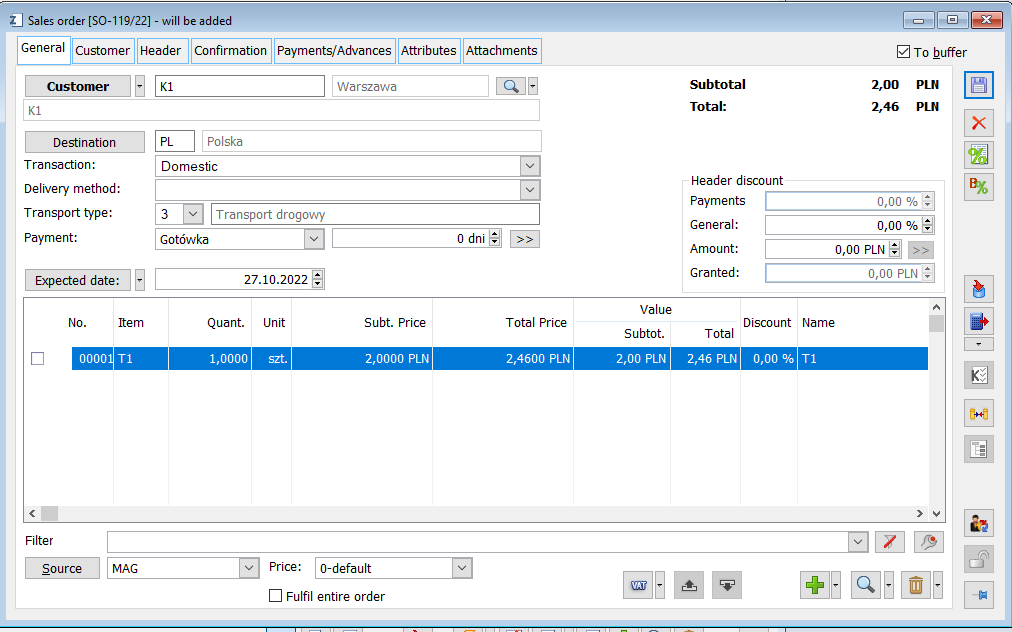
Destination country – (for sale orders). Code and name of the destination country of the transaction.
Shipping country – (for purchase orders). The code and name of the country from which the transaction item is to be shipped.
Transaction – type of transaction. It is possible to register one of three transaction types:
- Domestic
- Intra-community
- Other foreign (non-EU).
If in the definition of an order/sales offer document, the parameter: Domestic transactions only was checked, then some options will be hidden, unnecessary when making domestic-only transactions.
Method of delivery – the field is used to specify the type of delivery in a given transaction. By default, the method is entered as specified for the contractor in the window: Contractor’s card. It is, however, possible to modify it.
Type of transport – Code for the type of transport. The codes from which the selection is made are defined in the window: Category dictionaries. These codes are defined by default, but it is possible to add new values to the dictionary. The following default value is set in the field: 3, however, it can be modified. Next to it, there is a field with a description of the type of transport.
Payment – the method of payment is defined in this field. By default, this field contains the payment method as specified for the contractor in the window: Contractor’s card. As in the case of specifying the delivery method, this item can also be changed.
Please note, however, that on order documents it is possible to enter a payer other than the main contractor. In this situation, general rules regarding the payer on documents apply to orders, meaning the method and term of payment resulting from the card of the contractor being the payer will be entered on the document (more information in the module documentation: Sale). Updating the method and term of payment, which will trigger corresponding changes on the tab: Payments/Advance payments is made by clicking: ![]() .
.
Execution date – Proposed transaction execution date. Can be set by:
- indicating a specific date, or
- determining the number of days from the date of invoice issue.
The execution date at order closing is set to the latest execution date indicated on the order items. It is possible to change the execution date to an earlier date. As a result of changing the date, a message shall appear in the header: Do you want to change the execution date on the order items to …? Answer: YES causes the execution date to be set on the elements at the level of the aforementioned date on the header. The condition shall be checked to ensure that the expiry date of the item is not less than the execution date. Answer: NO does not change the date on the order items.
The selection of one of these options is made on the tab: Header.
It is possible to change the execution date on an order that is unconfirmed, confirmed or in progress. In the first case, it is possible if the operator has the right to edit the document. In the case of a confirmed order or order in progress, it is necessary for the operator to have the right to make changes to confirmed orders.
To Buffer. This parameter enables to confirm the document. If the parameter is checked, the Order confirmation parameter on the Confirmation tab shall be unchecked. If the To buffer parameter is unchecked, the Order confirmation parameter is checked.
In the list of items, there is a column called Execution date. The values are transferred from the item. There are two options: the user can specify a specific date or the number of days from the order, which the system will convert to a specific date.
- Net. Field indicating the net value of transaction. Such information shall be displayed after the quantity and price of the products subject to transaction have been determined.
- Gross. Field indicating the gross value of transaction. Such information is displayed after the price of the products subject to transaction have been determined.
Although the prices of different order items may be expressed in different currencies, all the totals shown in the fields: Net, Gross, Discount, are displayed after converting the prices to the default currency for the order. The exchange rate at which the conversion is made is taken from the table of exchange rates according to the setting of the field: Exchange rates, in the tab: Header (see further below). If this parameter is set to: Current – the rate from the previous day is taken, if set to: Fixed – the rate from the day the order was issued is taken, while if set to: Fixed from the expiry date, then Current – the fixed rate is taken, and after the expiry date of the order, the current rate is taken. The current rate is understood as the rate according to the table from the previous day. For orders in currency, the VAT on the items is zeroed. Changing the currency to the system currency restores the values from the products cards. The total on the General tab is displayed in the currency as specified on the Header tab.
Header discount – this group has two types of fields. They allow selecting whether the global discount will be in the form of percentage or amount. Depending how the fields: Percent and Amount are filled, the discount algorithm will differ.
- Percent – the field is used to specify a percentage discount. The entered amount will be added to each item on the list of offer items. It will also be added to already existing discounts for the given items on the list.
- Amount – the field is used to specify an amount discount. It is used to define the amount of discount to be granted from the whole transaction. As opposed to the percentage discount (which is immediately reflected in the values of individual offer items), entering the amount of the amount discount affects the size of the prices of the order. The amount entered in the amount discount is proportionally spread over all order items and is translated into item percentage discount. This is a one-time operation – subsequent items added to the order no longer take this discount into account.
As the introduction of a global discount has no effect on the automatic calculation of the price, when new order items are entered, further comments on the global discount will refer to the percentage discount. If an amount discount has been entered, it is treated as a zero percent discount when calculating the proposed prices.
![]() [Deduct discount amount from document value] – clicking the button will automatically fill in the field: Granted.
[Deduct discount amount from document value] – clicking the button will automatically fill in the field: Granted.
Granted – shows the total discount granted as an amount discount.
Transaction subject – the transaction subject is defined in the panel at the bottom of the window.
To add a new value in the panel (specify the product, its name, quantity, price, discount amount, and value), click: ![]() [Add item]. This will open the window: Order item.
[Add item]. This will open the window: Order item.
![]() – next to plus button [Add item] there is a drop-down menu with the following list:
– next to plus button [Add item] there is a drop-down menu with the following list:
- Add item – adding a single commodity selected from the list.
- Add product – add all components of a product picking recipe by indicating the product (also components of the type: Labour). The window shows the product, its recipe components, unit and quantity, description.
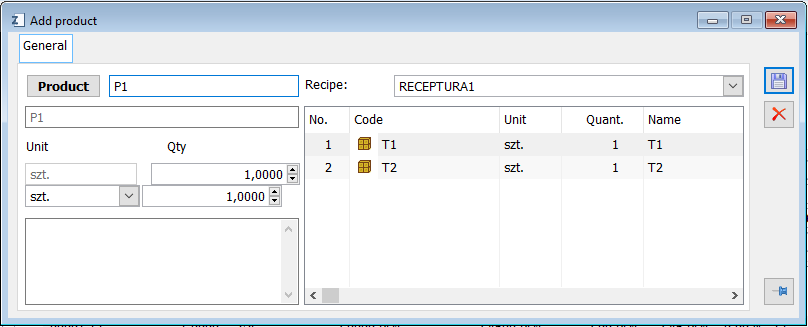
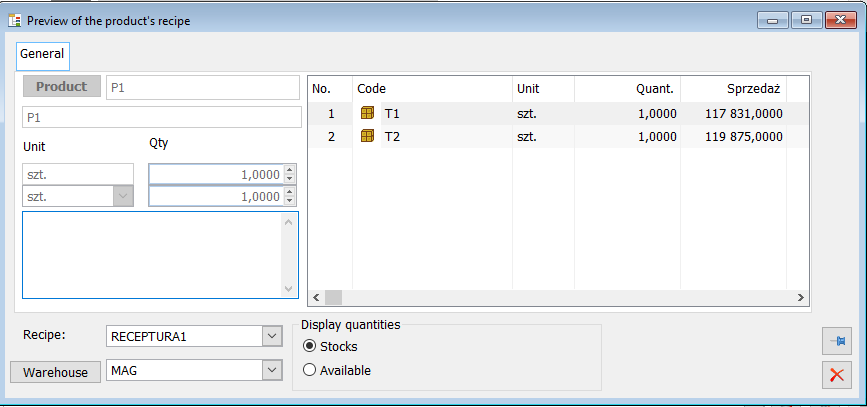
When we add a product to an order after opening the Product recipe, the window View product recipe will open. In this window it is possible to view the recipe, warehouse, quantities: Stock, Available, Include reservations All or Warehouse.
- Add configurable product – the option that allows indicating the commodity group into which the product created at a later stage in the wizard shall be saved, and the a-vista commodity shall appear temporarily on the order item.
- Add set – addition of a set, the components of which shall be defined in the product card on the tab Substitutes/Sets.
- Add list – addition of multiple products by their selection in the product list.
- Add prize – this option makes it possible to redeem points accumulated by a contractor in the loyalty programme in the form of a prize.[1]
In order to be able to claim a prize, the prize catalogue must first be defined, meaning it must be set on the relevant product cards that the given commodity is a prize, together with the number of points due in order to release one unit of the given product (always negative values!). This information is stored in the same place as the conversion factors for the calculation of points and is set for a specific time.
The prize can only be ordered via the sale order. For this purpose, on the ZS document definition (tab Other) the parameter Accrue points in the loyalty programme should be checked. This activates a new option on the ZS document for adding the item Add prize. When this option is selected, a list of goods narrowed down to prize is displayed, from which one record can be selected. In this case, the points taken from the product card (negative value!), which are recalculated each time the quantity of goods in the item is changed, are transferred to the ZS item.
When an item with a prize is saved, the number of points calculated on the item is automatically compared with the number of points accumulated by the contractor (Total points on the contractor’s card). In the event that the amount on the item is greater than the amount of points accumulated by the contractor, an appropriate message will be displayed. The user decides by themselves whether to allow the ordering of a particular prize. If the order is saved, the number of points accrued on the prize item will be reflected on the customer’s card in the Received field (CRM/Loyalty programme tab) and will automatically reduce the number of points accumulated by the contractor.
Each ZS item with a prize is also automatically discounted by 100% so that the receipt of the award does not require payment. This is a newly created discount type Prize in the loyalty programme. When such an order is transformed into a commercial document, the item will be marked as Prize and the type and amount of discount calculated will be transferred.
When a prize in the loyalty programme is added (similar to promotional sets), the change of contractor on ZS document is blocked.
Source (for sale orders). The field is used to specify the source warehouse from which the ordered goods are to be delivered. If the warehouse is changed after the goods are added to the document and the parameter Update data after changing the Warehouse in the document definition is selected, the information on the change of warehouse in the document header as well as in the item shall be displayed in the changes window.
Target (for purchase orders). The field is used to specify the target warehouse to which the ordered goods are to be delivered.
Execute order in whole. If this box is ticked, the order can be executed in whole with only one delivery.
If an order has been converted from an offer, then checking the following parameter: Execute order in whole, is affected by how it is checked on the offer from which the order was converted. This parameter will then have the same value on both documents (regardless of the settings in the document definition: Order (sales/purchase)), although it may be modified.
Quantities – this function is active when the order is approved. A drop-down list then appears from which the following options can be selected:
- Ordered – the default setting, the order shows the quantities that have been ordered.
- Unfulfilled – this option allows the user to see quantities that have not yet been fulfilled.
- Unfulfilled, without resources – the setting shows on the order the quantities that have not been fulfilled and for which no resource bookings have been created (option not available for a purchase order).
- Reserved – the system will display all items that have resources assigned to the reservation and in the column: Quantity, it will show the total number of reserved resources.
- Reserved in full – this option differs from the previous option in that after selecting it, the system will display only those order elements in which the remaining quantity to be completed is equal to the sum of the quantities of reserved resources in the booking of elements.
![]() [Set VAT rates from product cards] – button enabling to change VAT rates on selected items in the document according to the rates defined in the product cards. After the function is activated, prices/values are recalculated (in case of the VAT direction “from gross”, the price and gross value will not change, net prices/values will change, in case of the “from net” direction, the principle is reversed). The header and payment values are also recalculated accordingly. Before running the function, the system checks whether the conditions are met: whether the document is unapproved and whether the document’s Exponorm allows the use of “domestic” rates.
[Set VAT rates from product cards] – button enabling to change VAT rates on selected items in the document according to the rates defined in the product cards. After the function is activated, prices/values are recalculated (in case of the VAT direction “from gross”, the price and gross value will not change, net prices/values will change, in case of the “from net” direction, the principle is reversed). The header and payment values are also recalculated accordingly. Before running the function, the system checks whether the conditions are met: whether the document is unapproved and whether the document’s Exponorm allows the use of “domestic” rates.
![]() [Product substitutes] – the button shall enable to select substitutes for the commodity. If one-sided/all-sided/bilateral substitutes are defined in the Substitutes tab in the product card, once the button is activated, a window with the list of substitutes defined for the given goods shall be displayed. The button is active if the document has items and the selected item has at least one substitute.
[Product substitutes] – the button shall enable to select substitutes for the commodity. If one-sided/all-sided/bilateral substitutes are defined in the Substitutes tab in the product card, once the button is activated, a window with the list of substitutes defined for the given goods shall be displayed. The button is active if the document has items and the selected item has at least one substitute.
![]() [Product recipe] – the window shows the components of the given recipe for the product and the number of components and warehouses.
[Product recipe] – the window shows the components of the given recipe for the product and the number of components and warehouses.
![]() [Up] – organises the list of documents by moving items from the bottom of the list to the top of the list.
[Up] – organises the list of documents by moving items from the bottom of the list to the top of the list.
![]() [Down] – organises the list of documents by moving items from the top of the list to the bottom of the list.
[Down] – organises the list of documents by moving items from the top of the list to the bottom of the list.
![]() [New] – used to add a new: item, product or list, to the list of transaction items. A new item is done by clicking:
[New] – used to add a new: item, product or list, to the list of transaction items. A new item is done by clicking: ![]() [Expands the menu of available options] and selecting from the expanded list the desired item.
[Expands the menu of available options] and selecting from the expanded list the desired item.
As of 2013.2 version a new functionality has been added with the use of which an additional column “Quantity” is displayed where the User can specify the quantity relevant for each selected product. It is possible to enter the quantity in the basic and auxiliary unit if it has been defined in the product card. The editing in one column shall automatically change the quantity in the other column according to the conversion factor of the given unit. The keyboard shortcut <Shift>+<Insert> shall enable to trigger the function “Add list”.
![]() [Import items from spreadsheet] – button available on Purchase Order document and Sale Order documents. Selecting it triggers the function of importing a spreadsheet from the *.XLS file into the system as a document element. The imported spreadsheet should contain the following columns in unchanged order:
[Import items from spreadsheet] – button available on Purchase Order document and Sale Order documents. Selecting it triggers the function of importing a spreadsheet from the *.XLS file into the system as a document element. The imported spreadsheet should contain the following columns in unchanged order:
- KOD – mandatory if there is no KODDST column – commodity code to be added on the item,
- NAZWA – optional (unsupported) – product name,
- KODDST – mandatory if there is no KOD column – commodity code at the supplier,
- NAZWADST – optional – product name at the supplier,
- AKTUALIZACJA NAZWY – optional – can take values of 1 or 0, meaning True or False if there is no column then the value 0 is taken,
- CENA – optional – purchase price, if the column does not exist, the added items will have the price according to the last (current) price in the system of the commodity at the supplier,
- ILOŚĆ – mandatory – quantity on the item, if the row in the column is not filled, the quantity will be set to 1 for each item – if the row in the column is filled with 0, the item will not be imported into the offer.
- DATA REALIZACJI – optional
- JmPom – optional – auxiliary unit of the product
- PrzeliczL – optional – conversion rate for auxiliary units calculated at sales
- PrzeliczM – optional – conversion rate for auxiliary units calculated at sales
![]() [Load data from the collector] – adding items to an order is also possible by loading data from a collector. The order will include the goods in the unit defined for the given EAN number.
[Load data from the collector] – adding items to an order is also possible by loading data from a collector. The order will include the goods in the unit defined for the given EAN number.
![]() [Package promotions] – when the button is clicked, the window shall display current package promotions for the target or main contractor indicated in the document.
[Package promotions] – when the button is clicked, the window shall display current package promotions for the target or main contractor indicated in the document.
![]() [Change] – used to change the selected items on the product list.
[Change] – used to change the selected items on the product list.
![]() [Delete] – removes the selected item. When the following button is clicked:
[Delete] – removes the selected item. When the following button is clicked: ![]() [Expands the menu of available options] the user can decide to delete an element or product. It is possible to delete an item from a confirmed order if it has not yet been processed. However, it is not possible to delete all items from such an order – at least one item must remain on it.
[Expands the menu of available options] the user can decide to delete an element or product. It is possible to delete an item from a confirmed order if it has not yet been processed. However, it is not possible to delete all items from such an order – at least one item must remain on it.
![]() [CRM] – opens the list of CRM objects related to a document. Associating a CRM object with a document is possible from the level of:
[CRM] – opens the list of CRM objects related to a document. Associating a CRM object with a document is possible from the level of:
- order document – after clicking the [CRM] button and selecting the appropriate CRM object;
- campaign, stage, contractor in stage, conversation, conversation item or task (in module: CRM) – on the tab: Related documents / Orders.
Once the order has been approved – on the tab:
- General, sales orders, the [Convert to sales invoice] button will appear
- General, purchase orders, the [Convert to purchase invoice] or [Convert to import purchase invoice] button will appear (depending on the type of transaction selected on the order).
The buttons will be activated when the order items are selected in the list. These allow the user to generate a sales/purchase invoice for the item indicated. When the following button is clicked: ![]() [Expands the menu of available options] a complete list of documents that can be generated for it will be displayed.
[Expands the menu of available options] a complete list of documents that can be generated for it will be displayed.
For the sale order, these are the following documents:
- Sales invoice,
- Stock issue,
- Goods issue,
- Warehouse release,
- Receipt,
- Export invoice,
- Stock export issue,
- Internal invoice,
- Inter-warehouse transfer,
- Purchase order,
- Internal order,
- Picking order,
- Production order.
For the purchase order, these are the following documents:
- Purchase invoice,
- RR invoice,
- Received note,
- Goods received,
- Warehouse receipt,
- Sales order,
- Import invoice,
- Import received note.
A Domestic external export issue or a Domestic export invoice can be generated for a Domestic sale order. On the Sale order, the transaction type must be set to national, VAT rates to national, the export VAT parameter must be unchecked and inactive.
![]() [Change history] – allows the user to view the changes that have been made to the elements of the order. Active after making changes and saving the document form.
[Change history] – allows the user to view the changes that have been made to the elements of the order. Active after making changes and saving the document form.
When the button Change history is clicked, a form appears in which information about changes made to the order element is displayed. The form contains the following columns: Commodity code, Commodity name, Item no., Change, Quantity-Before, UoM, Execution date-Before, Quantity-After, Execution date-After, Operator, Change date.
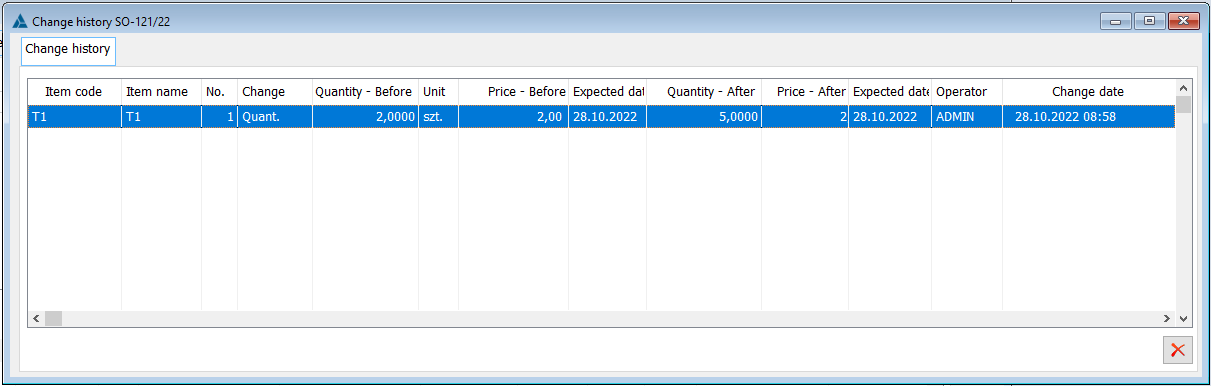
Automatic reservations – when generating a Sale order in the absence of goods from the order in the branch warehouse, we create an Internal order which is then transformed into an Inter-warehouse transfer document. After it has been approved, the resource is automatically booked on the Sale order document.
In the context menu of the list of order items, there is an option Set due date that allows the operator to indicate the quantity of goods and the execution deadline for this quantity. This functionality is available on unconfirmed as well as confirmed documents, except for those that have been closed, cancelled or corrected. To perform this operation, the operator must have the right to edit the document or the right to manage a confirmed order. After triggering the option, in the Item window, we may indicate the quantity and the execution date. Saving will cause the system to add a new item to the list of order items with the quantity and date specified by the operator while reducing the source item by this quantity. The new item will be added under the original item. During the dividing operation of an element to which bookings are linked, the system will transfer bookings from the source element to the new element in the appropriate quantity. The system will skip bookings that are in process and the remaining ones will be assigned in the following order: resource bookings first and then non-resource bookings.
If a promotional package has been selected on an order or offer and the operator changes the data on the document header, that is Contractor, method of payment, method of delivery, warehouse, owner, date of issue, then – if on the document definition the parameter Update data after a change has been set as:
- Checked for the changed data, then a message is displayed: “The document contains a promotional package. Modification of the document is not possible. To modify the document, you must withdraw the promotional package.” and such a change is blocked.
- Unchecked for a changed data, then when this data is changed, the message on changes on the document does not appear. The items are not recalculated, there are no changes on the items in the package either.
On SO (SQ) documents, the transaction value promotion window opens only when the document is approved. When saving, it is checked whether the SO has the order confirmation check marked or the check to buffer is unchecked (SQ). If the SO has been confirmed and is being edited and saved, the promotion window is not opened.
For a SO document that meets the conditions for accrual of discount on the headline value (WTR), when trying to approve the document from the list of documents, a message appears that there is a current WTR promotion, the document requires manual approval. In the case of approving several SO documents (among them there are documents fulfilling the WTR promotion) from the list of documents, the log will show which documents have been approved and which have not and for what reasons.
A magnifying glass button with a drop-down menu is displayed on the sales/purchase order item next to the traits control. The menu expands [Edit trait] – always active and [Select from list] – only active if all conditions are met:
- Document is not approved.
- A specific trait class has been entered in the trait class control for a given value.
The [Edit trait] option opens the Change trait value form, and the [Select from list] option opens the list of trait classes to choose from.
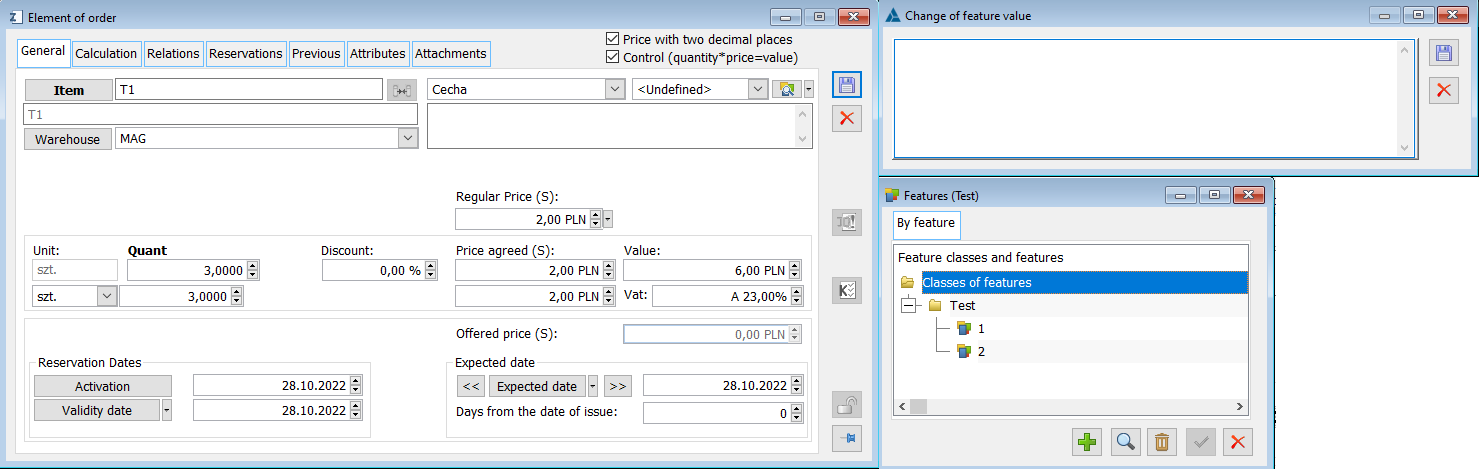
From the {General} tab it is possible to make changes via EiP (Edit in Place) in the columns: Quantity, Net Price, Gross Price (regardless of the VAT direction setting), Net Value, Gross Value, Discount, without having to open the item window.
In 2020.1 version of Comarch ERP XL, on the list of sales offer and sales order elements, colourful highlighting of No. column has been introduced for those SQ/SO elements, which do not meet the condition of minimum margin in relation to the last purchase price. The same rules apply as for similar functionality already available in many versions of commercial sales documents. In addition, the formatting of No. numbers has been changed; from now on they are presented in 5-character format for example 00001, 00002 instead of 1, 2, etc. Leaving the format as it was would make the above colouring unnoticeable to Users. The change in the formatting of this column is consistent with the commercial documents.
GSale/purchase order, tab: Contractor
There are three tabs on the tab.
In the Sale order window, on the tab: Contractor in the address field next to the street there is a function: Show on map. This function enables to connect Comarch ERP XL system with Google maps. Next to the button [Show on map] there are two options: Show on map and Show route. Triggering the function: Show on map launches the Google browser with the location indicated in the contractor’s address. Triggering the function: Show route also launches the Google browser with a route. The route to the address is calculated from the starting point, which is the address on the centre stamp of the logged-in operator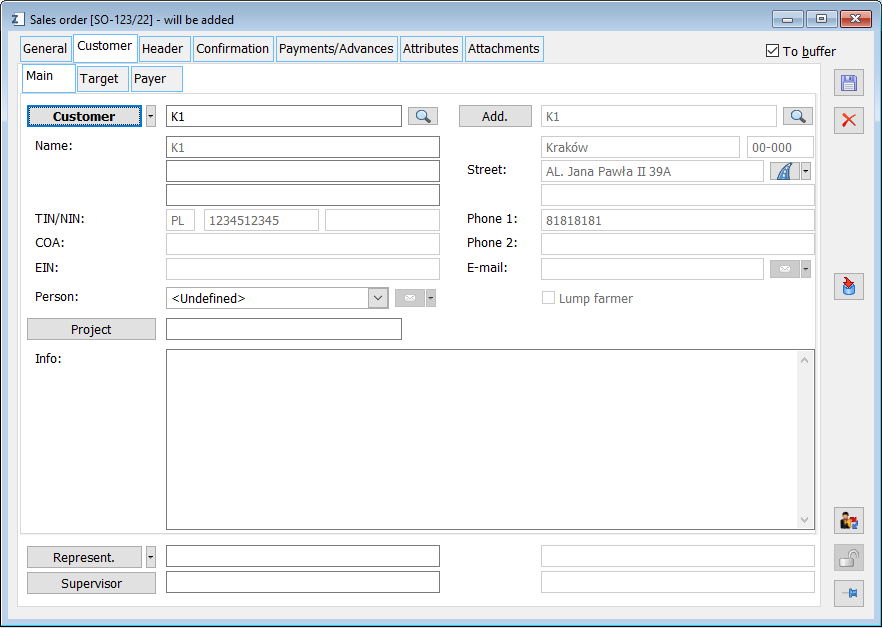
Tab: Main
Applies to the main contractor for a given transaction. The fields contain contractor’s data, transferred automatically after selection from the contractor list:
![]() [Select contractor] – after clicking this button, it is possible to change the contractor for the transaction. Button:
[Select contractor] – after clicking this button, it is possible to change the contractor for the transaction. Button: ![]() [Expands the menu of available options] allows the user to select a contractor from the list or a one-off contractor.
[Expands the menu of available options] allows the user to select a contractor from the list or a one-off contractor.
![]() [Contractor preview] – button enables viewing and editing the card of the main target contractor or payer, depending on which tab is selected.
[Contractor preview] – button enables viewing and editing the card of the main target contractor or payer, depending on which tab is selected.
![]() [Select address] – serves for selection of a contractor’s address for a given transaction. By default, in this field, the current address of a given contractor can be seen.
[Select address] – serves for selection of a contractor’s address for a given transaction. By default, in this field, the current address of a given contractor can be seen.
![]() [Contractor’s address preview] – button enables viewing address of the card of the main or target contractor or payer, depending on which tab is selected.
[Contractor’s address preview] – button enables viewing address of the card of the main or target contractor or payer, depending on which tab is selected.
![]() [Select sales representative] – serves for selection of a sales representative for a given transaction. Button:
[Select sales representative] – serves for selection of a sales representative for a given transaction. Button: ![]() [Expands the menu of available options] allows the user to select a contractor from the list or a one-off contractor. Field: City, next to: Sales representative, identifies the city of the sales representative. Filling in the field: Sales representative, is not mandatory.
[Expands the menu of available options] allows the user to select a contractor from the list or a one-off contractor. Field: City, next to: Sales representative, identifies the city of the sales representative. Filling in the field: Sales representative, is not mandatory.
![]() [Select supervisor] – serves for selection of a supervisor for a given transaction. Field: City, next to: Supervisor, identifies the city of the supervisor. Filling in the field: Supervisor, is not mandatory.
[Select supervisor] – serves for selection of a supervisor for a given transaction. Field: City, next to: Supervisor, identifies the city of the supervisor. Filling in the field: Supervisor, is not mandatory.
Fields: Sales representative and Supervisor are common for the tab: Contractor.
A person responsible at the side of the contractor can also be entered on the document. The person is selected from among the persons assigned to the contractor in the window: Contractor’s card, tab: Persons.
Due to the fact that it is also possible to issue a purchase order to a flat rate farmer (such an order can then be used to generate an RR VAT invoice) on the tab: Contractor/Main there is a parameter: Flat rate farmer, which will be ticked by default if a document is issued to such an entity.
Tab: Target
Concerns the target contractor. By default, the same contractor as the main contractor is entered on this tab. However, the target contractor may be a different entity. The way of filling in the fields in such a case is the same as for filling in the fields on the Main tab.
Tab: Payer
In economic trading there is a situation in which the payer of the transaction carried out is not the contractor but its payer, being a separate entity (contractor). The system provides the functionality of introducing a payer other than the contractor on the document. Similarly to commercial documents, the payer also appears on order documents. The choice of payer affects the method and term of payment entered on the document. For more information on the payer included in the documents, see the module documentation: Sale, in the chapter: Payer on documents.
Sale/purchase order, tab: Header
On the tab there are the following functions:
Document number and series – this field indicates the number and series for the current order. By default, the consecutive number for the document is assigned, but it may be modified.
At contractor – this field is used to enter the number that the document has at the contractor. When registering a sale order in which a foreign document number is given, and a document from the same contractor with the same foreign number is already registered in the system, a relevant warning will appear. The control is intended to prevent multiple document entry in the System on the basis of the same foreign document.
Owner – this field stores the centre identifier (within the company structure) of the operator issuing this document (who is the owner of this document). This value can be changed (provided that the operator has the right to change it).
At contractor – the field is used to enter the document number assigned by the contractor. Filling in this field allows for referring to the contractor’s numbering, for example in correspondence.
Trait – transaction trait. Transaction traits from which selection is made are defined in the configuration (tab Dictionaries). It is possible to enter a trait into the current document by using the keyboard.
Transaction type. Transaction type code, defined in the window: Category dictionaries. By default, the following value is entered: 11, however, it can be modified. The adjacent field describes the type of transaction.
VAT C (0%) (parameter for sales orders only) – this parameter is available for editing, if the following transaction type has been selected on the order: Intra-community or Other foreign. If the parameter is unchecked, a WZE document cannot be generated from the order (on this document the parameter: VAT Export, is always checked).
Include AC/SII handling (parameter for purchase orders only) – field active for purchase orders with the selected transaction type: intra-community or other foreign (non-EU) after checking the box: Import. Checking this parameter on a purchase order for which the transaction type has been defined as intra-community or other foreign (outside the EU) will enable the generation of the following documents from this order: IMI or IPOR.
If VAT is calculated on the Purchase order from gross, the parameter “Include AC/SII handling” cannot be selected.
Currency – the field is used to select the currency for the transaction.
Exchange rate number – the field is used to select the exchange rate number for the selected currency.
Apply to all items – selected on the tab: Currency and exchange rate will be applied to all elements of the order.
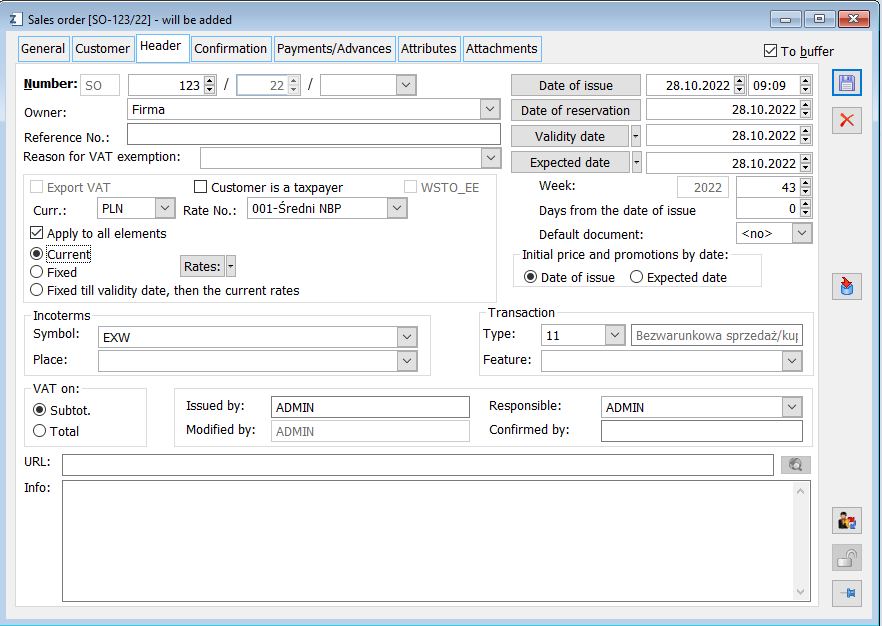
Currency exchange rates – if the prices of the individual elements of the order are quoted in a different currency than the one in which the invoice will be issued, then these prices must be converted at the time the invoice is issued. The currency exchange rate will be the latest rate for the day – the time of issue of the document will not be taken into account.
- Current – prices will be calculated using the exchange rates according to the table for the day preceding invoice issuance.
- Fixed – the rates fixed on the day of the offer will be adopted for the calculation of prices.
- Fixed from the expiry date, then current – the calculation will take the rate up to the expiry date of the offer, and after that date, the current rate.
![]() [List of exchange rates] – to display a list of currency exchange rates. When the following button is clicked:
[List of exchange rates] – to display a list of currency exchange rates. When the following button is clicked: ![]() [Expands the menu of available options] it is possible to select the manner in which the currency exchange rates list is displayed. The user can open a list with the currencies used in the offer, or with all currencies registered in the system.
[Expands the menu of available options] it is possible to select the manner in which the currency exchange rates list is displayed. The user can open a list with the currencies used in the offer, or with all currencies registered in the system.
Issue date – indicates the date on which the orders was issued. By default, the current date is entered, but it may be modified. The date is displayed with accuracy to the minute.
Expiry date – indicates the expiry date of transactions and reservations resulting from the execution of transactions. This date is affected by the setting of the parameter: Booking validity period (window: SO/PO document definition). The activation date will be set to a day after the period defined for this parameter, calculated from the date of issue of the document. The date from the header of the order will also be transferred to its elements. These dates are available for editing. After expanding the menu next to the button: Expiry date, it is possible to determine the date from among the items on the list. It is also possible to specify an unlimited validity date for a reservation. In this case, the reservation shall be valid until its execution.
Booking activation date – the date of activation of the booking for the goods subject to the order. This date is affected by the setting of the parameter: Activate bookings after (window: SO/PO document definition). The activation date will be set to a day after the period defined for this parameter, calculated from the date of issue of the document. The date from the header of the order will also be transferred to its elements. These dates are available for editing.
If the order is confirmed at a date later than the date on which it was issued, a message will be displayed to move the expiry dates so that the expiry date specified in the definition of the SO/PO document is counted from the date of order confirmation.
If the date of an order is changed so that a new expiry date has to be set (set in the future), then in the Changes to document window the dates will appear in the Current column as the old date and in the New column as the new date. If I change the issue date backwards or forwards so that the execution date does not have to change, then in the Changes to document window, the current values will appear next to the execution date in the current and new values fields.
Execution deadline – the user can set the due date for a transaction in two ways: either by specifying a specific date, using the drop-down list to indicate the execution deadline, or specifying the week of completion or number of days from the invoice date. The option Unspecified can also be selected. This value is also displayed on the tab: General. When reopening an already approved order by changing the Execution date to another date, the system generates a message: Do you want to change the expiry date on the order items to …? After confirming with the YES button on the order item, the Execution date also changed. It is possible to change the execution date on an order that is unconfirmed, confirmed or in progress. In the first case, it is possible if the operator has the right to edit the document. In the case of a confirmed order or order in progress, it is necessary for the operator to have the right to make changes to confirmed orders.
In the case of a Sale order or Purchase order, the execution date, when the Number of days from order option is selected, means that a specific execution deadline is specified.
Default document – a field that contains the default type of document to be generated for the contractor for whom the order was issued.
Incoterms – data concerning the place of transfer of costs related to the transport of goods. By default, the value EXW is entered, but it may be modified.
Issued by – this field, which is filled in automatically, identifies the operator who entered the document.
Initial price and promotions by date:
Selecting on the order document the parameter: Initial price and promotions by date: Issue/Realization determines which starting price (valid on the date of issue or on the date of the planned execution date of the order) will be set on the added order item, as well as which of these dates will be taken into account when calculating the relevant promotions. If the issue date is selected, the existing principle of setting the initial price and calculating promotions valid on the date compliant with the issue date is maintained. If an execution date is selected, it means that the System will set the initial price to be valid on the planned execution date and will charge those promotions which will be valid on the planned execution date, provided that they have already been defined in the System at the moment of adding the order. The execution date against which the initial price and promotions will be determined is the execution date specified in the order header, regardless of the execution date specified on the individual elements of that order. Because the order header execution date may be the relevant date for determining the initial price and any applicable promotions on the order, any change to this date, in addition to any change to the dates on the items, may also result in a recalculation. Recalculation can be done only for an unconfirmed order. If this date is changed on an order that has already been confirmed, then the question to change the initial price/discounts will not be asked at all and no recalculation will take place. Similarly as in the case of other header parameters affecting the price/discounts, the change window shall only appear on an unconfirmed order only if in the document definition, the parameter for updating after a change of “Date” has been checked. The default setting of the date change on items parameter will then depend on the order definition within the range of the “Change dates on items after change on header” option. If “Yes” or “Ask” is selected in this section, then the parameter will be checked by default, in case of the option “No” it will be unchecked by default. In either case, its setting will be changeable. The parameters for changing the initial price and discounts are enabled by default, with an option to uncheck them. After the acceptance of the aforementioned change window, the System sets the initial price (appropriate for the new date) and calculates promotions anew according to the new date. When saving the order and during its confirmation (from the order form), the System checks the execution dates of its elements. If there is an item with an execution date later than the date in the header, then the date in the header is determined based on this latest date from the items. Therefore, the initial price and promotions may depend on this date; for those unconfirmed orders on which an execution date has been set as the correct date for the prices/promotions and on which an update has been enabled on the definition, when the date is changed, the relevant prompt to recalculate the items will appear. The following “exceptions” will be made where the above automatic change to the order’s execution date will not be carried out: If an “Execution” date has been selected on an order as the correct date for the initial price and promotion and there is an item on that order with an “unspecified” execution date. If an “Execution” date has been selected on the order as the correct date for the initial price and promotion, there is an order item indicating a package promotion and “Update data after change/Dates” is enabled in the document definition. The above date parameterisation on the order also applies when copying the order and when generating documents from the order. If the date of issue has been selected on the order as the correct one for the initial price/promotion, the packages valid on the date of order issue shall be displayed, whereas if the date of execution has been selected on the order as the correct one for the initial price/promotion, the packages valid on the date compliant with the date of the planned execution of the order shall be displayed. The parameter selection shall also affect the presentation of the suggested price in the list of goods opened with the “Add list” operation from the document forms: PO and SO. The date of issue or execution will be “substituted” as the relevant date for determining the initial price and due promotions, depending on the selection of the date type relevant for the price/promotion selected on the given order.
Modified by – this field, which is filled in automatically, identifies the operator who modified the document (including the operator who closed the document).
VAT from – this field determines the calculation of the VAT value.
- Gross – ticking this option is necessary to be able to carry out fiscalisation of the advance sales invoice.
- Net.
The parameter is affected by the setting from the document definition, Parameters tab (option: Charge VAT on amount) and – in the case of a sales order – the status of the contractor, selected on the contractor’s card, on the Accounting tab (Business entity, Final recipient) – more in the module documentation: Sale, in the chapter: Contractor’s card, tab Accounting. The setting can be edited until the document is approved.
Responsible – this field, which is automatically filled in, identifies the person responsible for completing the order. Although the field is automatically filled in, it can be changed by delegating the order processing to another person.
A filled in field allows to:
- view documents by persons responsible for a given transaction (tab: by operator on the orders list),
- the document may be modified only by the responsible person or an operator with administrator privileges.
URL – the URL can be entered in this field. After entering it, the following button will be activated: ![]() [Website address], triggering a connection to the indicated website.
[Website address], triggering a connection to the indicated website.
Description – in this field, the user enters a description of the order.
When the Header tab is displayed, the following button will appear on the toolbar: ![]() [Structure of the discount granted], which, when clicked, opens the window: Structure of the discount granted. The window displays the item and header discounts for the currently edited document.
[Structure of the discount granted], which, when clicked, opens the window: Structure of the discount granted. The window displays the item and header discounts for the currently edited document.
Sale/purchase order, tab: Confirmation
The tab is used to confirm an order. Such confirmation is necessary for the order to be processed. It may be positive (acceptance of the order) or negative (rejection of the order). A positive confirmation is the basis for issuing a commercial document.
An order can be processed in stages that is multiple commercial documents can be issued for one confirmed order. It is also possible to issue one commercial document from multiple orders.
If an order is not confirmed, it shall remain active (it shall be displayed in green on the orders list). It will also not be possible to generate a commercial document from such an order.
Confirmation can also take place from the order lists, after selecting the relevant document and choosing the following function from the right-click menu: Confirm.
Order confirmation – checking causes the order to be confirmed and activates other fields on the tab. If the date on which the confirmation was made is later than the issue date or the expiry date is earlier than the current date (specified on the tab: Header or on the order items), then the system will prompt the user to change the expiry date of these items to that resulting from the confirmation date. In this case, when approving the order, the booking activation date in both the header and the elements will not be changed.
The confirmation can be:
- Positive – when the offer is accepted (the following box is then checked: Confirmed),
- Negative – when the offer is rejected (the following box is then checked: Rejected).
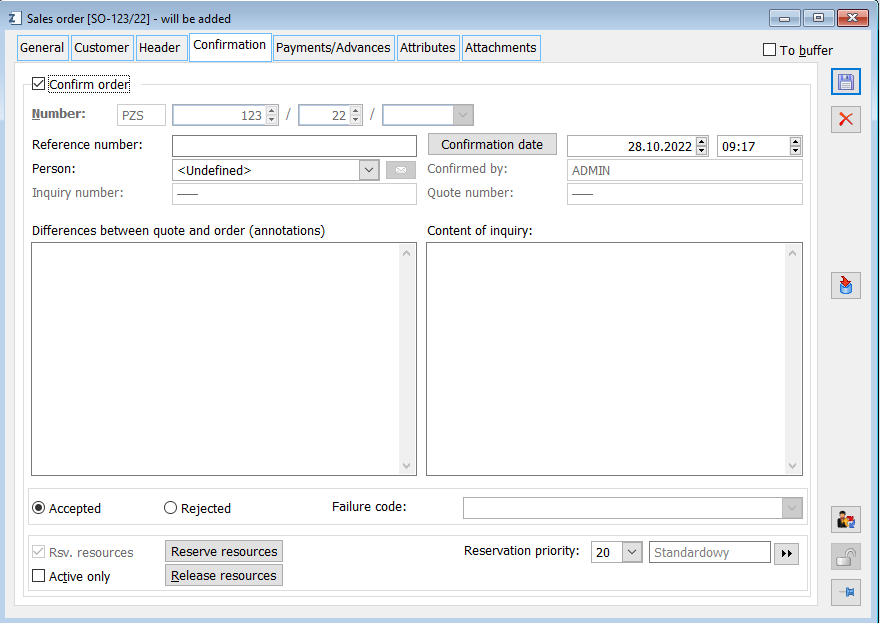
Failure code. Indicates the reason for the rejection of the order. Defining failure codes is done in the window: Category dictionaries (module: Administrator).
Confirmation of an order is only possible if the operator has the right to approve it, set in the document definition (module: Administrator, window: Document definition, tab: General).
Confirmation number – confirmation number. By default, a consecutive confirmation number is assigned, but it may be modified to one that has not yet been registered in the system.
Confirmation date – date the order was confirmed. By default, the current date is entered, but it may be modified. The date is displayed with accuracy to the minute, while the system records it with accuracy to the second. If the confirmation date is later than the issue date, an appropriate message will be displayed, the confirmation of which (selecting: Yes) will modify the expiry date in the header and on the order items to that resulting from the confirmation date (and parameter: Booking validity period, on the definition of the order document). On the other hand, if the User, in the displayed message, selects the option: No, then the date in the header and on the items, if earlier than the confirmation date, will be changed to the current date. In both cases, the booking activation date in the header and in the elements will not be changed.
Number at contractor – the field is used to enter the number assigned to the confirmation document by the contractor. Filling in this field allows the user to refer to the original confirmation document received from the supplier.
Person – indicates the person responsible (from the contractor’s side) for the order.
Request number and Offer number – these fields become active if a given order has been preceded by a request for quotation or offer and displays their registered number. This maintains the continuity of the transaction through its various stages.
Differences between the offer and the order (annotations) – this field allows the user to enter notes describing relations between the content of the offer and its possible modification in the order.
Content of the request for quotation. The field will display the content of the request for quotation if the order placement was preceded by such a request.
Reserve resources – if checked, after the order confirmation or on an unconfirmed order when the parameter in the document definition “Reservations on unconfirmed orders” is checked, the resources in the warehouse for the current transaction will be reserved (in FIFO order).
The button will be active as long as the order is not fulfilled. The option reserves resources automatically, but the operator, after approving the order, has the possibility to manually indicate the reserved resource, on the order element, on the tab: Bookings.
Release resources – if checked, the option allows to release resource reservations for the entire order. This option applies to the sales orders and internal orders.
Only active – if this parameter is enabled, the System will not bind resources to this reservation when creating a reservation for an order with a future activation date, despite the parameter “Reserve resources” being enabled. The default selection is taken from the document definition.
Booking priority – the booking priority determines the order in which the resources will be taken during the generation of the commercial/warehouse document, from the sales order in case of quantity booking (without assigned resources). This priority for the current order will be taken:
- From the card of the contractor for whom the order is being issued.
- If no booking priority has been defined on the contractor’s card, the priority with a default value will be entered (according to the list of priorities in the window: Category dictionaries, module: Administrator).
Regardless of the above ways of entering the booking priority value, the operator can set the priority directly on the current sales order.
![]() [Update booking priority] – unifies the booking priority for all items on the order.
[Update booking priority] – unifies the booking priority for all items on the order.
In order for the operator to be able to change the priority of a booking, the following parameter in the operator’s card must be checked: Change booking priorities (module: Administrator, window: Operator, tab
Sale/purchase order, tab: Payments/Advance payments
The tab is used to specify payment terms, and it also allows the user to specify advance payments for transactions. In the tab, it is possible to select the type of cash register, which will be transferred to documents generated from a confirmed order. Additionally, it is possible to specify the size of the credit limit assigned to a given document. The register can be selected only until the order is approved. For orders, converted from an offer, the register on the order will be taken from the source quotation. For other orders, the register will be that indicated for the centre where the order is generated (specifying the register is done from module: Administrator), unless a different register has been indicated on the contractor’s card for which the order has been generated.
The operation of the parameters related to the credit limit on the SO is analogous to that of the OS (detailed description in the section Sales offer, tab: Payments).
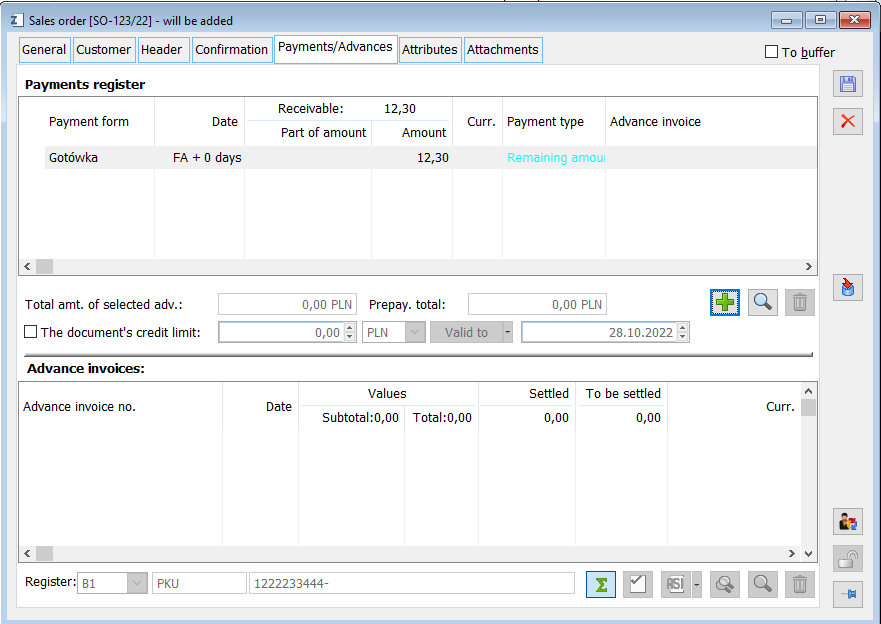
Payment schedule
The payment schedule is automatically populated with the values set in the tabs described above.
To change the payment conditions, select a particular payment and click: ![]() [Change]. This will open the window: Payment for order. It is also possible to split payments. Updating the method and term of payment so that they match the method and term of payment on the tab: General, of the order document, is done by clicking the following button on this tab:
[Change]. This will open the window: Payment for order. It is also possible to split payments. Updating the method and term of payment so that they match the method and term of payment on the tab: General, of the order document, is done by clicking the following button on this tab: ![]() (the button is located next to the fields specifying the method and term of payment on the document).
(the button is located next to the fields specifying the method and term of payment on the document).
Advance payment invoices
The generation of an advance invoice on the basis of the indicated order payments is carried out using the EAI/ASI or API button available directly under the list of order payments. By clicking the button: ![]() [Add invoice based on advance payments], we have the option to select a document: EAI/ASI. Generating a “domestic” EAI is possible on a domestic SO, on which a currency other than the system currency has been selected. If for a given SO with a domestic contractor an advance payment document has already been generated, then, when generating the next one, the system will check the conformity of the document type to prevent from registering both ASI and EAI to the given SO.
[Add invoice based on advance payments], we have the option to select a document: EAI/ASI. Generating a “domestic” EAI is possible on a domestic SO, on which a currency other than the system currency has been selected. If for a given SO with a domestic contractor an advance payment document has already been generated, then, when generating the next one, the system will check the conformity of the document type to prevent from registering both ASI and EAI to the given SO.
On SO with transaction “Other foreign” or “Intra-community” we have a possibility to generate a EAI document.
On SO with transaction “domestic” and SO header currency compatible with the system currency – if for SO:
- An ASI invoice has already been issued which is not cancelled, then we have the option to generate an ASI document,
- An EAI invoice has already been issued which is not cancelled, then we have the option to generate an EAI document,
- No advance payment document (neither ASI nor EAI) has been issued yet or all of them have been cancelled, then we have the possibility to generate an EAI/ASI document.
On SO with transaction “domestic” and header currency different than the system currency – if for SO:
- An ASI invoice has already been issued which is not cancelled, then we have the option to generate an ASI document.
- An EAI invoice has already been issued which is not cancelled, then we have the option to generate an EAI document
- No advance payment document (neither ASI nor EAI) has been issued yet or all of them have been cancelled, then we have the possibility to generate an EAI/ASI document
The aforementioned buttons and options are active only if the operator selects one or more payments of the type “advance”, located in the panel: Payment schedule, meaning once the following button is clicked: ![]() [Add payment]. This will open the window: Payment for order – will be added.
[Add payment]. This will open the window: Payment for order – will be added.
From the context menu (launched with the right mouse click in panel: Advance payment invoices) in addition to the function of adding and deleting advance payment invoices, it is also possible to cancel issued documents.
With the use of ![]() [Values to be settled] button it is possible to preview the window: Values to be settled, which displays information about unsettled amounts from advance payment invoices, grouped by VAT rates. This button is active if there is at least one SO/PO advance payment invoice in the list and it concerns a “domestic” transaction.
[Values to be settled] button it is possible to preview the window: Values to be settled, which displays information about unsettled amounts from advance payment invoices, grouped by VAT rates. This button is active if there is at least one SO/PO advance payment invoice in the list and it concerns a “domestic” transaction.
Optional enforcement of VAT “direction” (from gross) on the final document deducting advance invoices
Once for the Operator in the System administration the following parameter is checked: Differential VAT on final invoice, it will be possible to optionally enforce VAT “direction” (from gross) on the final document deducting advance payment invoices.
This operation is supported by the parameter: Final document from gross, which makes it possible to change the VAT direction. This parameter can be found in the list of advance payment invoices created when generating SI, SOR, ESI, EOR, PI, POR documents from PO/SO and when generating the same documents from warehouse documents generated from PO/SO.
The change of the method of generating the final document takes place only if initially (that is based on the settings of the order/source order), it is evident that it would be a “from net” document and the User indicates an advance invoice for downloading with the checked parameter on the list of advance payment invoices.
This operation will allow to avoid differences in groszes usually resulting from the fact that the value of the transaction is calculated using the “from net” method, while the issuance and subsequent deduction of advance invoices is based on gross values and the “from gross” method (calculation of VAT). Furthermore, such differences in groszes can also take place for EAI/ESI documents where the gross/net values are expressed in a foreign currency.
The change of the method of generating the final document takes place only if initially, that is based on the settings of the order/source order, it is evident that it would be a “from net” document and the User indicates an advance invoice for downloading with the checked parameter on the list of advance payment invoices.
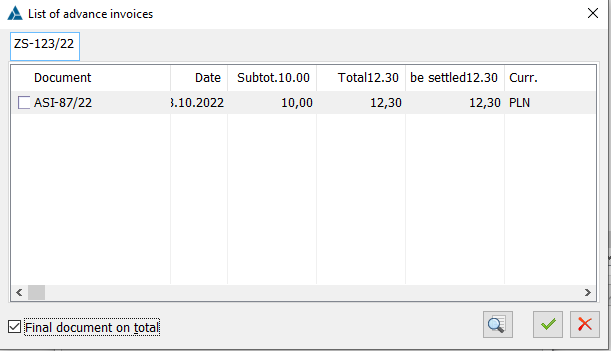
On the VAT tab for SI/(C)SI/PI/(C)PI/ESI/(C)ESI documents, the following parameter is supported: Generate differential VAT ![]() , which, when triggered, will cause the system to generate an additional record of the VAT table for a given rate/flag according to the cursor setting in such a way that the total net/VAT/gross values for a given rate/flag on the document will be 0.00. This operation will be executed only if there is an “advance payment” record for the given rate/flag and is dependent on whether for the Operator on tab: General, the following parameter is checked: Differential VAT on the final invoice.
, which, when triggered, will cause the system to generate an additional record of the VAT table for a given rate/flag according to the cursor setting in such a way that the total net/VAT/gross values for a given rate/flag on the document will be 0.00. This operation will be executed only if there is an “advance payment” record for the given rate/flag and is dependent on whether for the Operator on tab: General, the following parameter is checked: Differential VAT on the final invoice.
After the above-described operation, a dialogue box is displayed with an information and a question with the following content: “The operation will modify the document value and its payment. Do you wish to continue?”, together with a note which reads: “Make sure that the execution of the operation is justified.” and detailing “The operation will modify the document value and its payment regardless of its elements and should only be used in justified cases of minor differences in transactions covered by an advance payment.”
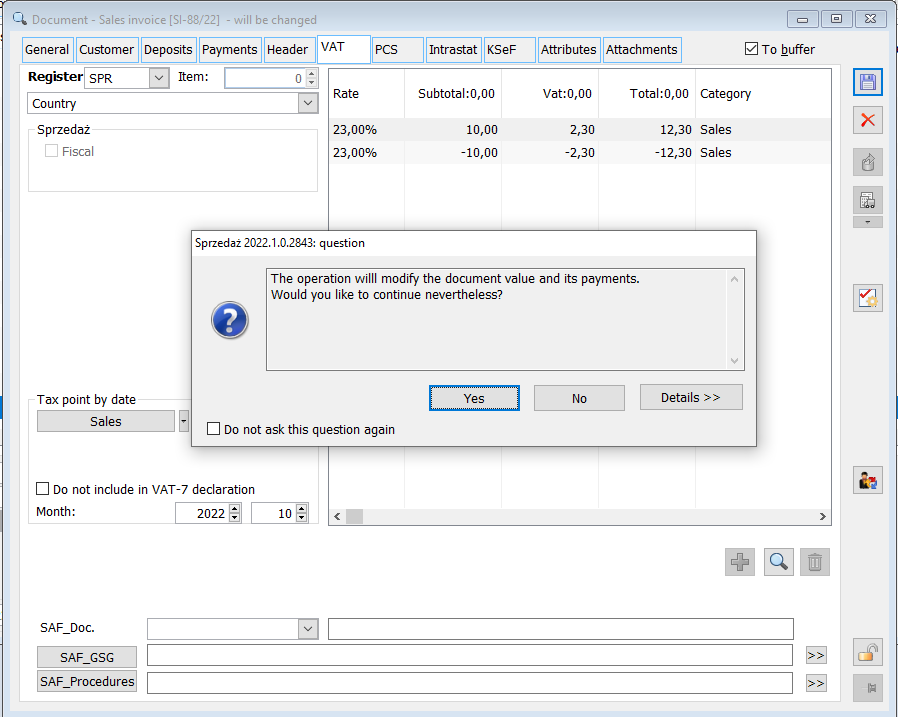
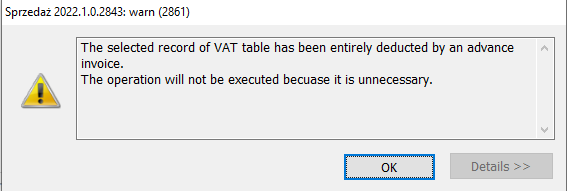
Purchase order, tab: Links
The tab displays links resulting from the generation of PO from other documents, for example production orders. When the following button is clicked: ![]() [Preview] the source document for the PO will be displayed for preview.
[Preview] the source document for the PO will be displayed for preview.
A column has been added to the Links tab: Name complemented with the product name. Due to the possibility of editing the name on the item, in the added column it is determined by the use on the document from which the list is viewed.
The above applies to offer documents (SQ, PQ) and orders (SO, PO, IO).
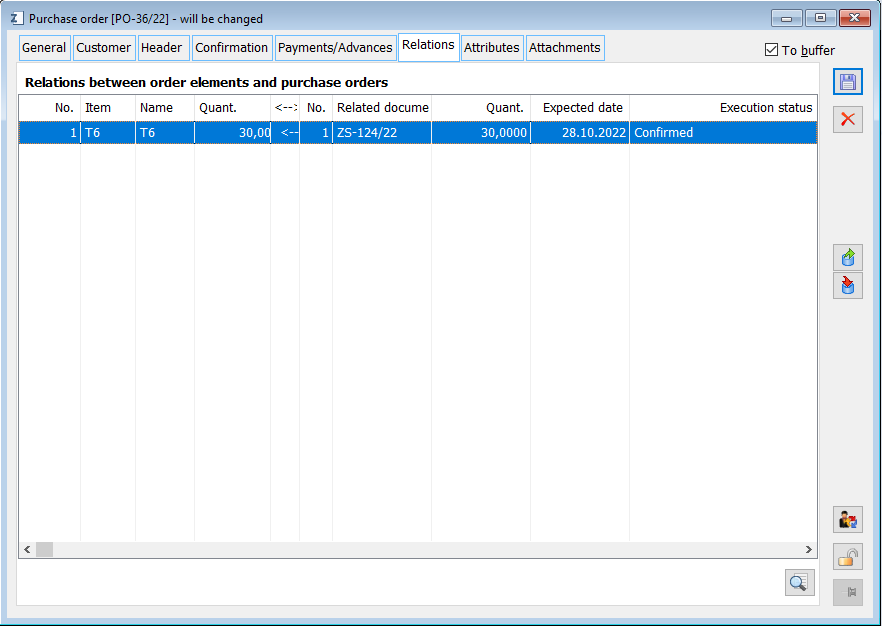
Sale/purchase order, tab: Attributes
This tab is used to indicate order attributes. Attributes are added according to general rules.
On the Attributes tab there is a locator to facilitate the selection of the attributes to be assigned to the order.
Once the data has been entered into the window: Sale/Purchase order, save it by clicking: ![]() [Save changes].
[Save changes].
Conditions for generation of specific document types from SO for domestic transaction
For SO of the “domestic” type we can generate ESI and EOR documents under the condition that an ASI document has not been generated for the given SO(EAI maybe)
It is not possible to execute a SO with an SI/SOR document if for a given SO an FEL document has been issued (ASI may be)
When executing multiple SO documents at the same time, in addition to the standard conditions for checking the compliance of the selected orders, the system will check:
- Compatibility of “types” of advance payment invoices issued to the selected SO,
- If no advance payment invoices have been issued to the aforementioned SO, or all advance payment invoices are EAI documents, or all advance payment documents are ASI documents, then the aforementioned additional condition of SO compatibility is fulfilled,
- If both ASI and EAI have been issued to the selected SO, then an appropriate message will appear, the document generation will be interrupted: “Incompatible type of advance payment invoices”.
Rules for generating documents from WR- document generated from SO orders for “domestic” transaction:
- If no ASI document has been generated for a SO of type “domestic” (EAI may be), then we have the possibility to generate ESI/EOR document from a WR- document from this SO.
- It is not possible to execute a WM document generated from a SO with an SI/SOR document if a EAI document was issued for the given SO (ASI may be)
When converting multiple WR- documents for numerous SO documents at the same time, in addition to the standard conditions for checking the compliance of the selected orders, the system will check:
- Compatibility of “types” of advance payment invoices issued to orders from the selected WR-
- If no advance payment invoices have been issued to the aforementioned SO, or all advance payment invoices are EAI documents, or all advance payment documents are ASI documents, then the aforementioned additional condition of SO compatibility is fulfilled
If both ASI and EAI have been issued to the selected SO, then an appropriate message will appear, the document generation will be interrupted: “Incompatible type of advance payment invoices” Warehouse selection when generating a document from an order
Generation of a WR-/WR+ from a SO/PO
When generating a warehouse document from an order, a list of warehouses which appear on unrealised reservations is displayed. When a specific warehouse is selected, WR-/WR+ documents are automatically generated for each of the selected warehouses.
If there is only one warehouse in the order, the above list is not displayed.
If the generation results in one WR-/WR+ document, it is left for the User to edit, whereas if several documents are generated, they are saved to the buffer.
The above rules for generating a warehouse document from an order apply to:
- SO, PO;
- Lists of SO/PO elements;
- Elements of the order list tab;
- Contractor history (tab Orders).
Generation of commercial documents from SO/PO
Depending whether the following option is set in the definition of the generated document: Sale from warehouse, as a result of generating a WM/PM document to SO/PO, the system will create one document including all warehouses (if the option: from one or all is selected) or several, for each of the warehouses related to the unexecuted order reservation (if the other options are selected). If the parameters of the definition of the document generated from the order allow for the creation of a document from/to multiple warehouses, then when creating a commercial document a list of warehouses to choose from is displayed. The list is constructed in the same way as in the case of generating WR-/WR+ from SO/PO.
If the generation results in one SI/SOR/PI document… it is left for the User to edit, whereas if several documents are generated, they are saved to the buffer.
If warehouse documents have already been generated for the OS/PO, then the selection of an appropriate warehouse document determines the warehouse in the commercial document. On the other hand, if several WR-/WR+ relating to different warehouses are indicated, several commercial documents are created for each warehouse separately (in the situation where the document operates in one warehouse). If the User does not indicate any warehouse document, a list of warehouses to choose from is displayed, according to the above rules.
The above rules for generating a SI/SOR/PI document… from an order apply to:
- SO, PO;
- Multiple selected orders;
- Lists of SO/PO elements;
- Elements of the order list tab;
- Contractor history (tab Orders)
- CRM objects.
- Functionality not available in Comarch ERP XL Start ↑
