Offers
- Sales offer – a document recording a sales offer.
- Purchase offer – a document recording a purchase offer.
Sales and purchase offer do not differ in the layout and appearance of the tabs, so they are described together. The differences between the two documents are due to their nature, which should be taken into account when analysing the description below.
Offers are generated by issuing them from the order lists (tab: Offers/Sales and Purchase). Moreover, a sales offer can be generated from purchase offer.
Sales/purchase offer, tab: General
In the tab, the user can define the basic data for the offer. The following fields are available:
Contractor – used to determine the transaction contractor. The selection of contractor is made by clicking: ![]() [Expands the menu of available options]. From the menu thus expanded, the contractor is selected from the list. The user can also select one-off contractor.
[Expands the menu of available options]. From the menu thus expanded, the contractor is selected from the list. The user can also select one-off contractor.
It should be noted that while selecting a contractor, the following are defined: method of payment and a possible discount connected with it, default discount for a contractor and type of sales price for a given contractor. These settings result from data in the contractor’s card – window: Contractor’s card, tab: Accounting. If the Contractor parameter is selected on the document definition on the tab: General Target then on the tab the user will see the button Target Contractor ![]() .
.
Contractor edition ![]() – enables the editing of a contractor’s card directly from the issued document. On the right side of the field: City of the contractor, a button has been added; once clicked, a contractor’s card is opened. When changes are made to the card and saved, the data is automatically updated in the document. If, on an approved document, the operator wishes to open the contractor’s card for preview, the operator will have to click: Contractor edition. After document approval, it is possible only to preview the contractor without the possibility to edit the contractor.
– enables the editing of a contractor’s card directly from the issued document. On the right side of the field: City of the contractor, a button has been added; once clicked, a contractor’s card is opened. When changes are made to the card and saved, the data is automatically updated in the document. If, on an approved document, the operator wishes to open the contractor’s card for preview, the operator will have to click: Contractor edition. After document approval, it is possible only to preview the contractor without the possibility to edit the contractor.
Country of destination (for sales offers) – Code and name of the destination country of the transaction.
Country of shipment (for purchase offers) – Code and name of the country from which the transaction item is to be shipped.
Transaction – type of transaction. It is possible to register one of three transaction types:
- Domestic,
- Intra-community,
- Other foreign (non-EU).
The transaction type will be taken into account when converting an offer into an order. However, it will be possible to change it on the converted order.
If in the definition of a purchase/sales offer document, the parameter: Domestic transactions only was checked, then some options will be hidden, unnecessary when making domestic-only transactions.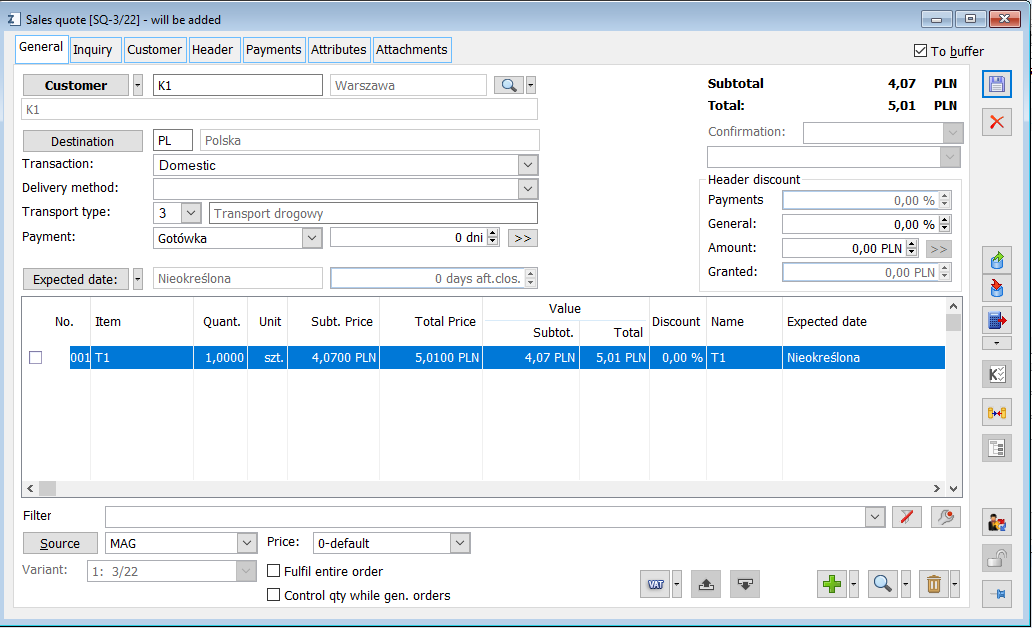
Method of delivery – the field is used to specify the type of delivery in a given transaction. By default, the method is entered as specified for the contractor in the window: Contractor’s card. It is, however, possible to modify it.
Type of transport – Code for the type of transport. The codes from which the selection is made are defined in the window: Category dictionaries. These codes are defined by default, but it is possible to add new values to the dictionary.
Payment – the method of payment is defined in this field. By default, in this field contains the same payment method as specified for the contractor in the window: Contractor’s card. As in the case of specifying the delivery method, this item can also be changed. The selection is made by clicking: ![]() [Select payment method] and checking the relevant item on the list.
[Select payment method] and checking the relevant item on the list.
It is not possible to enter the method of payment manually (that is from the keyboard) in this field.
Execution date – proposed transaction execution date. Can be set by:
- Indicating a specific date, or
- Determining the number of days from the date of invoice issue.
- The selection of one of these options is made on the tab: Header.
Net – field indicating the net value of transaction. Such information shall be displayed after the quantity and price of the products subject to transaction have been determined.
Gross – field indicating the gross value of transaction. Such information is displayed after the price of the products subject to transaction has been determined.
Although the prices of different offer items may be expressed in different currencies, all the totals shown in the fields: Net, Gross, Discount, are displayed after converting the prices to the default currency for the order. The exchange rate at which the conversion is made is taken from the table of exchange rates according to the setting of the field: Exchange rates, in the tab: Header (see further below). If this parameter is set to: Current – the rate from the current day is taken, if set to: Fixed – the rate from the day the offer was issued is taken, while if set to: Fixed from the expiry date, then current – the fixed rate is taken, and after the expiry date of the order, the current rate is taken. The current rate is understood as the rate according to the table from the previous day. For offers in currency, the VAT on the items is zeroed. Changing the currency to the system currency restores the values from the products cards. The total on the General tab is displayed in the currency as specified on the following tab: Header.
Confirmation – in the window there is a possibility to select from a drop-down list whether the offer is to be marked as: Accepted, or as Rejected. It is possible to save the offer if there is the option None on the list (this is the default option). The user can also manually give the offer the “Sent” status.
The “Sent” status is also automatically assigned as a result of sending an offer by e-mail using the “Send default printout” option. This option is available from the SQ/PQ form, from the Contractor tab (dispatch to main, target, payer and persons of this contractor) as well as from the toolbar (option available when the Offer form is open). This status is set for Confirmed offers from which no SO/PO Order documents have been generated.
The list is active if:
- the following parameter is unchecked: To buffer
- no order was generated from the offer
- the offer is not cancelled
Under the Confirmations list, there is a field where the user can specify the Failure code if the offer was rejected. This list is available if:
- no order was generated from the offer
- the offer is not cancelled
The offer will have the following states:
- Unconfirmed – one that has the following parameter checked: To buffer
- Confirmed – one that has the following parameter unchecked: To buffer and in the list: Confirmation, the following option was selected: None
- Accepted – one that has the following parameter unchecked: To buffer and in the list: Confirmation, the following option was selected: Accepted
- Rejected – one that has the following parameter unchecked: To buffer and in the list: Confirmation, the following option was selected: Rejected
- SO/PO generated – one that has been transformed into Sales or Purchase Order documents. This status is assigned automatically by the system.
- Parameter: To buffer affects the states of Offers and the ability to generate other documents from them. When this parameter is checked, the offer is unconfirmed. If it is unchecked and the option None is selected in the Confirmation list, an order can be generated from such an offer. After it is generated, the status changes from Confirmed to SO/PO generated. If the parameter To buffer is unchecked and the option Accepted is selected in the Confirmation list, it is possible to generate an order from such an offer. If the parameter is unchecked and in the Confirmation list the Rejected option is selected, it is possible to generate an order from such an offer, but the message that the document has been rejected will appear. The message contains the answers Yes – enables the generation of the order and No – cancels the document generation. The system informs the user in an identical manner in the case of generating an order from several offers, one of which has been rejected.
If the Operator removes an Order which was generated from an Offer and it is the only Order to which an SQ/PQ document was converted, then the Offer status is changed to the previous one (from before the Order was generated).
![]() [Export product catalogue] – button available on the Sales Offer document. Selecting this button activates the function of exporting the Product catalogue from the list of document elements to *.XML file.
[Export product catalogue] – button available on the Sales Offer document. Selecting this button activates the function of exporting the Product catalogue from the list of document elements to *.XML file.
![]() [Import items from spreadsheet] – button available on Purchase Offer and Sales Offer document. Selecting it triggers the function of importing a spreadsheet from the *.XLS file into the system as a document element. The imported spreadsheet should contain the following columns in unchanged order:
[Import items from spreadsheet] – button available on Purchase Offer and Sales Offer document. Selecting it triggers the function of importing a spreadsheet from the *.XLS file into the system as a document element. The imported spreadsheet should contain the following columns in unchanged order:
- KOD – mandatory if there is no KODDST column – commodity code to be added on the item,
- NAZWA – optional (unsupported) – product name,
- KODDST – mandatory if there is no KOD column – commodity code at the supplier,
- NAZWADST – optional – product name at the supplier,
- AKTUALIZACJA NAZWY – optional – can take values of 1 or 0, meaning True or False if there is no column then the value 0 is taken,
- CENA – optional – purchase price, if the column does not exist, the added items will have the price according to the last (current) price in the system of the commodity at the supplier,
- QUANTITY – mandatory – quantity on the item, if the row in the column is not filled, the quantity will be set to 1 for each item – if the row in the column is filled with 0, the item will not be imported into the offer.
- DATA REALIZACJI – optional
- JmPom – optional – auxiliary unit of the product
- PrzeliczL – optional – conversion rate for auxiliary units calculated at sales
- PrzeliczM – optional – conversion rate for auxiliary units calculated at sales
![]() [Product recipe] – the window shows the components of the given recipe for the product and the number of components and warehouses.
[Product recipe] – the window shows the components of the given recipe for the product and the number of components and warehouses.
Update supplier prices – the button is active on a purchase offer after it has been approved (de-buffered and saved). When clicked, the purchase price from a supplier shall be updated according to the price in the approved offer. The update will cause a new entry to be added to the History tab in the Supplier of goods window, where the Offer document will be indicated in the Source column. Once the ![]() button is clicked, the user can choose additional functionalities related to the update of price lists at suppliers:
button is clicked, the user can choose additional functionalities related to the update of price lists at suppliers:
- Update custom names based on supplier names – the button is active on a purchase offer after it has been approved (de-buffered and saved). When clicked, the names of product cards on the General tab in the Name field will be updated to match those indicated on the corresponding elements of the PQ document. The update will take place only for those items for which a value of 1 has been read in the Update name column from the imported spreadsheet or the item name has been changed manually for manually added items.
- Update foreign names based on supplier names – the button is active on a purchase offer after it has been approved (de-buffered and saved). The mechanism is the same as above, except that the foreign names (names at the contractor) are updated based on the names in the offer elements.
- Update supplier prices by issue date – the button is available on a purchase offer after it has been approved (de-buffered and saved). Once clicked, the update will take place based on the offer issuance date
- Update prices from supplier according to execution date – the button is available on a purchase offer after it has been approved (de-buffered and saved). Once clicked, the update will take place based on the offer execution date.
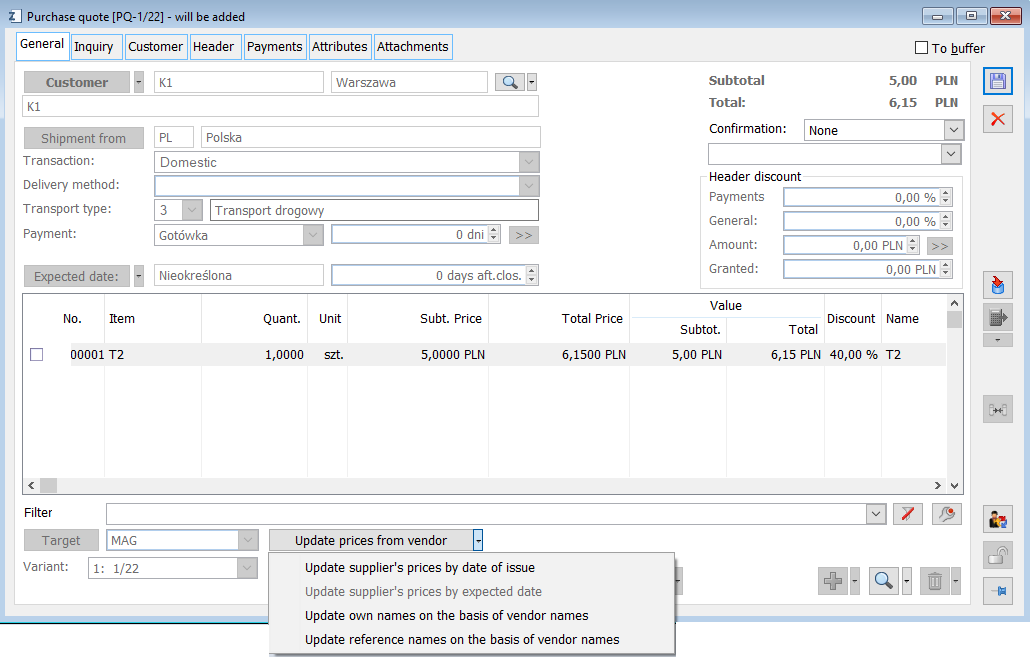
Header discount – this group has two types of fields. They allow selecting whether the global discount will be in the form of percentage or amount. Depending how the fields: Percent and Amount are filled, the discount algorithm will differ.
General – the field is used to specify a percentage discount for the whole document. The entered amount will be added to each item on the list of offer items. It will also be added to already existing discounts for the given items on the list.
Amount – the field is used to specify an amount discount. It is used to define the amount of discount to be granted from the whole transaction. As opposed to the percentage discount (which is immediately reflected in the values of individual offer items), entering the amount of the amount discount affects the size of the prices of the order. The amount entered in the amount discount is proportionally spread over all order items and is translated into item percentage discount. This is a one-time operation – subsequent items added to the order no longer take this discount into account.
As the introduction of a global discount has no effect on the automatic calculation of the price, when new offer items are entered, further comments on the global discount will refer to the percentage discount. If an amount discount has been entered, it is treated as a zero percent discount when calculating the proposed prices.
![]() [Deduct discount amount from document value] – clicking the button will automatically fill in the field: Granted.
[Deduct discount amount from document value] – clicking the button will automatically fill in the field: Granted.
Granted – shows the total discount granted as an amount discount.
Transaction subject – the transaction subject is defined in the panel at the bottom of the window.
To add a new value in the panel (specify the product, its name, quantity, price, discount amount, and value), click: ![]() [New]. This will open the window: Order item.
[New]. This will open the window: Order item.
Variant – field used to select the offer variant.
Source (for sales offers) – the field is used to specify the source warehouse from which the offered goods are to be delivered.
Target (for purchase offers) – the field is used to specify the target warehouse to which the offered goods are to be delivered.
Execute order in whole – if this box is ticked, when generating a document from such an order the System will create it only if the available quantity of goods is sufficient to execute the entire requested quantity of the order. Once the document is generated, the quantities/goods, etc. can be changed as necessary.
Control quantities when generating orders – if enabled, the System generates for the next order, sourced from a given offer, only those items and in such quantities which have not been previously included in previous orders created based on this offer. Quantity control is carried out directly during the generation of a subsequent order from a given offer, while on such a generated order the edition of quantity is unlimited, meaning the System allows setting it at any level, including higher than the quantity in the source offer.
Due to the introduction of the above functionality, the existing parameter Allow multiple orders is no longer used by the System. It has been removed from the SQ/PQ form and replaced with a new parameter, saved in a new field: Zan_KontrolujIlosciPrzyGenZam. The field Zan_GenerujWieleZam is still present but is no longer supported. In the document definition, the previous parameter Allow multiple orders has been replaced by the parameter Control quantities when generating orders, and the field Dok_GenerujWieleZamowienZOferty has been replaced by Dok_KontrolujIlosciPrzyGenZam.
![]() [Set VAT rates from product cards] – button enabling to change VAT rates on selected items in the document according to the rates defined in the product cards. After the function is activated, prices/values are recalculated (in case of the VAT direction “from gross”, the price and gross value will not change, net prices/values will change, in case of the “from net” direction, the principle is reversed). The header and payment values are also recalculated accordingly. Before running the function, the system checks whether the conditions are met: whether the document is unapproved and whether the document’s Exponorm allows the use of “domestic” rates.
[Set VAT rates from product cards] – button enabling to change VAT rates on selected items in the document according to the rates defined in the product cards. After the function is activated, prices/values are recalculated (in case of the VAT direction “from gross”, the price and gross value will not change, net prices/values will change, in case of the “from net” direction, the principle is reversed). The header and payment values are also recalculated accordingly. Before running the function, the system checks whether the conditions are met: whether the document is unapproved and whether the document’s Exponorm allows the use of “domestic” rates.
![]() [Product substitutes] – the button shall enable to select substitutes for the commodity. If one-sided/all-sided/bilateral substitutes are defined in the substitutes tab in the product card, once the button is activated, a window with the list of substitutes defined for the given goods shall be displayed. The button is active if the document has items and the selected item has at least one substitute.
[Product substitutes] – the button shall enable to select substitutes for the commodity. If one-sided/all-sided/bilateral substitutes are defined in the substitutes tab in the product card, once the button is activated, a window with the list of substitutes defined for the given goods shall be displayed. The button is active if the document has items and the selected item has at least one substitute.
![]() [New] – used to add a new: item, product or list, to the list of transaction items. A new item is selected by clicking:
[New] – used to add a new: item, product or list, to the list of transaction items. A new item is selected by clicking: ![]() [Expands the menu of available options] and selecting from the expanded list the desired item.
[Expands the menu of available options] and selecting from the expanded list the desired item.
As of 2013.2 version a new functionality has been added with the use of which an additional column “Quantity” is displayed where the user can specify the quantity relevant for each selected product. It is possible to enter the quantity in the basic and auxiliary unit if it has been defined in the product card. The editing in one column shall automatically change the quantity in the other column according to the conversion factor of the given unit. The keyboard shortcut <Shift>+<Insert> shall enable to trigger the function “Add list”
![]() [Change] – used to change the selected items on the product list.
[Change] – used to change the selected items on the product list.
![]() [Package promotions] – when the button is clicked, the window shall display current package promotions for the target or main contractor indicated in the document.
[Package promotions] – when the button is clicked, the window shall display current package promotions for the target or main contractor indicated in the document.
![]() [Delete] – removes the selected item. When the following button is clicked:
[Delete] – removes the selected item. When the following button is clicked: ![]() [Expands the menu of available options] the user can decide to delete an element or product.
[Expands the menu of available options] the user can decide to delete an element or product.
![]() [CRM] – opens the list of CRM objects related to a document. Associating a CRM object with a document is possible from the level of:
[CRM] – opens the list of CRM objects related to a document. Associating a CRM object with a document is possible from the level of:
- offers – after clicking the [CRM] button and selecting the appropriate CRM object;
- campaign, stage, contractor in stage, conversation, conversation item or task (in module: CRM) – on the tab Related documents / Orders.
In the list of items, there is a column called Execution date. The values are transferred from the item. Three options are possible: No restrictions, a specific date or number of days from the order may be indicated.
For a SQ document that meets the conditions for accrual of discount on the headline value (WTR), when trying to approve the document from the list of documents, a message appears that there is a current WTR promotion, the document requires manual approval. In the case of approving several SQ documents (among them there are documents fulfilling the WTR promotion) from the list of documents, the log will show which documents have been approved and which have not and for what reasons.
A magnifying glass button with a drop-down menu is displayed on the sales/purchase offer item next to the traits control. The menu expands [Edit trait] – always active and [Select from list] – only active if all conditions are met:
- Document is not approved.
- A specific trait class has been entered in the trait class control for a given value.
The [Edit trait] option opens the Change trait value form, and the [Select from list] option opens the list of trait classes to choose from.
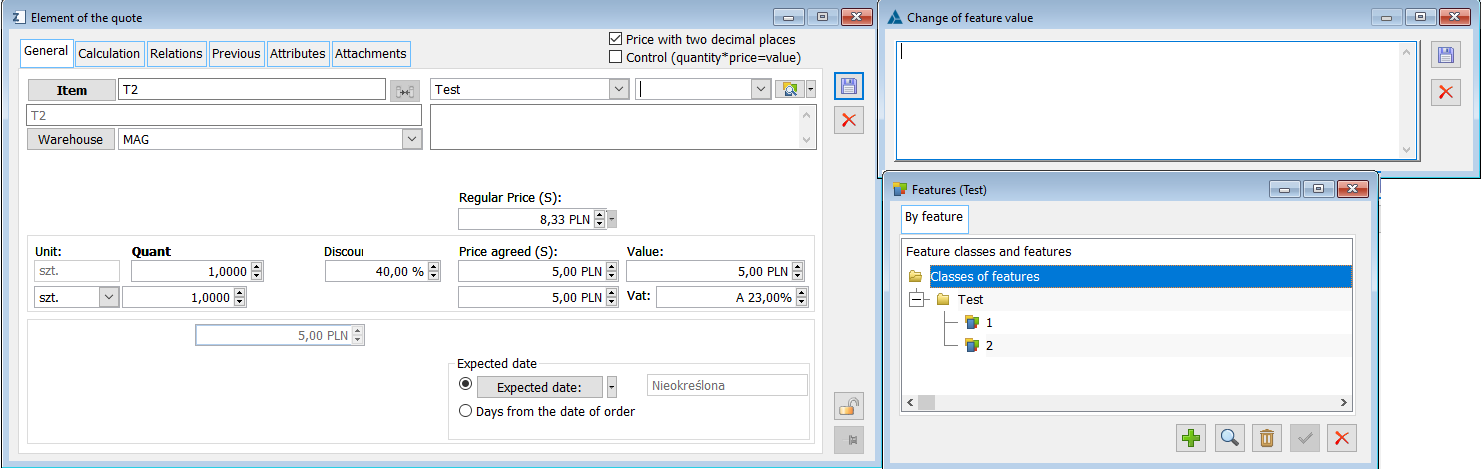
From the {General} tab it is possible to make changes via EiP (Edit in Place) in the columns: Quantity, Net Price, Gross Price (regardless of the VAT direction setting), Net Value, Gross Value, Discount, without having to open the item window.
In 2020.1 version of Comarch ERP XL, on the list of sales offer and sales order elements, colourful highlighting of No. column has been introduced for those SQ/SO elements, which do not meet the condition of minimum margin in relation to the last purchase price. The same rules apply as for similar functionality already available in many versions of commercial sales documents. In addition, the formatting of No. numbers has been changed; from now on they are presented in 5-character format for example 00001, 00002 instead of 1, 2, etc. Leaving the format as it was would make the above colouring unnoticeable to users. The change in the formatting of this column is consistent with the commercial documents.
Sales/purchase offer, tab: Request for quotation
This tab displays information concerning the request for quotation which preceded the current offer:
Request for quotation received – if the current offer was preceded by a request for quotation (which was registered in the system), this field will be checked and other fields will be automatically filled in according to the data registered in the enquiry. If the request for quotation has not been received before, it can be registered here.
Document number and series – indicates the number and series with which the request for quotation was registered. If the request for quotation is only registered when completing the Request for quotation tab, it is possible to enter a new number and series for this enquiry.
![]() [Enquiry receipt date] – indicates the date the enquiry was registered.
[Enquiry receipt date] – indicates the date the enquiry was registered.
Number at contractor – the field is used to enter the document number assigned by the contractor.
Person – indicates the person responsible for the enquiry from the contractor’s side.
Accepted by – indicates the operator who accepted the enquiry.
Responsible – the field is used to indicate the employee responsible for handling the enquiry. Filling in this field is important when selecting enquiries on the tab: For implementation. It then enables the selection of enquiries, due to the criterion of the responsible person (field: Operator, on the To do tab).
Confirmed – the field is used to indicate the employee who confirmed the Sales offer.
Content – the field contains the content of the request for quotation.
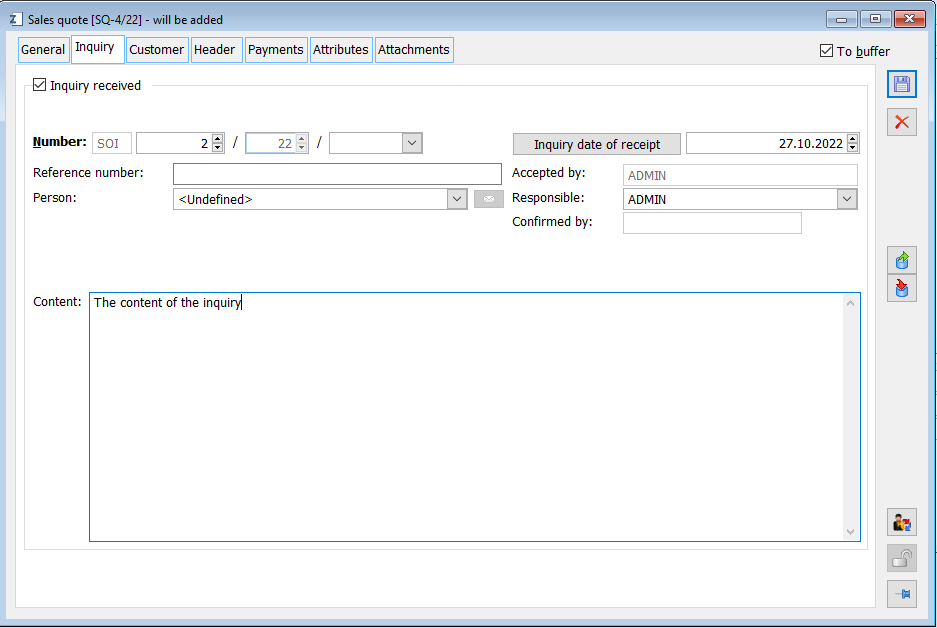
Sales/purchase offer, tab: Contractor
There are three vertical tabs on the tab.
In the Sales offer window, on the tab: Contractor in the address field next to the street there is a function: Show on map. This function enables to connect Comarch ERP XL system with Google maps. Next to the button [Show on map] there are two options: Show on map and Show route. Triggering the function: Show on map launches the Google browser with the location indicated in the contractor’s address. Triggering the function: Show route also launches the Google browser with a route. The route to the address is calculated from the starting point, which is the address on the centre stamp of the logged-in operator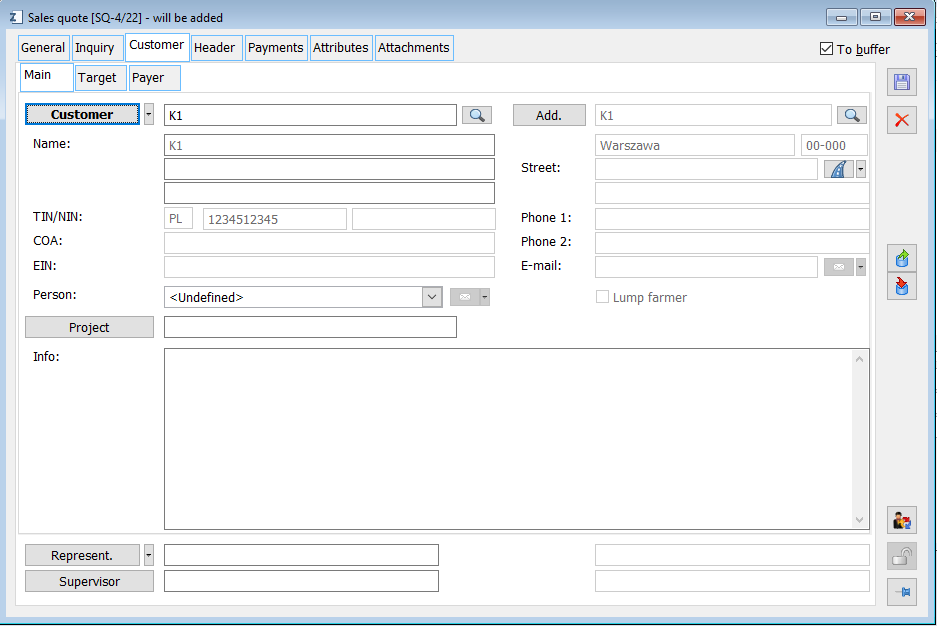
Tab: Contractor/Main
Applies to the main contractor for a given transaction. The fields contain contractor data, transferred automatically after selection from the contractor list:
![]() [Select contractor] – after clicking this button, it is possible to change the contractor for the transaction. Button:
[Select contractor] – after clicking this button, it is possible to change the contractor for the transaction. Button: ![]() [Expands the menu of available options] allows the user to select a contractor from the list or a one-off contractor.
[Expands the menu of available options] allows the user to select a contractor from the list or a one-off contractor.
![]() [Contractor preview] – button enables viewing and editing the card of the main or target contractor, depending on which tab is selected.
[Contractor preview] – button enables viewing and editing the card of the main or target contractor, depending on which tab is selected.
![]() [Select address] – serves for selection of a contractor address for a given transaction. By default, in this field, the current address of a given contractor can be seen.
[Select address] – serves for selection of a contractor address for a given transaction. By default, in this field, the current address of a given contractor can be seen.
![]() [Contractor’s address preview] – button enables viewing address of the card of the main or target contractor, depending on which tab is selected.
[Contractor’s address preview] – button enables viewing address of the card of the main or target contractor, depending on which tab is selected.
![]() [Select sales representative] – serves for selection of a sales representative for a given transaction. Button:
[Select sales representative] – serves for selection of a sales representative for a given transaction. Button: ![]() [Expands the menu of available options] allows the user to select a contractor from the list or a one-off contractor. Field: City, next to: Sales representative, identifies the city of the sales representative. Filling in the field: Sales representative, is not mandatory.
[Expands the menu of available options] allows the user to select a contractor from the list or a one-off contractor. Field: City, next to: Sales representative, identifies the city of the sales representative. Filling in the field: Sales representative, is not mandatory.
![]() [Select supervisor] – serves for selection of a supervisor for a given transaction. Field: City, next to: Supervisor, identifies the city of the supervisor. Filling in the field: Supervisor, is not mandatory.
[Select supervisor] – serves for selection of a supervisor for a given transaction. Field: City, next to: Supervisor, identifies the city of the supervisor. Filling in the field: Supervisor, is not mandatory.
Fields: Sales representative and Supervisor are common for the tab: Contractor.
A person responsible at the side of the contractor can also be entered on the document. The person is selected from among the persons assigned to the contractor in the window: Contractor’s card, on the tab: Persons.
Deselecting the checkbox Separate lists of suppliers and recipients in the module Administrator > Configuration > General > Parameters 1 will cause that when selecting the contractor both during the purchase and sale of goods separate lists of suppliers and recipients will be suggested.
Tab: Contractor/Target
Concerns the target contractor. By default, the same contractor as the main contractor is entered on this tab. However, the target contractor may be a different entity. The way of filling in the fields in such a case is the same as for filling in the fields on the following tab: Main.
Tab: Contractor/Payer
In economic trading there is a situation in which the payer of the transaction carried out is not the contractor but its payer, being a separate entity (contractor). The system provides the functionality of introducing a payer other than the contractor on the document. Similarly to commercial documents, the payer also appears on order documents. For more information on the payer included in the documents, see the module documentation: Sales, in the chapter: Payer on documents.
Sales/purchase offer, tab: Header
On the tab there are the following functions:
Document number and series – this field indicates the number and series for the current offer. By default, the consecutive number for the document is assigned, but it may be modified.
At contractor – this field is used to enter the number that the document has at the contractor.
Owner – this field stores the centre identifier (within the company structure) of the operator issuing this document (who is the owner of this document). This value can be changed (provided that the operator has the right to change it).
At contractor – the field is used to enter the document number assigned by the contractor. Filling in this field allows for referring to the contractor’s numbering, for example in correspondence.
Trait – transaction trait. Transaction traits from which selection is made are defined in the configuration (tab Dictionaries). It is possible to enter a trait into the current document by using the keyboard.
Transaction type – code of transaction type, defined in the window: Category dictionaries. By default, the following value is entered: 11, however, it can be modified.
Include AC/SII handling – field active for purchase offers with the selected transaction type: intra-community or other foreign (non-EU). If it is checked, a IMI (and not a PI) will be generated from purchase order for which the transaction type has been defined as intra-community or other foreign (outside the EU).
Currency – the field is used to select the currency for the transaction.
Exchange rate number – the field is used to select the exchange rate number for the selected currency.
Apply to all items – selected on the tab Currency and exchange rate will be applied to all elements of the order.
Currency exchange rates – if the prices of the individual elements of the order are quoted in a different currency than the one in which the invoice will be issued, then these prices must be converted at the time the invoice is issued.
- Current – prices will be calculated using the exchange rates according to the table as at the day of invoice issuance.
- Fixed – the rates fixed on the day of the offer will be adopted for the calculation of prices.
- Fixed from the expiry date, then current – the calculation will take the rate up to the expiry date of the offer, and after that date, the current rate.
![]() [List of exchange rates] – to display a list of exchange rates. When the following button is clicked:
[List of exchange rates] – to display a list of exchange rates. When the following button is clicked: ![]() [Expands the menu of available options] it is possible to select the manner in which the exchange rates list is displayed. The user can open a list with the currencies used in the offer, or with all currencies registered in the system.
[Expands the menu of available options] it is possible to select the manner in which the exchange rates list is displayed. The user can open a list with the currencies used in the offer, or with all currencies registered in the system.
Execution deadline – the user can set the due date for a transaction in two ways: either by specifying a specific date or by indicating number of days from the invoice date. This value is also displayed on the tab: General.
Incoterms – data concerning the place of transfer of costs related to the transport of goods. By default, the value EXW is entered, but it may be modified.
Issued by – this field, which is filled in automatically, identifies the operator who entered the document.
Modified by – this field, which is filled in automatically, identifies the operator who modified the document.
Responsible – this field, which is automatically filled in, identifies the person responsible for completing the order. Although the field is automatically filled in, it can be changed by delegating the order processing to another person. A filled in field allows to:
- view documents by persons responsible for a given transaction (tab: by operator on the orders list),
- the document may be modified only by the responsible person or an operator with administrator privileges.
VAT from – indicates the manner of VAT calculation. The parameter is affected by the setting from the document definition, Parameters tab (option: Charge VAT on amount) and – in the case of a sales offer – the status of the contractor, selected on the contractor’s card, on the Accounting tab (Business entity, Final recipient) – more in the module documentation: Sale, in the chapter: Contractor’s card, tab Accounting. The setting can be edited until the document is approved.
Issue date – indicates the date on which the offer was issued. By default, the current date is entered, but it may be modified.
Expiry date – indicates the expiry date of transactions and reservations resulting from the execution of transactions. By default, the current date is entered, but it may be modified.
After expanding the menu next to the button: Expiry date, there are several options for indicating an expiry date including an unlimited booking expiry date. An unlimited expiry date for bookings means that they will be valid until they are fulfilled.
Execution date – indicates the date on which the sales offer will be executed. By default, Unspecified is suggested, but the user can use the drop-down list to indicate the execution date or select the Unspecified option. It is also possible to indicate an execution date by specifying the number of days from the date or by indicating a week. The execution date, if the user selects Number of days from order, means that the execution date will be set as a specific number of days from the day the order is placed.
Offer confirmation – checking this box will make it possible to convert the offer into an order. The confirmation of the offer will also have the following traits:
- once an offer has been confirmed, it will not be possible to cancel this operation
- for a confirmed offer it will not be possible to make changes to the document
Editing of a confirmed offer will only be possible for:
- the administrator or a user who has the right to handle confirmed orders and has not a ban to carry out advanced operations on orders or
- the operator issuing the offer on the date of its confirmation.
Editing takes place after selecting a confirmed offer on the list of offers and choosing the following option from the context menu (opened with right-click): Open.
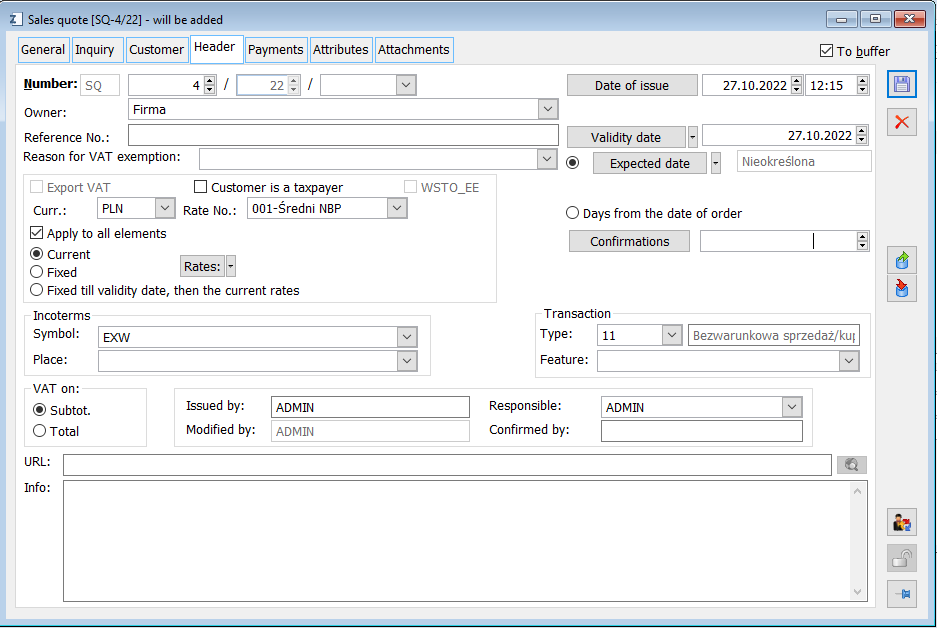
Confirmation is only possible if the operator has the right to approve the document, set in the document definition (module: Administrator, window: Document definition, tab: General).
The confirmation can be:
- positive – when offer is accepted
- negative – when offer is rejected. If the following field is checked: Rejected, then it is possible to select failure code for the unfulfilled offer. Defining failure codes is done in the window: Category dictionaries (module: Administrator).
![]() [Select confirmation date] – used to specify the date of confirmation of the offer. By default, the system date is entered, but it can be changed.
[Select confirmation date] – used to specify the date of confirmation of the offer. By default, the system date is entered, but it can be changed.
Approved by – the name of the operator who approved the offer.
URL – the contractor’s website address can be entered in this field. Once the website address is entered, the following button will become active: ![]() [Website address], triggering a connection to the indicated website.
[Website address], triggering a connection to the indicated website.
Description – in this field, the user enters a description of the offer.
Sales/purchase offer, tab: Payments
The tab is used to determine the payment schedule. In the panel: Payment schedule, the method of payment for the subject of the transaction is displayed. To make changes to it, select it and then click: ![]() [Change payment]. It is also possible to break up a payment by adding the payment to the offer. The term “add” does not reflect the essence of this function, as it will not add the payment amount, but only break it down, by adding new forms. To do this, click:
[Change payment]. It is also possible to break up a payment by adding the payment to the offer. The term “add” does not reflect the essence of this function, as it will not add the payment amount, but only break it down, by adding new forms. To do this, click: ![]() [Add payment]. The same button must be clicked to generate an advance payment.
[Add payment]. The same button must be clicked to generate an advance payment.
On the SQ form the user can also specify the credit limit allocated to the document.
The Document credit limit parameter:
- preceded by a check to be ticked,
- field for entering the limit amount with the option of scrolling the amount, default setting 0.00,
- currency selection control – by default, the document currency.
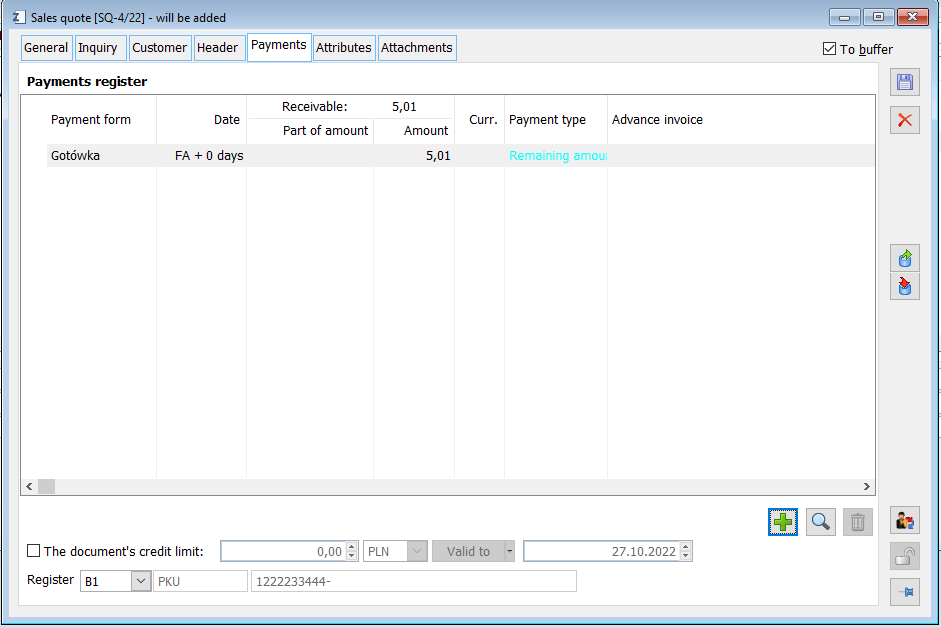
Parameter: Valid till with options to choose from:
- Select from calendar,
- No restriction,
- Standard field for entering a date with a scroll option, by default the date is the same as the Document validity date
This date entered cannot be earlier than the date of the issue of the document.
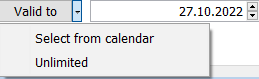
Parameter: Document credit limit is unchecked by default on newly issued documents. The fields for amount, currency, and date are only active when the following check is selected: Document credit limit.
Default value in the field amount is 0.00. The amount must not be greater than the operator limit for SO, SQ. When an amount greater than the operator’s card limit is entered, the following message will be displayed: “Limit cannot be saved. The credit limit amount for the document is greater than the limit amount set for the operator.”
If the limit amount on the document is expressed in a currency other than the system currency, standard conversions are made according to the current exchange rate as when handling the contractor limit. The amount cannot be greater than the gross value of the document.
The currency is set by default to the document currency; it is possible to change the currency of the credit limit. Changing the currency on the document does not result in changing the currency of the limit.
When copying documents, the settings related to credit limits are not transferred – the settings are the same as when issuing a new document.
Sales/purchase offer, tab: Attributes
The tab is used to define attributes for the offer. In order for attributes to be assigned to the current offer, they must first be defined for the object: Sales offer (module: Administrator, window: Attributes definition, in the tab: Objects). Attributes are added to the offer according to general rules.
On the tab: Attributes, there is a locator to facilitate the selection of the attributes to be assigned to the offer.
After entering offer data, the data must be saved, by clicking the button: ![]() [Save changes].
[Save changes].
- Functionality not available in Comarch ERP XL Start ↑
