Sales invoice (SI)
The sales invoice is the primary document that records the sale of goods or services. It is placed in the VAT register and generates payments. It has all the required features of a VAT invoice.
Sales invoice, tab: General
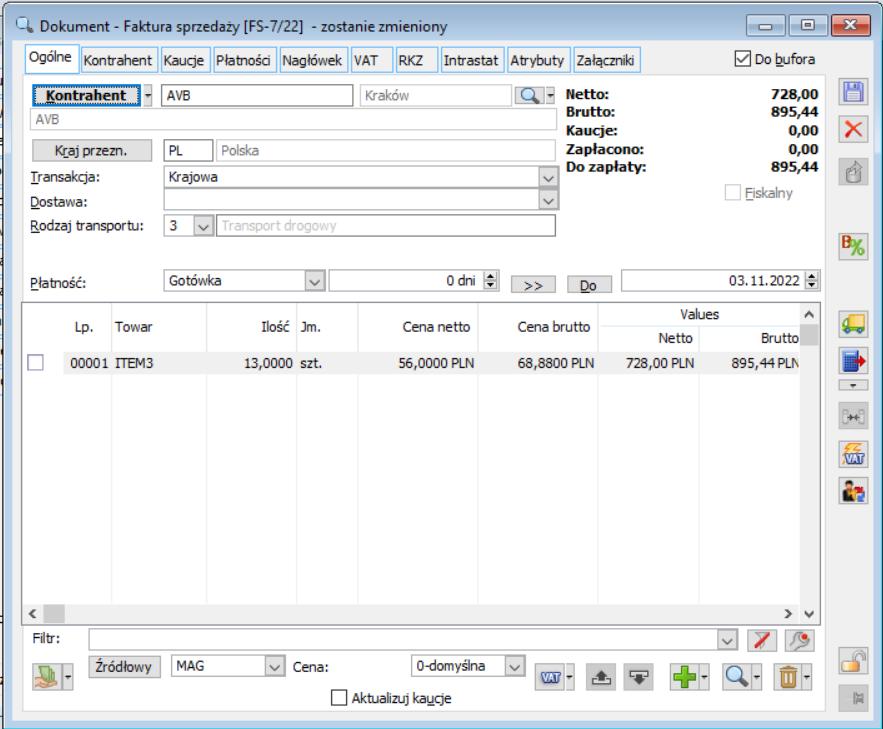 Sales invoice, tab: General.
Sales invoice, tab: General.
The tab contains the following fields and functions:
Customer. Supplier of goods. It can be selected from the list of customers drop-down with the button: ![]() . If the operator uses a tree list for customers, the list will open at the level of the last group used by the operator. You can also enter a customer by entering its acronym. If a suitable customer is not found, you will be prompted to enter a one-off customer after entering its acronym. If the answer is negative, a list of customers will be displayed in the tab: By acronym. The drop-down menu arrow next to the button also allows selecting options: One-off. The supplier’s data will then be entered manually, without selecting from the list of customers. It will be possible to issue a document only for the types of customers defined in the definition of a given document. If the Customer parameter is selected on the document definition on the tab: General Target then on the tab you will see the button Target Customer
. If the operator uses a tree list for customers, the list will open at the level of the last group used by the operator. You can also enter a customer by entering its acronym. If a suitable customer is not found, you will be prompted to enter a one-off customer after entering its acronym. If the answer is negative, a list of customers will be displayed in the tab: By acronym. The drop-down menu arrow next to the button also allows selecting options: One-off. The supplier’s data will then be entered manually, without selecting from the list of customers. It will be possible to issue a document only for the types of customers defined in the definition of a given document. If the Customer parameter is selected on the document definition on the tab: General Target then on the tab you will see the button Target Customer ![]()
![]() [Edit customer] – allows viewing and editing the card of the main, target, or payer customer.
[Edit customer] – allows viewing and editing the card of the main, target, or payer customer.
Delivery. The method of delivering or collecting the goods, selected from the list defined as a dictionary in configuration. The list can be expanded by entering a non-existent resource. The default value is copied from the customer’s card.
Payment: a payment method selected from a closed list defined in the configuration.
Deadline. The payment period may be specified in days or by date. Entering the date is facilitated by the calendar activated by the button: ![]() [Payment due date].
[Payment due date].
The payment method and date determine the automatically created payment for the document. They are taken from the customer’s card.
Net price, gross price – in the list of SI document elements a new column has been added to show the net price when the VAT on the document is calculated from the gross or the gross price when the VAT on the document is calculated from the net:
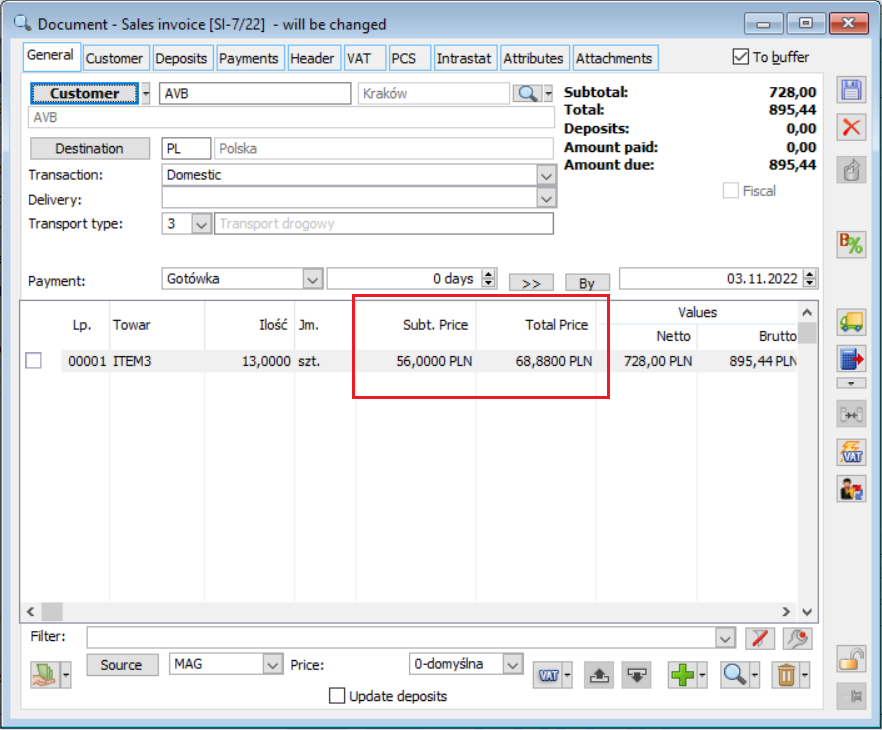
Sales invoice, tab: General, additional price column
Net, gross. Sums of the values of the document items in selling prices, without VAT and with VAT, respectively.
Deposits. The value of the payment resulting from the deposit document.
Paid, To be paid. Amount already paid and amount still to be paid.
Fiscal. The parameter is selected by default, if the customer selected in the document is the final recipient and the VAT on the document is calculated using the From gross method.
Remaining limit. Customer credit limit. The remaining limit for the head office is presented in brackets if the main customer has a head office.
Source: the warehouse from which resources will be taken when adding items to the document. The operation of this parameter depends on the option setting: Sales from warehouse, in the document definition in the permission structure, to which the logged-in operator is assigned. Settings Sales from warehouse:
- One warehouse: the source warehouse must be specified, when adding items, resources will only be taken from this warehouse. However, it may be changed during the creation of the document. When changing the setting, you can choose one of 2 options: replace the warehouse for the items already entered with the new one, or leave it unchanged and add new items with the new default warehouse.
- All: the list of available source warehouses then includes an option: All. If selected, the goods shall be drawn sequentially from the resources of all warehouses according to the warehouse accounting method for the goods. Each document item can have a different source warehouse, and differentiation is also possible within the item. However, if a specific source warehouse is selected for a document, the resources will be taken from it first, if insufficient, then from others.
All items on document from one warehouse: the default source warehouse can only be changed before adding the first item.
All items on document from default warehouse: source warehouse selection not possible at all.
With the default setting, each document item can have a different source warehouse, variation is also possible within an item if the quantity is greater than 1. The default source warehouse is editable. The setting can be changed during document creation. When changing the setting, you can choose one of 2 options: replace the warehouse for the items already entered with the new one, or leave it unchanged and add new items with the new default warehouse. However, if the option is selected in the document definition: All items on document from one warehouse, the default source warehouse can only be changed before adding the first item. If the following option is selected: All items on document from default warehouse: source warehouse selection not possible at all.
If the warehouse is changed after the goods are added to the document and the parameter Update data after changing the Warehouse in the document definition is selected, the change window in the document will contain information on the change of the warehouse in the document header as well as in the item.
When generating a correction to a commercial document, the System checks whether the centre generating the correction has the permission to change the original. This should be understood as, in particular, the permission to edit the document of a given centre and the permission to change warehouses from this document. When it comes to checking the right to a warehouse, it is always justified for corrections of income documents, and when it comes to corrections of outgoing documents, there are cases when the System will allow a correction, despite the lack of the right to this warehouse. These are the cases where in the definition of the centre document generating such a correction, a specific warehouse is indicated for the correction and the centre has a right to this warehouse.
A WZ1 has been issued for KRA in centre A.
In centre B, which has the rights to edit documents for the whole company but only the right to the MAG warehouse, the warehouse of the MAG correction was indicated on the definition of the SOR.
From centre B, it is possible to generate a correction of SOR1 (the goods will be returned to the MAG warehouse).
After generating an expenditure correction for a document for which the operator does not have the right to warehouse (but has a default warehouse correction), the System will ensure that the User does not perform quantitative operations on it in the warehouse to which he has no rights.
The scenario can only be operated on: SIC, IIC, SORC, RC, ESIC, EORC, WKK, IRC-.
In the Comarch ERP XL 2020 version, the rules for checking the rights to change the original warehouse when registering expenditure corrections have been modified:
- If in the definition of the document (original) of the given type of centre generating the correction, the <original> option is indicated as the “correction warehouse”, then the warehouses of the original are checked
- If in the definition of the document (original) of the given centre type generating the correction, a specific warehouse is indicated as the “correction warehouse”, then
- The right to the warehouse(s) of the original is not checked
- The right to the aforementioned document definition warehouse is checked
Price: the type of sales price, selected from the list defined in the main group of the product sheet. Indicates the price list (price type) from which the base price for the customer will be taken when adding items to the sales document. All discounts will be calculated from it. The price type is copied from the customer’s card after it is selected. If this price type has not been specified for the added product, the default price will be used.
Update deposits – checking this parameter will generate a deposit document. However, this document will be generated not immediately after selecting the parameter, but after selecting the tab: Deposits or saving the document. For more information on deposits, see section: Deposits.
![]() [Payment] – clicking on the button starts the payment process for the document. You can choose the payment method by pressing the button:
[Payment] – clicking on the button starts the payment process for the document. You can choose the payment method by pressing the button: ![]() . The payment will be shown in the tab: Payments, in the form of a cash record.
. The payment will be shown in the tab: Payments, in the form of a cash record.
![]() [Set VAT rates from goods cards] – button enabling to change VAT rates on selected items in the document according to the rates defined in the goods cards. After the function is activated, prices/values are recalculated (in case of the VAT direction “from gross”, the price and gross value will not change, net prices/values will change, in case of the “from net” direction, the principle is reversed). The header and payment values are also recalculated accordingly. Before running the function, the system checks whether the conditions are met: whether the document is unapproved and whether the document’s exponorm allows the use of “domestic” rates.
[Set VAT rates from goods cards] – button enabling to change VAT rates on selected items in the document according to the rates defined in the goods cards. After the function is activated, prices/values are recalculated (in case of the VAT direction “from gross”, the price and gross value will not change, net prices/values will change, in case of the “from net” direction, the principle is reversed). The header and payment values are also recalculated accordingly. Before running the function, the system checks whether the conditions are met: whether the document is unapproved and whether the document’s exponorm allows the use of “domestic” rates.
![]()
![]() – buttons allow changing the order of items on your document.
– buttons allow changing the order of items on your document.
![]() [Add] – allows new items to be entered on the document, opening a window: Transaction item.
[Add] – allows new items to be entered on the document, opening a window: Transaction item.
![]() [Change] – allows viewing and editing a document item in the window: Transaction item. Editing is possible until the document is approved.
[Change] – allows viewing and editing a document item in the window: Transaction item. Editing is possible until the document is approved.
![]() [Delete] – removes the item from the document.
[Delete] – removes the item from the document.
![]() [Export to ECOD] – is used the export a sales invoice to ECOD. When exporting a document to ECOD, the GLN number will be taken from the company stamp assigned to the branch/centre to which the document belongs (according to the document owner). If there is no stamp on the centre, the stamp from the nearest parent centre will be taken into account.
[Export to ECOD] – is used the export a sales invoice to ECOD. When exporting a document to ECOD, the GLN number will be taken from the company stamp assigned to the branch/centre to which the document belongs (according to the document owner). If there is no stamp on the centre, the stamp from the nearest parent centre will be taken into account.
![]() [Package promotions] – in the window that appears after pressing the button, the current package promotions for the target or main customer indicated in the document are displayed.
[Package promotions] – in the window that appears after pressing the button, the current package promotions for the target or main customer indicated in the document are displayed.
![]() [Check the VAT status of the entity] – a button enabling verification whether the customer with a given NIP is registered as an active VAT taxpayer.
[Check the VAT status of the entity] – a button enabling verification whether the customer with a given NIP is registered as an active VAT taxpayer.
![]() [CRM] – opens the list of CRM objects associated with the document. Associating a CRM object with a document is possible from the level:
[CRM] – opens the list of CRM objects associated with the document. Associating a CRM object with a document is possible from the level:
- sales invoices – by clicking [CRM] and selecting the relevant CRM object;
- campaign, stage, customer in stage, conversation, conversation item or task (in module: CRM) – in the tab: Linked/Commercial documents.
![]() [Goods substitutes] – opens the list of substitutes of the highlighted goods in the mode:
[Goods substitutes] – opens the list of substitutes of the highlighted goods in the mode:
- to be selected if the document is in the buffer
- to be previewed, if approved
The button is active if the document has items and the selected item has at least one replacement.

Package promotions for the customer.
The Package promotions for the customer window shows the current package promotions for the target or main customer indicated in the document. In the window, in addition to displaying available package promotions, it is possible to add such a package or product to a document from this window. The window displays the names of package promotions and their elements.
The customer added to the document is indicated in the window’s title. The Automatic window editing parameter enables the window operation to be parameterised: automatic operation – parameter enabled, or manual operation by clicking the Package promotions button on the document on the document’s general tab.
The window shows the following columns: Name/Code – package name, product name, Price before, Discount, Price after, Minimum quantity – threshold, Quantity available, Quantity – selected commodity quantity, Unit of measure, Value before – value before promotion, Value after – value after promotion.
The window contains information about the applicable bonuses and the bonuses already awarded on the promotion, the section Number of bonuses and To be granted.
Using the Packages filter, you can filter the packages available for a given account: All, Applied, Not applied, For the element.
Different types of information are displayed in the window depending on the package type:
![]() – fixed package
– fixed package
![]() – flexible package
– flexible package
![]() – promotion items from the Goods list
– promotion items from the Goods list
![]() – items from the Freebies list
– items from the Freebies list
![]() – threshold value for the flexible package
– threshold value for the flexible package
![]() – for the quantitative threshold for the flexible package
– for the quantitative threshold for the flexible package
Using the parameters in the Columns section, you can add or subtract columns visible in the window. In the Packages section, you can list all packages, applied or unapplied, using the parameters. The following buttons are also visible in the window:
![]() [Fixed package] – enabled button hides fixed packages.
[Fixed package] – enabled button hides fixed packages.
![]() [Flexible package] – enabled button hides flexible packages.
[Flexible package] – enabled button hides flexible packages.
![]() [Goods] – enabled button hides the goods.
[Goods] – enabled button hides the goods.
![]() [Freebies] – enabled button hides freebies.
[Freebies] – enabled button hides freebies.
![]() [Preview] – preview the promotion card.
[Preview] – preview the promotion card.
![]() [Cancel] – close the package window.
[Cancel] – close the package window.
You can also launch the context menu in the window:
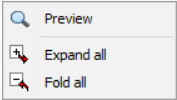
Context menu in the Package promotions window.
Preview – opens the card of the highlighted promotion
Expand all – expands the tree to the lowest branch
Collapse all – collapses the tree to the highest branch, in the case of flexible packages the tree is collapsed to the threshold level.
There are also filters in the window under the list of promotions and in the Name/Code column – the placeholder worked on the promotion name and on the goods. In the Category dictionaries for the category Package fulfilment, it is possible to indicate a colour for the package/progress depending on the progress percentage of package fulfilment. For a fixed package, the colour will change the name of the package, while for a package with thresholds, the colour will change the threshold and the completion progress.
The parameter Require the package to be indicated in the filter forces to specify a defined package from the drop-down list ![]() .
.
When adding goods to a document, the goods in the package window are identified with the goods on the document and if they match, then the quantity from the document is transferred to the package elements. As a result, the user adding items to the document has simulations of the extent to which the items added to the document fulfil the packages. However, as long as the user does not select any from the package, no promotion will be applied to the document elements. In the case of a flexible promotion, the operator may uncheck the checkbox on the freebies when adding a package promotion. This will cause a message to appear when the promotion is selected (checkbox) stating that the freebie was not indicated and whether the operator wishes to continue. Selecting Yes will add a non-freebie promotion, while answering No will return you to the package promotions window.
You can also add goods to the document and then add the quantity in the packages window. If the same product is added twice on the document, the quantity of both elements is summed up and as such it is shown on package elements. The entered quantity for one product in one package will be rewritten to items with this product in other packages. The package values and percentage of completion will then be recalculated. In the Promotion window, in the case of flexible packages, the quantity can be entered for elements, while for fixed packages, the quantity is determined for the entire package, and the quantity on the elements of this package will be calculated automatically. Elements on the document are marked with a package icon. A package icon is displayed in the Item No. column for items added as part of a package (when a package is selected). Unchecking the parameter next to a package in the package promotions window means resigning from the package.
For a fixed package, modifying the quantity in a package element will be equivalent to resignation with its quantity modification while maintaining the assumed packet threshold. If the value or quantity from the package elements fails to meet the package threshold, the binding to the package will be removed.
When generating an SI document (also applies to SOR, ESI, EOR, R documents generated from the order document) from the order with the selected parameter on the definition of the ZS document – Convert the values when generating documents from the ZS to the elements of the generated document, information about the package is transferred (information about the discount resulting from the promotion is retained and the information that the element comes from a package is retained on the element). If on a generated document an element is modified (modification of quantity, as for elements from the package price, discount and value is locked for editing) belonging to the package, a message will appear:
Operation will unbind the package. The document elements belonging to this package will be recalculated. Do you wish to continue? If you select Yes, the bindings with the package will be removed. If you select No, then the original quantity will be restored to the item. In the case of generating commercial documents for the entire order as well as in the case of generating documents only for a part of the order, e.g. if the SI from ZS is generated only for part of the elements and the parameter Convert the values when generating documents from the ZS is selected, information about the package is transferred to the elements. Only modification of the item on the document will trigger the message as above and depending on the selected option the elements will be recalculated or not. If there are elements related to the package on the commercial document generated from the ZS, the button opening package promotions is greyed out.
When copying a sales document SI (R, SOR), the discounts on the item will be copied to the document but as an operator discount. On the document being copied, information about packages is not transferred. The freebie element will be transferred just like other goods, but without the information that it is a freebie and from which package it comes.
You can use Ctrl+Q keys to handle the transition between the promotion window and the document window. In the package promotions window, after highlighting the product that has been added on the promotion definition, you can use the Enter key to edit the field with the quantity, the Tab key confirms the quantity changes. The keyboard shortcut Ctrl+Enter allows checking the checkbox for a package selection. Using Alt+underlined filter letter (Columns, Packages) allows selecting or deselecting it.
From the {General} tab, it is possible to change the columns using EiP (Edit in Place): Quantity, Net Price, Gross Price (irrespective of the setting of the VAT charging direction), Net Value, Gross Value, Discount, without having to open the item window (editing applies to non-approved documents).
Window: Transaction item
To add a transaction item, on the sales invoice, in the tab: General, click: ![]() [Add] or select one of the drop-down options using the button:
[Add] or select one of the drop-down options using the button: ![]() . The following options are available:
. The following options are available:
Add item – adds a single item selected from the list.
Add product – adds all the components of a product picking recipe by indicating the product (also type components: Labour).
Add set – adds a set, the components of which are specified on the product card, on the Replacements/Sets tab.
Add list – adds multiple goods by selecting them on the list of goods.
After selecting the first option, the following window will open: Transaction item.
In the window, a button can be found: ![]() [Release reservations], which is active when two conditions are met:
[Release reservations], which is active when two conditions are met:
in the document definition: Sales invoice, on the tab: Other, the field has been unchecked: Include reservations.
quantity of goods on the tab: General, the sales invoice item is larger than on the tab: Deliveries.
This button is used to release resources in case the quantity to be sold is greater than the quantity of available resources.
The icon ![]() shall appear if there are promotions defined for some deliveries of the goods added to the SI document.
shall appear if there are promotions defined for some deliveries of the goods added to the SI document.
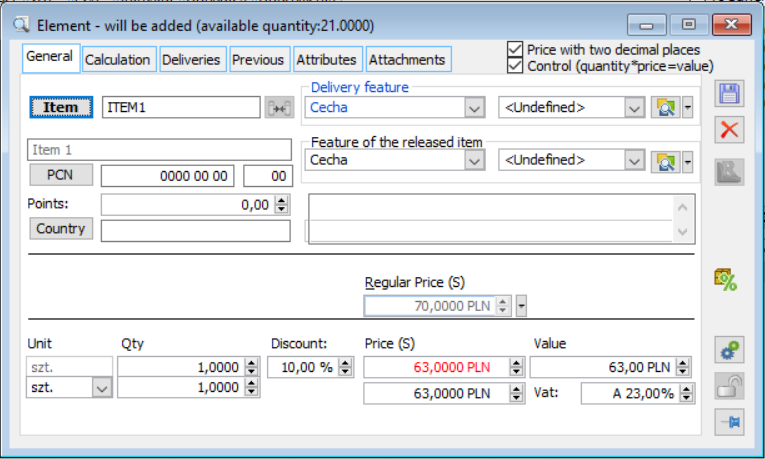 SI transaction item, tab: General.
SI transaction item, tab: General.
The ![]() icon expands a menu of available options, which are helpful when entering or editing feature values with many characters. These are the [Edit feature] and [Select feature from list] options. The [Edit feature] option opens the Change feature value window. The [Select feature from list] option opens a window with a list of features defined for the class.
icon expands a menu of available options, which are helpful when entering or editing feature values with many characters. These are the [Edit feature] and [Select feature from list] options. The [Edit feature] option opens the Change feature value window. The [Select feature from list] option opens a window with a list of features defined for the class.
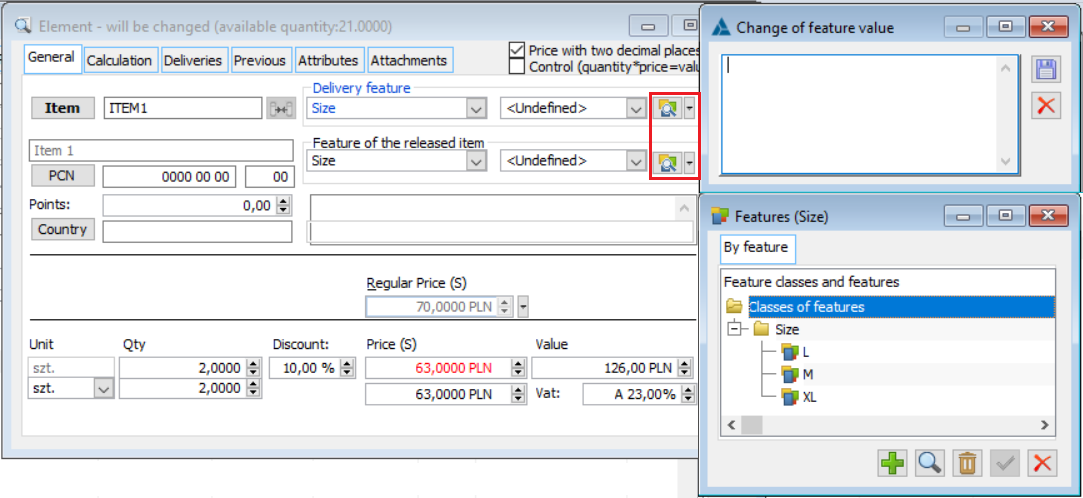
Edit feature. Select feature from list.
The [Edit feature] option is always active.
The option opens the Change of feature value form, in which editing is possible only on an unapproved item, and for “Features of released goods” – an option other than On sale/From resource has been selected for the feature on the goods.
The [Select from list] option is only active if all the following conditions are met:
- The document is not approved
- A specific feature class has been entered in the feature class control for a given value
- For “Features of released goods”, an option other than On sale/From resource was selected on the item
Tab: General
The tab contains the following fields:
Price with accuracy to grosz – the parameter description can be found in the chapter: Price with accuracy to grosz.
Verification (quantity * price=value) – a description of the parameter can be found in chapter: Verification quantity*price=value.
Item – item code. The product can be selected by entering its code, Customer code if specified in the product card, or by selection from a list opened with the button: ![]() . The list is also opened if a non-existent code was entered. The product name is displayed under the product code. It is available for editing if the following option is selected in the given product card: Edit name. After selecting a product, the available quantity for that product will be displayed in the header of the transaction item.
. The list is also opened if a non-existent code was entered. The product name is displayed under the product code. It is available for editing if the following option is selected in the given product card: Edit name. After selecting a product, the available quantity for that product will be displayed in the header of the transaction item.
When adding a product that is marked on its card, the parameter: Retrieving resources – Selection (window: Product card, tab: Resources/By documents), after selecting it, a window with a list of resources to be selected will be displayed. By selecting a resource or multiple resources, their quantity will be summed up and entered on a document item, e.g. deliveries with 10 and 20 pcs. of goods T1 are selected – the number of items T1 = 30 pcs. will be entered per element.
The list of resources can be filtered by the values of the attributes assigned to the delivery. If no value is indicated in the list, the filtering conditions will be met by resources that do not have an attribute of this class or that have an assigned attribute with any value. To the right of the field: product code, there is an icon ![]() , which opens a list of substitutes of the given product in two modes:
, which opens a list of substitutes of the given product in two modes:
to be selected if the document is in the buffer
for preview if the document is approved
The button is active if the document has items and the selected item has at least one replacement
Initial price – the initial price of the goods, not editable, and can be selected using the drop-down list.
KGO – unit value.
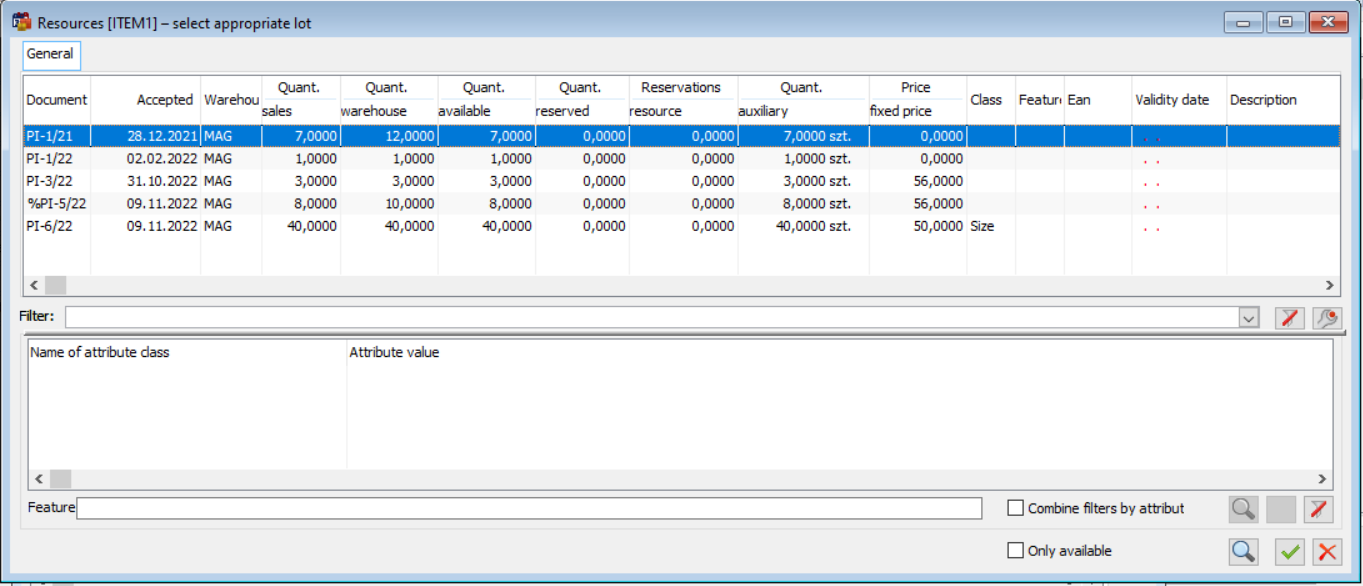
A list of resources from which deliveries to the SI element are selected.
Document – shows the document number.
Received – date of receipt of goods.
Warehouse – a warehouse where goods are stored.
Quantity, Unit – in the first line you can edit the quantity in the basic unit of the product, in the second line, in a selected auxiliary unit, selected from the list of specific units the product card lists the various types of quantity of goods (sales, storage, available, reserved). Changing the proposed auxiliary unit depends on the parameter: Change lock on the form: Auxiliary unit available on: Product card, tab: Units and codes/Packaging. Sales can be recorded in auxiliary units, however, the quantity register of goods is maintained only in the basic unit, according to the conversion shown in the first line.
Price – the field is used to enter the agreed price for a product in a given transaction. If the price accuracy is greater than two decimal places, the price is displayed with a yellow background. The price is available for editing if the following has been selected in the definition of the document for the permission structure centre to which the logged in operator belongs: Allow, as a setting for the parameter: Edit prices and discounts on document items (window: Document definition [], Other tab). This applies to direct and indirect editing, by changing the discount, margin, value, etc.
Feature class – if a feature class is specified in the product card, it will be transferred to the transaction item.
Feature – if a feature class is specified in the product card, then the feature can be entered or selected from the appropriate list.
EAN – this field is used to enter the barcode which marks the goods in the package related to the unit
Expiry date – if the “expiry date” parameter is selected in the product card, the product that will be accepted into the warehouse will have it defined. The expiry date is counted in the number of days from the date of receipt of the goods in the warehouse.
Description – description of the goods.
Points – Number of points for purchasing a unit of goods. May be used in the settlement of marketing campaigns. By default, the point value from the product card is copied. As of version 2017.1, a customer can participate in the Loyalty programme. However, the prerequisite for this is the following server licence: XL Loyalty Programme. [1]
The current calculation of points is possible on the following incoming documents: receipts, SI, ESI and their clips and adjustments. For this purpose, the Calculate point’s parameter in the loyalty programme has been added to the definition of SI, ESI, and R documents (Other tab). Only if this option is selected points will be credited on documents issued to a customer assigned to the loyalty programme, i.e. the document must be issued during the programme participation period. Points will be calculated immediately for documents in the buffer based on the set conversion rates, and then saved and displayed on the header or items of such documents.
Points will be awarded on (S)SI, (S)ESI clips or SIC, ESIC corrections, provided that the scoring of points has been set in the definition of SI and ESI documents, respectively.
When creating a document adjustment, the number of points is calculated according to the conversion rates taken on the date of issuing the source document. When changing the quantity, value or VAT on correction documents, points are also converted according to the same conversion rates. It is therefore important not to change the conversion settings retrospectively so that all calculations are correct.
On document clips, due to their special nature, points are always written on the document header. Calculating the number of points is based on the same principles as in the case of other documents, i.e. conversion factors are collected and points converted for each document bound. However, due to the lack of typical items on clips, it is necessary to save and display the total number of points on the header.
When documents are cancelled, all points awarded on them are deleted.
Country – the country of origin of the goods.
Value – is available for editing.
VAT – the VAT rate for the goods. Available for editing (by selecting from the list), default value copied from the product card.
Tab: Calculation
The tab contains the following fields:
Average purchase price/Base price – calculated as the weighted average purchase cost of the resources that will be calculated for completing the transaction. It may change if the quantity of the goods changes in the transaction element, as it will then be calculated for other resources. Instead of the average purchase price, the tab may display the price from the price list of the product card being the subject of the transaction, which has been selected as the basis for calculating the minimum margin on the SI document definition (window: Definition of SI document, tab: Parameters, parameter: Minimum margin calculated by price). This price will be called the base price, and it is on this price (and not on the purchase price) that the minimum margin will be calculated.
The average purchase price/base price will be converted to net/gross, depending on the setting in the SI document definition of the parameter: VAT calculated from (net/gross).
Minimum sales price – calculated on the basis of the average purchase price and the minimum margin.
Minimum sales value – calculated on the basis of the minimum sales price.
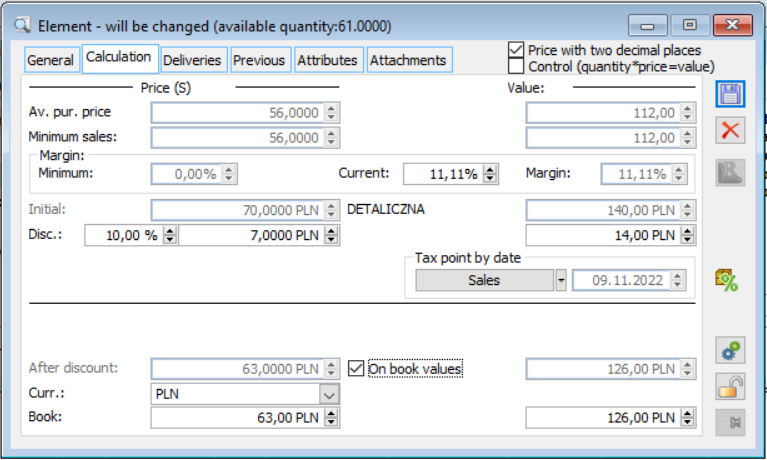
SI transaction item, tab: Calculation.
Margin:
- Minimum – the minimum permissible percentage margin for the product, as set in the product card. If the option is selected in the document definition: Do not allow selling below the minimum margin, then when adding an item to the document, the price will be increased to the minimum if it is less than it after all discounts have been calculated; it is not possible to enter a price lower than the minimum by any means, i.e. directly, by changing the margin, discount, value.
- Current – margin based on the average purchase price or base price, selected in the definition of the SI document (tab: Parameters, parameter: margin calculated by price) and selling price.
- Margin – the difference between the current and the minimum margin.
Initial price – the price before the discounts are calculated, from the price list assigned to the customer. After adding an item, the currency of the initial price is the same as the currency of that price on the product card. Not available for editing.
Discount – percentage and value of the item, calculated in accordance with the discount calculation method. The discount value applies to one item of goods.
After discount, without KGO – price of one product unit after discount, without KGO value
KGO – rate value as defined for the selected KGO and added on the product card.
After discount – price after discount has been calculated.
Currency – initial price and price: After discount, they can be expressed in a foreign currency. Changing the currency will convert these prices at the selected exchange rate. The rate type on an expenditure document element (similar to an incoming document element) will always match the rate type in the header.
From accountants – the sales invoice is always registered in the system currency. It is possible to specify a different currency on the transaction item, but eventually, the values will be converted to the system currency. If the parameter: From accountants, is unchecked, then the discounts will be calculated from the value (given on the element) in a currency other than the system currency, and only then the value of the element will be converted to the system currency. If this parameter is selected, discounts will be calculated from the value in the system currency.
Book price – final sales price in PLN.
Next to prices and discounts, calculated values taking into account quantities are displayed. They are available for editing, just like the corresponding prices and discounts.
Tab: Deliveries
The products corresponding to one document item may come from different resources. An item (transaction item) can therefore be split into deliveries. The order in which the resources are retrieved shall be determined individually in the product card by setting the parameter: Settling method for the warehouse. Delivery can be broken down into a number of items. This applies when the goods covered by one item in the document are differentiated, e.g. have different characteristics, and the differentiation is not reflected in the resources and will only be recorded at the time of sale. In the column: Delivery/Quantity, the purchase document numbers are displayed. The Expiry date column will be completed and editable if the following parameter is selected on the product card, on the Resources by location tab, in the Mark product batches area: Validity date. This will mean that each delivery will be divided into batches according to the expiry date.
Visible in the field: Quantity number, refers to the quantity that is visible on the item (tab: General).
In the field: Difference, information is displayed on how much the sum of the quantity on sub-elements is smaller than the quantity on the element. This information is visible on unapproved commercial documents.
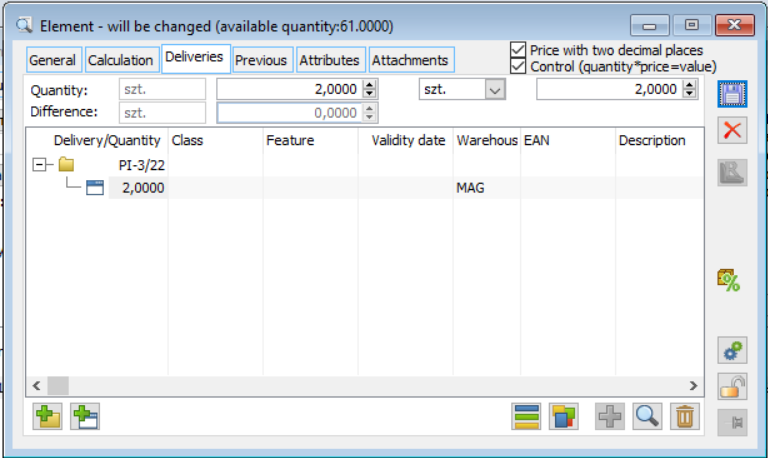
Sales invoice, Transaction element, tab: Deliveries.
The following buttons are available on the tab:
![]() [Change delivery] – it opens a list of goods (supplies) resources (window: Resources) and allows selecting the delivery from which the sold goods will be taken. The window shows the quantity of goods: sales, warehouse, available, reserved. If the sum of the quantities in the delivery items in the table is consistent with the total quantity displayed in the upper part of the window, selecting a delivery will cause the currently highlighted delivery to be changed to the selected one. All parameters, such as attribute, expiry date, etc. will be copied from the selected delivery.
[Change delivery] – it opens a list of goods (supplies) resources (window: Resources) and allows selecting the delivery from which the sold goods will be taken. The window shows the quantity of goods: sales, warehouse, available, reserved. If the sum of the quantities in the delivery items in the table is consistent with the total quantity displayed in the upper part of the window, selecting a delivery will cause the currently highlighted delivery to be changed to the selected one. All parameters, such as attribute, expiry date, etc. will be copied from the selected delivery.
The list of resources can be filtered by the values of the attributes assigned to the delivery. If no value is indicated in the list, the filtering conditions will be met by resources that do not have an attribute of this class or that have an assigned attribute with any value.
![]() [Add delivery] – clicking on the button displays the list of deliveries (the same that opens after clicking: Change delivery) from which you can select the delivery from which the sold goods will be taken. However, for this to be possible, the price on the added delivery must match the price on the element.
[Add delivery] – clicking on the button displays the list of deliveries (the same that opens after clicking: Change delivery) from which you can select the delivery from which the sold goods will be taken. However, for this to be possible, the price on the added delivery must match the price on the element.
![]() [Break up sub-element] – the button allows breaking up deliveries. Clicking it opens a window, in which the following parameters should be specified:
[Break up sub-element] – the button allows breaking up deliveries. Clicking it opens a window, in which the following parameters should be specified:
Feature – a feature will be assigned to the sub-element being created. The feature class will only be displayed (according to the feature on the indicated delivery). A feature can be selected according to general rules – from the features assigned to the class. The feature selection will be disabled if the feature editing parameter has been set in the product card: On sales, to: from resource.
Mask, Each – are not used (they are used when recording a purchase).
From, To – the number of items the delivery will be broken into.
After – quantity in each new item in basic unit.
The delivery is broken down by clicking: ![]() [Break down sub-element]. The source delivery is broken down into components. Each of them will have the same amount of goods, according to the value in the field: After. The quantity of goods in the original delivery does not affect the number of components or the quantity of goods in them. They depend solely on the parameter settings described above and the total quantity in resources of the delivery being broken up.
[Break down sub-element]. The source delivery is broken down into components. Each of them will have the same amount of goods, according to the value in the field: After. The quantity of goods in the original delivery does not affect the number of components or the quantity of goods in them. They depend solely on the parameter settings described above and the total quantity in resources of the delivery being broken up.
![]() [Attributes] – opens the window for editing delivery item attributes. The button is active if the delivery item is highlighted.
[Attributes] – opens the window for editing delivery item attributes. The button is active if the delivery item is highlighted.
![]() [Add item] – clicking will add an item to the highlighted delivery, with the quantity in addition to the total item quantity. It is possible (the button is active) if the sum of the quantity in the delivery items is less than the total quantity displayed at the top of the window.
[Add item] – clicking will add an item to the highlighted delivery, with the quantity in addition to the total item quantity. It is possible (the button is active) if the sum of the quantity in the delivery items is less than the total quantity displayed at the top of the window.
![]() [Change] – opens the delivery editing window. In addition to the parameters that can be edited in the delivery list, you can also enter a warehouse location there.
[Change] – opens the delivery editing window. In addition to the parameters that can be edited in the delivery list, you can also enter a warehouse location there.
![]() [Delete] – clicking on it will delete the highlighted delivery or item. It is not possible to delete a delivery if it is the only one. Deleting a single item of delivery deletes the delivery.
[Delete] – clicking on it will delete the highlighted delivery or item. It is not possible to delete a delivery if it is the only one. Deleting a single item of delivery deletes the delivery.
In the window: Product resource, the resource data is displayed. A description of the window can be found in the chapter: Tab: Resources/By documents.
Tab: Previous
The tab displays the basic data of the previous transaction, i.e. the last sale for the customer. Using the buttons: ![]() you can apply quantity and price to the document you create,
you can apply quantity and price to the document you create, ![]() you can only use the price for the document being created,
you can only use the price for the document being created, ![]() and
and ![]() using the arrows you can display subsequent transactions.
using the arrows you can display subsequent transactions.
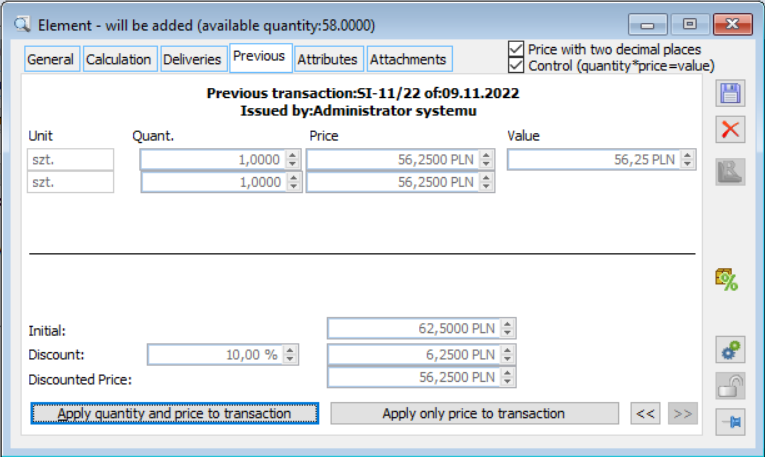
Sales invoice, Transaction element, tab: Previous.
Tab: Attributes
This tab is for assigning attributes to the transaction item. It is possible to assign only the attributes for a specific item that have been assigned to the object: Items for sales invoices. Attributes are assigned according to general rules.
Sales invoice, tab: Customer
Two customers can be assigned to the sales invoice: Main and Target as well Payer.
The Main customer is the buyer of the goods.
The Target customer is the recipient of the goods, i.e. the addressee of the delivery.
The Payer is the entity that makes the payment for the transaction.
This distinction makes it possible to reflect situations where goods are dispatched to an address other than the current address of the buyer, both when the buyer and the recipient are the same customer and when they are different. When a customer is selected on the General tab, it becomes the main and target customer. The address of the main customer is the current address, the target address is the shipping address, if defined.
The customer can be selected by entering their acronym or choosing from a list opened by the button ![]() . The address can be selected from the list of customer’s addresses opened with the button:
. The address can be selected from the list of customer’s addresses opened with the button: ![]() . In addition, the customer’s bank name, account number, acquirer’s acronym, supervisor’s acronym and their cities are displayed. The acquirer can be selected from a list of customers or employees, a supervisor – from a list of employees.
. In addition, the customer’s bank name, account number, acquirer’s acronym, supervisor’s acronym and their cities are displayed. The acquirer can be selected from a list of customers or employees, a supervisor – from a list of employees.
![]() [Edit customer] – allows viewing and editing the card of the main, target or payer customer, depending on the tab selected.
[Edit customer] – allows viewing and editing the card of the main, target or payer customer, depending on the tab selected.
![]() [Contract address preview] – allows previewing the card of the main, target or payer customer, depending on the tab selected.
[Contract address preview] – allows previewing the card of the main, target or payer customer, depending on the tab selected.
You can also enter a responsible person on the customer’s side on the document. The person is selected from among the persons assigned to the customer in the window: Customer’s card, on the tab: People.
There is a Status in VAT field on the document’s Customer tab. Each time the customer status is verified, it is recorded in the database in connection with the customer address. If the taxpayer status (according to the system date) is entered in the database, it is visible in this field.
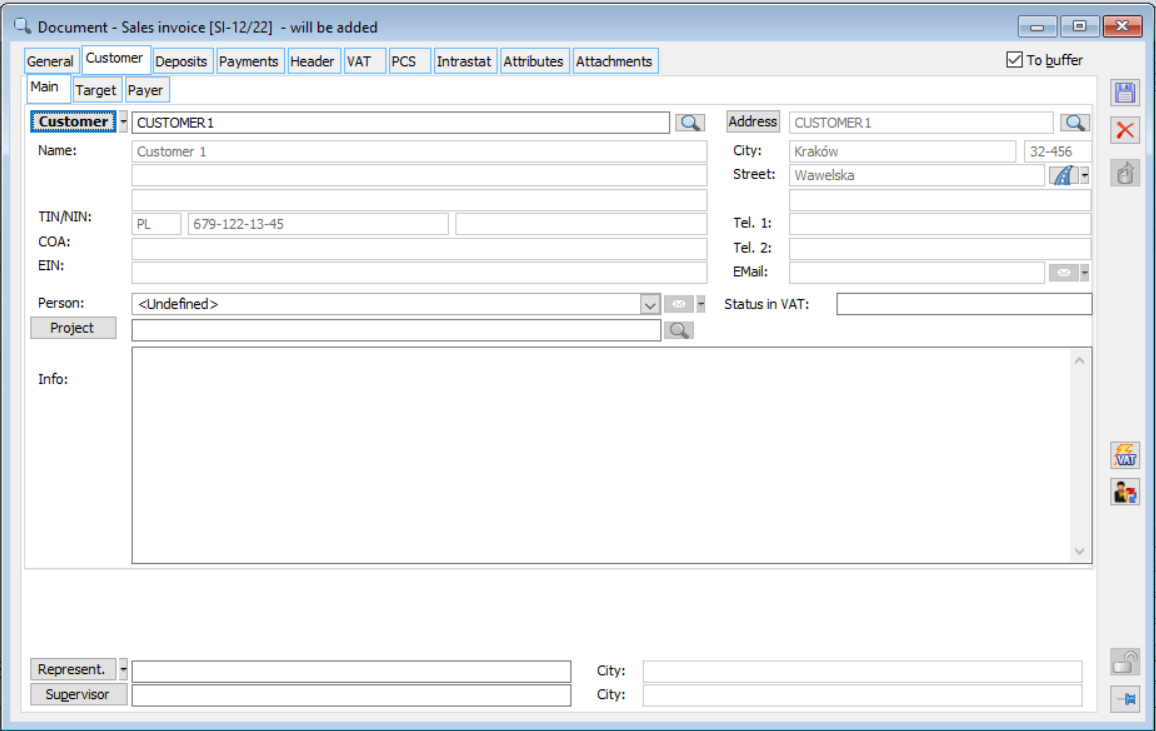
Sales invoice, tab: Customer.
Sales invoice, tab: Deposits
Tab: Deposits, is described in the chapter: 1.12.27.3 Tab: Deposits, on documents.
Sales invoice, tab: Payments
The tab contains a list of payments and deposits related to the document. When the document is created, the list contains one item, i.e. the receivable for the full gross amount. The form of payment and the date are consistent with the settings in the customer sheet (for sale). The payment term is calculated from the date of issue or sale (tab: Header), as set in the document definition. However, the payment proposed by the system can be spread over a number of different payments (e.g. instalments). Any modification to the payment list will automatically add a top-up payment to the full amount. It is highlighted in red in the list. This is also the nature of the original payment. Payments with the Do not settle parameter are marked in grey.
If the Split payment (MPP) parameter is checked, a comment will be added: “Split payment mechanism” on the printout of the invoice. This option will be automatically selected if the relevant requirements are met (purchase date after 31/10/2019, goods have the Split payment (MPP) parameter selected, the customer is a domestic customer, and the gross amount is greater than or equal to PLN 15,000.00).
The tab also indicates a register of cash or bank operations to which the payment associated with a document will go. The bank account number assigned to the register is displayed next to it. This register will be loaded:
First, from the settings of the customer sheet for which the document is issued (window: Customer’s card, tab: Settlements, Assigned bank registers)
If no bank register has been added to the customer sheet to which the document was issued, it will be loaded by default from the centre where the document has been issued (parameter setting: Default bank register, on the tab: Registers, in the window: Company structure centre).
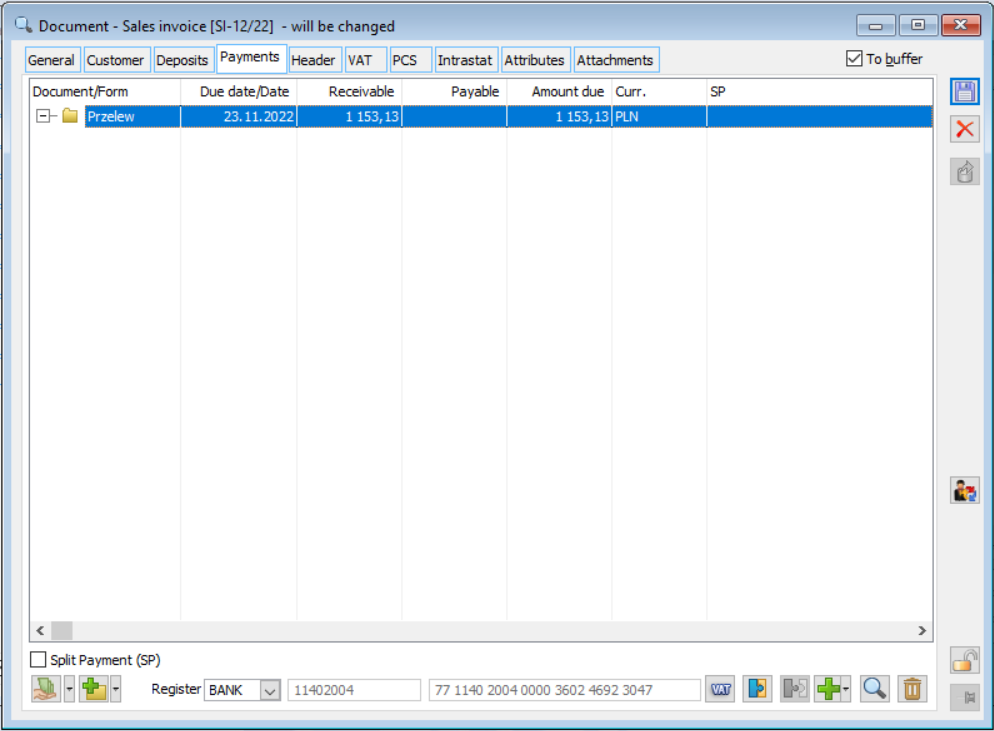
Sales invoice, tab: Payments.
Sales invoice, tab: Header
The tab contains the following fields:
Number – document number in accordance with the numbering sequence specified in the configuration (see: Numbering of documents).
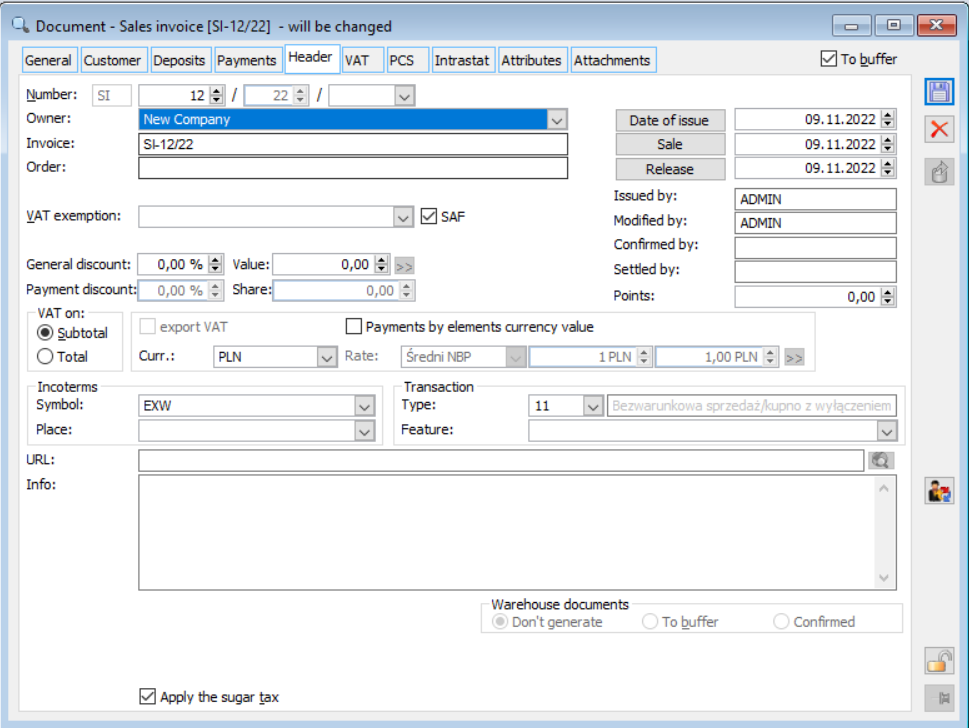
Sales invoice, tab: Header
Owner – the centre of the permissions structure to which the operator belongs. If an operator belongs to multiple centres, the default centre of the operator is overwritten when the document is created. In this case, the document owner can be changed by selecting from those to which the operator is assigned. Using a limiting locator, the list is narrowed down to those centres which contain the value entered in the placeholder in their name.
Invoice – the field for entering the foreign document number. When saving the document, the foreign document number is checked for documents of the same type, issued for the same customer. If you re-enter the foreign document number on such a document, a corresponding warning will be displayed. For more information, see chapter: External document number control.
Order – purchase order number (up to 30 characters). If a sales invoice has been created from a purchase order, the source order number will be displayed with the button next to it: ![]() [Order preview].
[Order preview].
VAT exemption – a Control for indicating the reason for VAT exemption, it is always available on the document header, by default with a blank value. When adding an item with a VAT rate, the user can (before or after adding the item) indicate a specific reason for exemption from the VAT rate.
Dates of:
- Issue – the date on which the document was issued
- Sale – date on which the goods were sold. If an SI is generated for a warehouse document generated on a day other than the current date, the sales date will be the same as on this warehouse document. If the SI document is generated from several WM documents with the same issue date, the sales date on the SI created in this way will be consistent with the goods release date. If the release dates on the WM documents are different, the sale date will be set according to with the current system date.
- Release – the date of release of the goods. This date will be the default issue date of the warehouse document generated from the commercial document.
JPK_FA-Parametr decides on placing an invoice with its items in a JPK_FA file.
The parameter on the sales side is available on the documents: SI, (S)SI, (A)SI, SIC, (S)SIC, (A)SIC, ESI, (S)ESI, ESIC, (S)ESIC, ASI, APSIC, EAI, EAIC, RSI, RSIC.
General discount – general discount (the same for all items), taking into account the general customer’s discount and the payment method discount, calculated in accordance with the method defined in the configuration. The prices of the document items are calculated taking this discount into account.
Payment discount – a discount resulting from the payment method, assigned to the payment method in the configuration. Not available for editing, used to calculate the general discount.
Issued by – the name of the operator who issued the document.
Modified by – the name of the operator who last modified the document.
Approved by – the name of the operator who approved the document.
Settled by – the name of the operator who settled the document (assigned to it a cash/bank transaction constituting the payment).
Points – the total number of points on a document accrued in the Loyalty programme
VAT calculated from – VAT can be calculated on net or gross prices. Depending on this setting, the sales prices of the document items will be displayed and edited as net or gross prices. Since version 2016.3, the setting can also be changed on a document with added elements. The default setting is taken from the document definition.
Total payment calculated according to the currency value on the elements – by default, the payment is the gross value of the invoice in PLN, resulting from the value on the VAT tab. However, it can be counted as the sum of the value of the item in a foreign currency. The values on the VAT tab that can be manually adjusted then have no effect on the payments.
Currency, Rate – sales prices will be in the selected currency, and the selected exchange rate will be used to convert them into accounting prices (or vice versa). The rate will be taken from the day preceding the earlier of the sales/issue date of the document. If no such rate is specified, the latest of the previous rates will be taken.
The settlement currency from the account of the customer selected for this document will be transferred to the document header, unless it is a currency other than the system currency, and the parameter has been marked on the document definition: Domestic transactions only. However, even for a document in which the parameter has been selected: Domestic transactions only, it will be possible to change the currency from the tab: Header, commercial document.
When you change the rate in the header of an outgoing document, the values of those items that have a currency and rate type that match those in the header will be converted. The values will always be converted in the system currency based on the currency value and rate.
Payment modification after changing the exchange rate is as follows:
- If the document has one payment, and it is in the header currency, then the rate is changed in the header of the document, the value of the payment in a foreign currency will be calculated as the value of the document/new rate.
- If the document has multiple payments, the rate will be changed for each of those in the currency of the header; the sum of the payment value in PLN will be compared with the document’s header value and a payment for the resulting difference will be added. In the event of specifying a currency other than the system currency on a document with an indicated type of transaction Intra-community or Other foreign, and then changing the type of transaction on such document to the type of transaction: Domestic, the previous currency will remain selected in the header of the document.
It will not be possible to change the rate in the header if the document has a settled (fully or partially) payment in the header currency.
Transaction type – code of the transaction type. By default, the value is: 11, but it can be modified. After clicking: ![]() , the list of available codes with their description will be expanded. The adjacent field describes the code.
, the list of available codes with their description will be expanded. The adjacent field describes the code.
Feature – transaction feature (distinctive transaction attribute), selected from the dictionary defined in the configuration, default value is copied from the customer’s card.
URL – address of a web page or HTML document containing information related to sales invoice. If the address is entered, the button next to it is active: ![]() [View page]. Pressing it will launch the default browser and attempt to display the page/document with the specified address.
[View page]. Pressing it will launch the default browser and attempt to display the page/document with the specified address.
Description – additional document description.
Warehouse documents – goods are released into the warehouse on the basis of warehouse documents (WM). These can be generated automatically when the sales invoice is approved. The following options are available, on which the operation of the system depends when approving a document:
- Do not generate: the warehouse documents will not be generated. The release of goods will require their separate generation.
- To buffer: unapproved warehouse documents will be generated.
- Approved: warehouse documents will be generated and automatically approved (goods will be released from the warehouse).
The default setting of this option is copied from the document definition for the permission structure centre to which the operator belongs. It is also possible to generate warehouse documents from commercial documents generated from warehouse documents.
Own cost of sales set – selecting this parameter means that the accounting cost of sales has been set (displayed in the tab: RKZ, in the field: Accounting cost in black). This parameter appears on the document when the document is removed from the buffer. If an SI document is used to sell goods, received using a document with a fixed delivery value, then on the SI document this parameter will be checked without editing (for more information, see chapter: Determination of delivery value and generation of cost adjustment). A document that is quantity approved (the following parameter is not checked: Determined delivery value) is available for editing from the RKZ list.
Charge consumption fee – the parameter determines whether a consumption fee should be charged for a given transaction.
Sales invoice, tab: Accounting
The tab is activated when the document is approved. There are two sub-tabs on the tab: Assignment and Analytical description.
Tab: Assignment is used to book the document and is described in the module documentation: Accountancy.
Tab: The analytical description, which has the same function as on other documents to which an analytical description can be assigned, is described in the module documentation: Business Intelligence.
Sales invoice, tab: VAT
The tab contains the following fields:
Register – VAT register where the document will be saved. It can be selected from the list of VAT registers for purchase defined in the configuration. The default VAT register for a document depends on its series, as it is assigned to it (module: Administrator -> lists -> series).
When assigning a registry to a document header based on the default series, right to the registry is checked. If the register assigned to the series is not available to the centre that owns the document, the register in the document header is not filled in.
When changing the owner of the document, the right to the register is checked according to rules as above.
If a document has a registry assigned to the current centre, its code will appear in the document header, and you cannot select a different one.
Item – item number in the VAT register. Not editable, displayed after document approval.
Transaction type:
- Country – sale of goods, services to a domestic customer,
- Intra-community delivery – sale of goods to a customer from a member state identified for VAT purposes. The parameter allows including this type of transaction on the VAT-EU declaration, on the side of the Intra-community delivery,
- Intra-community trilateral delivery – transactions in intra-EU trade between three taxpayers identified for VAT purposes (the so-called VAT-EU taxpayers). This parameter affects the inclusion of this type of transaction on the VAT-EU return as an Intra-community trilateral supply,
- Delivery taxed outside the territory of the country – the option is available if in the tab: General, the transaction type is selected: Intra-community or Other foreign. Also applicable to:
- Sales invoice adjustments, including A-vista sales adjustments
- Manual adjustment
- ESI – Export sales invoice
- ESIC – Export sales invoice adjustment
- EAI – Advance export invoice
- EAIC – Advance export invoice adjustment
- Export – sale of goods, services to a non-EU customer
Sales (Retail, Fiscal) – option: Fiscal is active when the following conditions are met:
- document is in buffer,
- VAT is charged on a gross basis,
- domestic VAT rates are applied,
- the transaction is domestic.
This option is also available for the first unapproved advance invoice.
If the system is fiscal (the System fiscal date has been entered and is earlier than the current one), then approving the fiscal invoice will print it on the fiscal printer. If there is no communication with the fiscal printer (the printout cannot be made), the approval of such an invoice is impossible.
Do not include VAT-EU in the declaration – parameter available only for intra-community transactions (intra-community delivery, intra-community trilateral delivery). If selected, the transaction from the document will not be included in the VAT-EU (summary) declaration. Do not include in the sales structure – if selected, the document is not taken into account when calculating the sales factor
Do not include in the VAT 7 return – if selected, the transactions from the document will not be included in the VAT 7 return, more precisely, they will have the parameter, which can be changed from the VAT register level, set appropriately. Parameter: Do not include on VAT 7 return is automatically selected for fiscal invoices.
SAF_Typ dok – parameter that allows assigning markings of document types imposed by JPK_V7 structures to invoices, defined in the category dictionary. For sales documents, the following designations are set by default: FP, RO, WEW
SAF_GSG, SAF_Procedures – the codes of selected markings are displayed in the fields, the button SAF_GSG provides a list of GSG markings, the button SAF_Procedures – a list of markings of special procedures. The default values are taken from the product sheets associated with the document items and from the customer’s card. 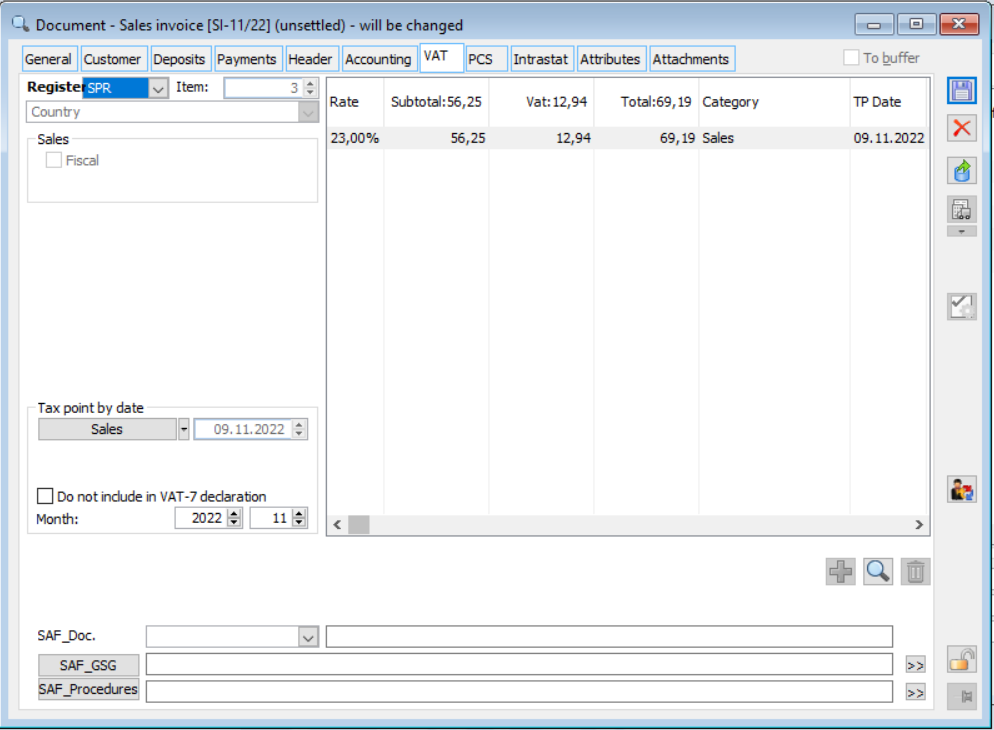
Sales invoice, tab: VAT
On the VAT tab for documents SI/(S)SI/FZ/(S)FZ/ESI/(S)ESI, the following parameter is supported: Generate differential VAT ![]() after which the system will generate an additional VAT table record for a given rate/flag according to the cursor setting in such a way that the total net/VAT/gross values for a given rate/flag on the document are 0.00. This operation will be performed only if there is an “advance” record for a given rate/flag, and it depends on whether the Operator in the tab: General, has the following parameter selected: Differ. VAT on the final invoice.
after which the system will generate an additional VAT table record for a given rate/flag according to the cursor setting in such a way that the total net/VAT/gross values for a given rate/flag on the document are 0.00. This operation will be performed only if there is an “advance” record for a given rate/flag, and it depends on whether the Operator in the tab: General, has the following parameter selected: Differ. VAT on the final invoice.
On the tab: VAT, net amounts and VAT values for individual rates are available for editing by clicking on the button: ![]() [Change]. By default, the amounts are calculated as the sums of the document item values. If the parameters of the VAT register are editable, then after the document is approved, it is possible to split the amounts within the same rate into items with different parameters. In the case of sale, these parameters are: Do not include in VAT 7 return and Month. Document headings can be used for separation, or it can be based on amounts only. To do so, highlight the appropriate line of the amounts table and press the button:
[Change]. By default, the amounts are calculated as the sums of the document item values. If the parameters of the VAT register are editable, then after the document is approved, it is possible to split the amounts within the same rate into items with different parameters. In the case of sale, these parameters are: Do not include in VAT 7 return and Month. Document headings can be used for separation, or it can be based on amounts only. To do so, highlight the appropriate line of the amounts table and press the button: ![]() [Change]. A window will appear:
[Change]. A window will appear:
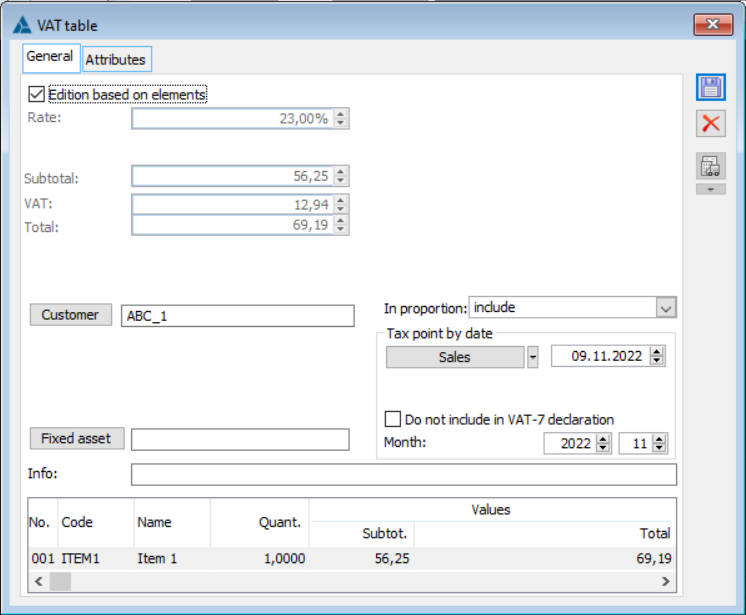
Sales invoice, VAT table, tab: General.
If at least one parameter is changed, it will be highlighted in red. If the amounts are changed, the table item will be split, provided that the new net amount is less than the original amount. Amounts can be edited directly if you have unchecked: Editing based on items or by selecting the document’s items with the opposite setting.
Sales invoice, tab: PCS (purchase cost register)
The tab contains a list of invoice items with the net sales value (net book value), the purchase cost calculated as the average cost of the retrieved resources (book cost), the amount and percentage margin, the KGO value (the product of the KGO unit value and the quantity of goods). The sum of these values for the entire document is displayed in the upper part of the window. If the accounting cost is not fixed, the accounting values will be displayed in green; if approved, in black. Using the button: ![]() [Preview] you can preview the transaction item window (document item).
[Preview] you can preview the transaction item window (document item).
A document that is quantity approved (the following parameter is not checked: Determined delivery value) is available for editing from the RKZ list.
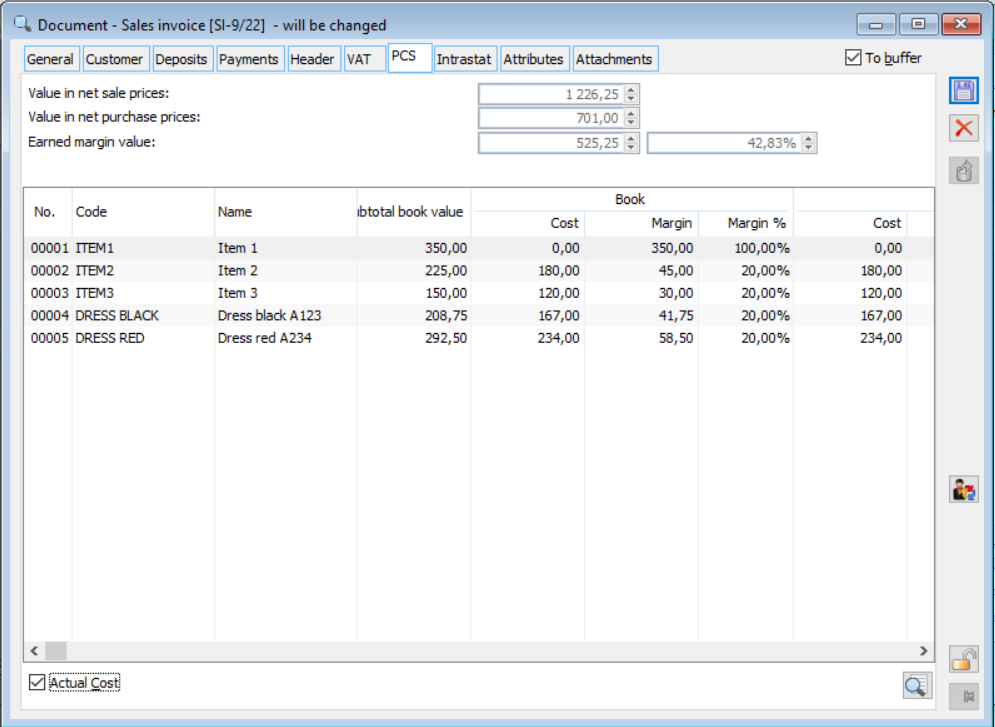
Sales invoice, tab: PCS.
Sales invoice, tab: Attributes
This tab is for assigning attributes to the invoice. It is only possible to assign attributes to a specific invoice that has been assigned to the object: Purchase invoice. Attributes are assigned according to general rules.
Internal document (ISI)
Internal ISI document is a document used to record the expense of goods and calculate VAT if there is no liability of the external customer. In terms of handling, it is very similar to a sales invoice, being a simplification of it, so it will not be discussed in detail.
Internal ISI documents are included in Intrastat – but only on the export side. When generating Intrastat items for export, elements of only those intra-community internal documents of the ISI will be taken into account, which on the tab: VAT, have the following type of transaction selected: Intra-community delivery.
The default sales price per ISI is the average purchase cost of the retrieved resource. This price, like the margin, is available for editing if in the document definition: Internal documents, option is selected: Allow, as a setting for the parameter: Edit prices and discounts on document items (module: Administrator, window: Document definition [ISI]).
From the {General} tab, it is possible to change the columns using EiP (Edit in Place): Quantity, Net Price, Gross Price, Net Value, Gross Value, without having to open the element window (editing applies to non-approved documents).
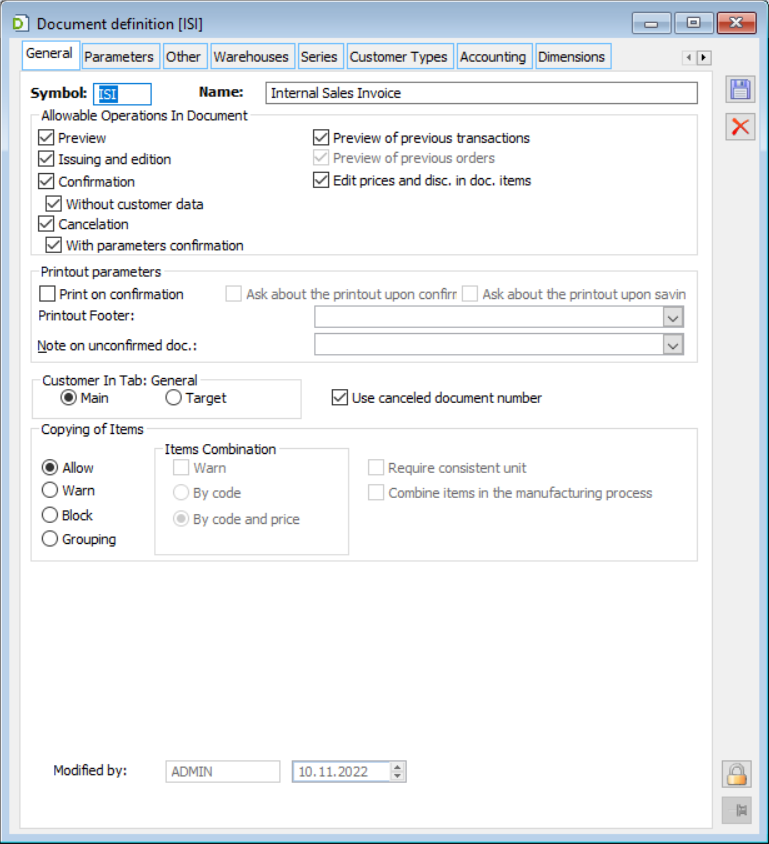
Parameter definition: Edit prices and discounts on internal ISI document items.
The window of the transaction item of the internal document of the ISI includes an additional tab Costs. You can specify which invoice amounts will be charged as costs (net, VAT). This is only relevant for analysis (BI).
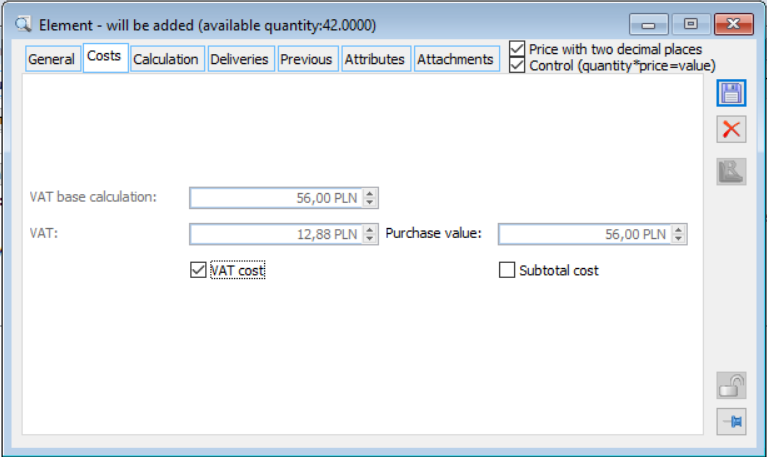
Internal document ISI, Transaction item, tab: Costs.
Receipt (R)
The receipt documents the retail sale. Handling is very similar to a sales invoice, so it will not be discussed in detail. Selecting a customer for this document is optional, there is also no control of providing the tax identification number and city, as in the case of a sales invoice.
It will be possible to issue a document only for the types of customers defined in the definition of a given document.
From the receipts level, it is possible to view receipt clips (from the tab: Header). If the system is fiscal (System fiscal date has been entered and is earlier than the current date), then validating the receipt will print a fiscal receipt. If there is no communication with the fiscal printer (it is impossible to print the fiscal receipt), it is impossible to validate the receipt.
The receipt generates payments if it is attached to the RSIC document.
Only domestic transactions are registered with the receipt.
On receipts, VAT is always calculated on the gross price.
From the {General} tab, it is possible to change the columns using EiP (Edit in Place): Quantity, Net Price, Gross Price (irrespective of the setting of the VAT charging direction), Net Value, Gross Value, Discount, without having to open the item window (editing applies to non-approved documents).
Tax free
General considerations
Tax free sales allow VAT to be refunded to individual buyers outside the EU who export goods outside the EU.
In the system, it is implemented by means of a Tax free document.
The seller issues the buyer a fiscal receipt with VAT charged at domestic rates. The receipt is accompanied by a completed Tax free form with the specified goods, their prices, and the amount of tax paid.
The buyer, when exporting the goods, presents the Tax free document with the receipt at the border Customs Office and presents the purchased goods. The Customs Office confirms the fact that the goods have been exported with a stamp on the Tax free form.
VAT refunds are then made. It can be made in one of the following ways:
The seller will refund the VAT
VAT shall be refunded by the brokerage company with which the vendor has signed a contract
Refund by the seller
The procedure for VAT refund by the seller is as follows:
- The buyer presents the stamped form to the seller.
- The seller pays him the VAT amount previously charged on the receipt.
- Buyer confirms receipt of the amount on the Tax free form.
- The seller applies zero VAT to this transaction.
- If he has not yet submitted a VAT-7 declaration for the month in which the sale took place, he corrects the amount of VAT due and qualifies the sale as Tax free (field 23 of the VAT-7 declaration).
- If he has already submitted a declaration, the same procedure applies, but the output VAT adjustment applies to the month in which the sale took place, therefore it will be necessary to submit a corrective VAT-7 declaration for that month.
Refund by a brokerage company
- The buyer presents the stamped form to the brokerage company intermediating in the VAT refund.
- The company pays him the tax less the commission.
- Buyer confirms receipt of the amount on the Tax free form.
- The company sends a stamped tax payment confirmation to the seller.
- The seller pays the company the amount of input VAT.
- The seller corrects the amount of VAT due, as in the previous case.
Tax free (TF) document
Features of the Tax free document:
- It is generated only from a fiscalised receipt (no corrections can be issued to the receipt; the receipt cannot be related to any TF)
- It is possible to print the document in accordance with the regulation governing the way of issuing and printing a Tax free document
- From the document level, you can also print the data from the receipt on the Tax free form and print the Tax free document.
- The document does not have its own items, but has a VAT table such as an outgoing document correction, in which all items have the VAT rates adjusted
- The document has no payment
- The document is not included in the VAT register. In order to be included in the register, it must be attached as a component to the RRC document. This is possible when the TF is approved and has the following parameter checked: Export notification and is not attached to other RRC.
- On the approved document, you can record the fact that the exportation of the goods has been confirmed by the Customs Office on the Tax free form. After completing this operation and entering the date of confirmation, a payment (liability) will be generated for the amount of VAT refunded, the document can be settled and pinned to RRC (put in the VAT register)
- Confirming the export on the Tax free document will create a receipt for the amount of the commission (if specified) and offset its payment against the TF document payment. The unsettled part of the TF payment is the tax amount less the commission.
The list of TF documents is available in the window: List of commercial documents, on the tab: Sales/TF.
Tax free document handling
The document is handled in the system as described below.
Once a receipt for a non-EU customer has been issued, validated and fiscalised, a TF document is generated for it. The export is confirmed on the document, which generates a payment. Its value corresponds to the value of VAT less the commission for VAT refund – if such has been specified by you on the definition of a TF document. As a seller you can charge a commission on the VAT refund and the tax refunded to the buyer will be reduced by the value of this commission.
If you specify a brokerage company as the payer on the document, then the commission will be zeroed out and therefore a receipt for the commission will not be created. This is because you return all the VAT to the brokerage company (of course, the company returning the VAT to the buyer may also charge a commission, which is part of the value of this tax).
The TF document is then attached to the RRC document and through it is placed in the VAT register.
Tax refund commission
The Tax free document has its definition, available from the module level: Administrator. There is a parameter on this definition that is specific only to the TF document. This is parameter: Tax refund commission. It is used to determine the percentage of the commission charged for VAT refunds. By default, the commission value will be calculated according to the setting from the document definition, but it can be edited on the specific TF, on the tab: Header, if the document is in the buffer.
TF document, tab: General
The tab contains data on the customer and the product and its value from the source receipt. In the field: Gross, the value of VAT to be refunded is displayed.
![]() [Customers’ edition]: It is possible to preview and edit the card of the main, target or payer customer on the document.
[Customers’ edition]: It is possible to preview and edit the card of the main, target or payer customer on the document.
Using the button: ![]() [Change] the item data from the source receipt is displayed for preview.
[Change] the item data from the source receipt is displayed for preview.
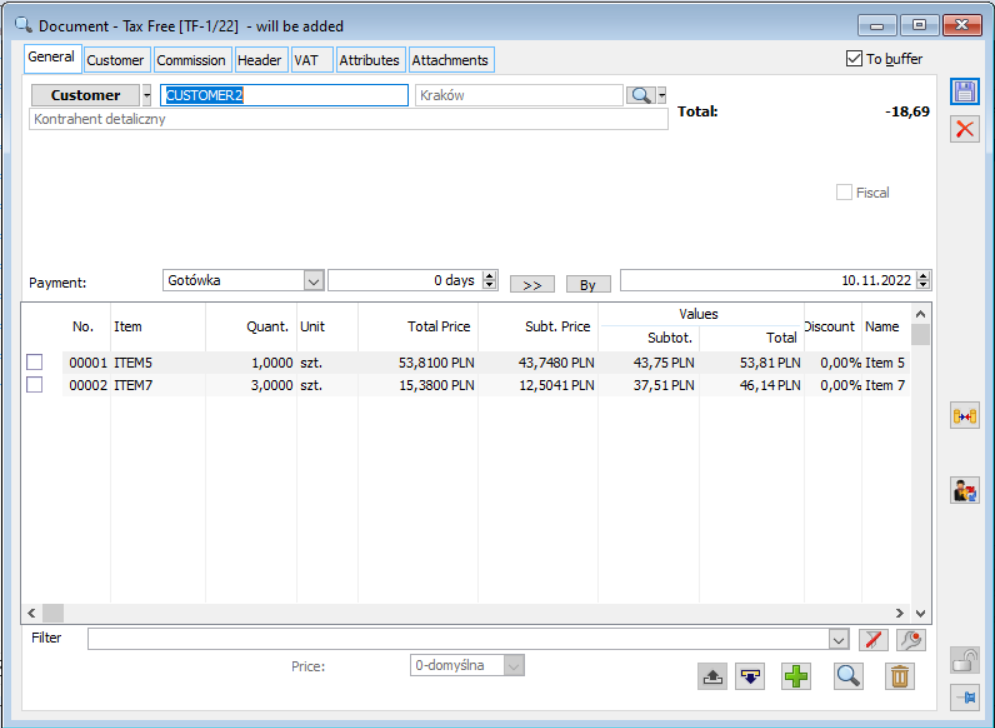
TF document, tab: General.
On the tab: General, it is possible to change/define the method and term of payment respectively in the fields Payment and To, until the document is approved. By default, the payment date and method is transferred from the R for which the TF is generated.
TF document, tab: Customer
The tab contains the data of the main, target, and payer customer as on other commercial documents. The tax refund brokerage company can be indicated as the payer.
TF document, tab: Commission
The tab displays information about the receipt for the amount of the commission generated for the VAT refund. Such a receipt will be created if on the approved TF document, on the tab: Header, the following parameter is checked: Confirmation of export (which means proof of exportation by the Customs Office). The resulting payment can be settled from the tab level: Payments. 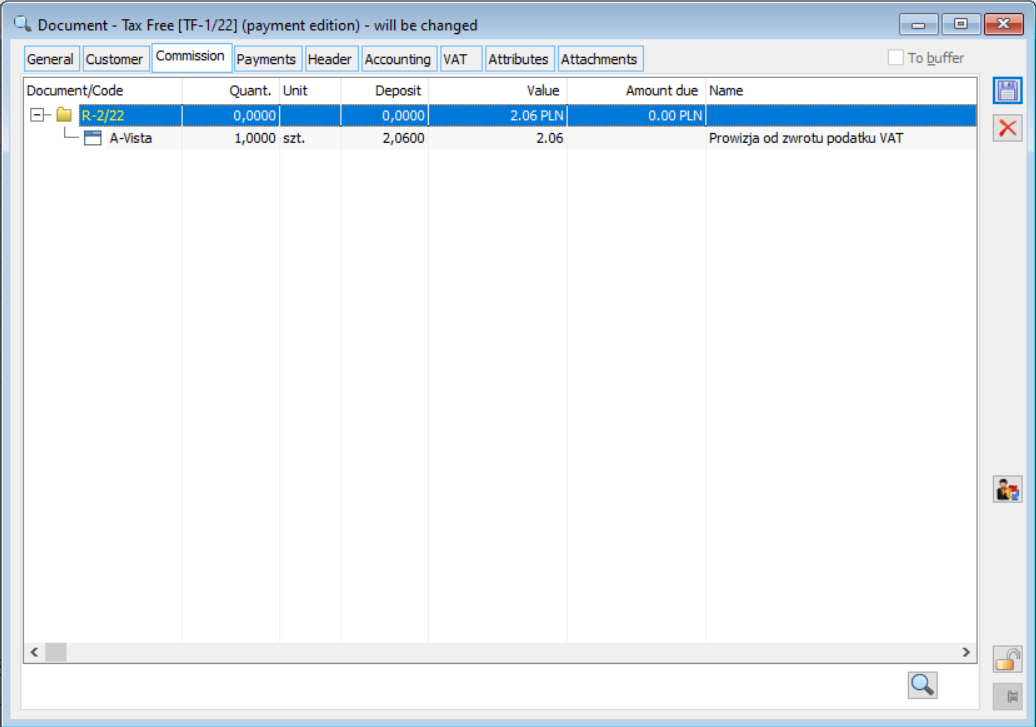
TF document, tab: Commission.
TF document, tab: Payments
The Payments tab appears when the following parameter is selected on the Header tab: Confirmation of export. The tab displays payments resulting from the VAT refund and from the commission on this refund – if such a commission has been generated. From the tab, it is possible to settle the payment.

TF document, tab: Payments.
TF document, tab: Header
On the tab of the approved TF document, it is possible to check the parameter: Confirmation of export, which means proof of exportation by the Customs Office. If a tax refund commission has been specified (on the definition of a TF document, in the tab: Parameters), approval of the export will generate a receipt for the amount of the commission, unless as the payer on the document (in the tab: Customer), the brokerage company is indicated. The commission will then be reset and therefore a receipt for the commission will not be created. This is because the entire VAT is refunded to the brokerage company. Checking this parameter allows editing the date of receipt and the date of export. However, please note that once the TF document is saved with the parameter checked: Confirmation of export, editing these dates will not be possible.
The percentage and amount of the commission is displayed in the field: Commission. This value can be edited if the TF document is in the buffer. By default, the value from the TF document definition will be taken (tab: Parameters, field: Tax refund commission).
In the tab, it is also possible to display the RRC document to which the TF document was attached (after clicking: ![]() ).
).
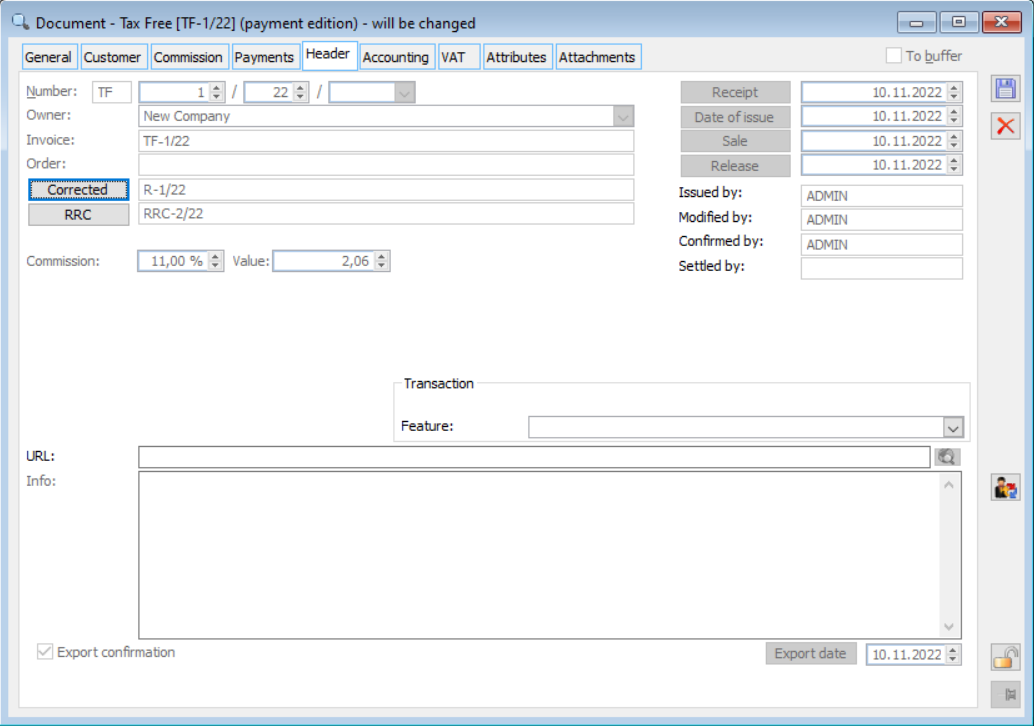
TF document, tab: Header.
TF document, tab: VAT
The TF document has a VAT table such as an outgoing document correction, in which all items have the VAT rates adjusted. In the column: VAT, the tax value to be refunded to the buyer is displayed.
Receipt clip (RSI) and Receipt correction clip (RSIC)
The RSI is a clip document – an invoice for receipts.
As of version 6.0, the RSI document is only an invoice for receipts. It is not placed in the VAT register, because the bound receipt will go to the register via the RS document (more information in chapter: Sales report (RS)). An RSI can only be created from one receipt.
Like bound receipts, the RSI only records domestic transactions.
In versions 6.0 and 7.0 FR of the Comarch ERP XL RSI system, it was possible to create only one receipt and, like a bound receipt, it records only domestic transactions.
Since version 7.0 HR1, the possibility of binding several receipts to one RSI has been restored.
Note
Since version 6.0, RSI documents are not included in the generation of VAT-7 returns.
Version 2018.2 of the System introduces a block on invoicing a receipt with an incompatible NIP. In a situation where the buyer who is a VAT taxpayer wants to receive an invoice for the receipt he received during the purchase, he will have to make sure that his NIP is on the receipt. The seller will not be able to issue a sales invoice for a receipt if the receipt does not include the purchaser’s NIP. Therefore, a new parameter has been added to the Sales invoice document definition that will determine whether an invoice can be issued for a receipt on which the correct NIP has not been printed.
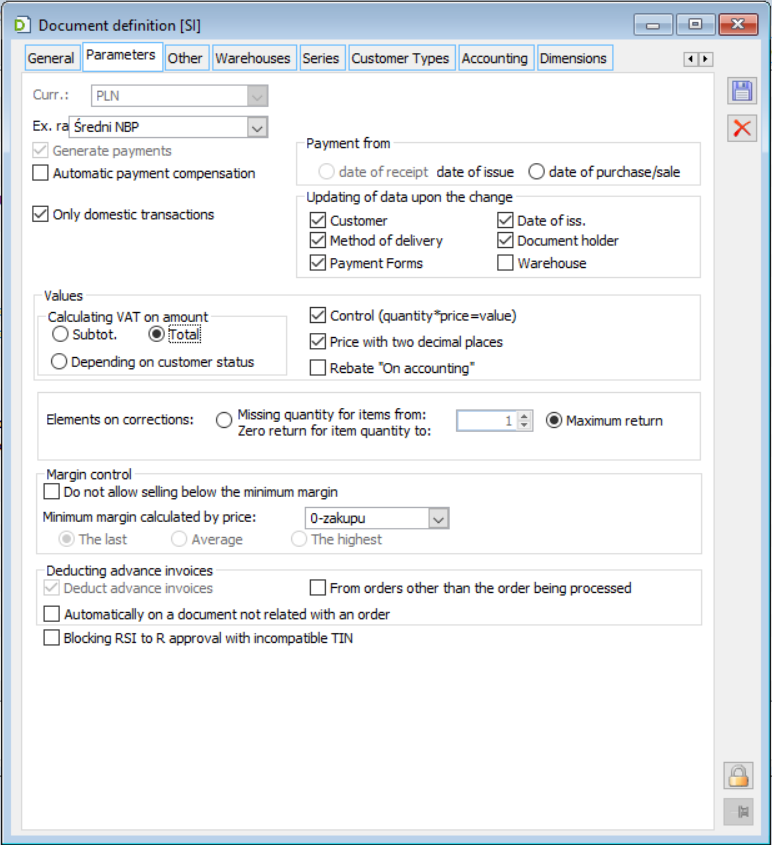
Definition of the sales invoice (SI/RSI)
After selecting the Lockout parameter, RSI to R with incompatible NIP is checked, when issuing an invoice to a business entity for a receipt, the correspondence between the NIP number recorded on the receipt and the NIP number recorded on the RSI sales invoice will be verified.
An appropriate message and the locking of the invoice approval will appear in the following cases:
- A different NIP number of the main customer was entered on the invoice than on the receipt,
- On the invoice there is a customer with NIP number, while on the receipt there are no customer’s data (receipt without customer),
- On the invoice there is a customer with NIP number, while on the receipt there is a customer without NIP number.
As of version 6.0, the RSIC document is only an adjustment to an invoice issued against receipts. It is not placed in the VAT register, as the bound receipt correction is entered in the register via the RRC document. RSIC can only be created from receipt adjustments bound to a single receipt clip.
From version 6.0, RSIC documents are not visible in the list of VAT register entries and are not taken into account when generating the VAT-7 return.
Attaching the adjustment to the source document clip will be possible only if the clip contains the document that is being corrected.
It is possible to generate a clip for documents on which there are different customers. The customer from the first document to be bound is transferred to the clip.
When creating a correction clip, the customer will be retrieved from the source (corrected) clip and its current address.
On the receipt correction document (RC) and the receipt correction clip (RSIC) on the VAT tab, there is a section: Receipt acknowledgement, which indicates the person confirming receipt and the date of its confirmation. Section: Receipt acknowledgement is active on the approved document.
Release note (SOR)
Functionally, the Release note is very similar to a sales invoice. It documents the release of goods to the customer, under certain conditions of sale. The main difference is that this is not a document recorded in the VAT register and by default it does not generate a payment, although such a setting in the document definition is possible. Both of these functions are performed by a SOR clip, i.e. a sales invoice, issued for one or more SOR documents. Such a document takes over the items from the source document, does not generate any movement of goods, creates payment and entries in the VAT register.
It should be noted that on a SOR document, clearing an advance document, also one that does not generate payments (i.e. in the document definition, with the parameter unselected: Generates payments) the following tab is presented: Payments, where you will find a section with a list of cleared advance invoices.
The 2018.2 System version allows the User to decide, with the accuracy of a specific transaction, whether the payment for it is to be created already at the stage of receipt/release of goods or only at the stage of its invoicing. By default, the behaviour of the System results from the setting of the parameter “Generates payments” of the given centre’s document definition, while an authorised Operator may change this behaviour by enabling or disabling the Payments parameter on a specific non-approved PZ/SOR/EOR document.
The aforementioned functionality is dedicated especially to those Customers who have postponed the moment of creating/accepting payment to the invoicing stage, and want to handle special, occasional cases when making a transaction with a given Customer due to, for example, exceeded credit limits is conditioned by collecting payment already at the stage of releasing goods.
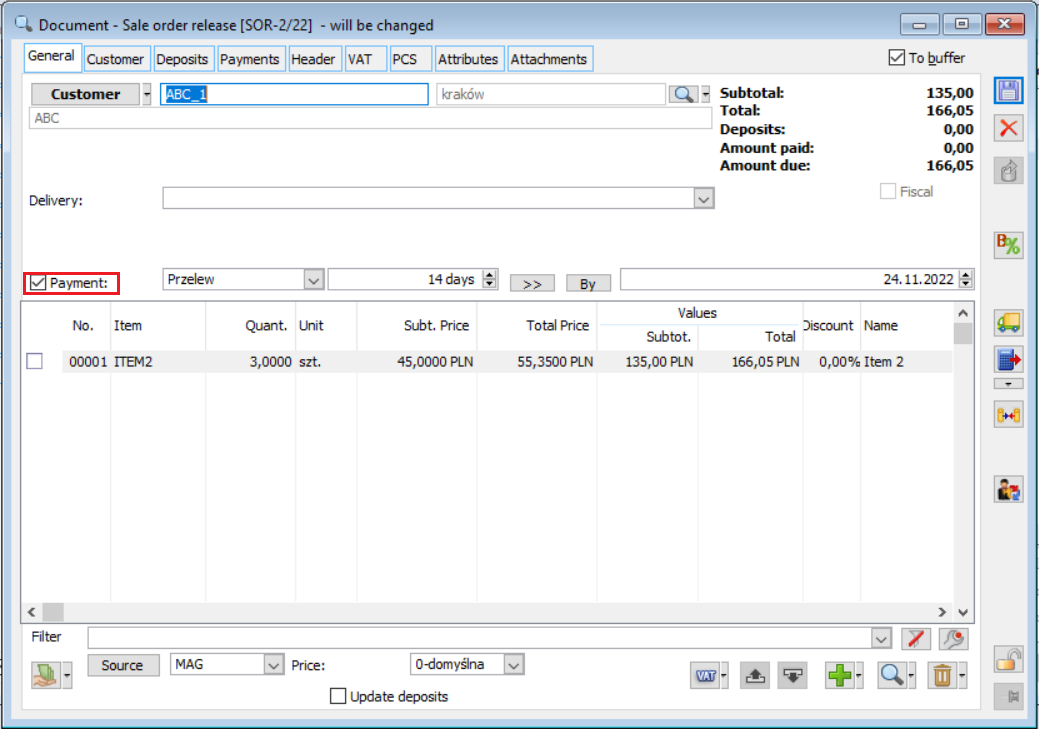
Enabling/disabling payments on the SOR document.
The same rules for changing the currency and exchange rate apply to the document as in the SI (more in the chapter: Sales invoice, tab: Header).
It is possible to export clips in an ECOD file. All items of the SOR document will then be exported. The grouping of items during export is determined by the configuration parameter (tab: Sales/Parameters 1: ECOD – group items on clips by product and price.
From the {General} tab, it is possible to change the columns using EiP (Edit in Place): Quantity, Net Price, Gross Price (irrespective of the setting of the VAT charging direction), Net Value, Gross Value, Discount, without having to open the item window (editing applies to non-approved documents).
It will be possible to issue a SOR document only for those types of customers defined in the definition of a given document.
Easy sale
Option: Easy sale allows creating invoices, receipts or sales orders in a simplified way. The operator selects a customer, adds items, enters quantities and then selects the type of document to be created. Adding items is simplified, it consists in entering the codes of goods directly on the list of items. The list of goods will be displayed only if a non-existent code is entered. Item editing is limited to quantity, price, and discount.

Easy sale.
The window contains the following parameters and options:
Customer: Recipient of the goods. It can be selected from the list of customers drop-down with the button: ![]() . The drop-down menu arrow next to the button allows selecting options: One-off. The recipient’s data will then be entered manually, without selecting from the list of customers.
. The drop-down menu arrow next to the button allows selecting options: One-off. The recipient’s data will then be entered manually, without selecting from the list of customers.
Person: selected from the list of persons representing the customer. Rewritten to the header of the document being created.
Date: rewritten as the date of issue for the created document.
Net, gross: sums of the values of the document items in selling prices, without VAT and with VAT, respectively.
Payment: a payment method selected from a closed list defined in the configuration.
Due date: the payment due date may be specified in days or by date. Entering the date is facilitated by the calendar activated by the button: ![]() [Payment due date]. The payment method and date determine the automatically created payment for the document. They are taken from the customer’s card. Fiscal: if checked, the item values will be calculated from gross prices and the generated sales document will be a receipt or a fiscal invoice. After selecting a customer who is not a VAT payer, the option is selected.
[Payment due date]. The payment method and date determine the automatically created payment for the document. They are taken from the customer’s card. Fiscal: if checked, the item values will be calculated from gross prices and the generated sales document will be a receipt or a fiscal invoice. After selecting a customer who is not a VAT payer, the option is selected.
Description: description of the product rewritten from its card, if the option for the product is selected: Copy description to transaction. Rewritten to the item of the document being created.
Item: Item code. The product can be selected by entering its code or by selecting from the list opened with the button: ![]() . The list is also opened if a non-existent code was entered.
. The list is also opened if a non-existent code was entered.
Warehouse: the warehouse from which resources will be retrieved when adding items to the document. All items in an easy sale document must be from one warehouse that can be selected before adding the first item.
Columns: displays columns in the list: Warehouse and Discount
Symbol: symbol of a highlighted product, displayed, not editable.
Tax: VAT rate for the highlighted item, not editable.
Info: Rewritten to the header of the document being created.
To buffer: by selecting it, the created sales document will be generated as not approved, and the order as not confirmed. Otherwise, the sales document will be approved immediately. The automatically generated warehouse documents will also be approved.
![]() [Add] – allows adding a new product or a list of products to the list.
[Add] – allows adding a new product or a list of products to the list.
![]() [Change] – sets the cursor in the column: Quantity, allowing you to enter a different quantity of the item or in the column: Warehouse (if Warehouse is selected), allowing you to select a different warehouse code from the list.
[Change] – sets the cursor in the column: Quantity, allowing you to enter a different quantity of the item or in the column: Warehouse (if Warehouse is selected), allowing you to select a different warehouse code from the list.
![]() [Delete] – removes the product selected in the list.
[Delete] – removes the product selected in the list. ![]() [Sales invoice] – creating a sales invoice.
[Sales invoice] – creating a sales invoice.
![]() [External release] – create an external release.
[External release] – create an external release.
![]() [Internal expenditure] – creating internal expenditure.
[Internal expenditure] – creating internal expenditure.
![]() [Generate order] – creating a sales order from the list of items.
[Generate order] – creating a sales order from the list of items.
One of these buttons is available, depending on the parameter setting: Fiscal.
![]() [Receipt] – creating a receipt
[Receipt] – creating a receipt
![]() [Load data from the collector, deleting current list of elements] – it enables to load data from the collector while deleting the current list of elements.
[Load data from the collector, deleting current list of elements] – it enables to load data from the collector while deleting the current list of elements.
Generating the document does not close the easy sale window. Only the item list is deleted. You can create successive documents for the same customer.
When creating SI, R from easy sale, points are added to the loyalty programme.
Import of elements on the Easy sale form
An option to import items from a spreadsheet has been made available for an easy sale document. The option used has been added in the Add button menu and in the context menu of the element list.
Importing goods from a sheet into a Notepad.
For the System to import elements from the file, its first sheet should contain at least the [KOD] (CODE) and [ILOŚĆ] (QUANTITY) columns. To import a given item, it is necessary to fill in the CODE column, while the QUANTITY column does not have to be filled in. The [PRICE] column is also supported, but its presence in the spreadsheet is not mandatory.
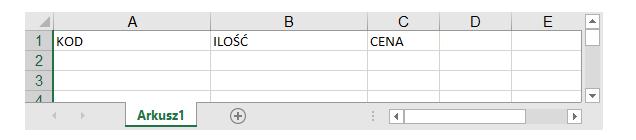
Template for a goods import sheet for easy sale.
Product identification
The products are identified based on the contents of the [CODE] column of the sheet. The system identifies the products in the following order:
- Product with the code defined on the product sheet as specified in the worksheet
- Products with the EAN number assigned, either on the product sheet or on the auxiliary unit of the products, in accordance with the value of the CODE column
- Products with the customer code consistent with the one sent, provided that the customer was entered on the simple sale form before importing
During import, the weight codes (quantity/price) of the products are also respected.
Quantity of the imported element
The quantity on the imported item is determined by the contents of the [QUANTITY] column in the worksheet, and the quantity thus transferred is treated as the quantity in the main unit, even in those cases where the identification of the goods will be based on the EAN of the secondary unit. The system proceeds according to the contents of the aforementioned column:
- If the QUANTITY column in the sheet has been filled in, the System determines the quantity on the element based on this quantity, and the available quantity of the product is checked according to the rules as when adding the item manually, i.e. if the product is not available, then the quantity calculated as 1x conversion factor is determined default sales unit, and if the item is available, then the item determines the lower quantity: sent in the file or available
- If a zero value is entered in the QUANTITY column, the System shall skip such an item
- In the event that the above-mentioned column is not filled in, then the system substitutes the quantity on its own: if the goods are identified on the basis of their code, then the quantity is set as 1x the conversion factor of the default sales unit, and if the goods are identified on the basis of the EAN number of the goods or on the basis of the customer’s code, then the quantity is set as 1x unit conversion factor on the same EAN
- If the product is identified based on the quantitative EAN, then the quantity is determined on the basis of the quantity included in this EAN code.
Setting price on an imported item
The price of the imported item is determined by the [PRICE] column in the spreadsheet. The given price is treated as the price in the system currency, net or gross, respectively, depending on the setting of the fiscal parameter on the Easy sale form. When setting a price on an imported element, the System controls the Operator’s maximum discount, preventing the price from being set too low. The price sent in the sheet is ignored if the Edit prices and discounts parameter is disabled in the SI document definition.
For those items for which no price was given, it is determined in the standard way, as when adding items individually.
If the product is identified based on a price EAN, then the price is determined based on the price embedded in this EAN.
Sales report (RS)
The Sales report is a clip-type document containing fiscal documents. This document is placed in the VAT register and is the equivalent of a daily report from a fiscal printer. The VAT table on the document is created by summing the corresponding values from the component VAT tables.
The list of sales reports is on the list of commercial documents, in the tab: Sales/RS. This tab also displays RRC documents, i.e. Sales report adjustment (more information in the chapter: Sales report adjustment (RRC)).
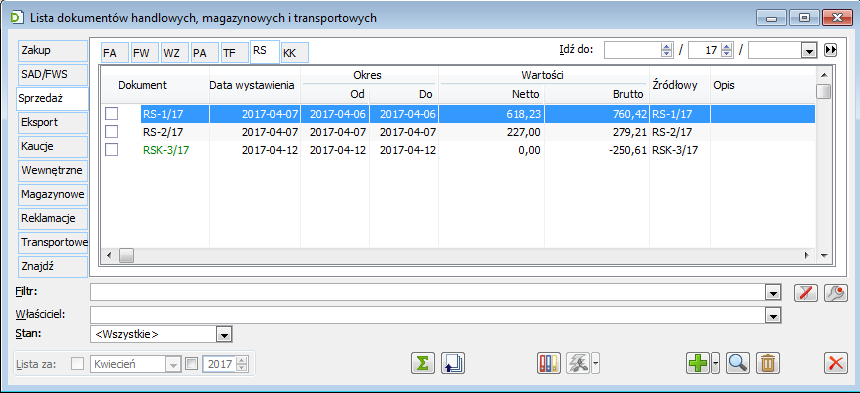 List of RS and RRC documents.
List of RS and RRC documents.
Generating an RS document
The RS document can be generated:
selecting receipts or invoices on the list (window: List of documents, tabs: Sales/R and Sales/FA) of the fiscal documents to be clipped to RS and select the function from the context menu (right mouse button drop-down): Sales report from selected,
selecting on the list of receipts or invoices to be bound to RS and selecting in the lower left corner from the drop-down menu using the button: ![]() , icon
, icon ![]() [Sales report],
[Sales report],
selecting a function: Sales report and an indication of the date range of fiscal documents to be bound (window: List of documents, tab: Sales/RS),
selecting a function: Sales report, from the drop-down menu using the button: ![]() , next to the button:
, next to the button: ![]() (the menu is available from the module menu level: Sales).
(the menu is available from the module menu level: Sales).
RS, tab: General
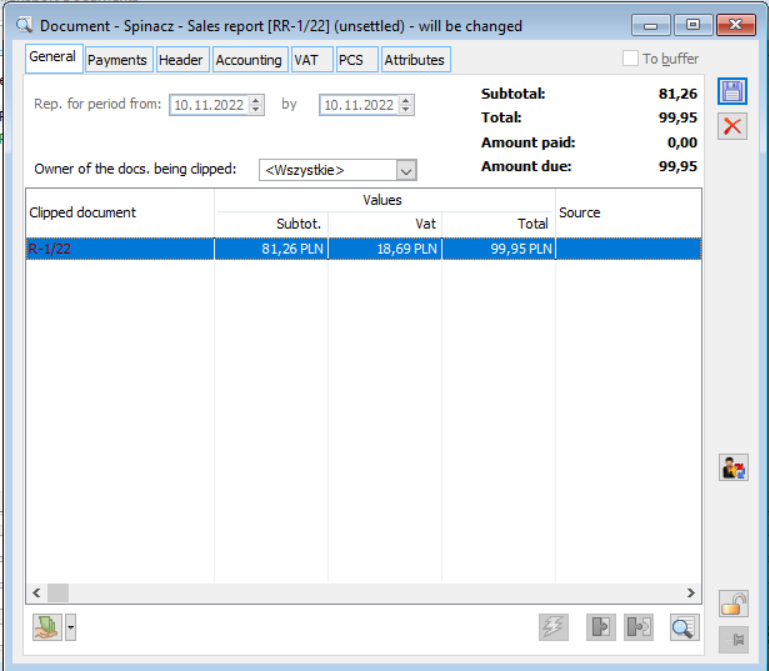
RR, tab: General.
The tab contains a list of fiscal documents attached to the RR document. Further fiscal documents can be attached to the RR document until it is approved. The tab contains the following fields and functions:
Report for the period from/to – the RR document functions as a daily sales report. In the fields: From/To, the period for which this report will be generated is indicated.
Owner of submitted documents – the person submitting the document
![]() [Payment] – using this function you can register the payment in full, i.e. settle all payments of the document and its components. You can choose the payment method by pressing the button:
[Payment] – using this function you can register the payment in full, i.e. settle all payments of the document and its components. You can choose the payment method by pressing the button: ![]() . When settling, all payments will be taken into account, regardless of the forms assigned to them, e.g. registering a payment in cash for the entire document will result in the settlement of the payment to which the following form has been assigned: Transfer. The payment will be shown in the tab: Payments, in the form of a cash record.
. When settling, all payments will be taken into account, regardless of the forms assigned to them, e.g. registering a payment in cash for the entire document will result in the settlement of the payment to which the following form has been assigned: Transfer. The payment will be shown in the tab: Payments, in the form of a cash record.
![]() [Pin automatically] – the function enables automatic pinning of those fiscal documents that have not been related to another RR document. The fiscal documents whose date of issue falls within the time period specified in the RR in the fields will be pinned: Report for the period from/to.
[Pin automatically] – the function enables automatic pinning of those fiscal documents that have not been related to another RR document. The fiscal documents whose date of issue falls within the time period specified in the RR in the fields will be pinned: Report for the period from/to.
![]() [Pin] – this function allows you to pin a new fiscal document to RR. After clicking the button, a list of fiscal documents that have not yet been bound will be displayed with another RR document. The selection is made by marking fiscal documents and clicking:
[Pin] – this function allows you to pin a new fiscal document to RR. After clicking the button, a list of fiscal documents that have not yet been bound will be displayed with another RR document. The selection is made by marking fiscal documents and clicking: ![]() [Select]. Only those fiscal documents with a date of issue within the time range specified in the fields can be pinned: Report for the period from/to.
[Select]. Only those fiscal documents with a date of issue within the time range specified in the fields can be pinned: Report for the period from/to.
![]() [Unpin] – this function allows unpinning a selected fiscal document from an RR document.
[Unpin] – this function allows unpinning a selected fiscal document from an RR document.
![]() [Preview] – allows displaying the fiscal document selected in the list for preview.
[Preview] – allows displaying the fiscal document selected in the list for preview.
RR, tab: Payments
The RR document does not generate a payment. Payments to RR result from payments on fiscal documents. For a receipt to be paid, it must be bound to the RSI. Using the button: ![]() [Payment] it is possible to record payments corresponding to the indicated receivables. Button:
[Payment] it is possible to record payments corresponding to the indicated receivables. Button: ![]() [Add payment] allows adding a payment in a selected currency.
[Add payment] allows adding a payment in a selected currency.
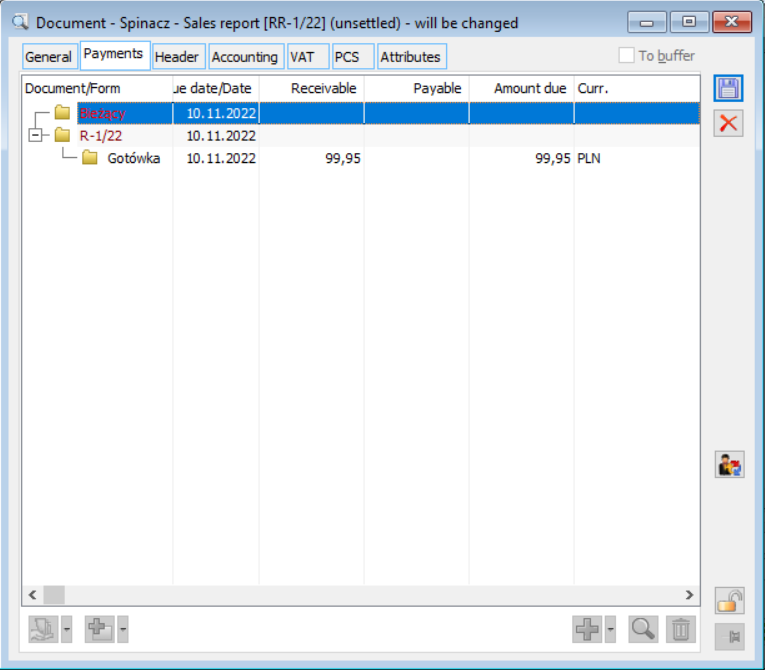
RR, tab: Payments.
RR, tab: Header
The tab contains the document header data, such as the document number, indication of the centre, in which it was issued (field: Owner) and the date of issue and sale.
Moreover, on the tab, after the document is removed from the buffer, the following parameter will be displayed: Cost of sales has been set. In the case of bound fiscal documents with the selected parameter: The cost of sales has been determined, this parameter will be automatically checked on RR. If the bound documents do not have a fixed cost of sale (unchecked parameter), then selecting it on the RR document will select it on all bound documents.
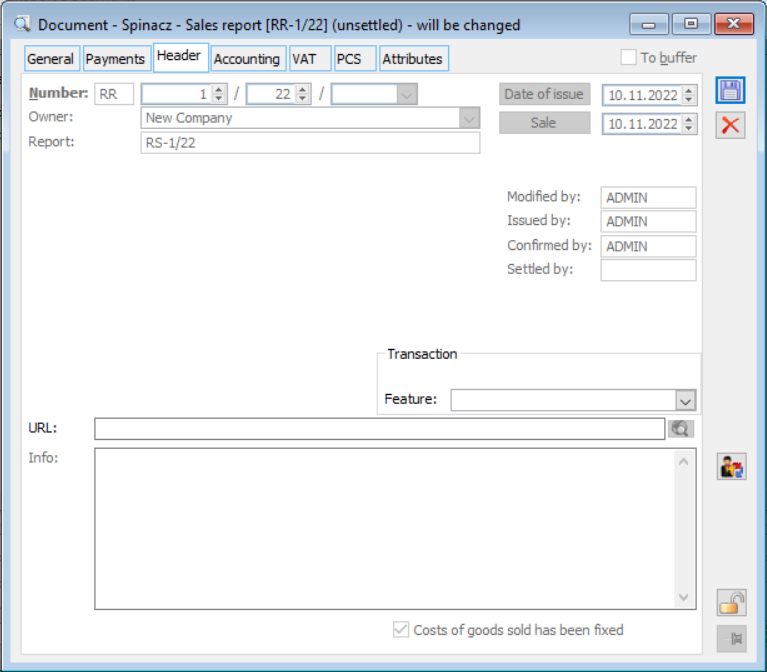 RR, tab: Header.
RR, tab: Header.
RR, tab: VAT
The RR document will be placed in the sales VAT register. The VAT table is created by adding up the gross value (broken down into rates) from the component VAT tables, i.e. the documents being bound. A VAT amount will be calculated for each sum of the gross value.
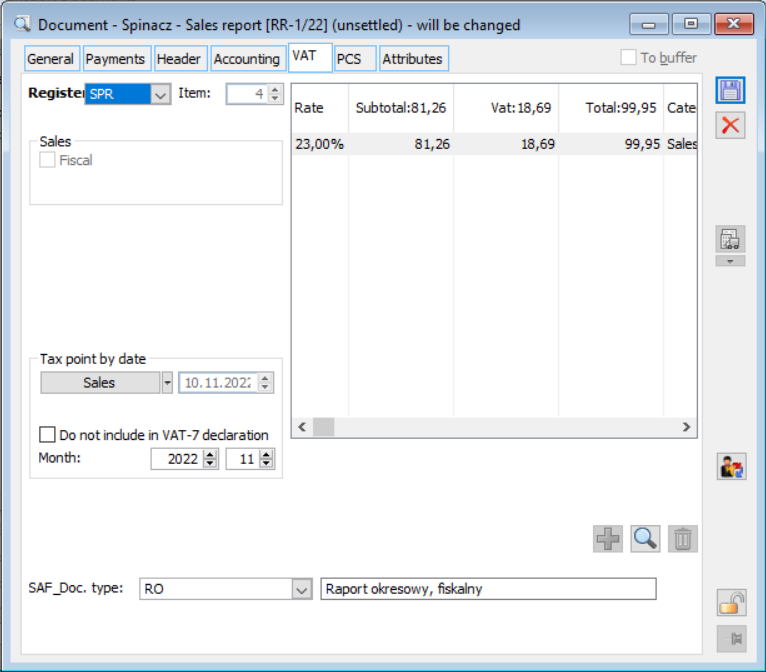 RR, tab: VAT
RR, tab: VAT
RR, tab: RKZ
The tab, similarly to the corresponding SI tab, contains a list of invoice items with the net sales value (net book value), the purchase cost calculated as the average cost of the retrieved resources (accounting cost), and the amount and percentage margin. The sum of these values for the entire document is displayed in the upper part of the window.
Sales report adjustment (RRC)
The RRC is a clip-type commercial document. Its components are only adjustments of fiscal documents or only Tax free documents, therefore, it does not have a source document (the document does not adjust a specific RR). RRC is a list of adjustments to fiscal documents or Tax free documents issued in a given period.
Due to the fact that RRC can be a document clip for Tax free, in the tab: General, this document has a field: Transaction, where you can select the type of transaction: Domestic or Tax free. The field is available for editing when generating RRC “on hand” from the Sales/RR tab, in the window: List of commercial documents. The choice of the type of transaction will decide on the type of documents that can be linked to the RRC – if the type of domestic transaction is indicated, corrections to fiscal documents can be bound to the RRC, and if the type of Tax free transaction is indicated, TF documents can be bound.
The VAT table on the RRC document is created by summing the corresponding values from the component VAT tables. The function of the document is to make adjustments to fiscal documents or Tax free documents in the VAT register.
The appearance of the RRC document is very similar to the RR document (description in the chapter: Sales report (RR)). The difference is a different type of documents bound to RRC.
The RRC document, like the RR, does not generate payments. Payments on RRC result from payments on adjustments to fiscal documents or Tax free documents.
The RRC document can be generated by:
- Checking on the list of fiscal documents (window: List of commercial documents, the tab: Sales/R and Sales/FA) adjustments to fiscal documents (documents: RC, SIC, APSIC) and selecting the function from the context menu, expandable with the right mouse button: Sales report adjustment from the selected ones. It is possible to pin subsequent adjustments of fiscal documents to the generated RRC document (using the [Pin automatically] and [Pin] buttons).
- Checking on the list of TF documents (window: List of commercial documents, the tab: Sales/TF) of the TF documents to be bound and clicking the [Sales report adjustment] button. It is possible to pin subsequent TF documents to the generated RRC document (using the [Pin automatically] and [Pin] buttons).
- Opening the list of RR documents (window: List of commercial documents, tab: sales/RR) and select the function: Sales report adjustment (the function is available in the drop-down menu with the button next to the [Add] button). Corrections of fiscal documents can be pinned to the document generated in this way (using the [Pin automatically] and [Pin] buttons).
The list of RRC documents is in the window: List of commercial documents, on the tab: Sales/RR.
Records of returns, complaints, and mistakes
As part of the RRC document, which is a clip for fiscal document adjustments, it is possible to list items included in the RC, SIC, (S)SIC, APSIC documents on a given adjustment of the sales report.
This record is a reflection of returns and accepted complaints, as well as mistakes that will arise for sales previously confiscated on recording devices that are not recorded on these devices.
The list (printout) shall include, in addition to the item name, their quantity corrected, as well as the number of the document confirming the sale, date of sale, number of document of return/complaint/mistake (i.e. number of adjustment document), date of return/receipt of complaint/mistake (i.e. date of correction) and net, gross, and tax values of a given product or service. Therefore, there will be as many lines (item No.) as there are corrected items on all RC/SIC/SORC documents bound to the current RRC (via (S)SIC). This number is increased by the number of bound APSIC documents with VAT rates listed (for APSIC documents bound to RRC, no order items or quantity are printed).
A description of the adjusted items is pinned to the printout, in line with its completion on the document element of the bound correction.
- Functionality not available in Comarch ERP XL Start ↑
Was this article helpful?
