Contents
Information on service connection (Comarch ERP Standard, Enterprise, XL)
In Comarch Retail POS, the color of the icon ![]() informs on the status of connection with the services:
informs on the status of connection with the services:
- Data Service – connection with the headquarters
- POS Agent – connection with POS Agent
The icon is located in the top right corner, next to the name of the logged-in user.

The following colors represent different connection statuses:
- Green – both the services are running
- Yellow – one of the services is stopped
- Red – both the services are stopped
By clicking the icon, the user may display connection details and quickly open service settings, previously available only by selecting Configuration → Service Configuration.
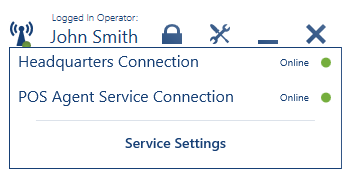
Changes in the service configuration window (Comarch ERP Standard, Enterprise, XL)
Changes have been made to the window Configuration → Service Configuration in order to display settings related to the Data Service and POS Agent services.
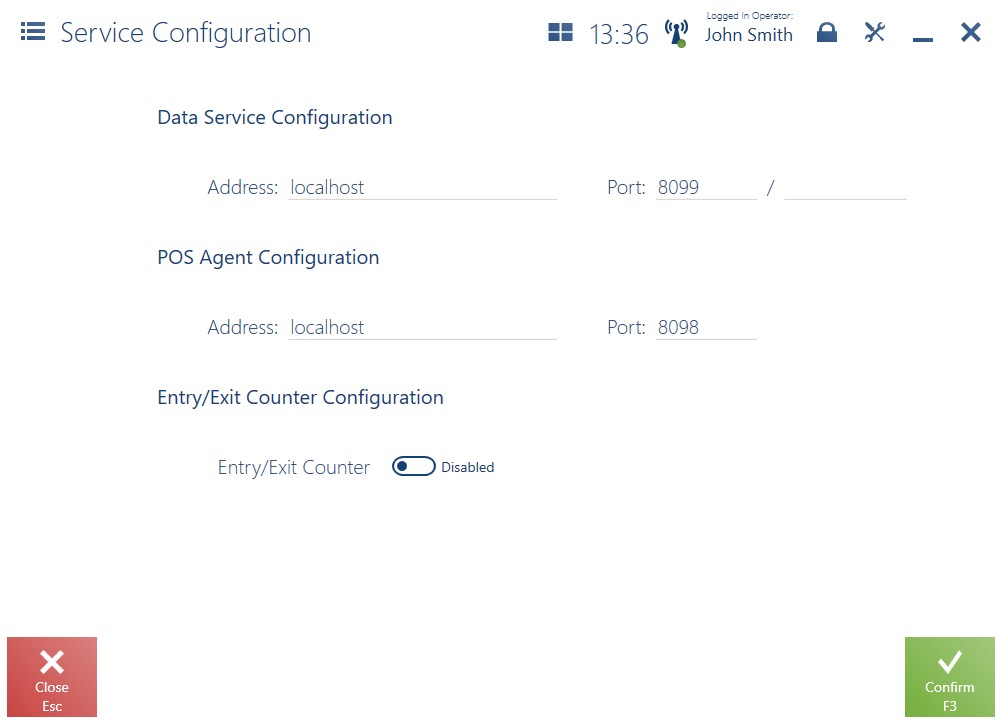
The name of the section Entry/Exit Counter Service has been changed to Entry/Exit Counter Configuration, and the name of its option Use entry/exit counter service has been changed to Entry/Exit Counter.
Additionally, two new sections have been added: Data Service Configuration and POS Agent Configuration. The sections allow the user to configure an address and port for each of the services.
Changes in the item preview window and on the item list (Comarch ERP Standard, Enterprise, XL)
To facilitate the management of data related to multiple warehouses on the POS workstation (through the POS Agent service), it is now possible to display item quantities available within separate warehouses. For that purpose, a new tab Resources has been added on the item form.
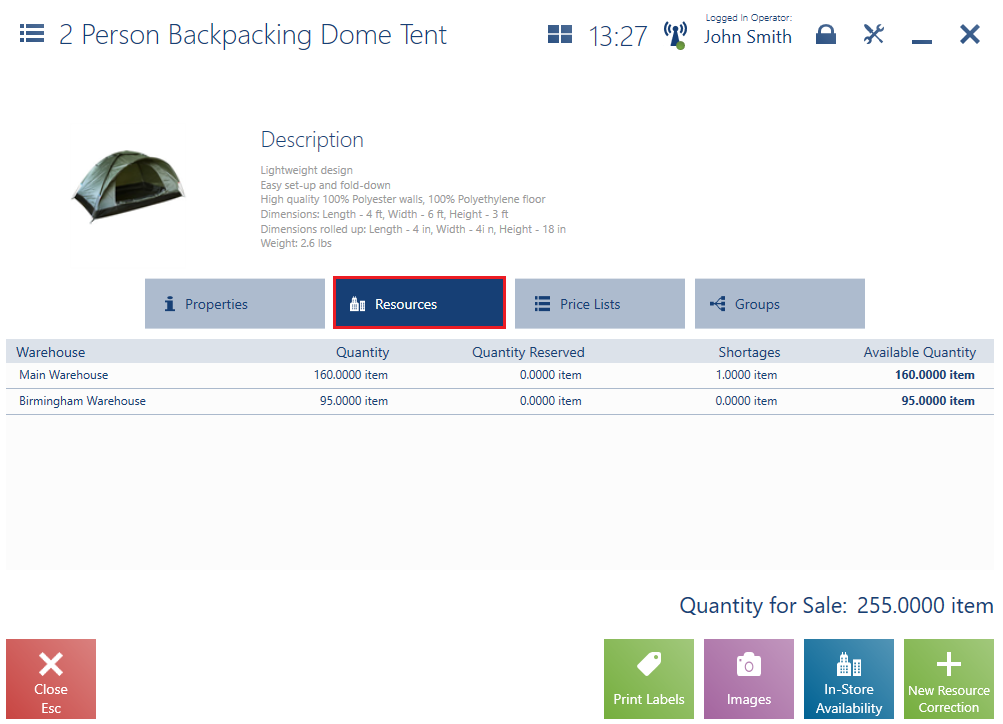
The tab displays information on the quantity of a given item within separate warehouses available to a given center, together with information on reserved quantities and shortages. In the bottom right corner of the window, the application displays a quantity available for sale, calculated as the sum of all available item quantities stored within all available warehouses.
On the item list, the column Quantity has been replaced with a column called Available Quantity, which presents each item’s quantity available for sale, originating from all warehouses associated with the POS workstation.
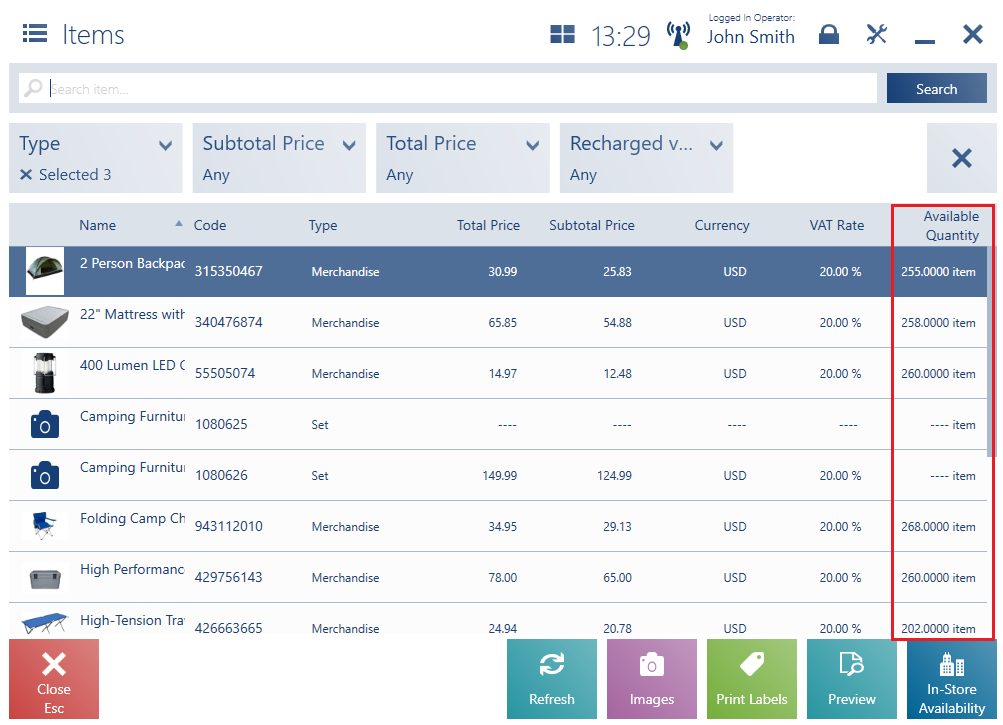
Additionally, two new columns Total Quantity (presenting the sum of item quantities within each warehouse, not taking into account reservations and shortages) and Shortages have been added. The columns are hidden by default.
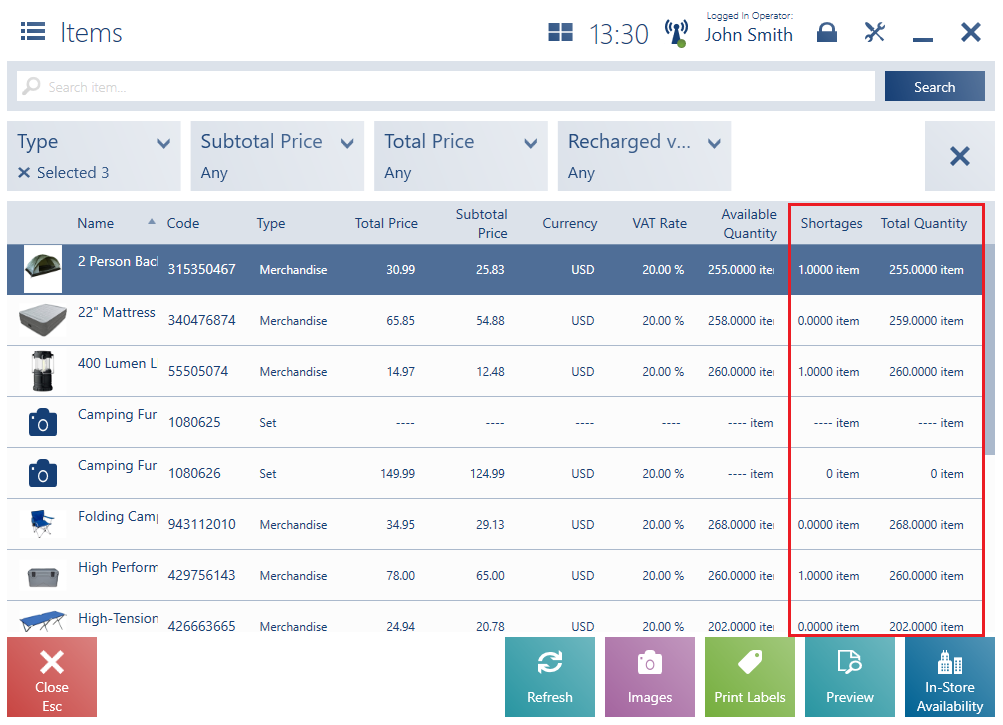
Required item feature (Comarch ERP Standard, Enterprise, XL)
This change has been introduced for items which have been assigned a feature in the ERP system. At least one feature needs to be entered in the case of the following documents:
- receipt correction and its manual correction
- invoice correction and its manual correction
- internal delivery receipts (manual and automatically generated)
Once an item with a defined feature is scanned or entered manually into an RQC document, before opening the correction value window, the application opens the property selection window, where the user needs to select a feature. As a result, it is not possible to increase an item’s quantity without specifying its feature value.
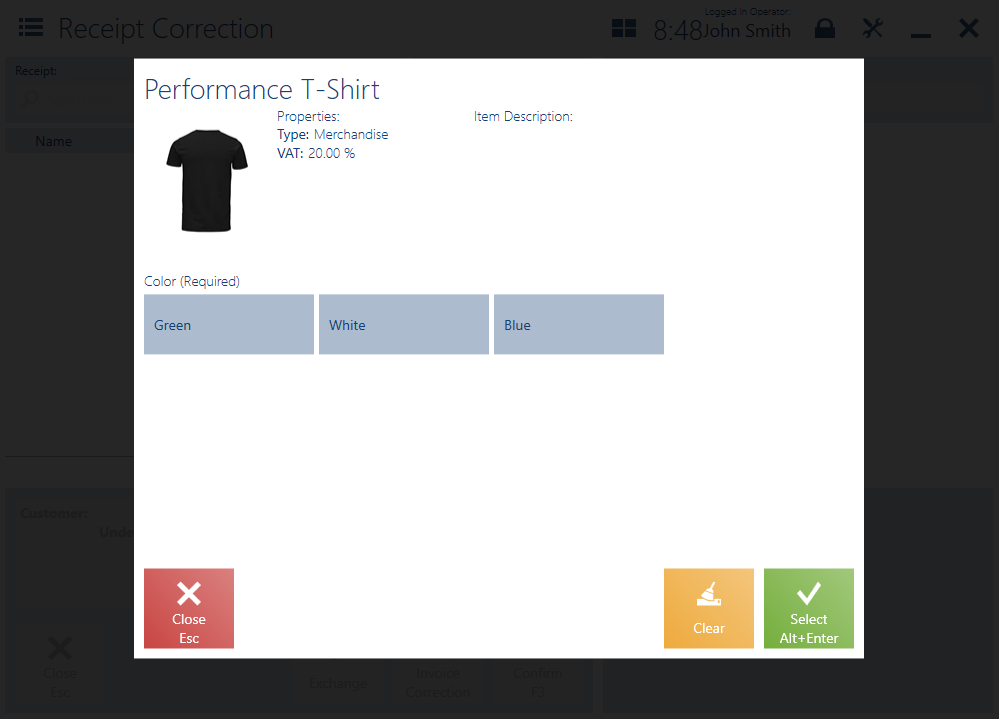
Changes in the handling of warehouse documents (Comarch ERP Standard, Enterprise, XL)
The introduced division of information on stock levels so that to take into account separate warehouses allows users to avoid synchronization errors which could result in a case where some documents are not synchronized with the ERP system because of insufficient item quantities available within a given warehouse.
In order to ensure work continuity, also in the offline mode, a new service POS Agent has been introduced, providing up-to-date information on stock levels on each POS workstation. WM- and IR- documents cannot be confirmed if connection with the service is not established.
The tile [Warehouse Documents] which allowed the user to open the list of warehouse documents has been substituted with the tile [Back Office].
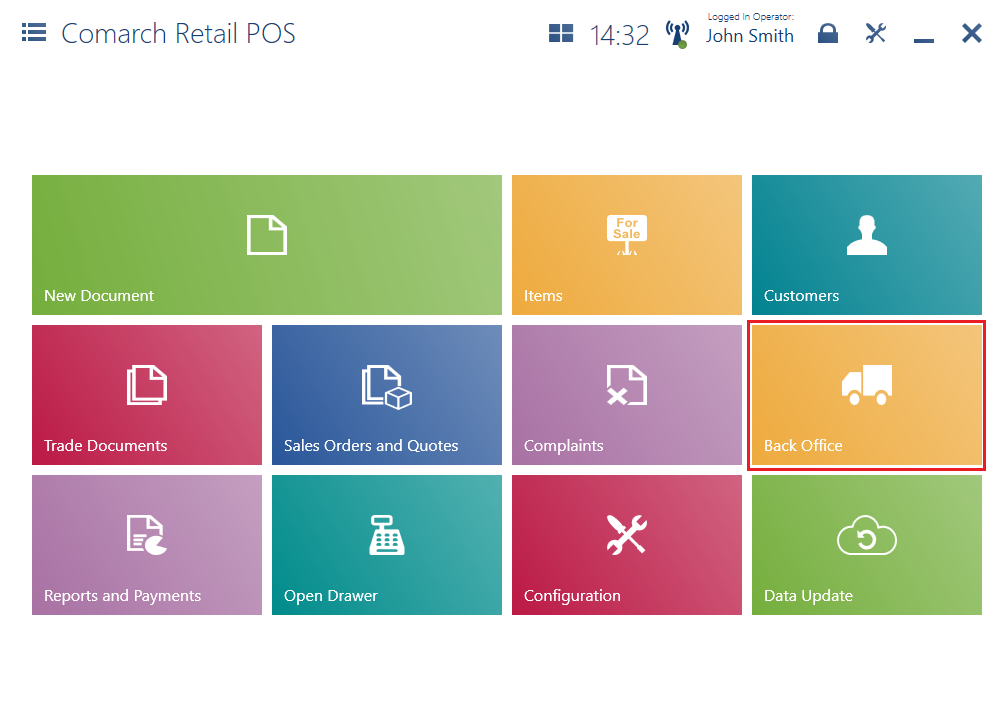
- [Delivery Receipt]
- [Internal Movements]
- [Stock Reconciliation]
- [Item Release]
- [Resource Corrections]
- [Label Update]
- [Inventory]
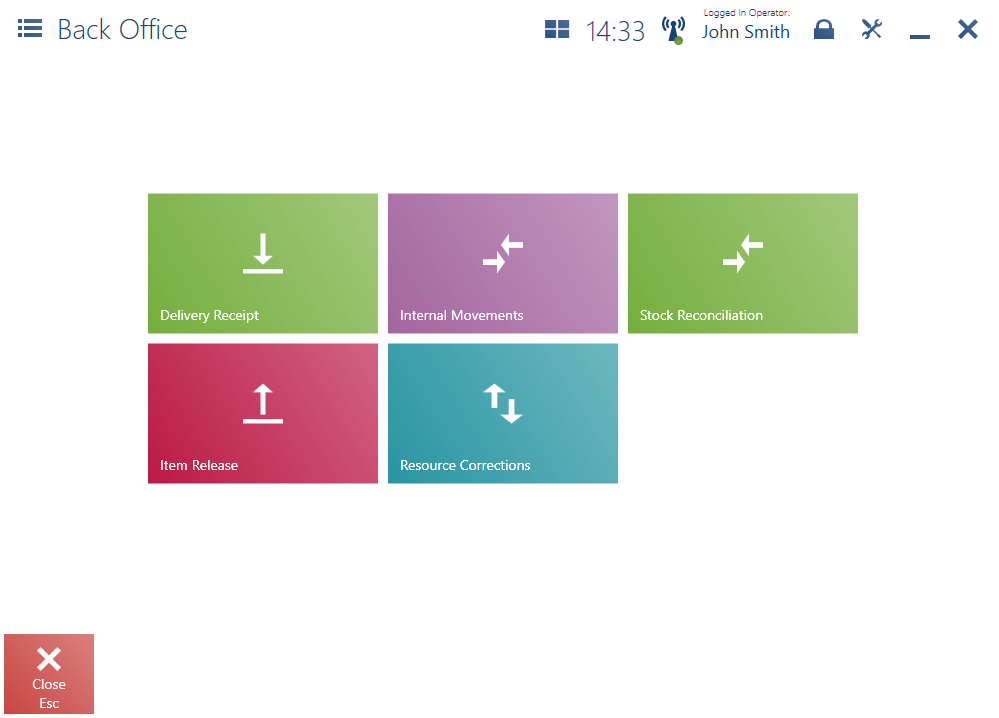
New document types
To support back office processes, new document types are now supported:
- internal order (IO)
- internal release (IR-)
- internal receipt (IR+)
Delivery receipt
The [Delivery Receipt] tile, available in the Back Office menu, makes it possible to process a delivery receipt by selecting a relevant document on the list of confirmed WM- documents and clicking the button [Take Receipt].
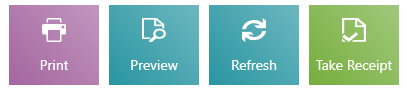
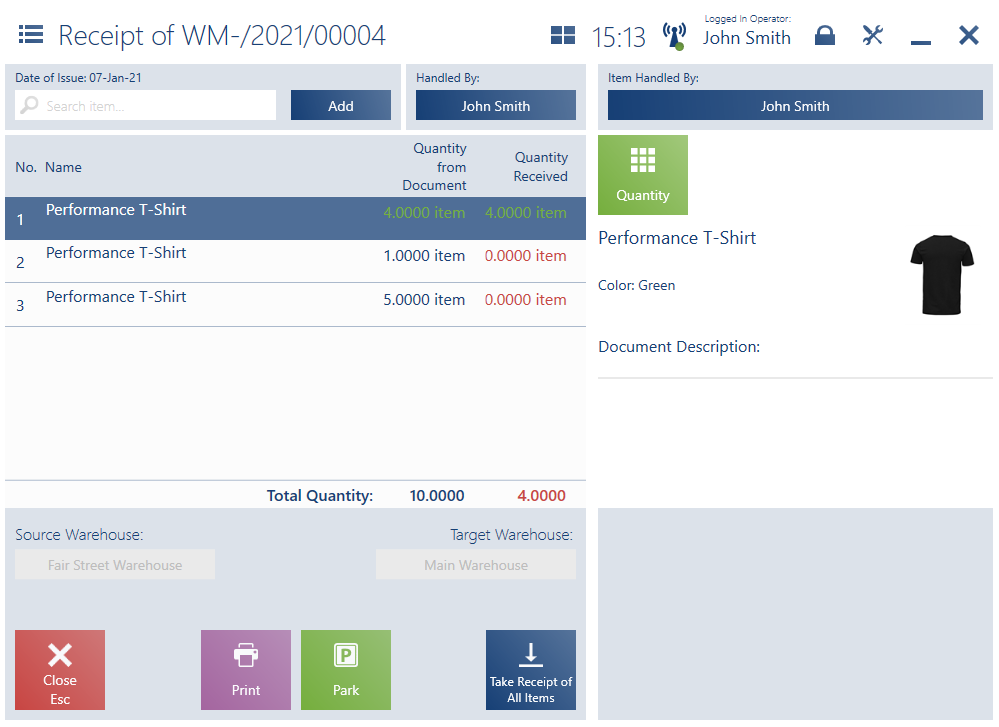
Internal movements
The Internal Movements functionality is directed to companies which carry out item movements between warehouses within the same store – for instance, when moving items from store display or when moving defective items to a warehouse dedicated to storing such items. The functionality has been introduced in order to separate internal and external movements, making the process more clear to the user.
After selecting a new tile [Internal Movements] in the Back Office menu, the user may access the list of warehouse documents in which the source and target warehouses are warehouses operated by the store.
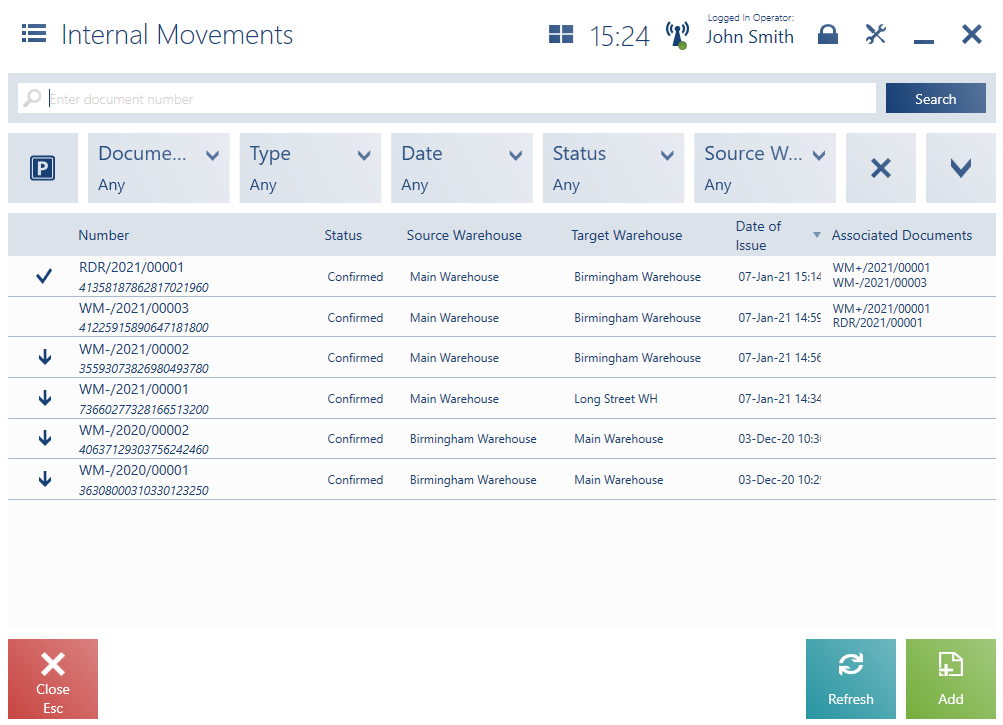
The list of internal movements presents only those WM- documents, whose source or target warehouse is the current warehouse of the shop; it also presents discrepancy protocols associated with such documents.
Selecting the button [Add] no longer opens a new WM- creation window but it first requires the user to select source and target warehouses for the needs of the document being created. The list of available source and target warehouses has been limited to the shop’s internal warehouses.
The button [Park] has been removed from the WM- document creation window.
Also, it is no longer possible to add items of the Set type to WM- documents.
Stock reconciliation
The process of stock reconciliation makes it possible to set stock levels available in the shop in accordance with information obtained from the central system. In order to execute the process, it is necessary to select the [Back Office] tile and then select [Stock Reconciliation].
The Stock Reconciliation window presents process guidelines; once the process is completed, a relevant notification is displayed.
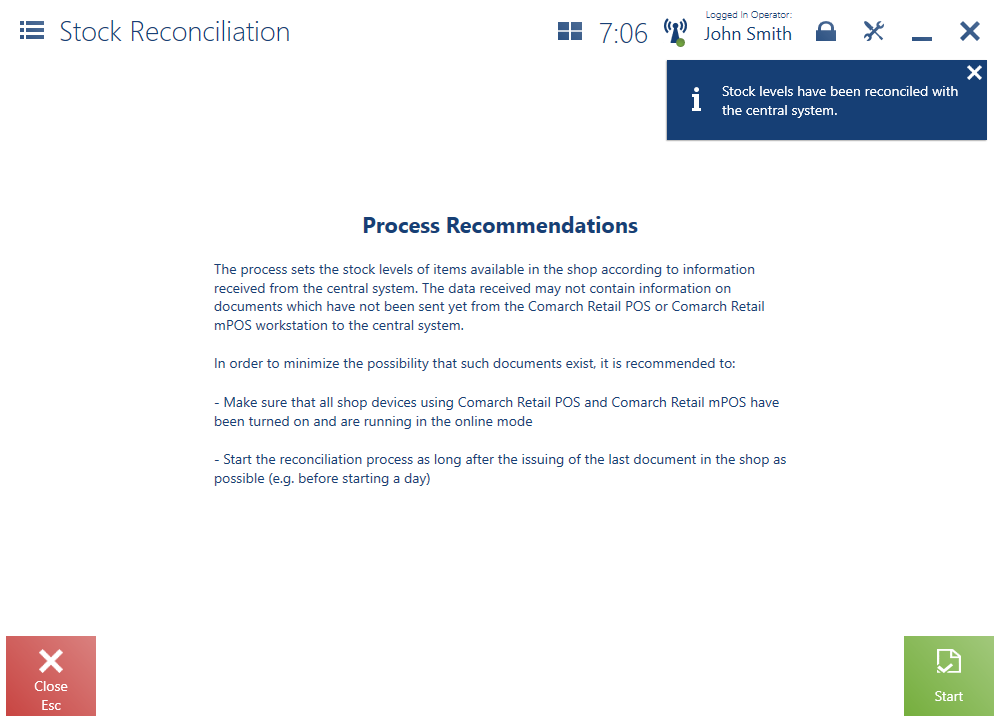
Item release
Features related to the item release process are available after selecting [Back Office] and then [Item Release].
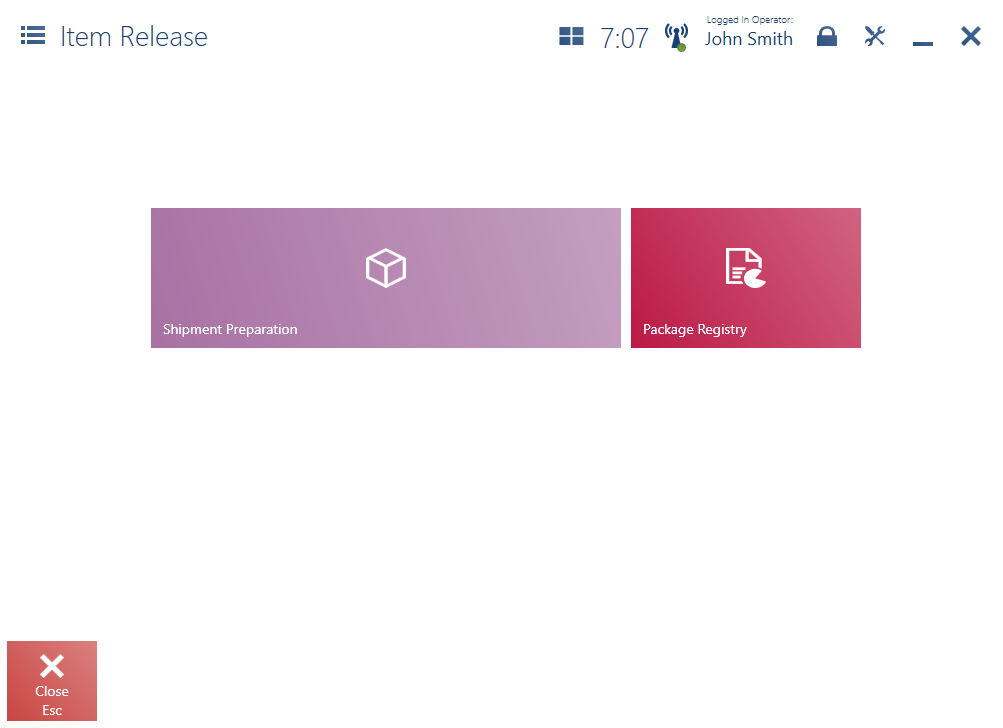
Shipment preparation
Selecting the tile [Shipment Preparation] allows the user to choose one of the two processes:
- The option [Based on Internal Order] makes it possible to package items for the needs of completing an internal order submitted by the headquarters
- The option [Manual Movements] allows creating a shipment on the shop’s own initiative
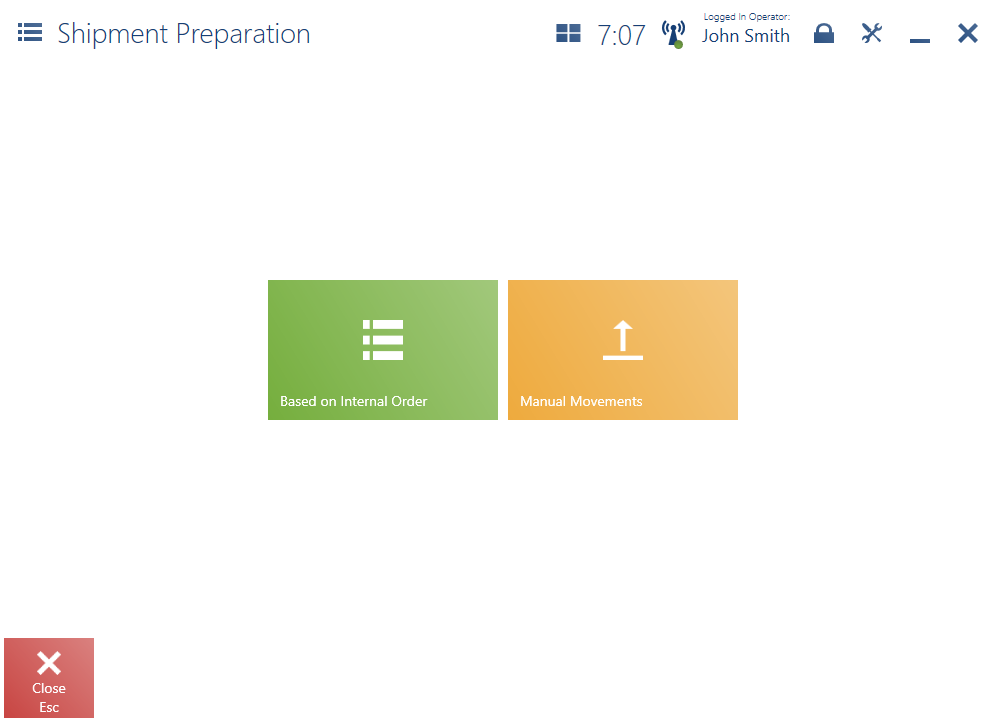
Creating a shipment on the basis of an internal order
Selecting the button [Based on Internal Order] displays the list of all internal orders related to the shipment of items from the shop’s warehouse to the warehouses of the headquarters or other shops.
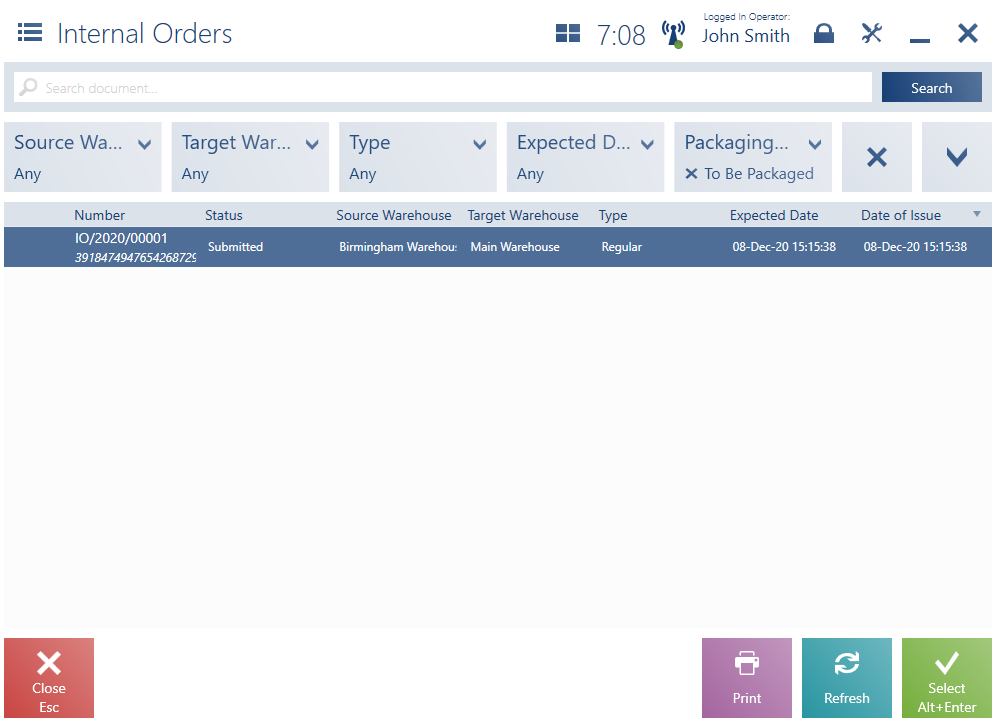
Once a document is selected, the application presents the list of items remaining to be packaged, together with their quantities.
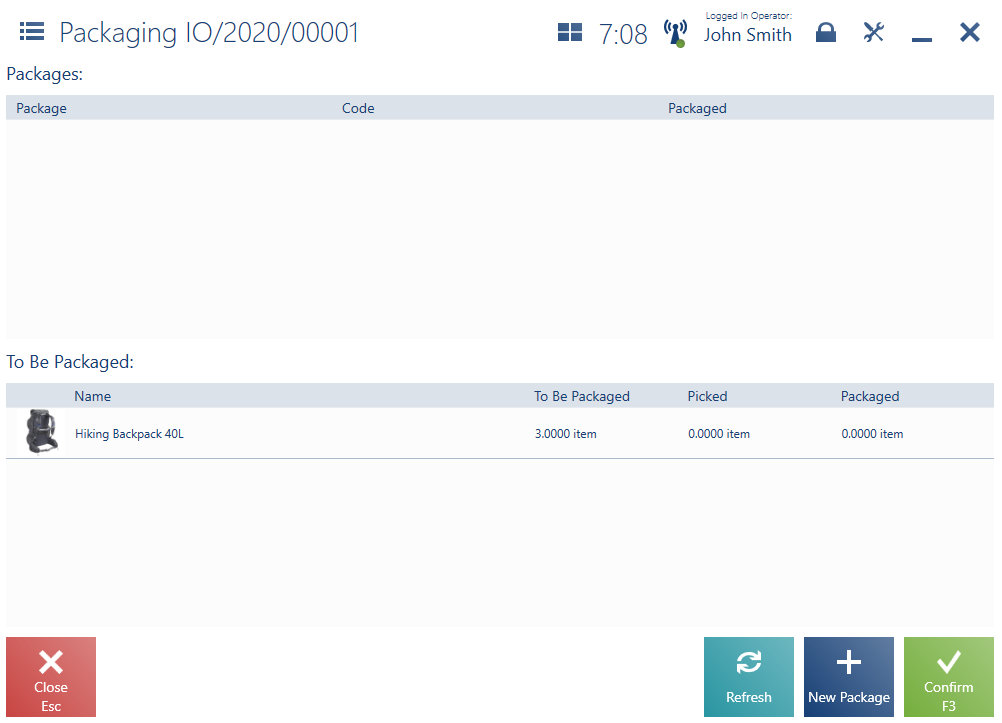
In the window displayed while packaging items originating from an internal order, it is possible to add a new package using the button [New Package]. Creating a new package adds a new WM- document.
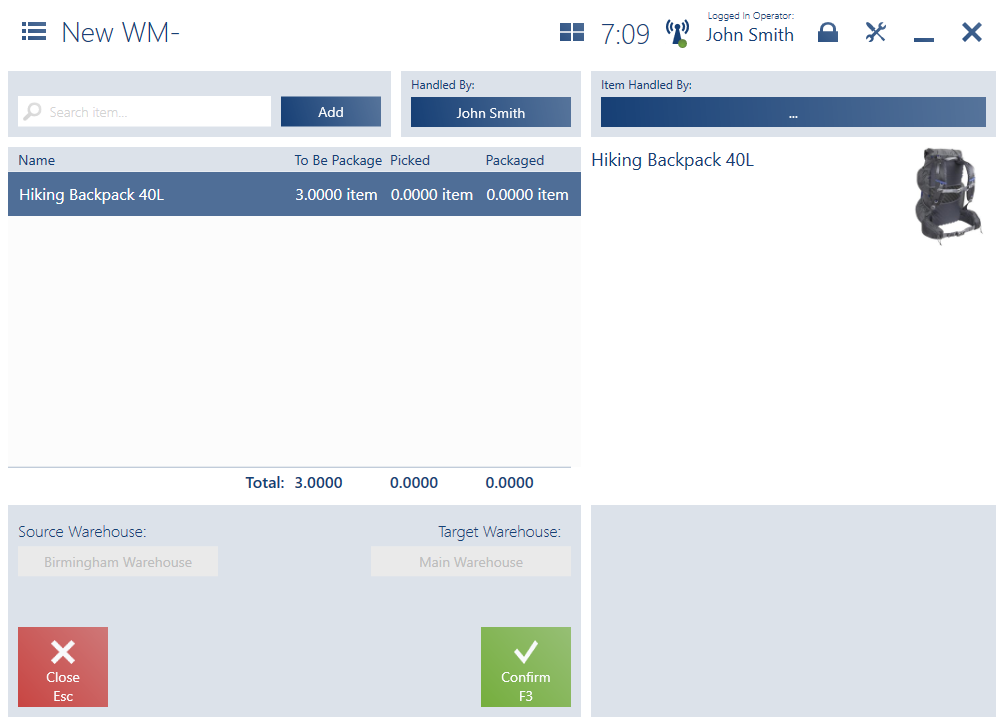
The packaging process may be:
- confirmed, completing the processing of a given order, with the use of the button [Confirm]
- stopped with the use of the button [Park] in order to resume it later on
An additional order type is the collection return order. In this case, quantity limits for ordered items are not used, making it possible to send all items of a given type available in the shop. Quantities to be sent are only suggested in this case.
Manual movements
Selecting the button [Manual Movements] makes it possible to initialize the shipment of items originating from the shop to external warehouses not belonging to a given center. Once the button is selected, the application presents the list of all warehouse movements created in a given center.
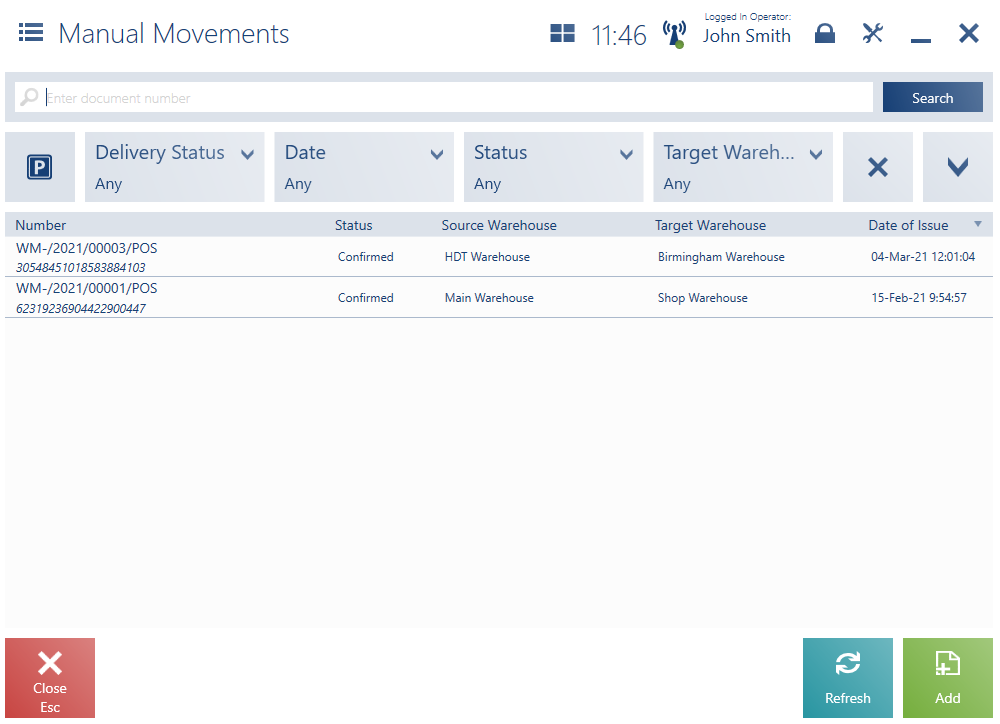
When processing a manual movement, the operator may choose a target warehouse (selected from among warehouses entered in the ERP system in the definition of the WM- document) and individually select items to be packaged.
Package registry
The Item Release window opened in the Back Office menu contains a tile [Package Registry]. Selecting it displays the list of WM- documents. In this place, the user may:
- preview the details of WM- documents with the use of the button [Preview]
- print a WM- document with the use of the button [Print]
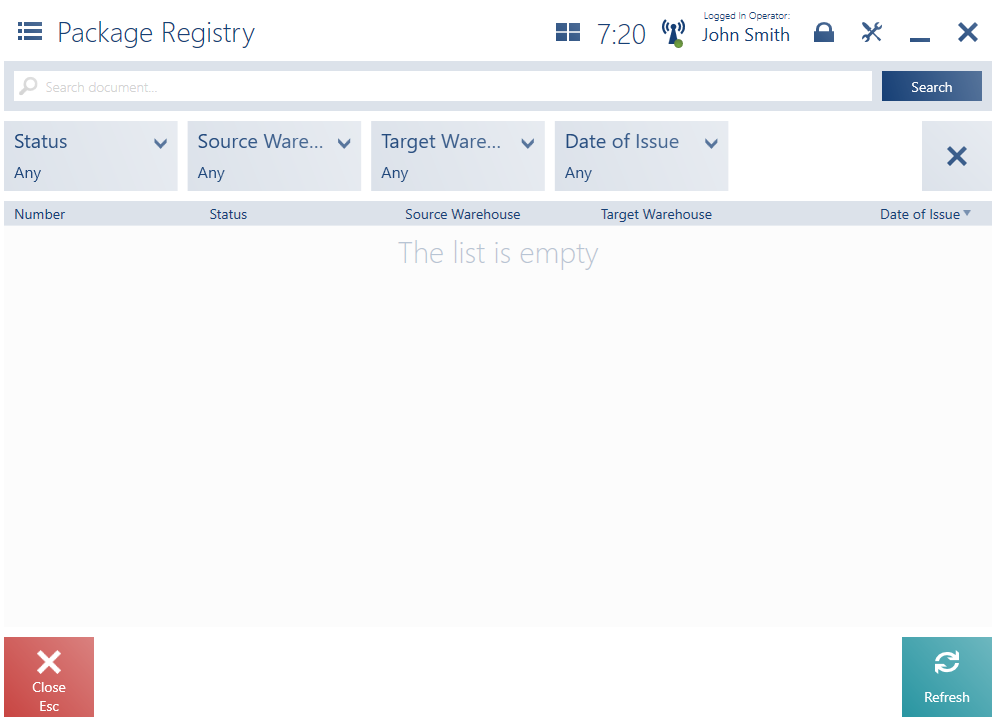
Resource corrections
The feature of resource corrections allows the user to manually update stock levels with the use of internal releases (IR-) and internal receipts (IR+). IR- and IR+ documents may be issued by selecting [Back Office] and then [Resource Corrections].
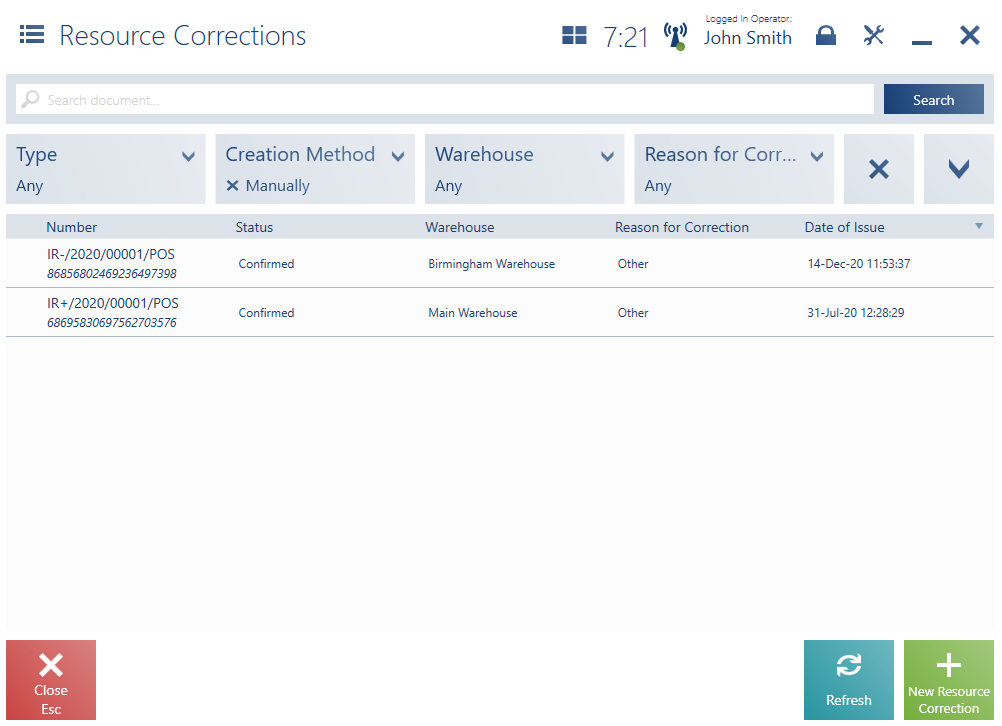
The Resource Corrections window presents the list of IR- and IR+ documents. In order to issue a new correction, it is necessary to select the button [New Resource Correction] and choose a relevant document type.
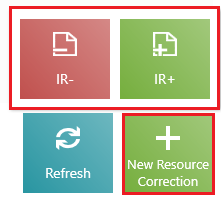
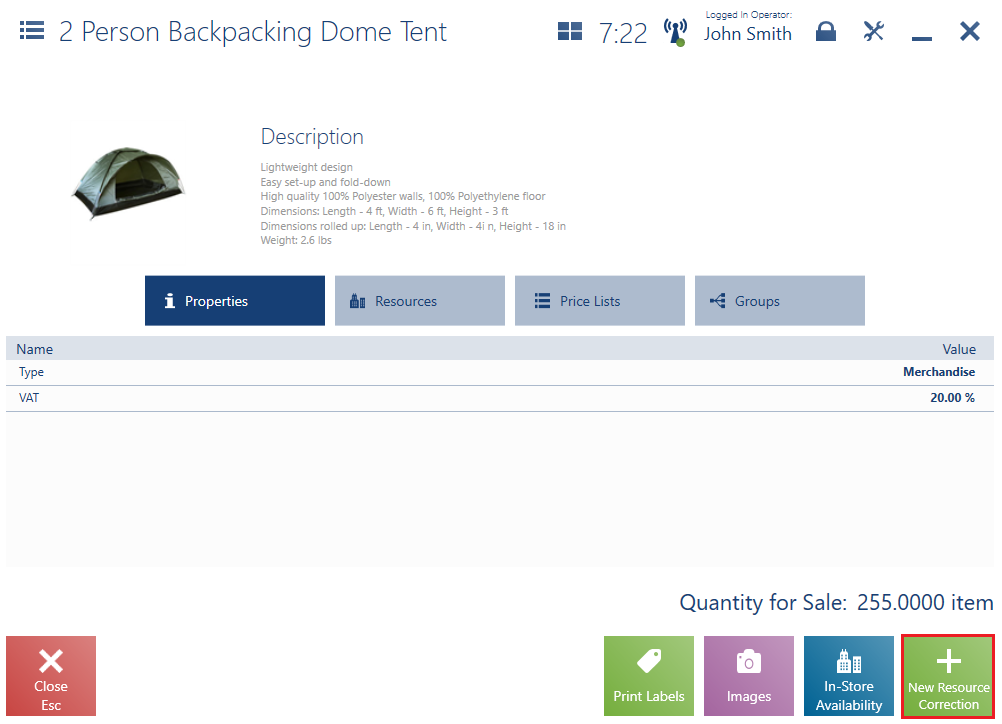
Inventory (Comarch ERP Enterprise)
Comarch Retail POS application now makes it possible to carry out an inventory process, that is record the actual stock levels in order to verify discrepancies between stock levels confirmed throughout the process (actual stock levels) and stock levels registered within a given warehouse’s data.
The window opened after selecting [Back Office] and [Inventory] presents the list of inventories.
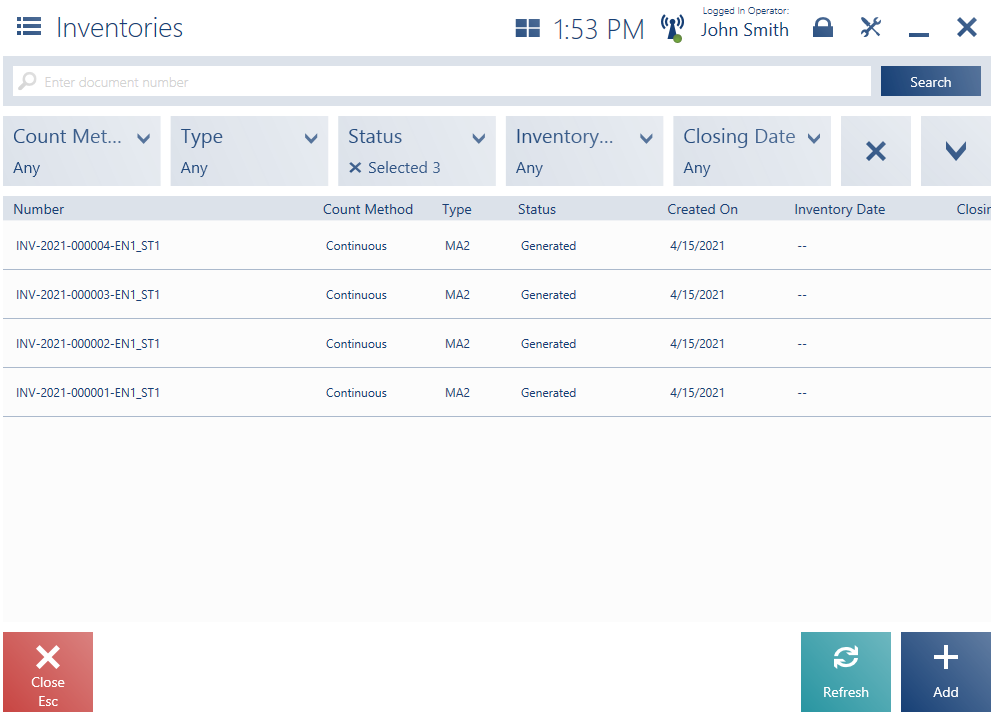
Two inventory methods are now supported in the application:
- continuous
- annual
The inventory list makes it possible to:
- open an inventory with the use of the button [Open]; the button is only available to inventories with the status Generated
- close an inventory with the use of the button [Close]; the button is only available to inventories with the status Opened
- add an inventory with the use of the button [Add]
- preview a selected inventory with the use of the button [Preview]
Selecting the button [Preview] on the list opens the Inventory window, enabling the user (depending on an inventory’s status) to:
- print the inventory document
- refresh inventory sheets
- open the inventory
- add a new sheet to the inventory
- save the inventory
- delete a selected inventory sheet
- edit a selected inventory sheet
- count items on a selected inventory sheet
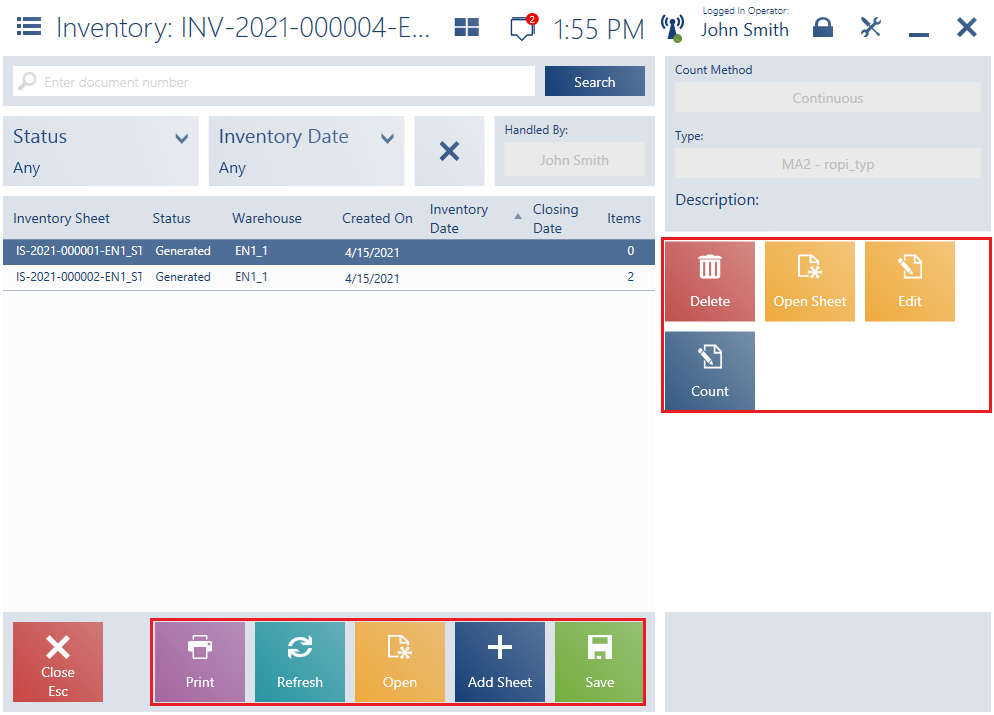
A report can be generated in the inventory window by choosing an appropriate inventory sheet and selecting the button [Count].
In the window of a report being generated, it is possible to:
- count all or selected sheet items
- add a new item
Depending on configuration in the ERP system, a window opened for the purpose of verification of discrepancies between a reported and target item quantity may be presented upon the closing of a report.
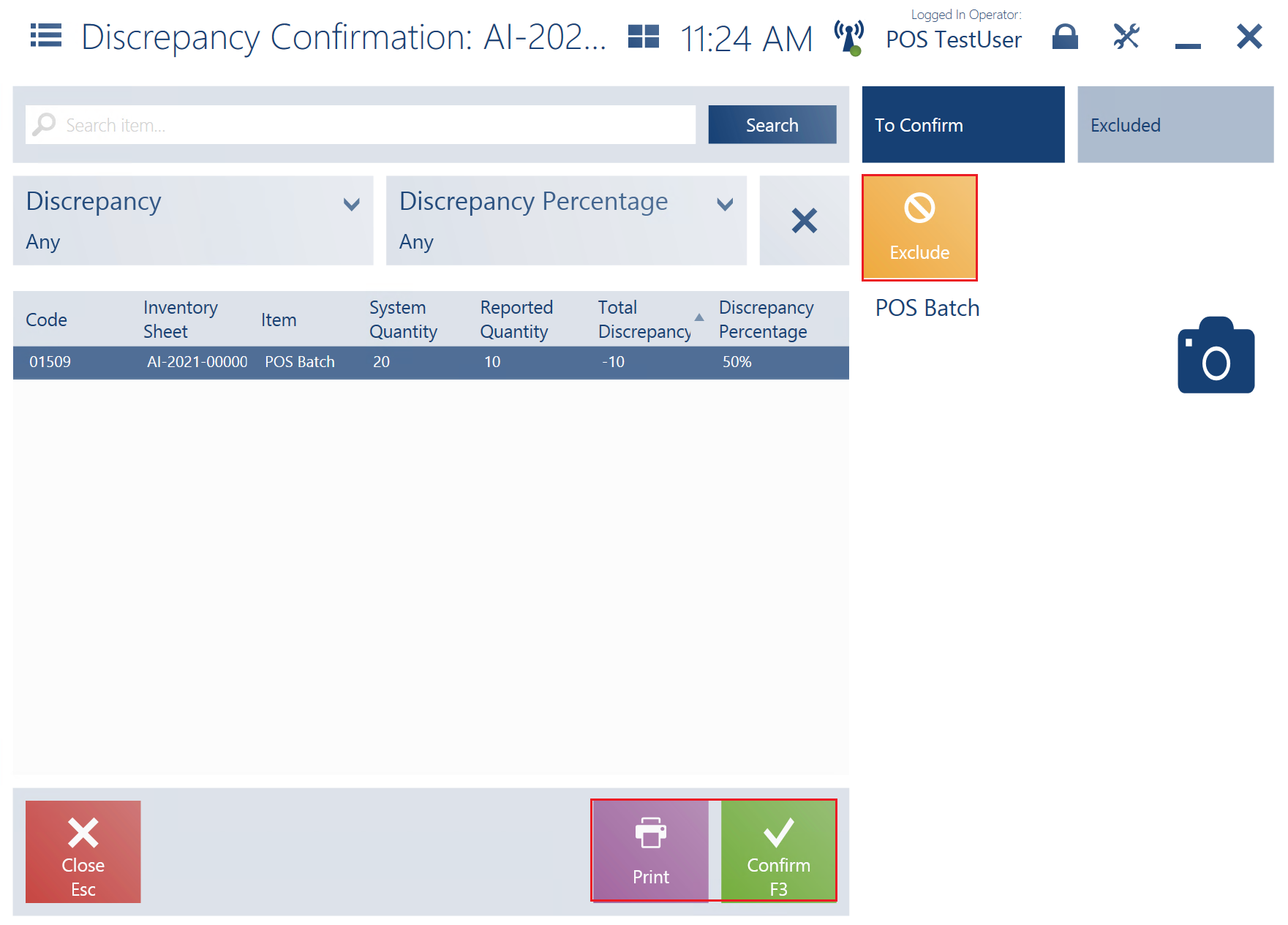
In the Discrepancy Confirmation window, it is possible to:
- exclude an item from the list of items to be closed with the use of the button [Exclude]
- print the discrepancy confirmation with the use of the button [Print]
- confirm the discrepancy confirmation with the use of the button [Confirm]
Handling of the FEFO method (Comarch ERP Enterprise)
The application now supports front and back office processes using the FEFO (First Expired First Out) method. According to the FEFO method, items with the soonest expiration date are released first. The method is used in the food industry and in warehouses storing items with assigned expiration dates.
Related changes refer to the following documents:
- SI and SIQC
- R and RQC
- SO and SQ
- SCL
[Print Labels] button on the item list (Comarch ERP Standard, Enterprise)
A new button [Print Labels] has been added on the item list. The button makes it possible to attach an own printout to a POS workstation in the ERP system.
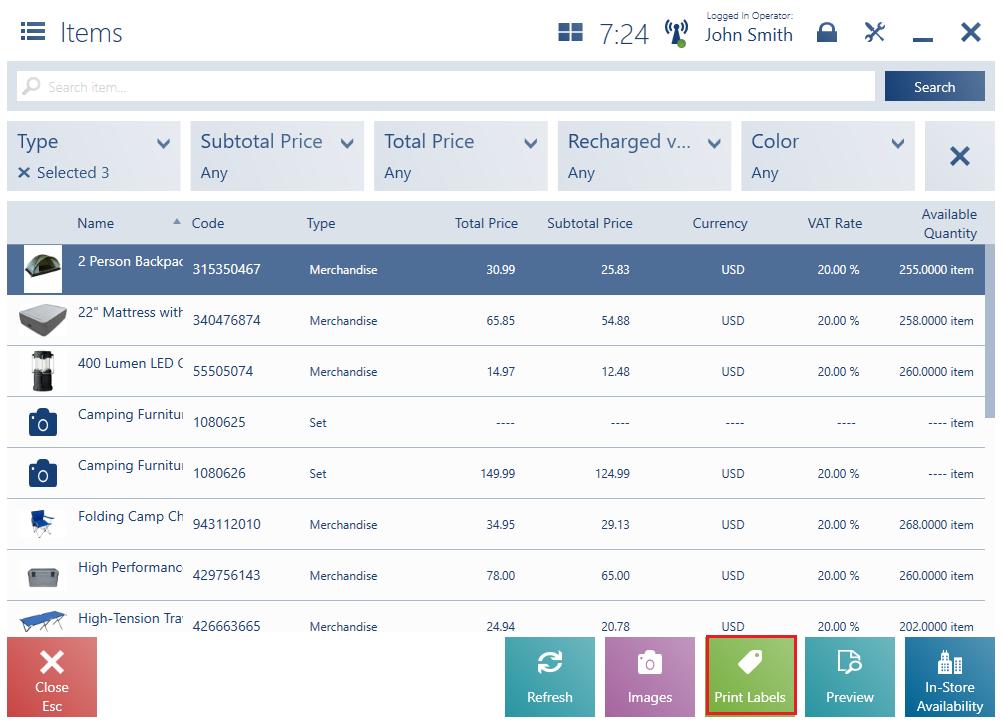
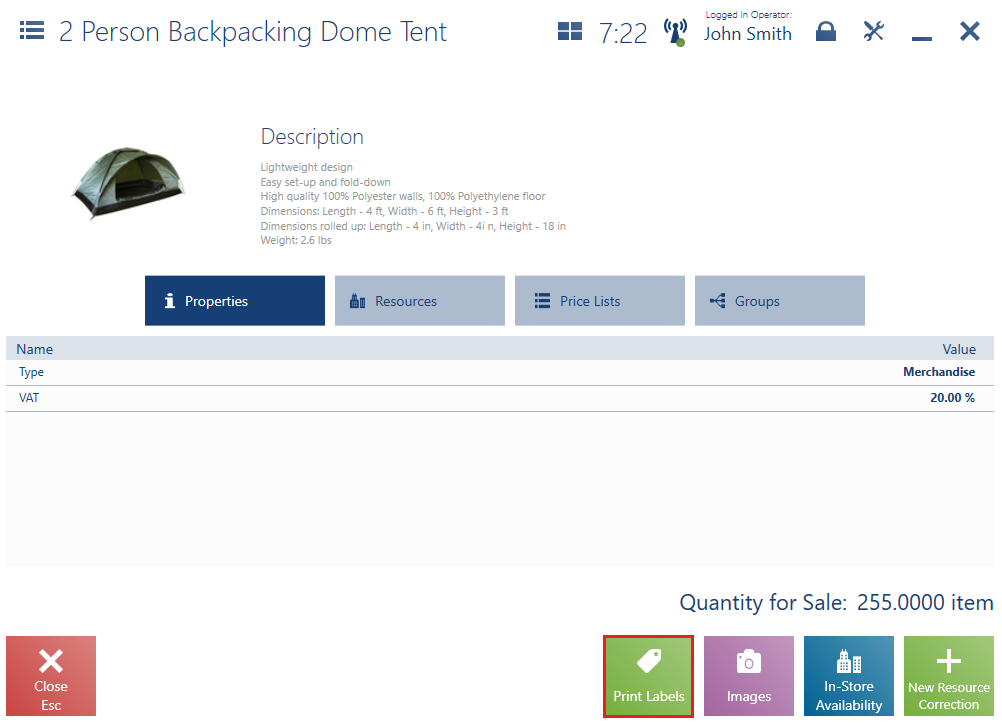
Changes to bundle promotions (Comarch ERP Standard, Enterprise)
The handling of bundle promotions has been optimized, allowing the operator to be informed about the possibility to calculate additional promotions.
In connection with the changes in the handling of promotions, the clover icon informing whether a given item has an assigned bundle promotion has been changed as well. Clicking the icon or hovering the cursor over it displays:
- the name of a calculated bundle promotion
- the names of other bundle promotions that may be calculated because of their higher priority

Promotion 1: buy A item, get 20% discount for B item
Promotion 2: buy three A items, get C item for free (higher priority)
Document window:
A: 1 item – green clover icon with a dot (discount calculated, there is another promotion available)
B: 1 item – green clover icon (discount calculated)
A: 1 item – grayed-out clover icon (discount not calculated)
The user sees that one promotion has been calculated:
“Buy A item, get 20% discount for B item”, and that there is another promotion available for item A:
“Buy three A items, get C item for free”. Thanks to this feature, the user may inform the customer that they can make use of the other promotion.
Shift work (Comarch ERP Enterprise)
Shift management makes it possible to register the cash register balance individually for each employee. Unlike the work mode at one point of sale, with shift work it is possible to register sales transactions in case a cashier is operating several points of sale during one shift. The solution will be useful particularly in stores where employees have their safes assigned and they account for they shift. A cashier may open a drawer at any point of sale and start registering sales transactions.
The feature is activated in the ERP system and works owing to the POS Agent service where the information on the operator’s shifts and sessions on all points of sale is collected. The service status can be verified on the basis of the ![]() icon color. If connection to the service is not established, it is possible to continue work at the currently logged-in point of sale.
icon color. If connection to the service is not established, it is possible to continue work at the currently logged-in point of sale.
A new tile [User Shifts] has been added under the main menu’s tile [Reports and Payments]. The window of user shifts displays the list of all shifts on the relevant POS workstation. Provided the operator has been granted relevant permissions, the list allows closing the shift of another operator, e.g. in case of hardware failures.
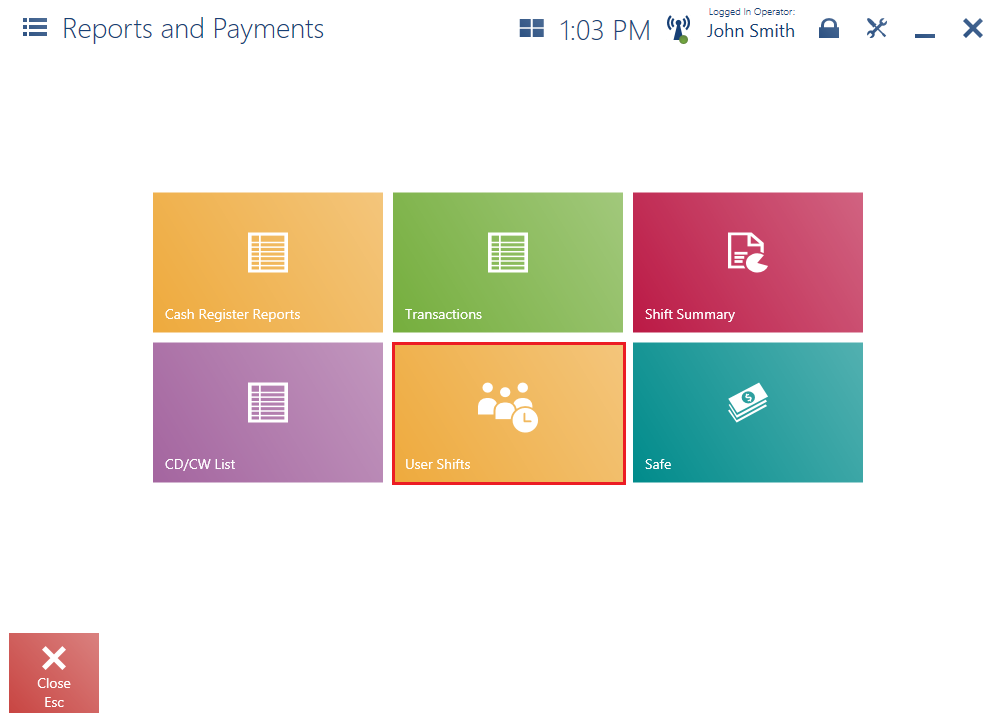
Safe management (Comarch ERP Enterprise)
The Safe Management feature is available in the shift work mode on the POS workstation. The solution is directed to stores where sales revenues are withdrawn by the manager at the end of day and stored in an appropriate place in a back room. To support that, when a shift is being closed, excessive cash, external vouchers, and checks are automatically deposited into the safe, while their value is deducted from the operator’s cash register balance. The safe can be accessed by users with sufficient permissions; otherwise, authorization is necessary.
In the ERP system, it is possible to set a value and time limit for the safe’s balance, making the application remind the user about the need to withdraw funds from the safe and deposit them into a bank at the end or start of shift. A new tile [Safe] is available in the Reports and Payments menu.
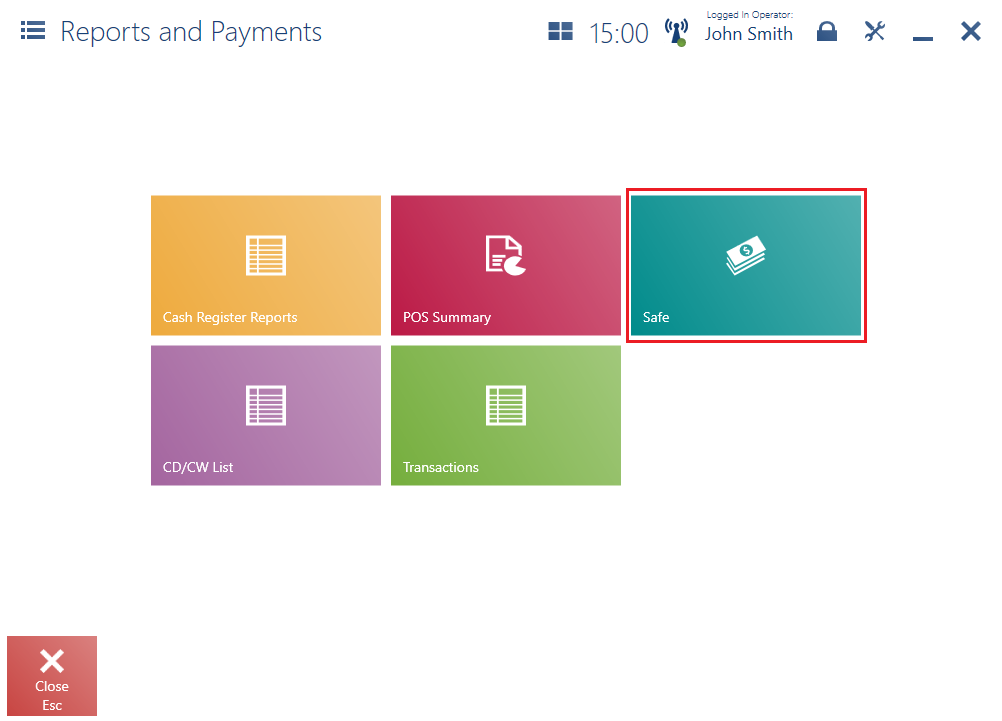
- [Transactions] – it opens the list of all safe-related transactions carried out in the store
- [Safe Withdrawal] – it opens a window enabling the user to make a safe withdrawal
- [Safe Deposit] – it opens a window enabling the user to make a safe deposit
- [Refresh] – it updates data through the POS Agent service
- [Close] – it closes the safe window
Deposits and withdrawals can be made directly after selecting the tile [Safe] or on the list of transactions.
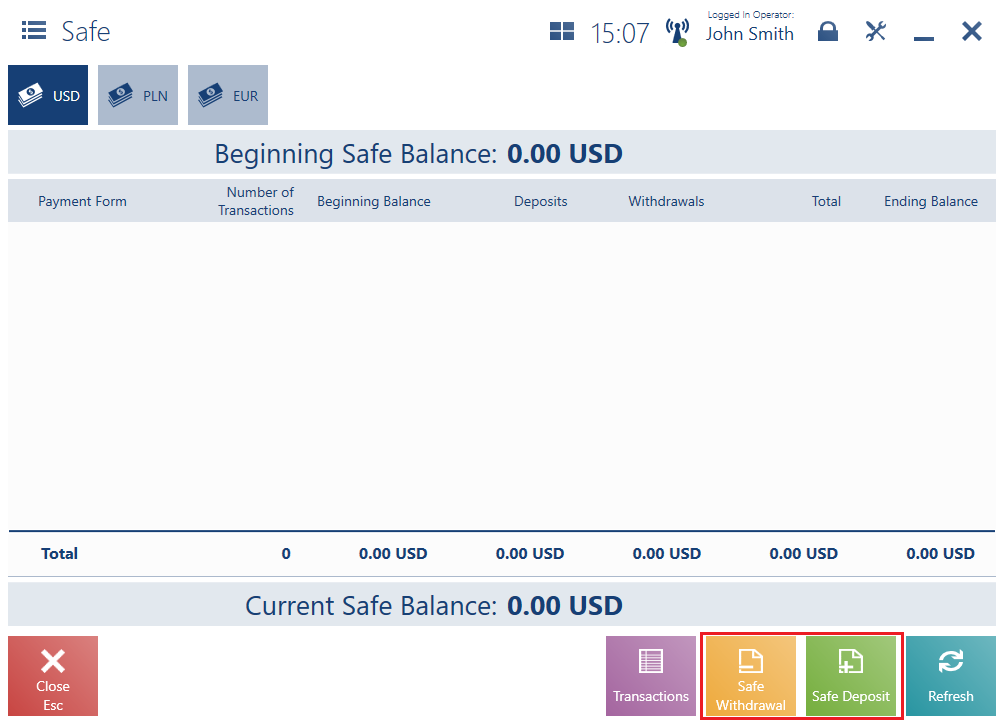
Employee management (Comarch ERP Enterprise)
The feature of employee management optimizes the process of creating a new employee account. Apart from the registration process, that is the entering of basic data, the feature makes it possible to set user roles or change a user password. The operator may assign an employee to selected centers of the company structure (with limitations relevant to the center within which the operator has the manager role).
The [Employees] tile (hidden by default) is available in the main menu once it is activated in the Layout Management window.
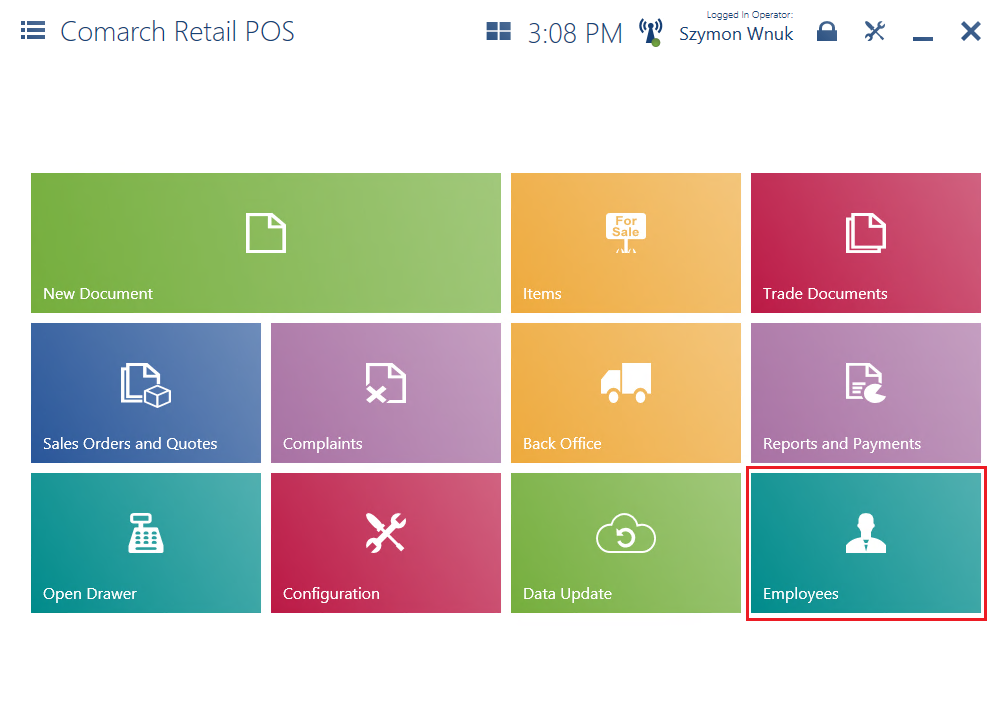
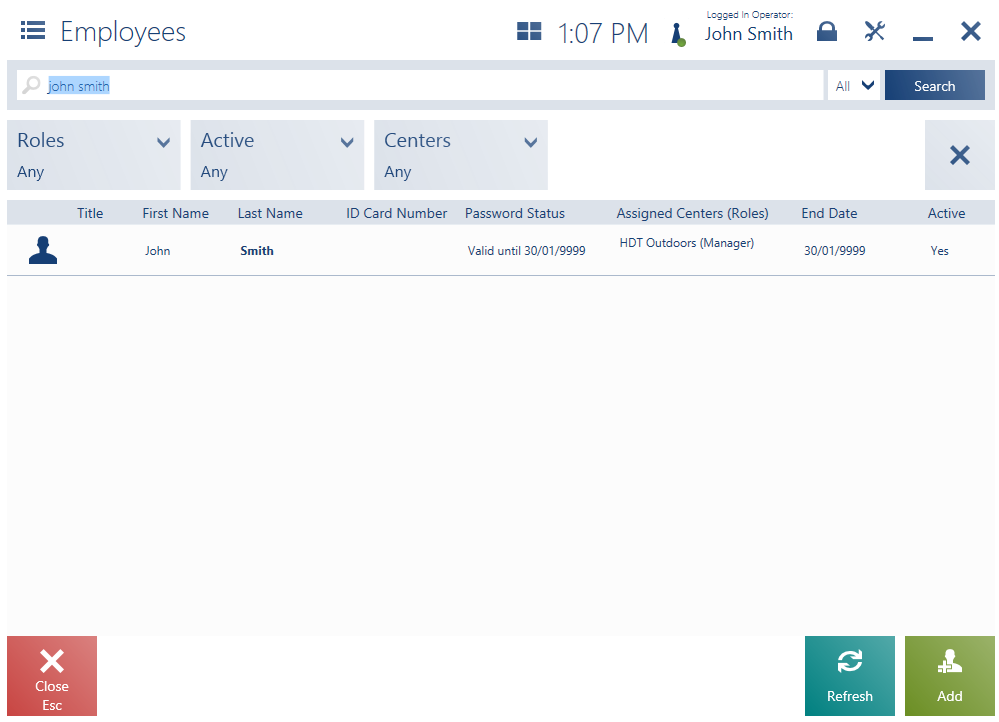
The employee list is composed of the following columns:
- Title
- First Name
- Last Name
- ID Card Number – the number of an employee card
- Password Status – possible statuses include:
- Expired – if the current date is later than the required password change date
- Valid until – if the password has a specified expiration date, that date will be displayed next to the status, formatted according to regional settings
- Assigned Centers (Roles) – the name of a center and a role; for instance: Chichester (Assistant)
- End Date – an employment end date displayed in the case of fixed-term employment contracts
- Active – it indicates whether the employee account is active in the system
Selecting the [Add] button opens the new employee addition window.
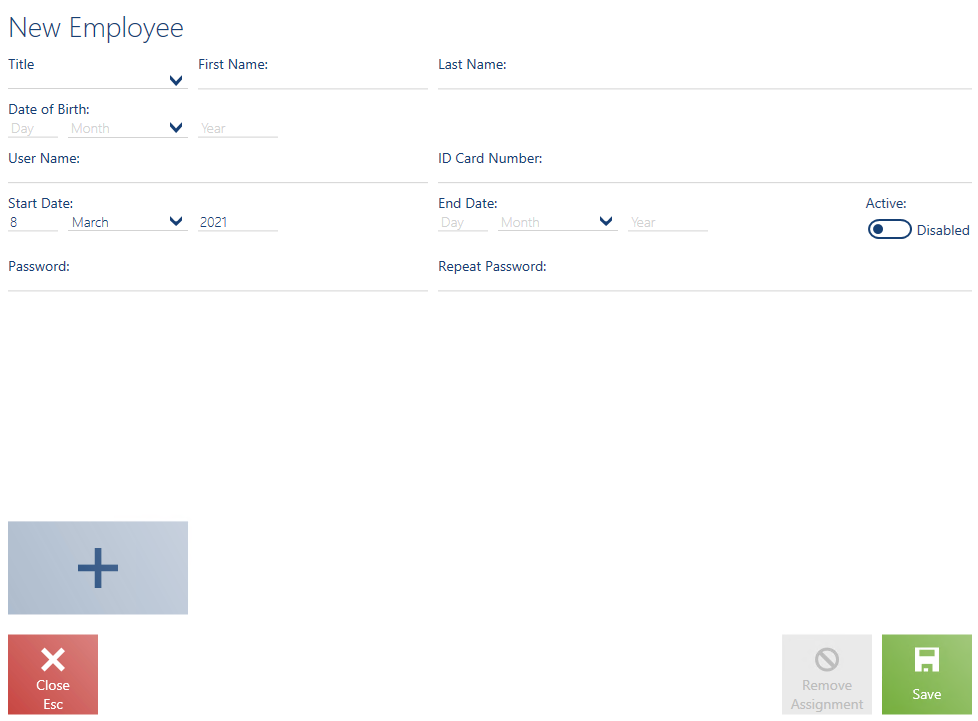
The following fields are required on the form:
- First Name
- Last Name
- Date of Birth
- User Name
- Password
- Repeat Password
Additional fields:
- Title
- ID Card Number
- Start Date – by default, the current date is set in this field
- End Date
- Active
The form contains the following fields:
- [Assign Center] – it opens the center selection window; selecting an assigned center is required
- [Remove Assignment] – the button is activated after assigning at least one center; it removes the employee’s assignment to a center
- [Save] – it verifies entries in required fields and, if they are filled in correctly, saves the new employee
Changes at the end of day (Comarch ERP Standard, Enterprise)
Determination of difference reasons at the end of day/shift
This feature makes it possible to determine a specific reason for differences emerging in any payment form at the end of day/shift. A selected reason for difference will be included as description in a CD/CW document. Saving the reason in CD/CW documents allows easier verification of irregularities with regard to cash register balance and makes it possible to check employees’ reliability.
A new button [Reason for Difference] has been added in the End of Day window.
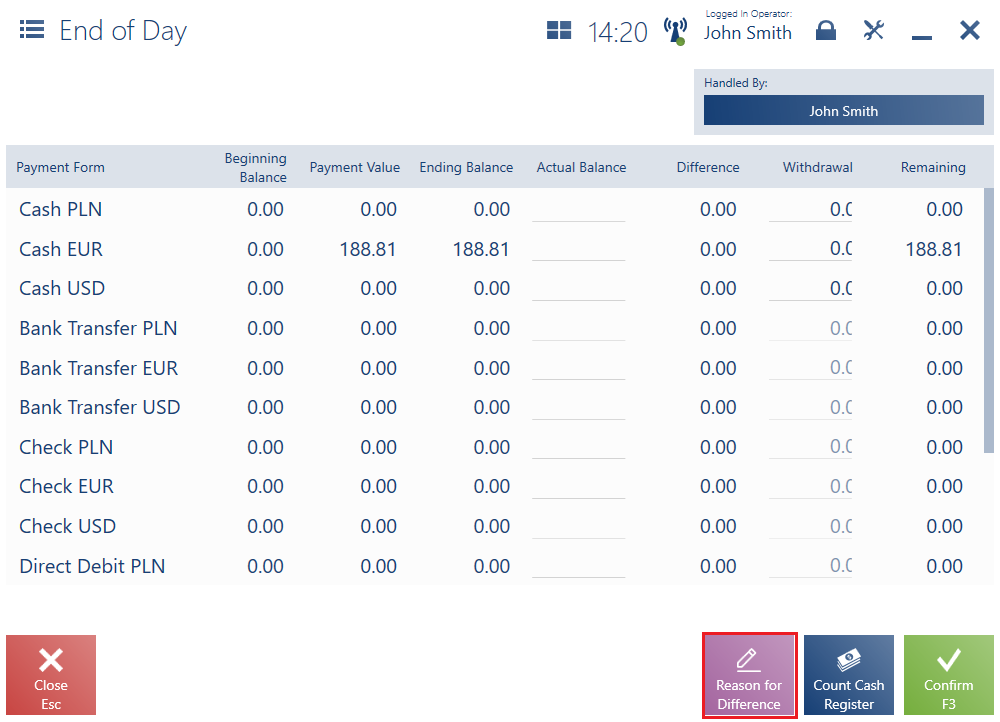
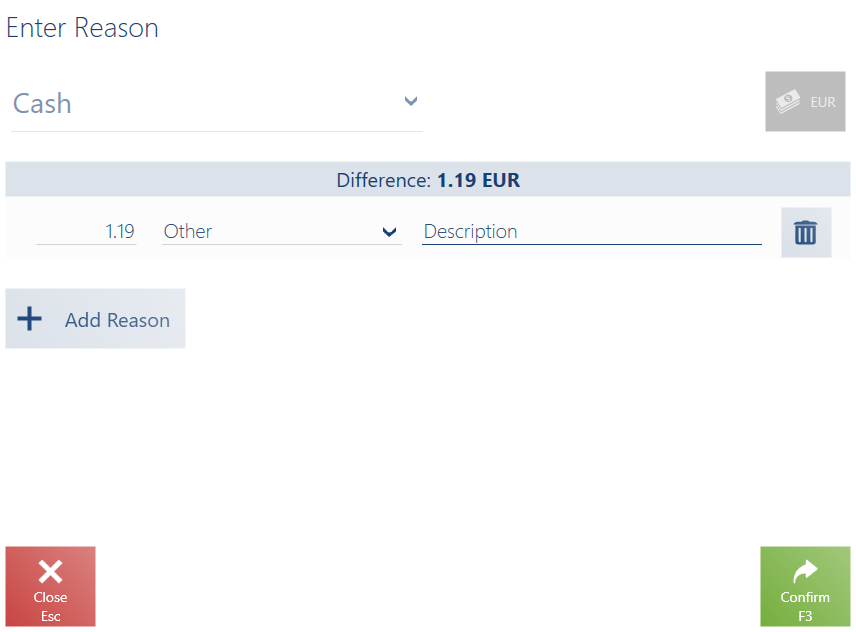
The Enter Reason window displays information on:
- payment form – related to a difference entered
- currency – in the case of a cash or card payment form
- difference – value calculated by the system in a given payment form
- amount – text field allowing the user to enter a difference amount
- reason – reason for difference
Suggested cash withdrawal
A new feature Suggested Withdrawal makes it possible to calculate specific denominations (of banknotes and coins) which should be withdrawn at the end of day or shift. The feature is dedicated to shops which have a certain amount of money at their disposal at the start of day, making it easier to return change.
Upon the end of shift, the operator withdraws a particular amount from the drawer, with the amount suggested according to specified denominations stored in the drawer. The calculated withdrawal suggestion informs the user about the precise amount given in particular denominations that should be left in the drawer. The limit is defined in the ERP system and can be freely adjusted, as the start of day fund does not need to be the same for each shop.
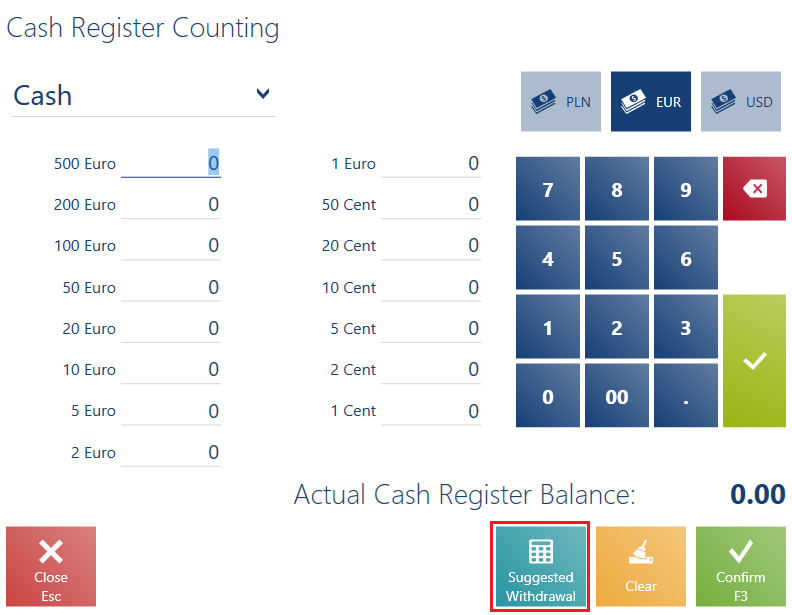
- a cash limit which needs to be left in the drawer (quantities and values)
- cash counted in the drawer in each denomination
- an amount to be withdrawn (quantities and values)
- a difference between a value in the drawer and a withdrawn value
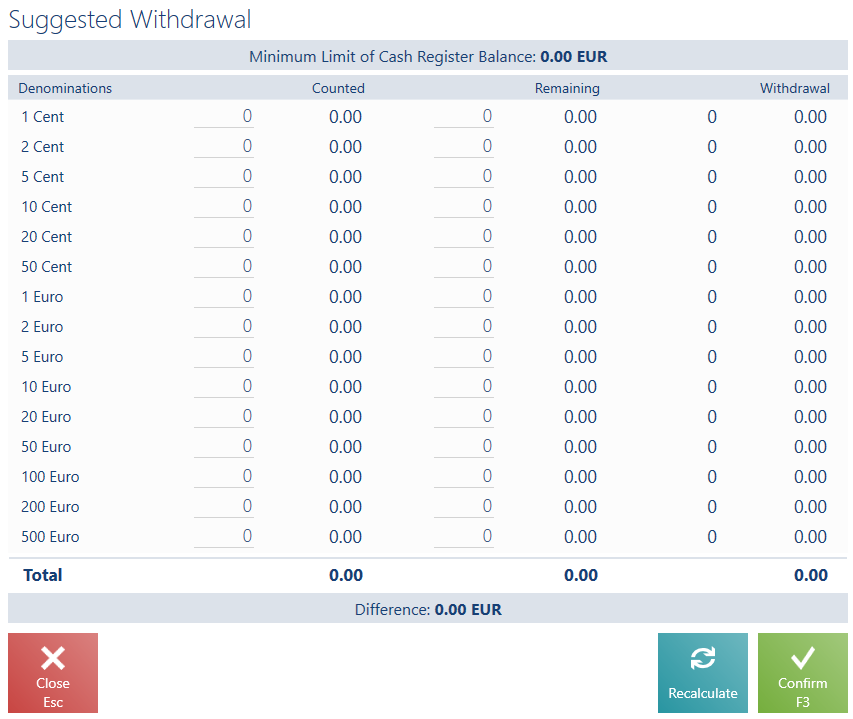
The window presents the following columns:
- Denominations – coins and notes in a given currency, given in an ascending order
- Counted – information on the quantities and values of counted cash, in each denomination, stored in the drawer
- Remaining – information on the quantities and values of cash, in each denomination, left in the drawer
- Withdrawal – information on the quantities and values of cash, in each denomination, that should be withdrawn
- Total – the summary of cash values counted, remaining, and withdrawn
- Difference – a difference between a remaining cash value and a determined limit
In the Suggested Withdrawal window, it is possible to:
- confirm a calculated suggestion with the use of the button [Confirm]
- recalculate the amounts (if the user changes counted quantities and wants to calculate them again) with the use of the button [Recalculate]
- close the list and return to the counting window without making any changes with the use of the button [Close]
Handling of restaurant vouchers (Comarch ERP Enterprise)
As part of corporate perks, some companies provide their employees with restaurant vouchers; such vouchers are usually issued for a particular amount granted on each day. To support that, it is now possible to handle vouchers with a usage limit configured in the ERP system. External vouchers issued by external providers are handled as well.
The payment window displays information on payments made with vouchers with a usage limit.
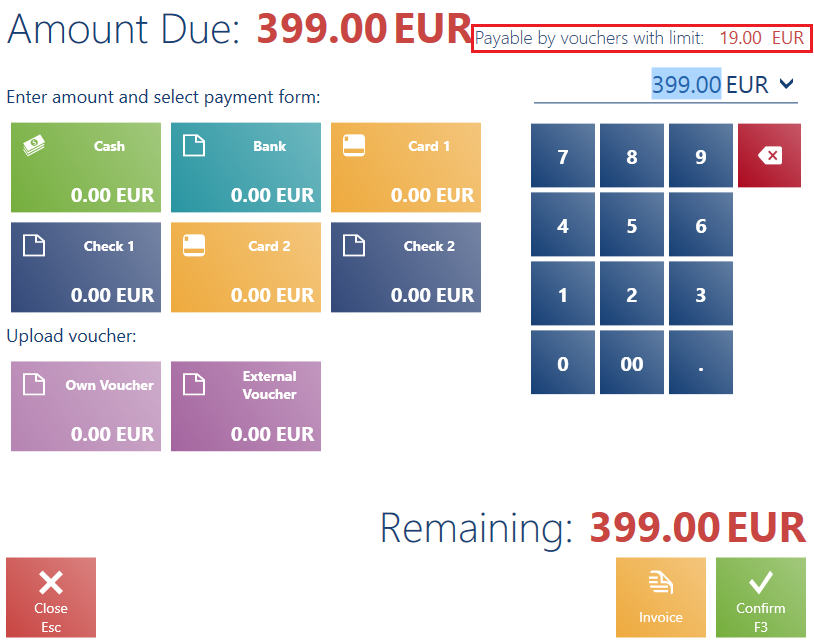
In the case of external vouchers with a usage limit, selecting the button [External Voucher] opens a window where it is necessary to enter Number of Voucher with Limit.
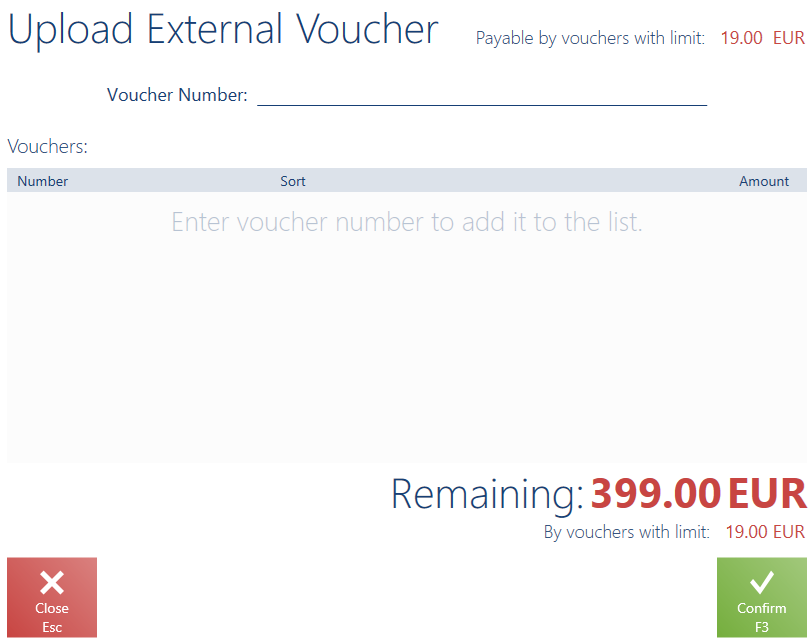
Two voucher forms are supported:
- paper vouchers
- digital vouchers in the form of cards recharged every month
Restaurant vouchers may only be used to pay for certain items. The item preview window displayed on the POS workstation shows information retrieved from the ERP system whether a given product may be paid for with a restaurant voucher.
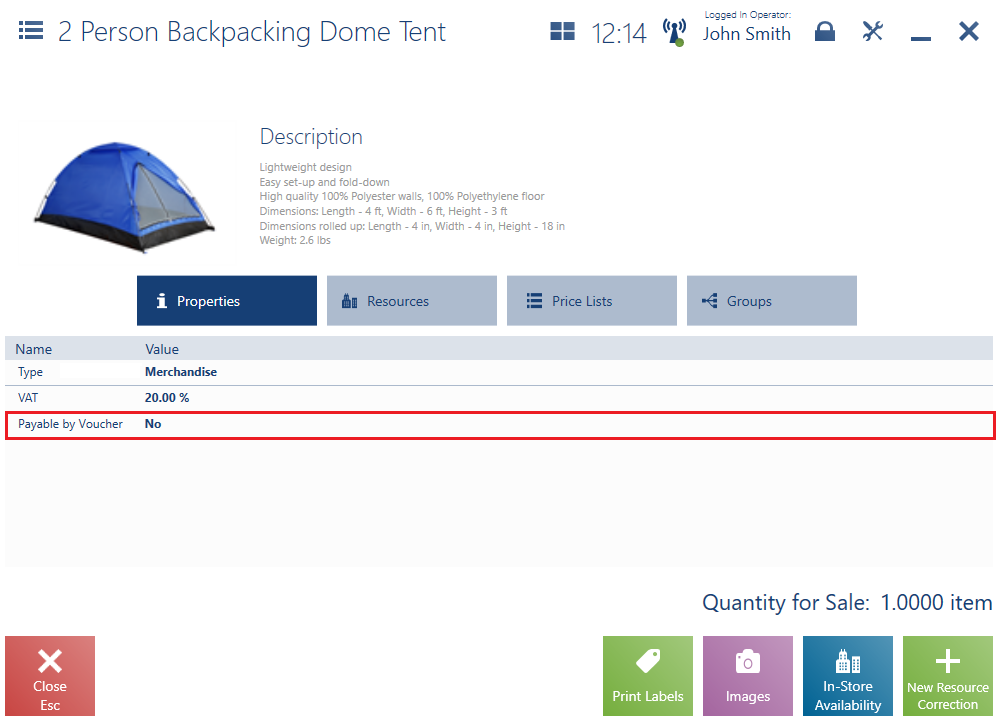
Digital printouts of documents (Comarch ERP Enterprise)
The feature of sending digital printouts enables the POS workstation’s operator to decide whether a confirmed document should be printed on a printer or sent to a client via e-mail. Digital versions of documents, together with addresses entered by the user or retrieved from the customer form, are synchronized in the ERP system.
The option of sending digital documents is available:
- after confirming a document/payment
- after clicking the button [Print] in a selected/open document, also in the case where a pdf file has already been generated
Selecting the button [Print] in the Digital Printout window makes it possible to:
- enter a customer’s e-mail address
- save the e-mail address as default on the customer form
- print the document
- send the document to a selected address
- print and send the document
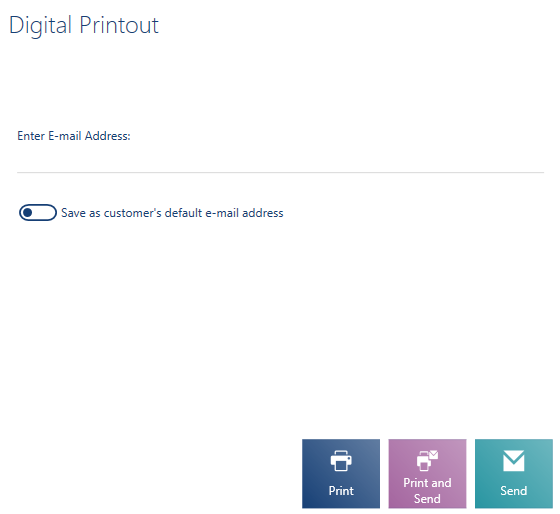
Price list priorities (Comarch ERP Enterprise)
To support multi-company environments with differences in price lists used in different shops, it is now possible to handle price list priorities within a single company. Prices are then retrieved from a highest-priority price list.
P1 price list effective between 01.10.2020 and 31.10.2020 with the priority 800
P2 price list effective between 01.03.2020 and 31.10.2020 with the priority 100
In Comarch Retail POS, the user issues a receipt containing the A1 item, with the date of creation set as 10.10.2020. Although the P1 price list is more up-to-date, the price will be retrieved from the P2 price list, as it is assigned a higher priority.
Task list (Comarch ERP Enterprise)
The task list feature is especially dedicated to companies which want to notify the users of POS workstations about pending sales orders. Information on the number of tasks is displayed on the basis of sales orders determined in the ERP system and updated upon synchronization.
If the POS workstation receives a new sales order with a particular order completion status retrieved from a dedicated directory in the ERP system, the application displays an icon next to the clock in the upper menu, informing the user about the number of new orders to be processed.
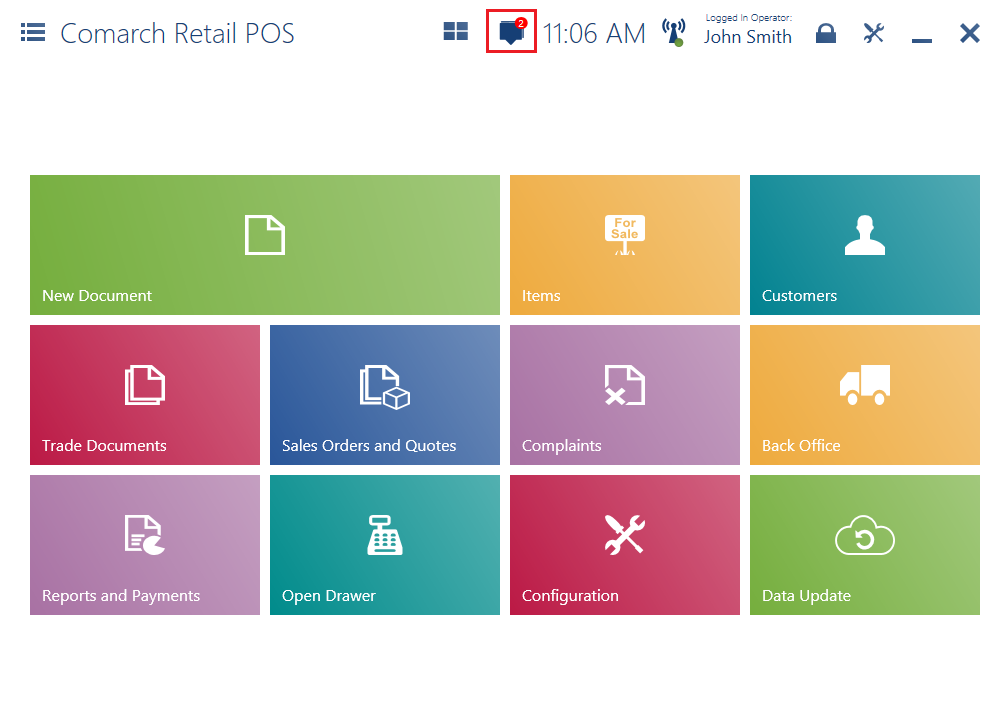
After the task list is opened, the icon changes its color to white, still displaying the number of orders. The icon’s color indicates whether a new task has been received on the workstation.

Selecting the icon displays the task list informing the user about:
- an object related to a given task (in this case, it is a specified order status)
- the number of objects/actions with their statuses (in this case, it is the number of orders with a specified status)
Sales order picking (Comarch ERP Enterprise)
The application now handles the preparation of sales orders directly in the shop through the feature of picking of items from among available resources. The solution has been introduced in order to optimize work in the shop: the seller may now open the task list and pick a particular pending sales order at any moment.
Once a given order is prepared, its status is updated automatically; on this basis, a relevant customer is informed that the order is ready to be collected. Information to the customer is sent by the ERP system.
After opening the tile [Sales Orders and Quotes], a new button is displayed:
- [Pick] – the button opens the order editing window
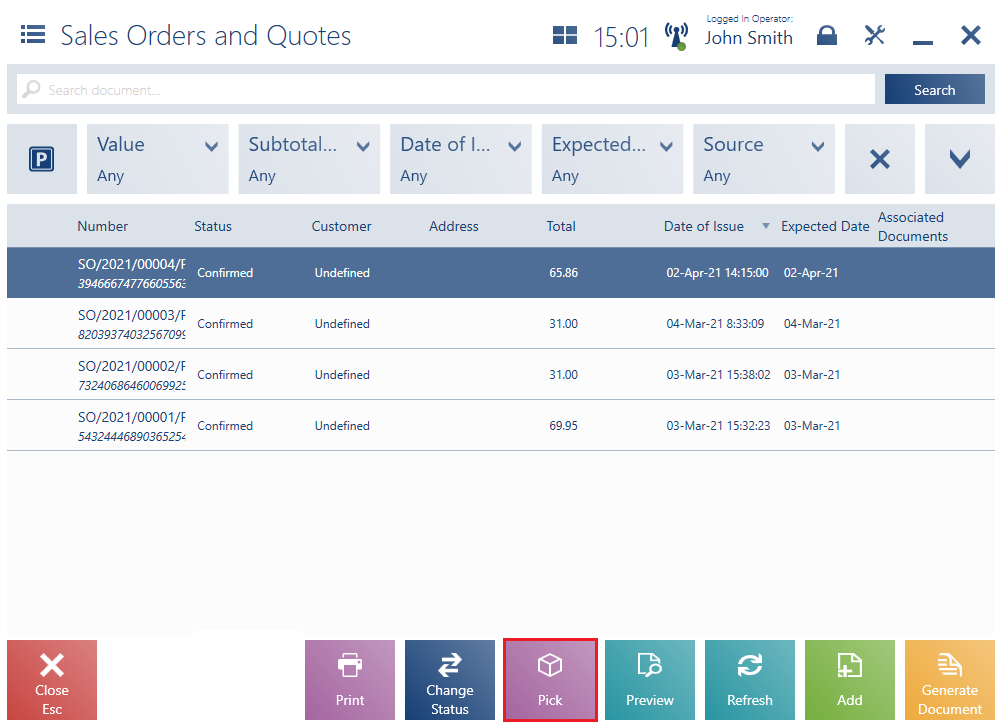
- To Be Picked – informs the user about the possibility to start order preparation
- Prepared – informs the user about a completed order picking process
- Partially Prepared – informs the user about a partially completed order picking process
Selecting the button [Pick] opens a new window Order Picking, containing the following columns:
- Name
- Quantity to Release
- Picked Quantity
Handling of EAN-128 codes for all items (including weight-based items) (Comarch ERP Enterprise)
GS1-128 has been developed in order to provide a global standard for data exchange between different companies. It not only makes it possible to encode data, similarly as for instance a standard barcode, but it also provides a method for the definition of data meaning. GS1-128 is a standard that defines the formatting of a specific data type – owing to flag characters used, scanners make it possible to identify a scanned code as GS1-128.
EAN-128 may be scanned in the case of WM documents provided that:
- A WM- document has been created manually by the operator on the POS workstation
- A WM- document has been created as part of an internal order
Extended password policy (Comarch ERP Enterprise)
Comarch Retail POS now supports the feature of extended password policy. The feature makes it possible to specify the allowed number of logon attempts and, in case there are too many unsuccessful attempts, to lock the POS workstation until it is unlocked by a manager (authorized user). New configuration options related to password policy aim to minimize the risk of an unauthorized person’s logging in to the system.
In the ERP system, it is possible to adjust a parameter specifying the permissible number of unsuccessful logon attempts or password changes; if the number is exceeded, the application will be locked.
On the basis of this parameter, the system controls the number of invalid passwords entered in the context of a given user; the control is performed in the windows displayed in the following cases:
- User logon
- Screen blockade
- Authorization
- Password change
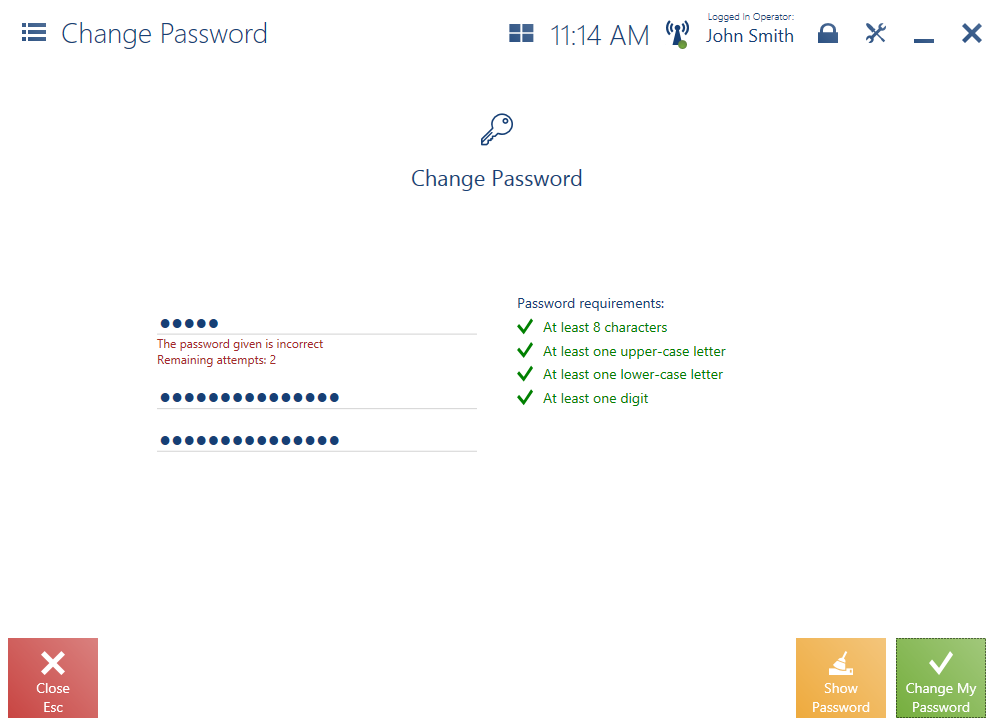
If an invalid password is entered, the application displays the notification: “The password given is invalid. Remaining attempts: x” (where x is the number of specified allowed attempts minus attempts already made).
The number of subsequent unsuccessful attempts to enter a valid password is reset each time the user enters correct authorization details.
Other changes in Comarch Retail POS
Simplified invoices (Comarch ERP Standard, Enterprise)
Following legal changes related to the issuing of invoices to receipts, the verification of invoice generation should be carried out in Comarch Retail POS. As of 1 October 2020, receipts with the total amount equal to or lower than 450 PLN issued for a customer with a TIN number given should be treated as simplified invoices. As a result, the user cannot generate invoices to such receipts (provided a relevant parameter has been activated in the ERP system).
Changes to the method of displaying vouchers on the item list (Comarch ERP Standard, Enterprise)
So far, the item list displayed each voucher separately, which could make the list very long in the cases where many vouchers were added in the system. In order to improve the ergonomics of work and facilitate browsing the item list, the method of displaying vouchers has been modified. It will not be possible to display two or more vouchers with the same quantity or with a quantity lower than zero.
Changes to the default method of adding discounts in sales documents (Comarch ERP Standard, Enterprise)
Since the percentage discount is the most frequent discount type granted on items, the configuration of the default method of adding discounts in sales documents has been modified. Currently, selecting the button [Change Discount] in a document or clicking an item’s price displays a window enabling the user to select a new price or set a percentage discount for the item.
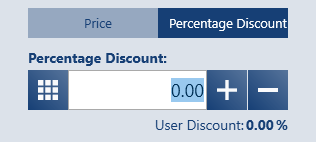
Handling of a default additional unit (Comarch ERP Standard, Enterprise, XL)
So far, items have always been added to trade documents in base units which could be changed manually if a given item was sold in another unit as well. Currently, in the case of receipt and invoice documents it is possible to set an additional unit as a default one – owing to this, items can be retrieved to documents according to configuration adjusted in the ERP system.
If no additional units are defined, the base unit is always used by default.
1. Base unit – item
2. Additional unit – kilogram, set as default for R and SI documents
If this item is selected by a user issuing a receipt on the POS workstation, it will be added in the kilogram unit, since kilogram is the default unit for the R document type.
However, if the user adds the Candle item in another sales document, e.g. SO, the item will be added in the base unit.
Discount recalculation (Comarch ERP Standard, Enterprise)
In case an exception occurs when a discount is being calculated, it may be necessary to once again verify whether the discount’s conditions have been met. To support that, a new button [Recalculate Discounts] has been added in receipt and sales invoice documents. Selecting the button recalculates discounts in a document and removes user discounts.
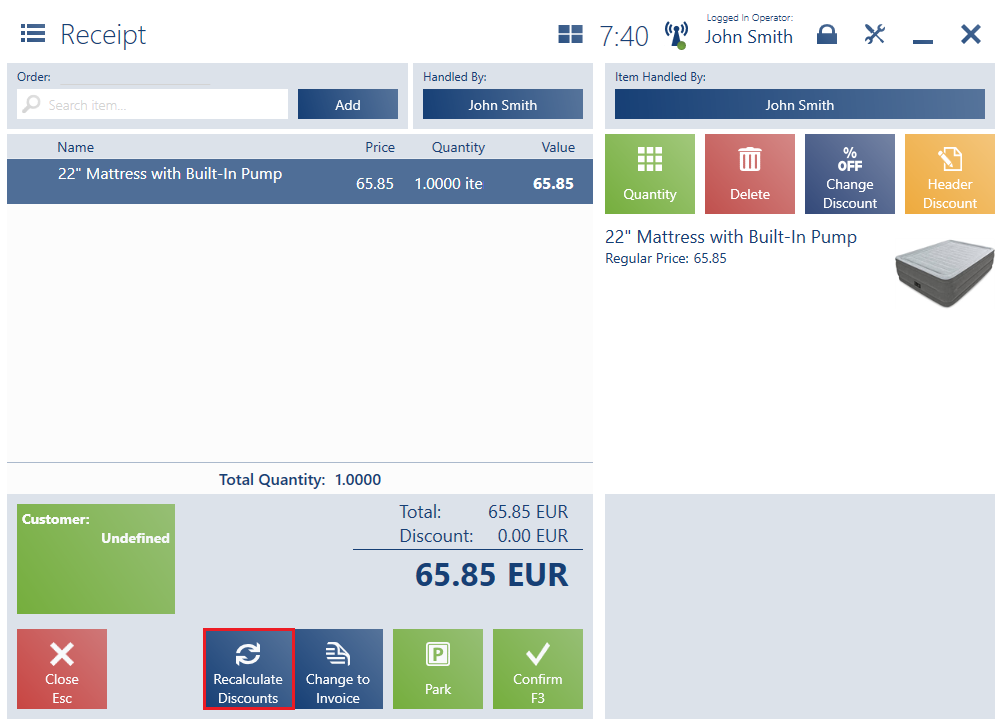
Calculating bundle promotions for weighed items (Comarch ERP Enterprise)
This change is dedicated to companies which offer weighed items and grant promotions on them. When weighed items are included as part of a promotion, they are treated as a single package, regardless of their weight. Because of that, a new parameter Calculate weighed items as pieces in bundle promotions has been added in the ERP system in order to allow creating promotions on weighed items.
Handling of stock discrepancies related to own vouchers (Comarch ERP Enterprise)
So far, if a discrepancy occurred in the payment form of the Voucher type, the application generated a CD/CW document with the payment form Cash. As a response to different expectations of foreign clients, it is now possible to generate CD/CW documents at the start/end of shift or day for own vouchers.
Cancellation of an entire internal traffic process upon canceling an RDR document (Comarch ERP Standard, Enterprise)
Canceling an RDR document alone makes it impossible to determine the location of items; if the company wants to cancel an internal traffic process, it means that items are returned to a source warehouse. Because of this, it is now possible to cancel the entire process when the operator cancels an RDR document on the list of internal movements. In this case, the application displays a notification informing the user about the cancellation of WM- and WM+ documents associated with the canceled movement.
GDPR: Handling of unknown consent statuses – changes for French clients (Comarch ERP Enterprise)
It is now possible to handle unknown consent statuses in the application version dedicated to the French market. The handling of unknown statuses aims to differentiate between cases where the status of a consent is either unknown or determined (in the latter case, a consent is either given or rejected) for the purposes of the French market. Owing to this, it is possible to differentiate between a situation where a customer consciously rejects a particular consent and a case where the customer has not been asked to give the consent yet.
Changes to the clover icon (Comarch ERP Standard, Enterprise, XL)
The changes are related to the case where item being sold are covered by “special” bundle promotions – this feature can be handled with the use of an own extension. In such a case, a red exclamation mark is displayed by the clover icon.

