Changes within the National System of e-Invoices
Uploading reference number to KSeF
It is now possible to upload documents to KSeF by providing their reference number. Documents should be uploaded using one of the available options. These options are available on the company form under the KSeF tab → Export documents section → Reference number parameter with values Reference number and System number. By default, documents are uploaded to KSeF based on system number.
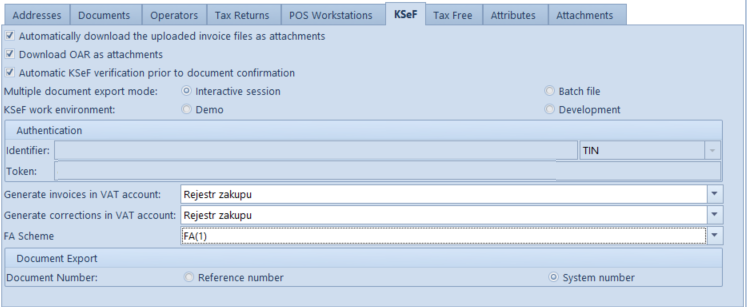
Generating PI and corrections to invoices imported from KSeF
On the KSeF Purchase Invoices list, it is now possible to generate PI and corrections to invoices imported from KSeF.
They can be generated with the following new buttons added in the Generation button group:
- [Invoice] – when generating a PI, some data from document header is completed automatically, the remaining data needs to be completed as it is completed when generating normally a PI
- [Invoice from Document] – generates a PI from PO and POS documents
- [Correction] – opens a correction selection window during generation with field Reason for Correction and a Correction Type list with selectable values:
- Value Correction (selectable for API)
- Quantity Correction
- VAT Invoice Correction (selectable for API)
- Additional Cost Correction
Values and quantities to be corrected in the generated correction should be entered manually based on a previewed correction.

In manual purchase invoice correction and manual VAT purchase invoice, a new field has been added in the header:
- Corrected Invoice KSeF Number – KSeF number of the source invoice to be entered manually when issuing a document
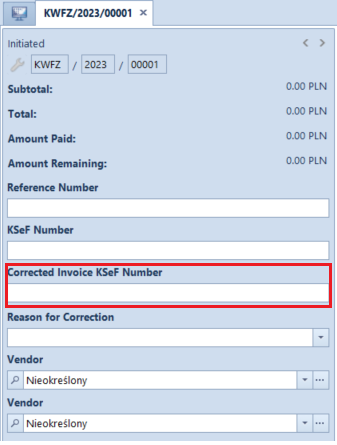
Associating a document with a KSeF document
It is now possible to associate a document in the system with a document in KSeF. This is used when there is already an invoice in the system and, thus, no need to generate a document from KSeF. In the menu Purchase → Import from KSeF → Items tab, there is a new button [Assign] with values:
- PI – opens a window with PI invoice list
- VPI – opens a window with VPI invoice list
After selecting a document, an assignment must then be added.
In the List button group, there is also the button [Remove Assignment] that becomes active after selecting a document that is associated with another document in the system.
Handling messages in POS
For communication between the Headquarters and employees at points of sale, it is possible to synchronize messages.
In the center with a defined POS workstation, parameter Handle POS messages must be activated in the selected POS centers. Once activated, messages can next be defined in the Subsidiaries tab → POS Messages.
Selecting the [POS Messages] button will open a list with already defined messages.
To add a new message, select the [Add] button. A new message form will open.
When creating a new note, the basic information such as message and its subject need to be specified. In section POS Centers, select centers to which the message is to be synchronized. Below you can also schedule the message by specifying its validity period.
The history of the read message can be viewed in the Processing tab.
Credit limit in POS
It is now possible to define customer’s credit limit and accept whether it can be exceeded by selected operator groups at a point of sale.
To be able to define a credit limit, it is necessary to select the permission Modification of credit limits available on the operator group under Other Permissions tab.
Exceeded credit limit can only be accepted by an employee entitled to exceed credit limit through selected permission Acceptance of exceeded credit limit available in the POS Permissions on the operator group.
Digital printouts in POS
It is now possible to make digital printouts for Tax Free documents in POS. For this purpose, the parameter Digital Printout in POS needs to be selected in TF document definition for the center with a defined POS workstation.
