General information
The interface editor is composed of a button container, a list of operators and operator groups and tabs Hidden Items, Layout Tree View and General. After selecting for editing of an operator group, also Container Properties tab becomes available.
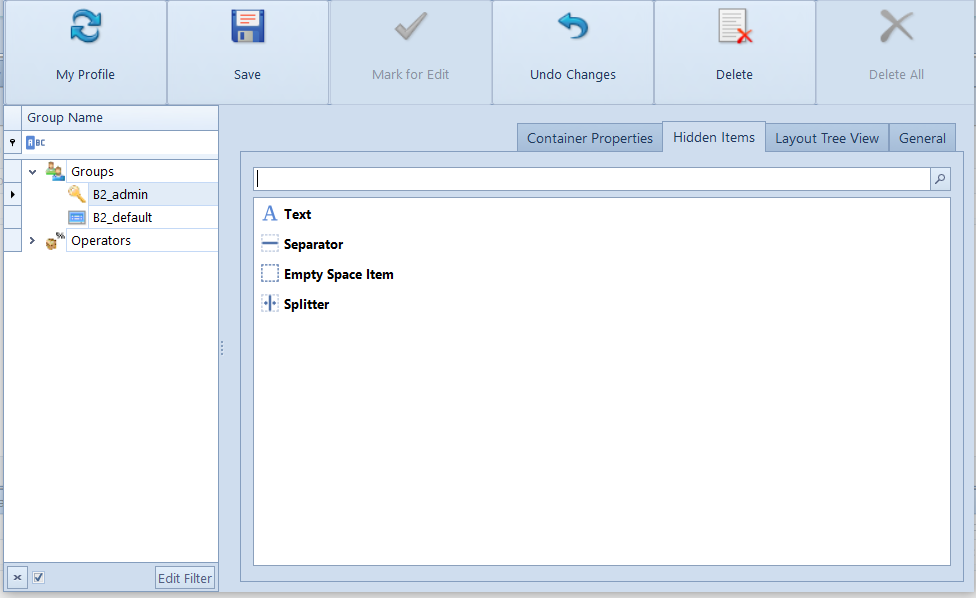
Interface editor buttons
[My Profile] – this button opens interface settings for the account of a currently logged-in user; it is visible only for users who are administrators
[Save] – this button saves changes. Next to a group or an operator selected for editing, for whom the changes have been saved, an icon with a red diskette ![]() , which symbolizes a modified interface, appears.
, which symbolizes a modified interface, appears.
The interface editor allows for saving changes for many operators or groups of operators at the same time. First, it is necessary to select all objects for which the entered changes should be saved. Changes are entered on the interface of an operator or a group marked for editing. Subsequent operators or operator groups can be marked by highlighting them on the list with the use of the left right mouse button and <Ctrl> key (marking single operator/group) or <Shift> (marking all operators/groups between two selected operators/groups).
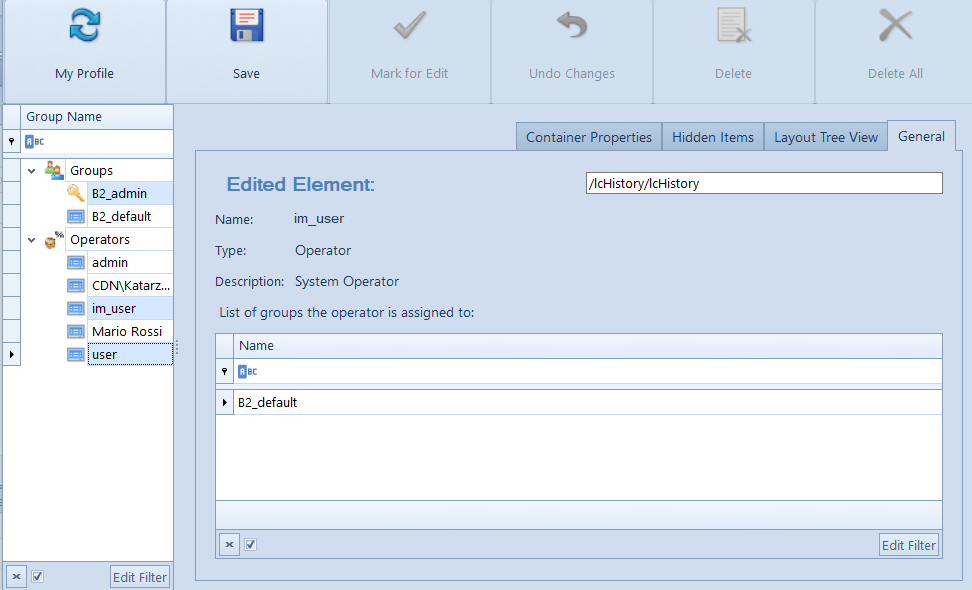
[Mark for Edit] – allows for the edition of a form layout for the selected user group or user. A key icon appears next to the selected operator group or operator.
[Undo Changes] – deletes unsaved changes
[Delete] – deletes all changes for the selected user group or account
[Delete All] – deletes all changes made in all user groups and accounts – visible only to the users who are logged in as administrator
Tab General
This tab contains information about an edited element (users’ group or user account) and it is the following:
- Edited Element – provides information about the selected window element
- Name – name of the users’ group or user account
- Type – type of the edited element
- Description – element description
Below the description, there are:
- List of user accounts – if a group of users is marked for edit
- List of groups to which a user belongs – if a user account is marked for edit
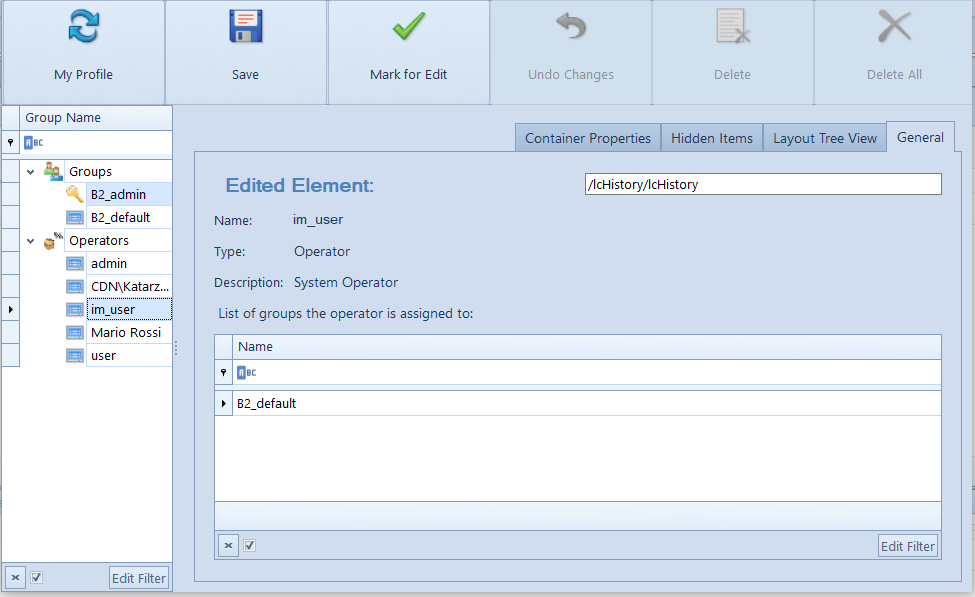
Tab Layout Tree View
The layout is typically composed of two elements: Group and Hidden Items.
- Group – this element contains the whole structure of given window in which the interface editor was run
- Hidden Items – the second element contains items added to the view, which are not displayed. Items included in this element are described in the next chapter of this article.
Most items are grouped. To see them, click on the symbol.
After selecting the , the list of all items creating a given element is expanded. In this tab it is possible to copy the contents of a given form, e.g., among tabs with the help of the drag & drop method.
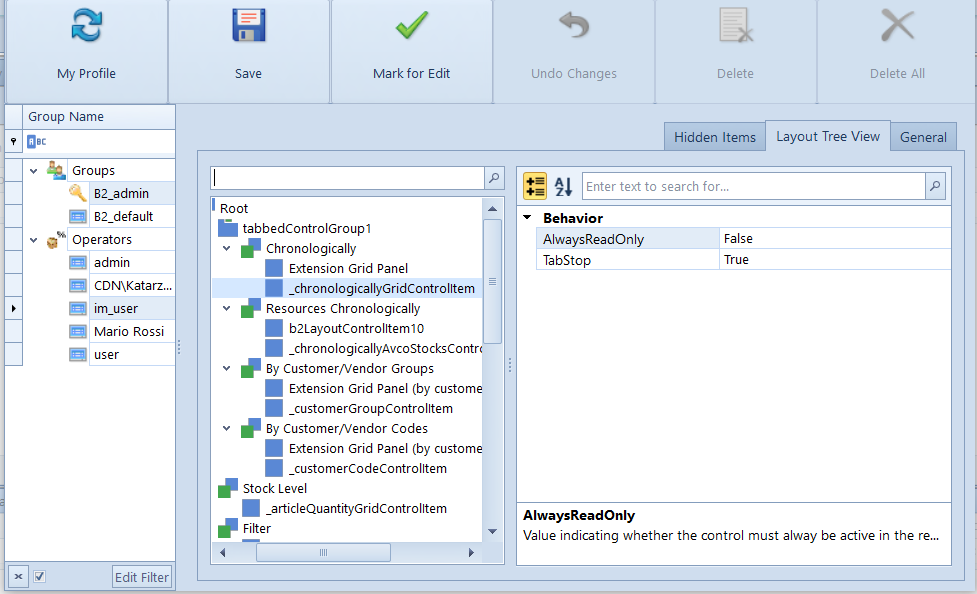
Tab Hidden Items
This tab is composed of three elements which can be used to modify the window:
- Empty Space Item – adds an empty space to a form
- Texts – enables adding a text
- Separator – separates the fields available in a window
- Splitter – adds an element allowing the user to manipulate the size of the items displayed in the window
The tab presents also items hidden with the use of Hide Item, available in the context menu for an item, in the tab Layout Tree View. Detailed description of the option Hide Item can be found in article Interface item management.
To use one of window modification elements or a hidden item, it is necessary to drag and drop it in a target place.
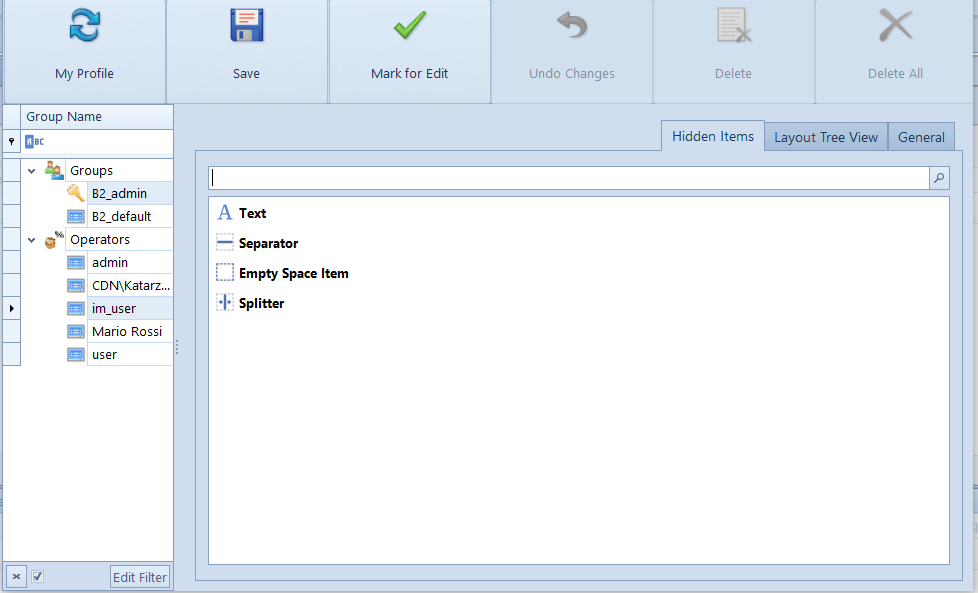
Tab Container Properties
This tab is visible, when a group of operators is marked for edit. The tab allows for:
- Withdrawing access to a single control field
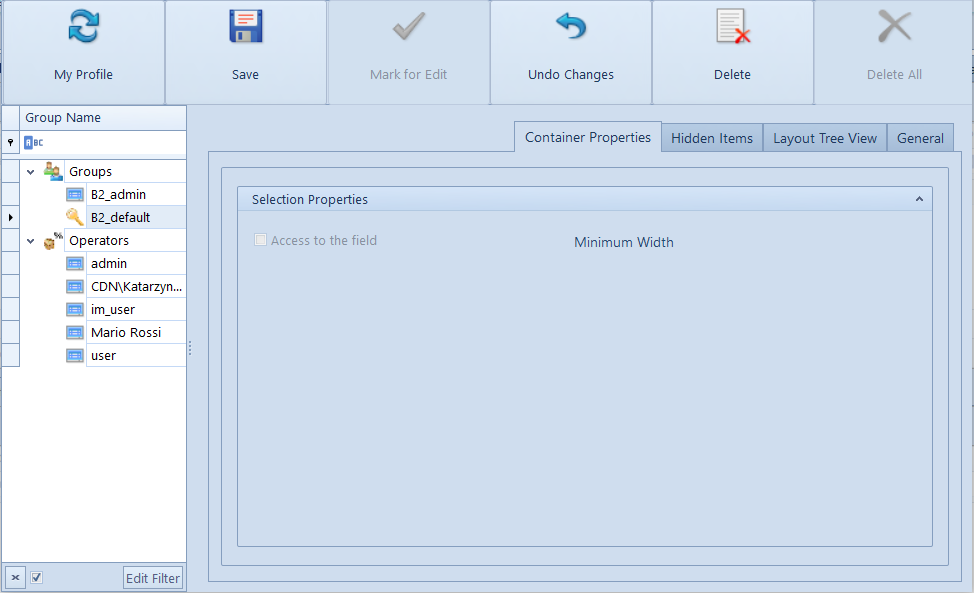
After withdrawing access, a given control field is transferred to the Hidden Items tab. However, contrarily to a hidden control field, a control field with withdrawn access cannot be dragged back by a user who does not belong to the B2_admin group.
- Withdrawing access to columns on a list
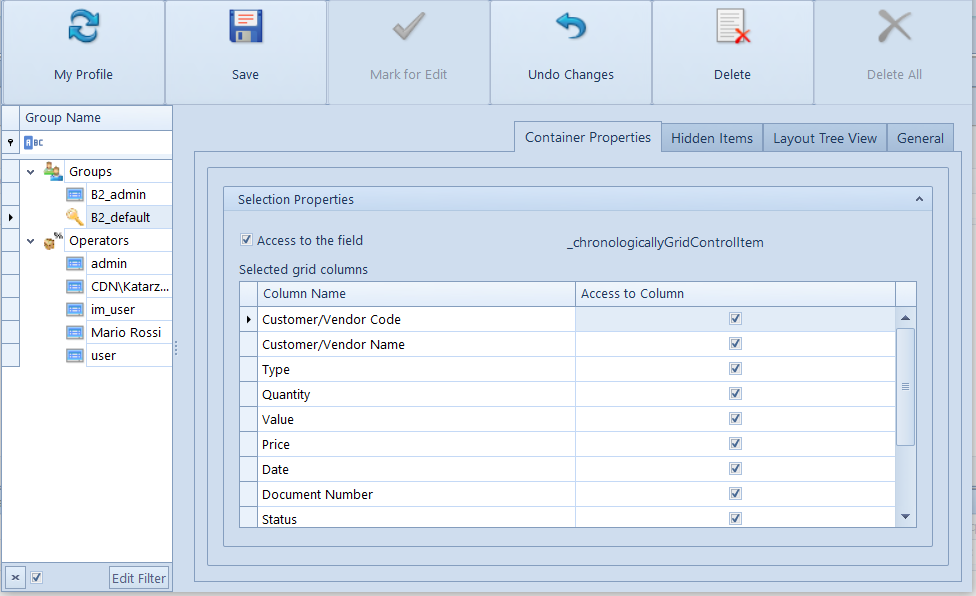
After withdrawing access to a column, such column is no longer visible on a list and it is not possible to drag it back with the use of [Select Column] option, which is available under the right mouse button upon clicking on a list header. Thanks to that, a user who does not belong to the B2_admin group will not be able to restore the column to the list.
