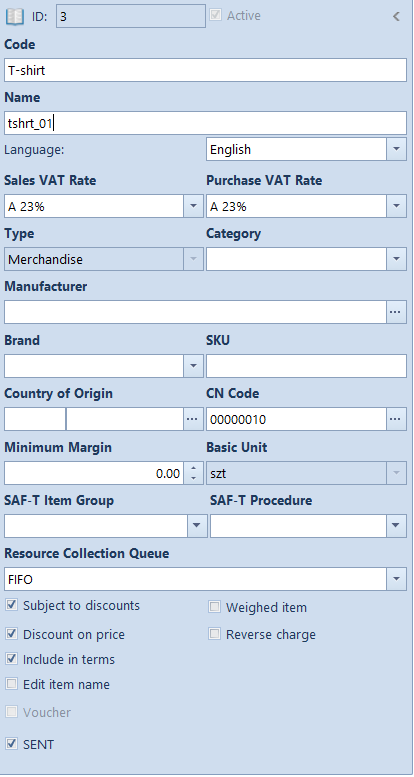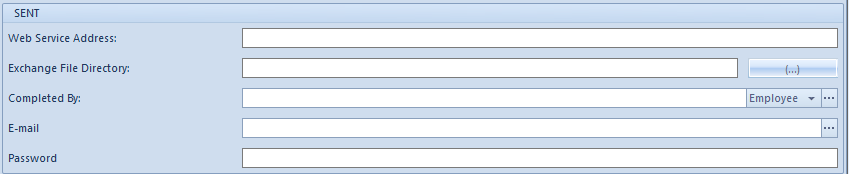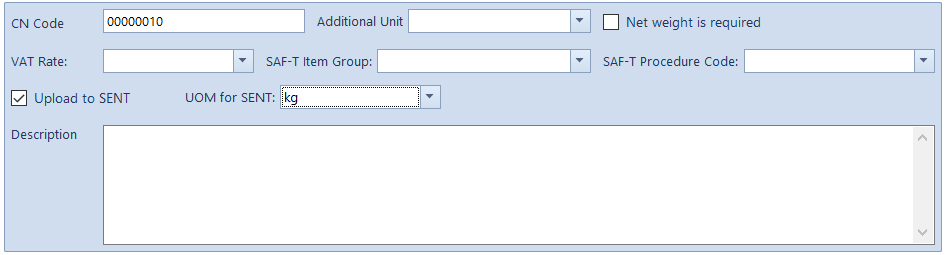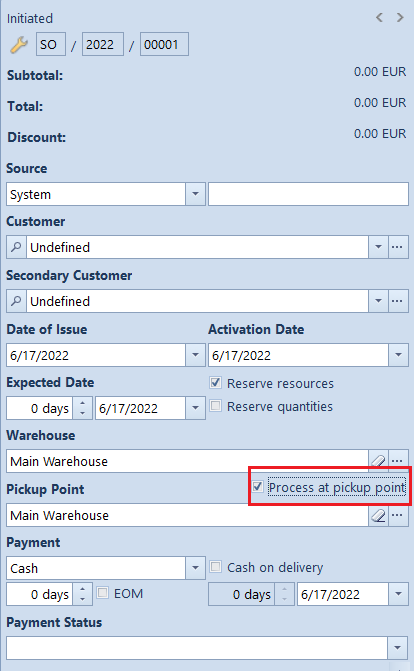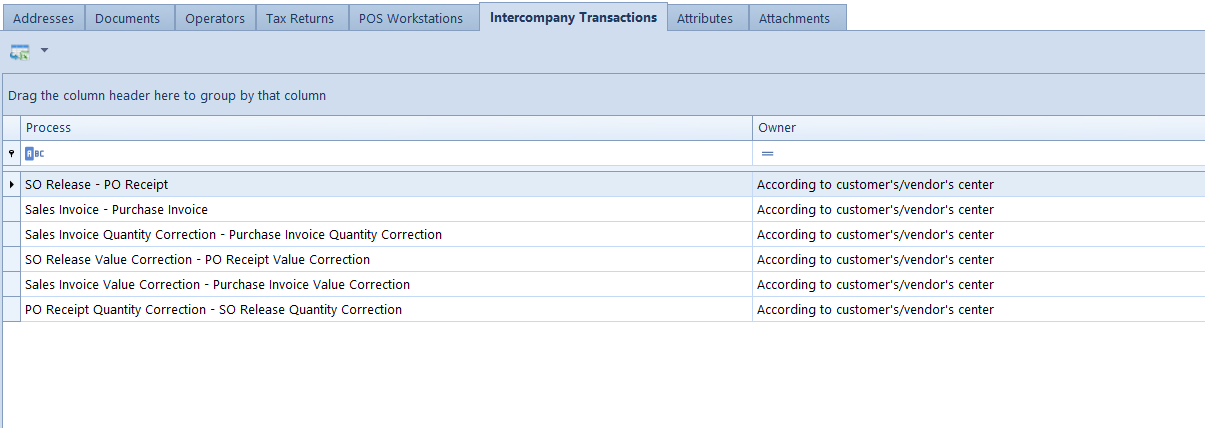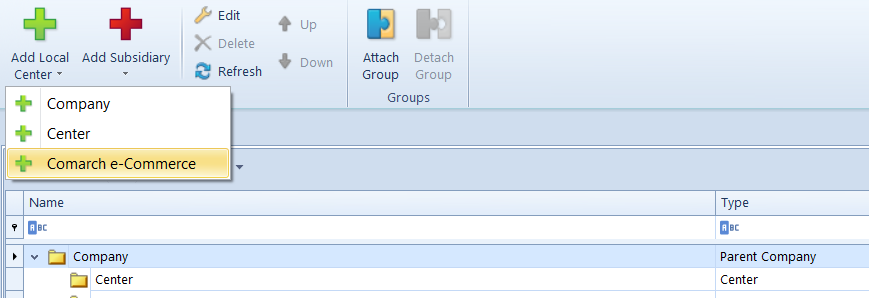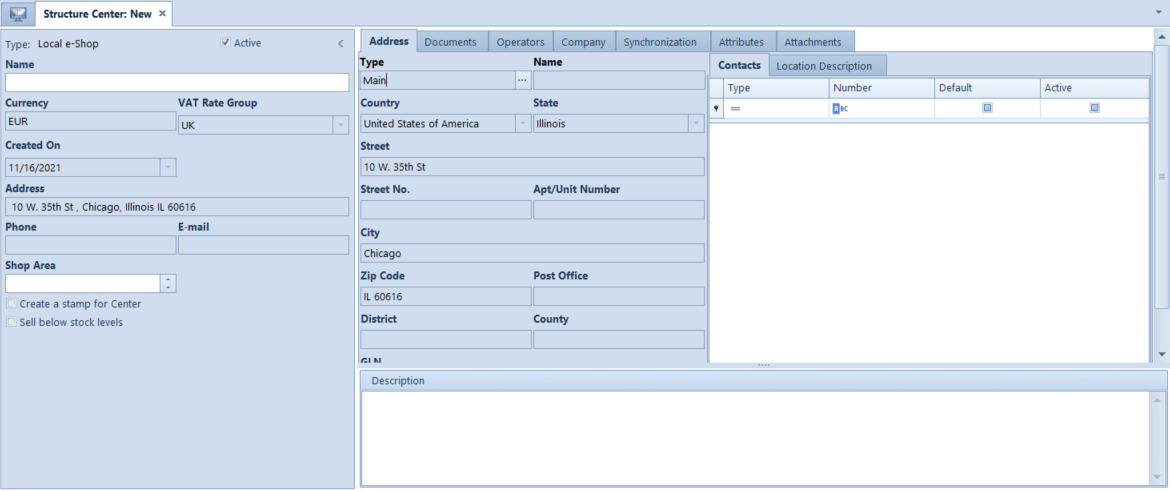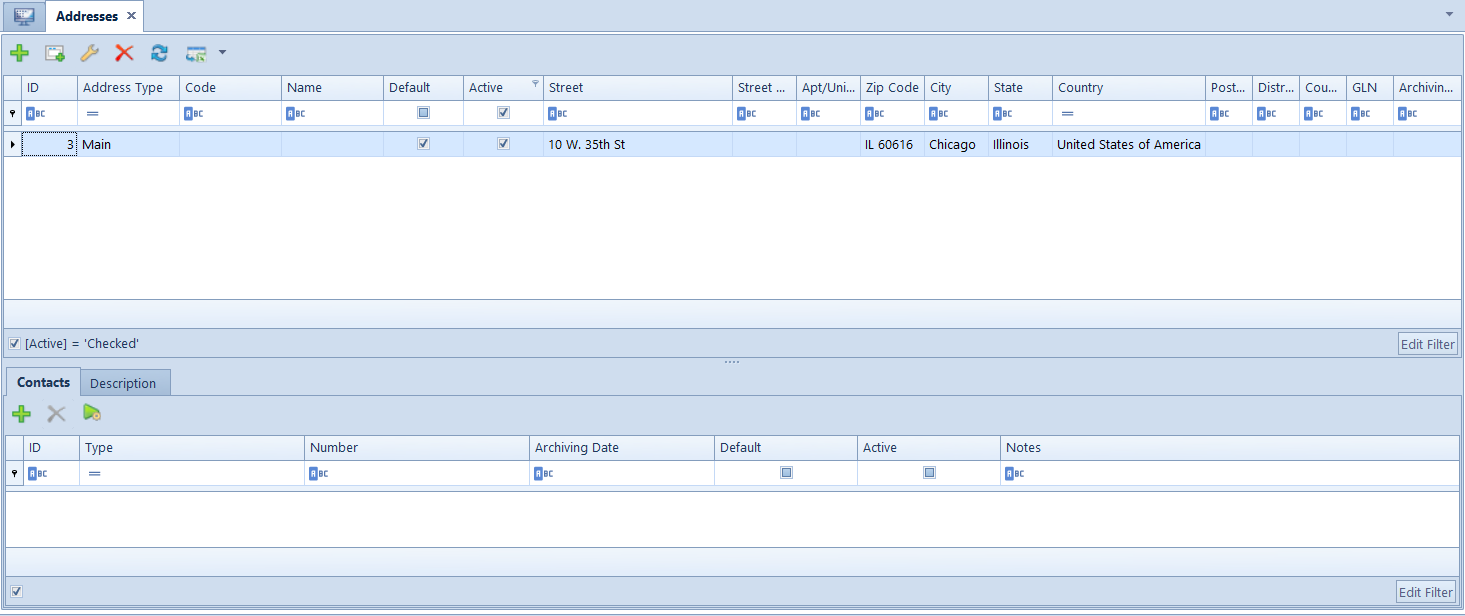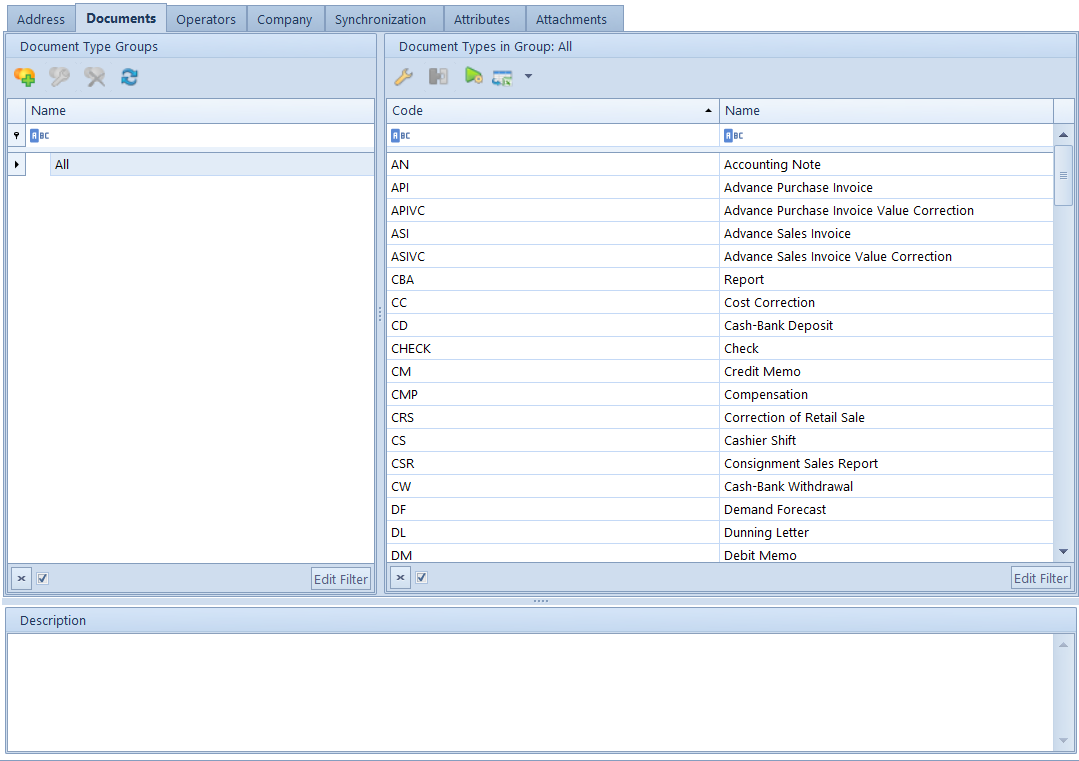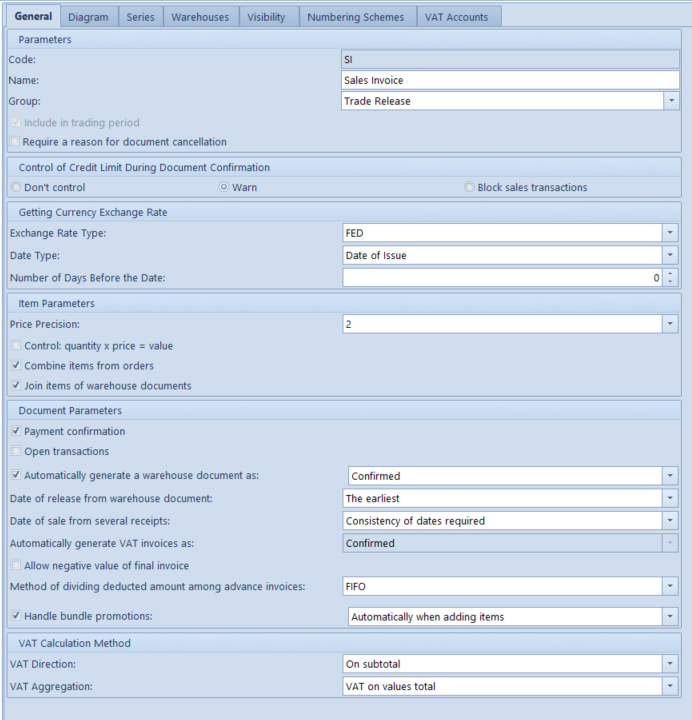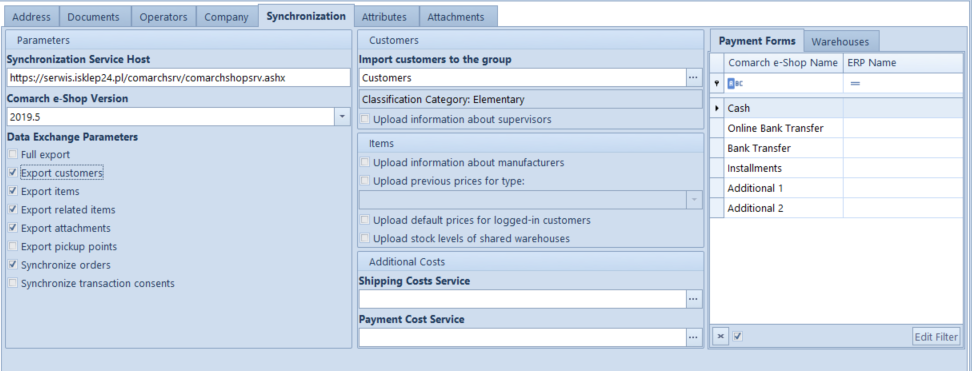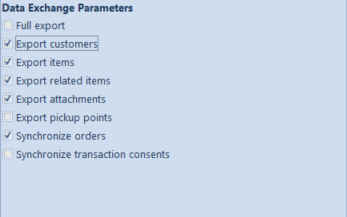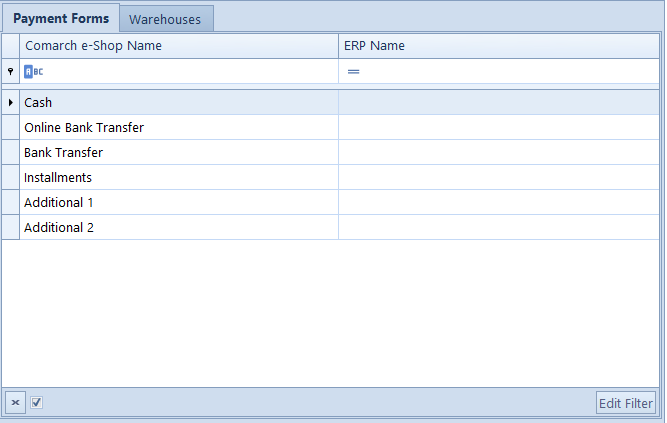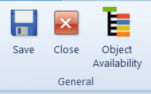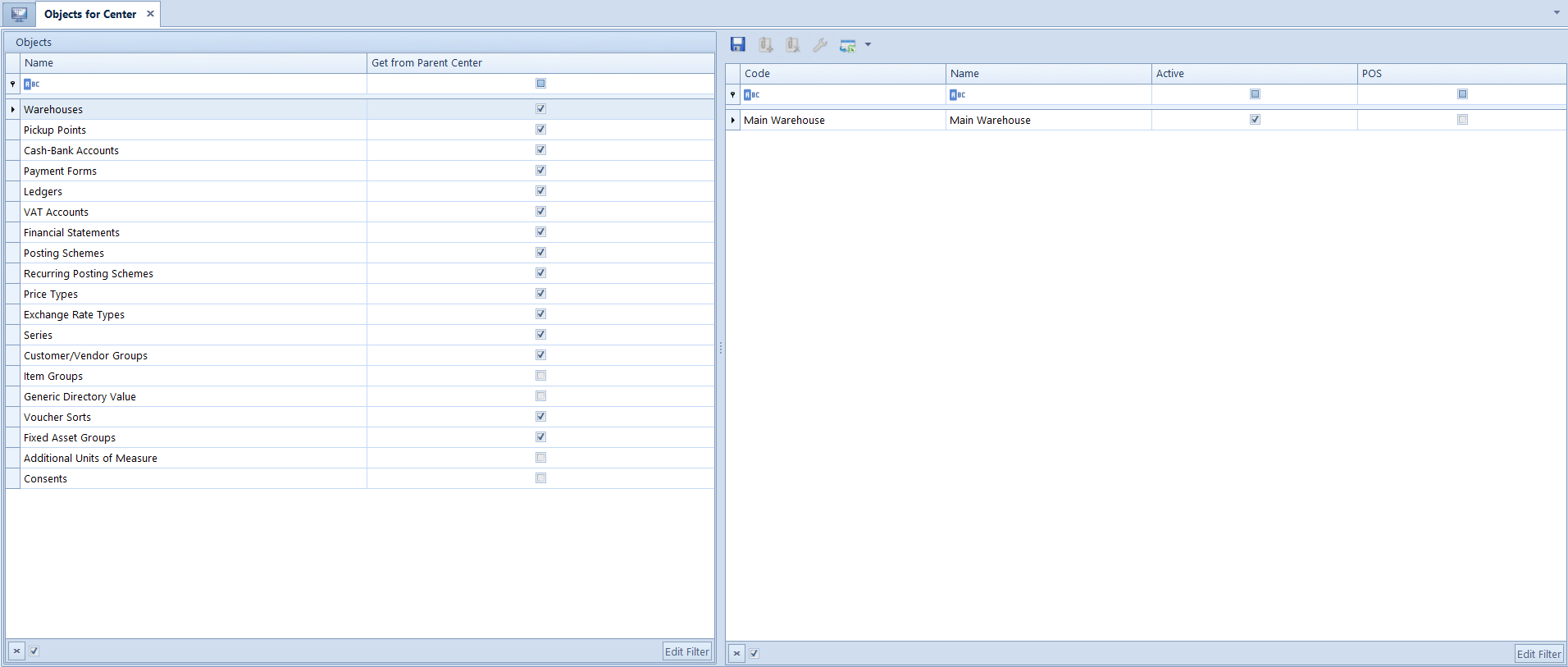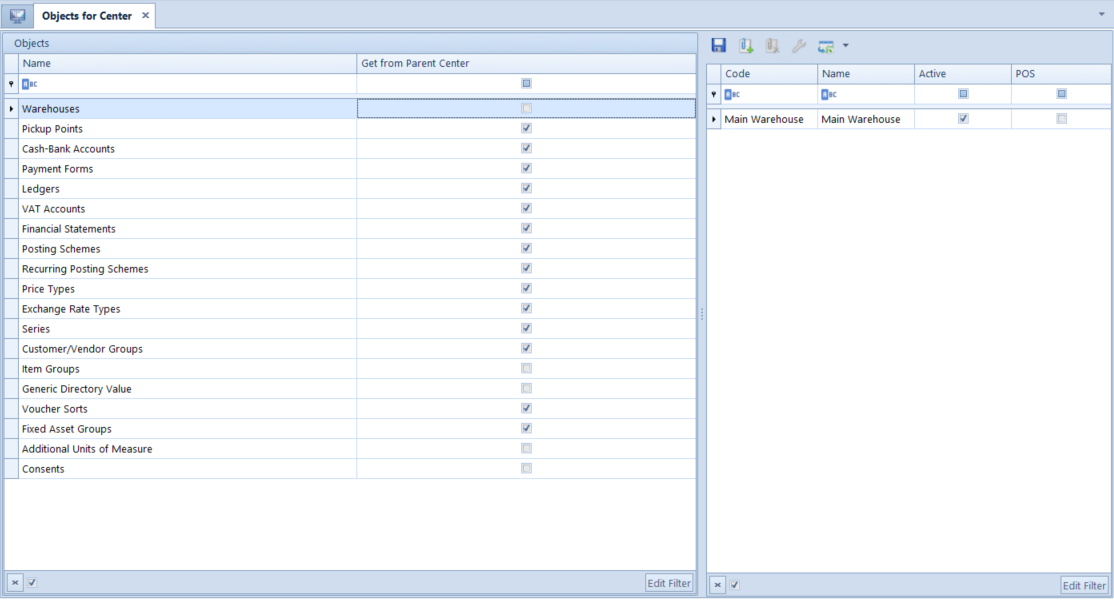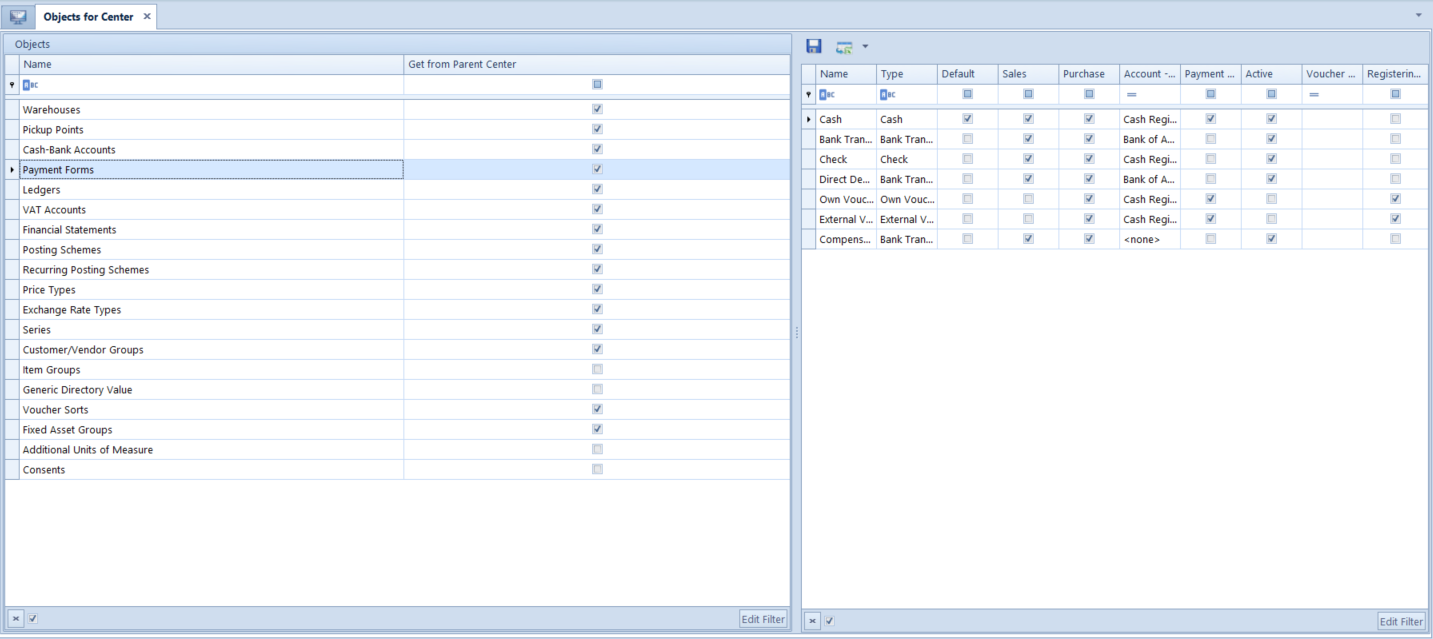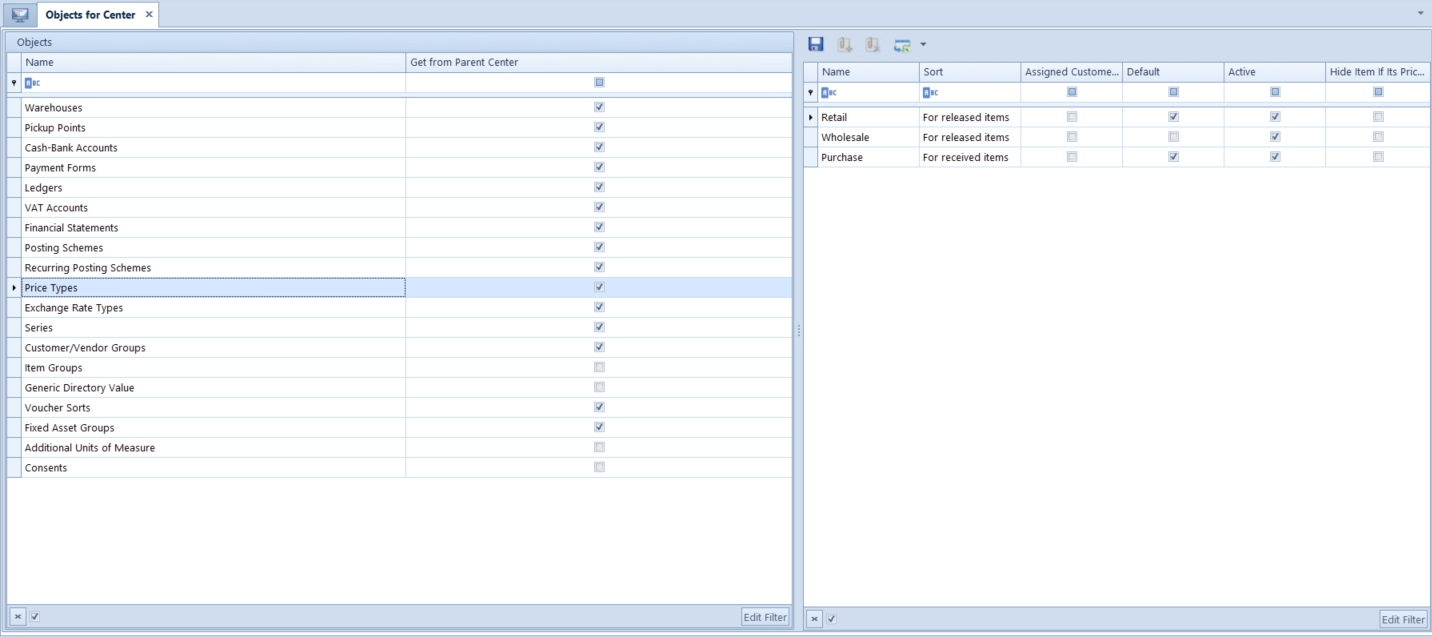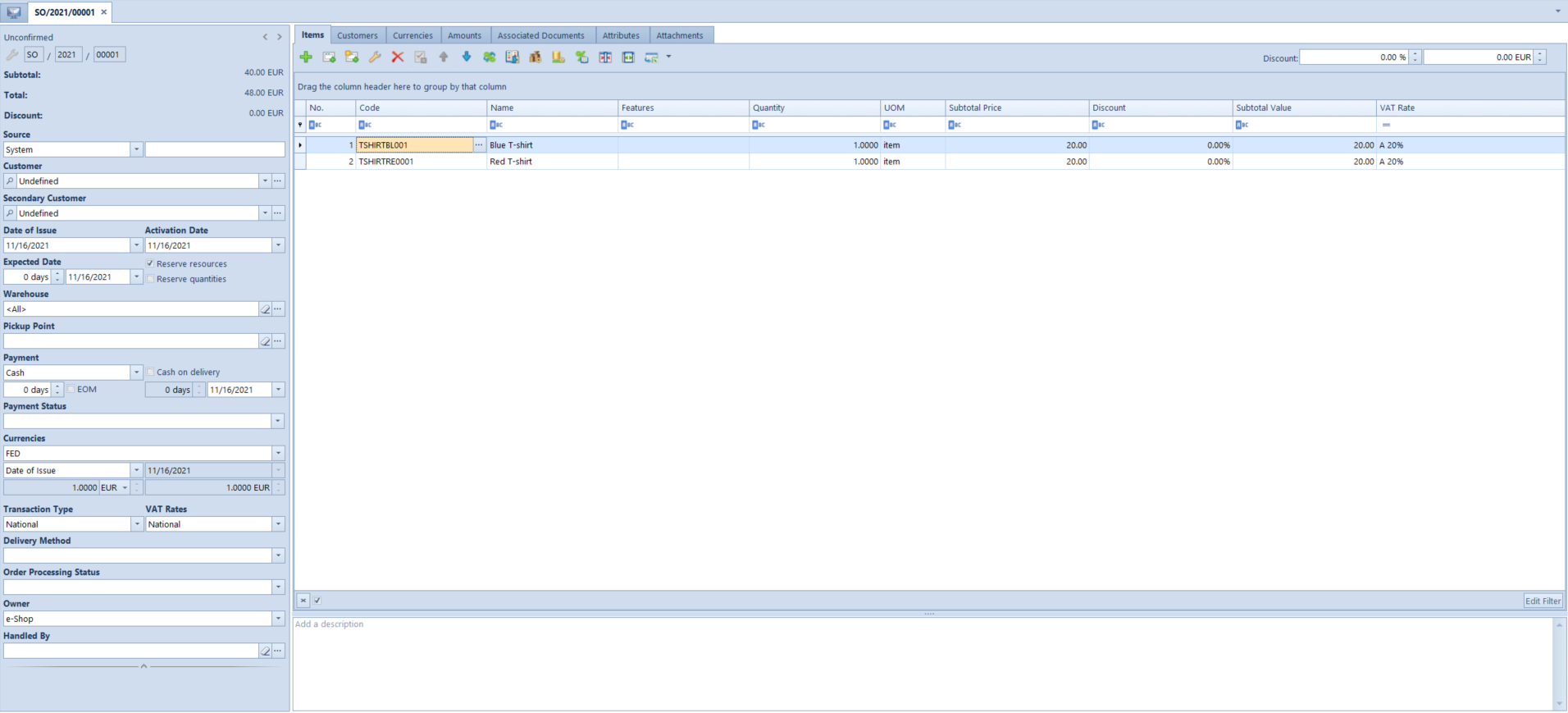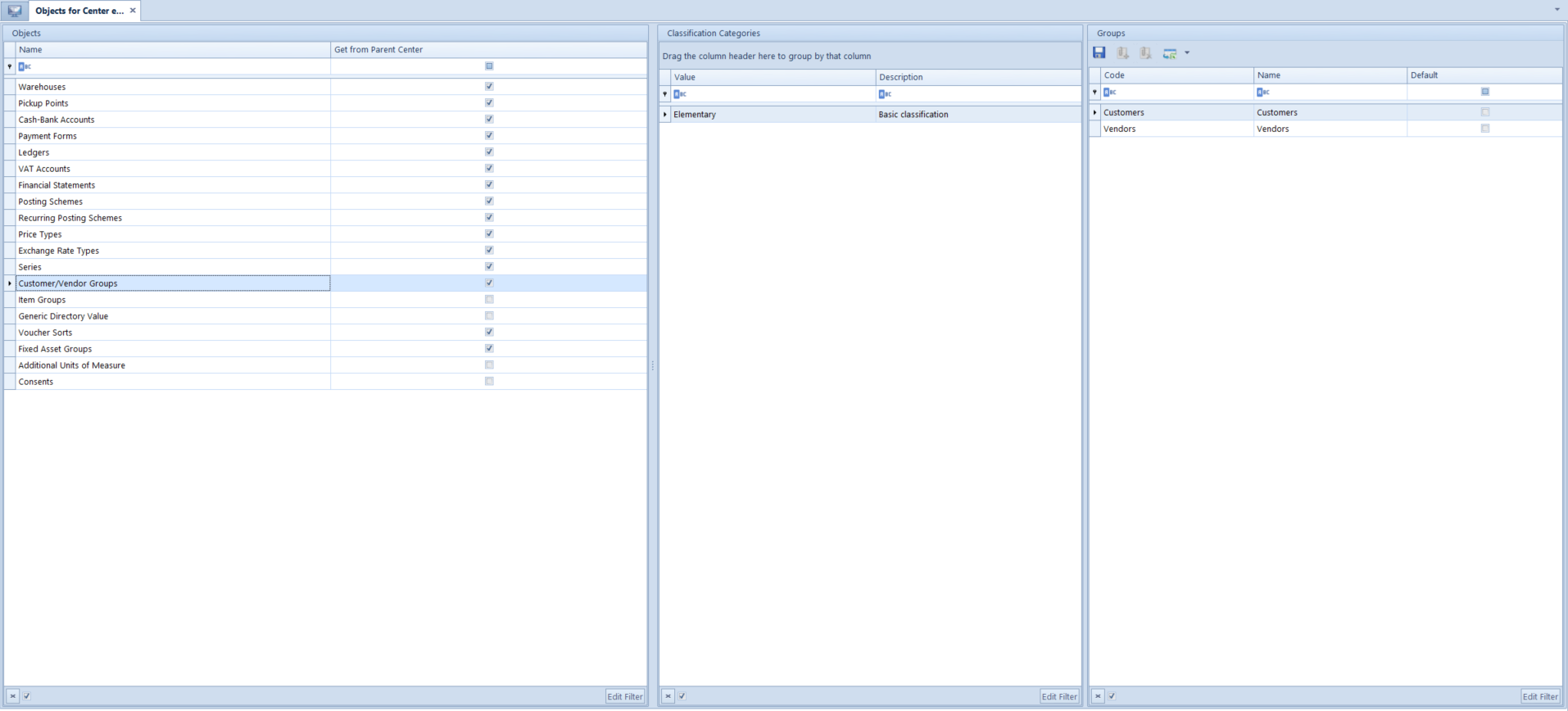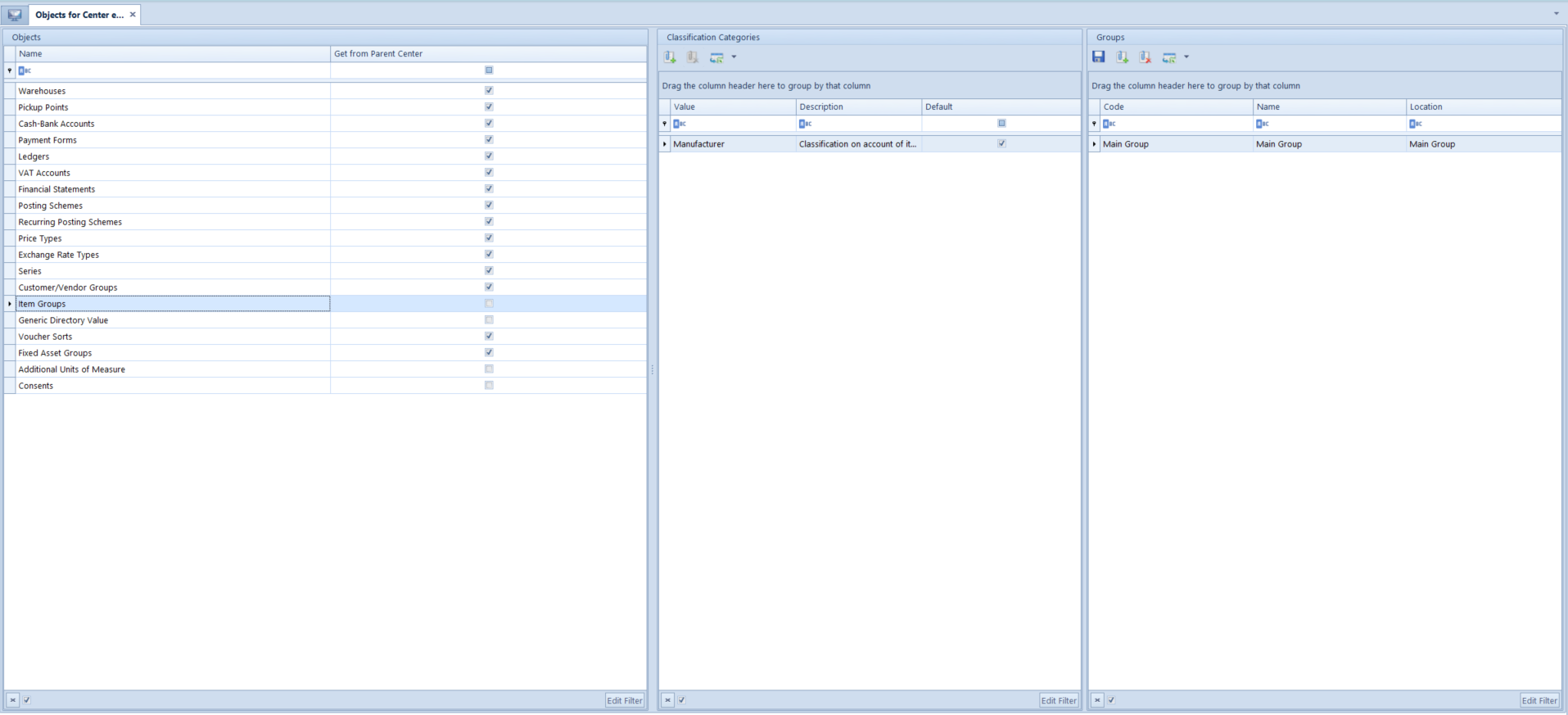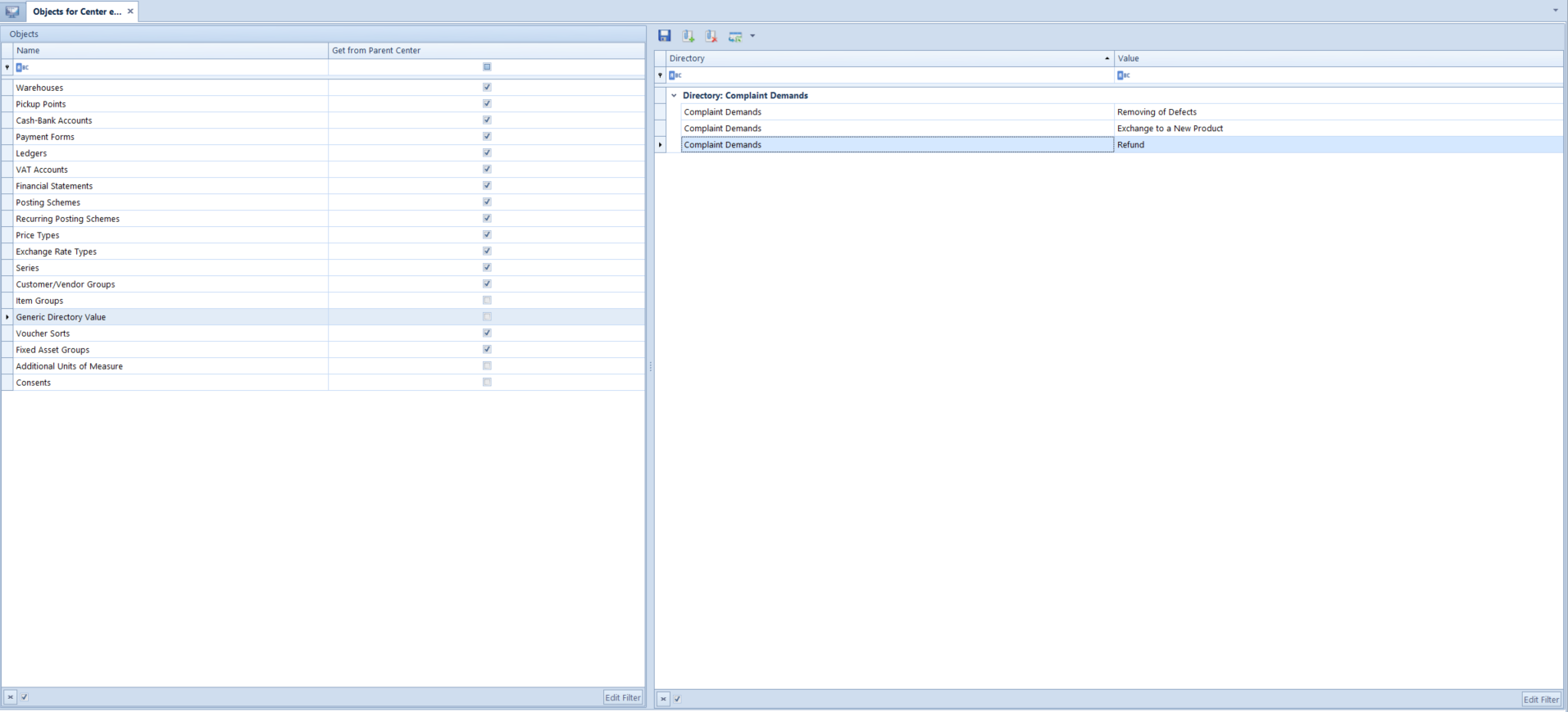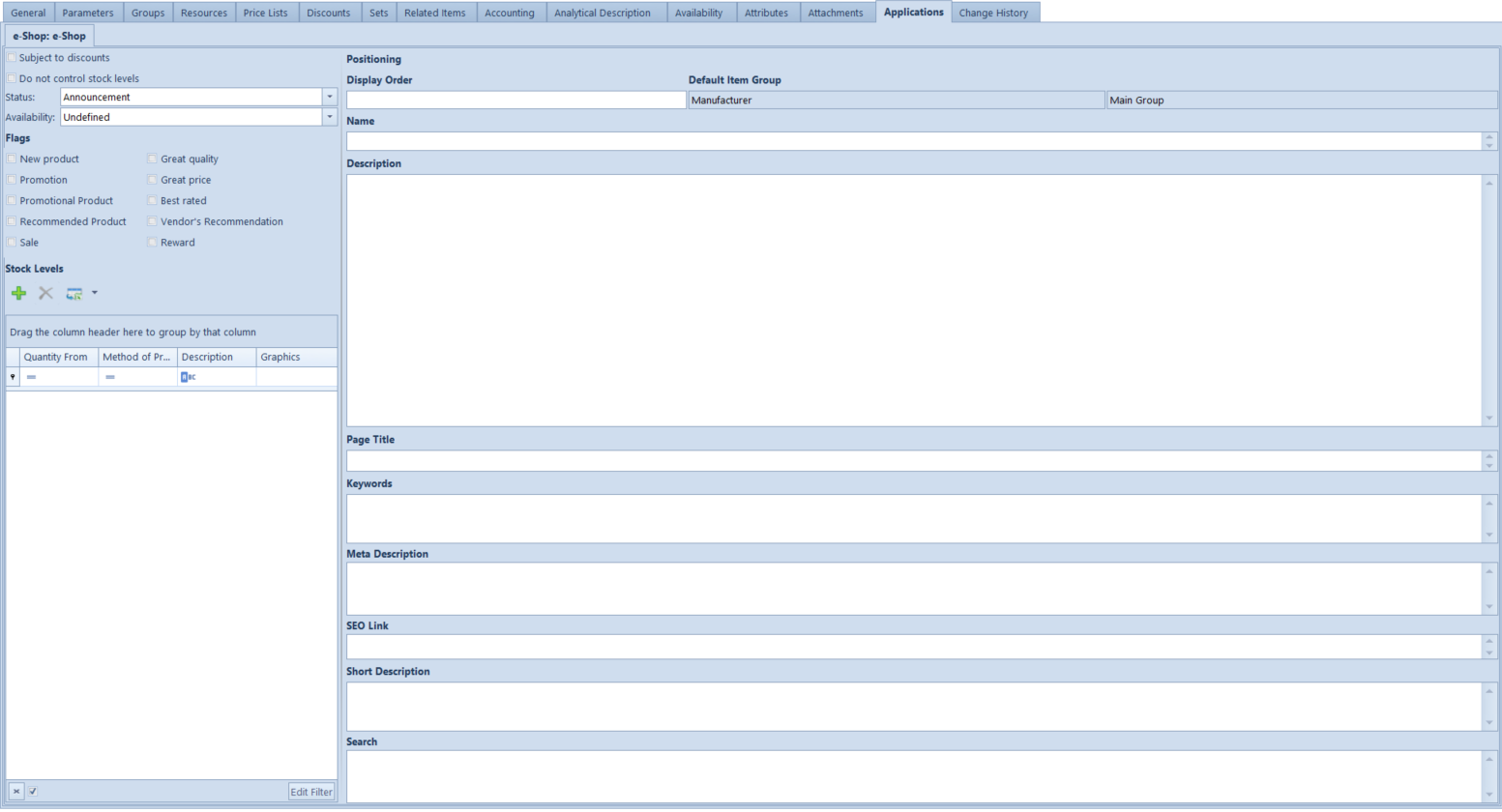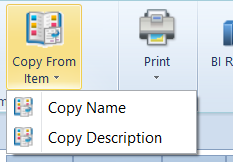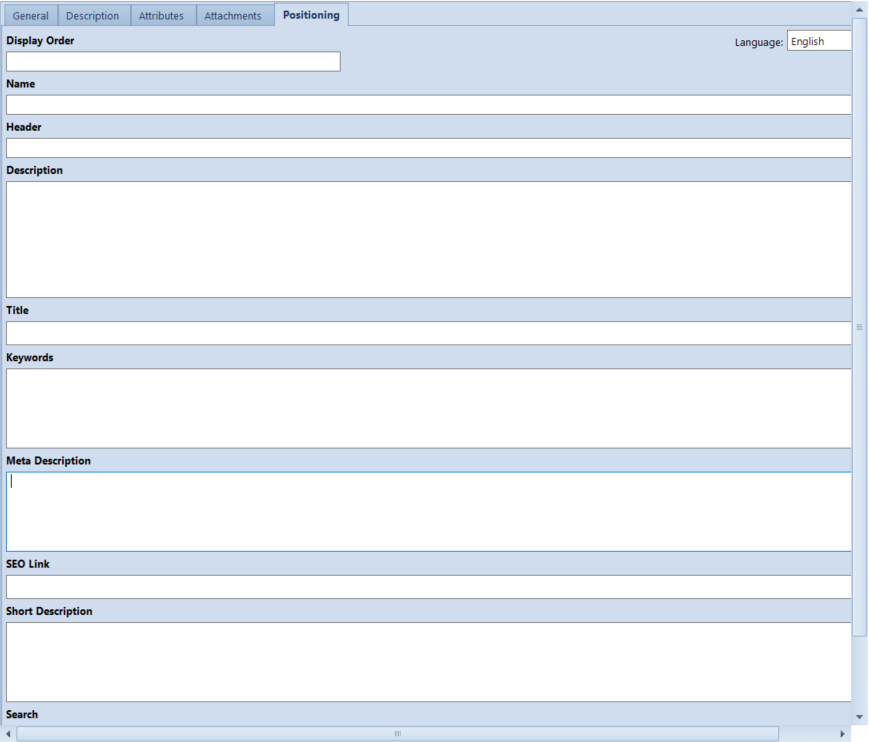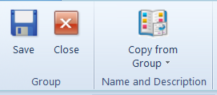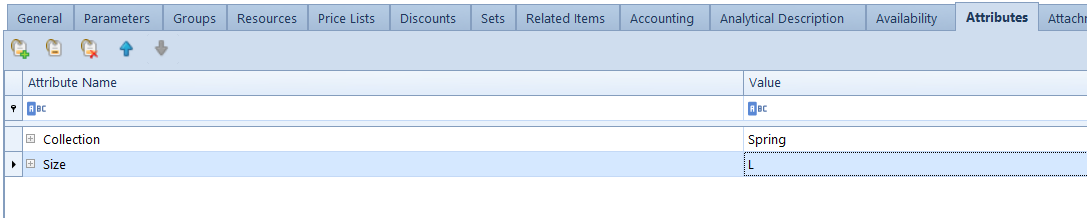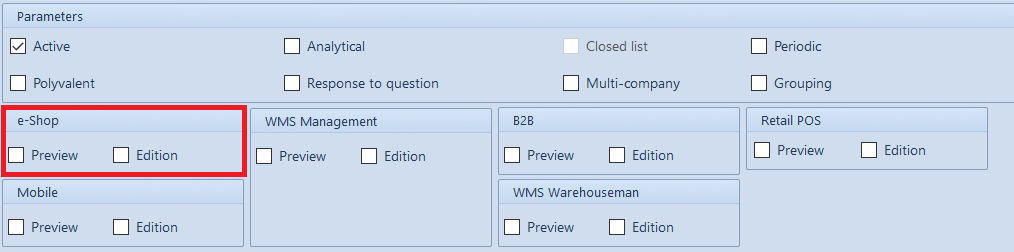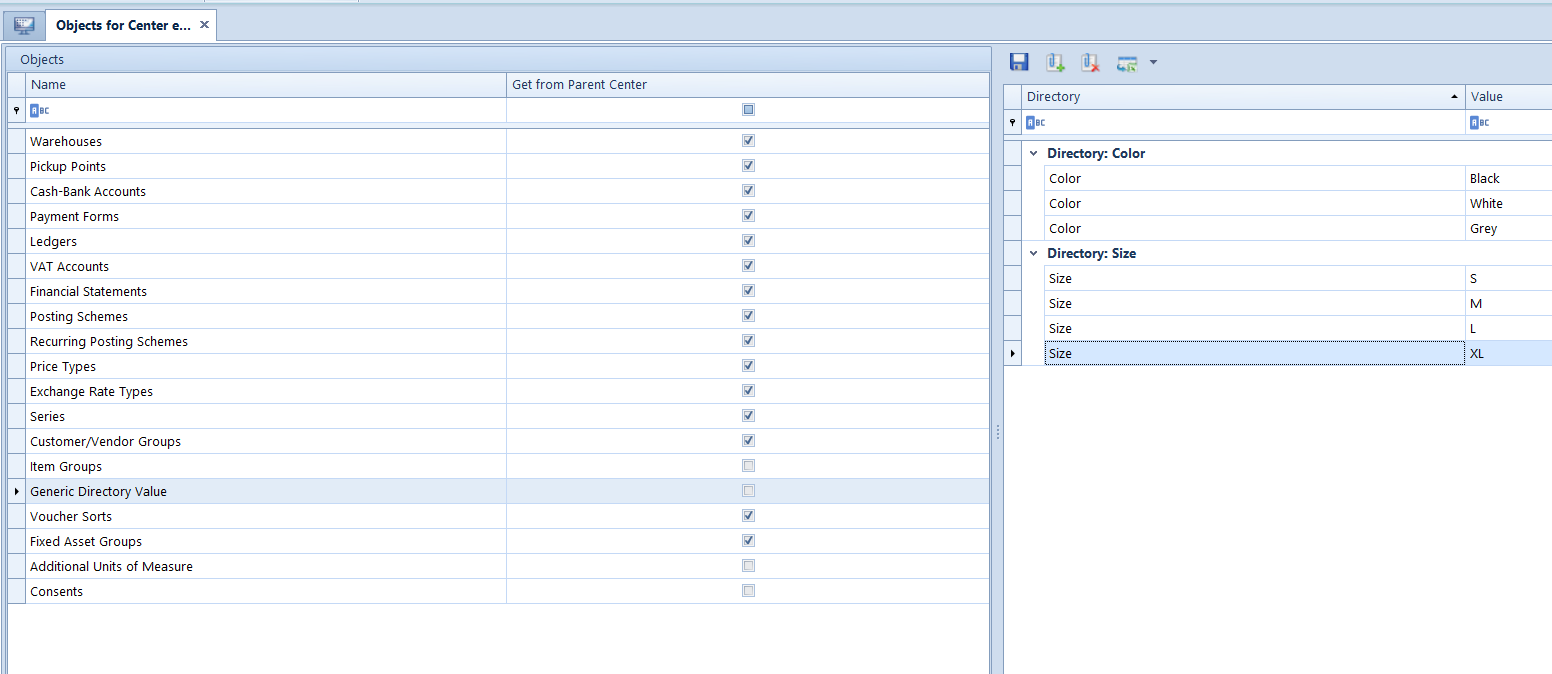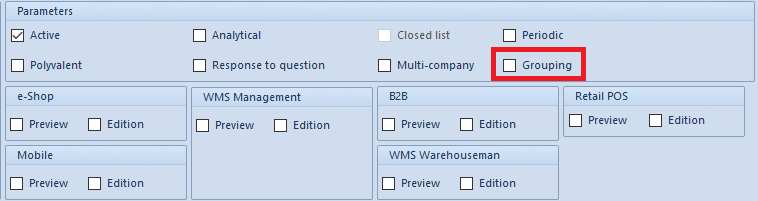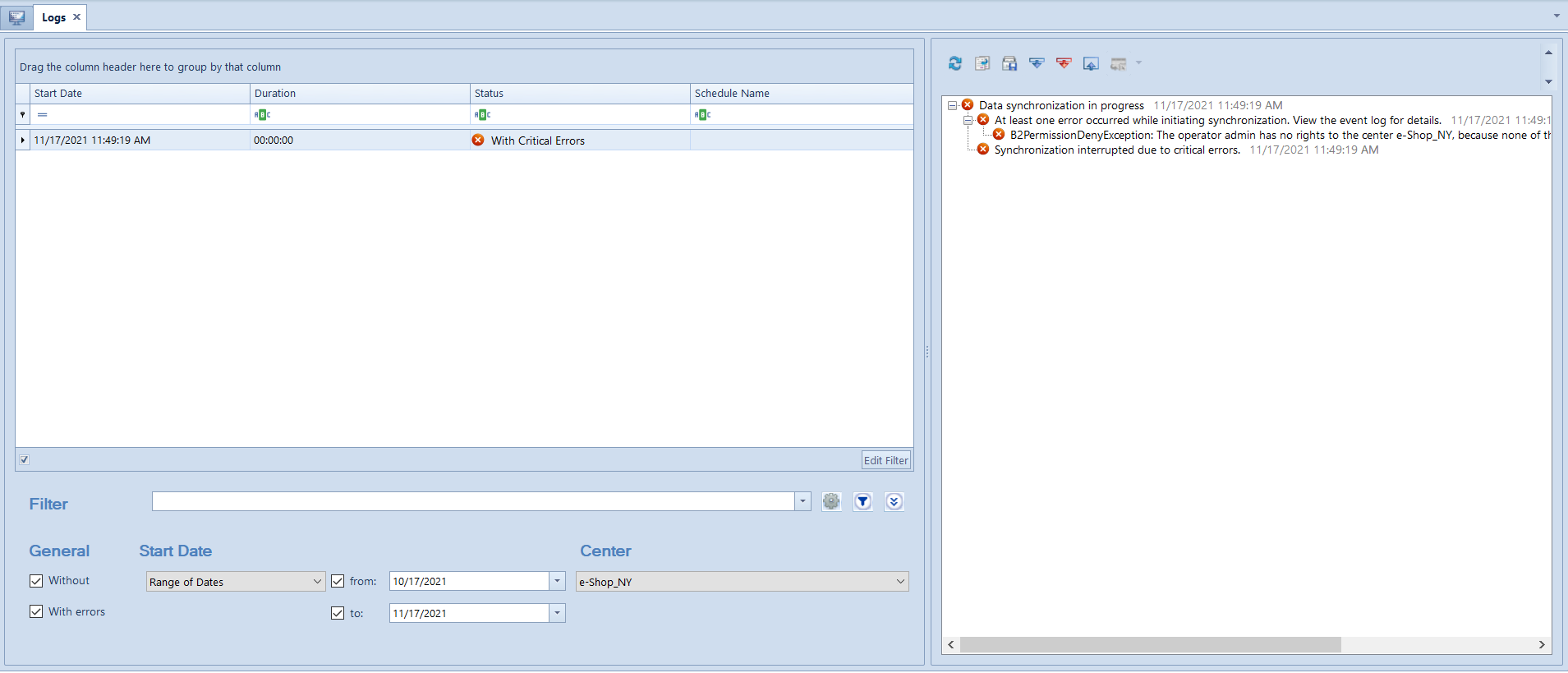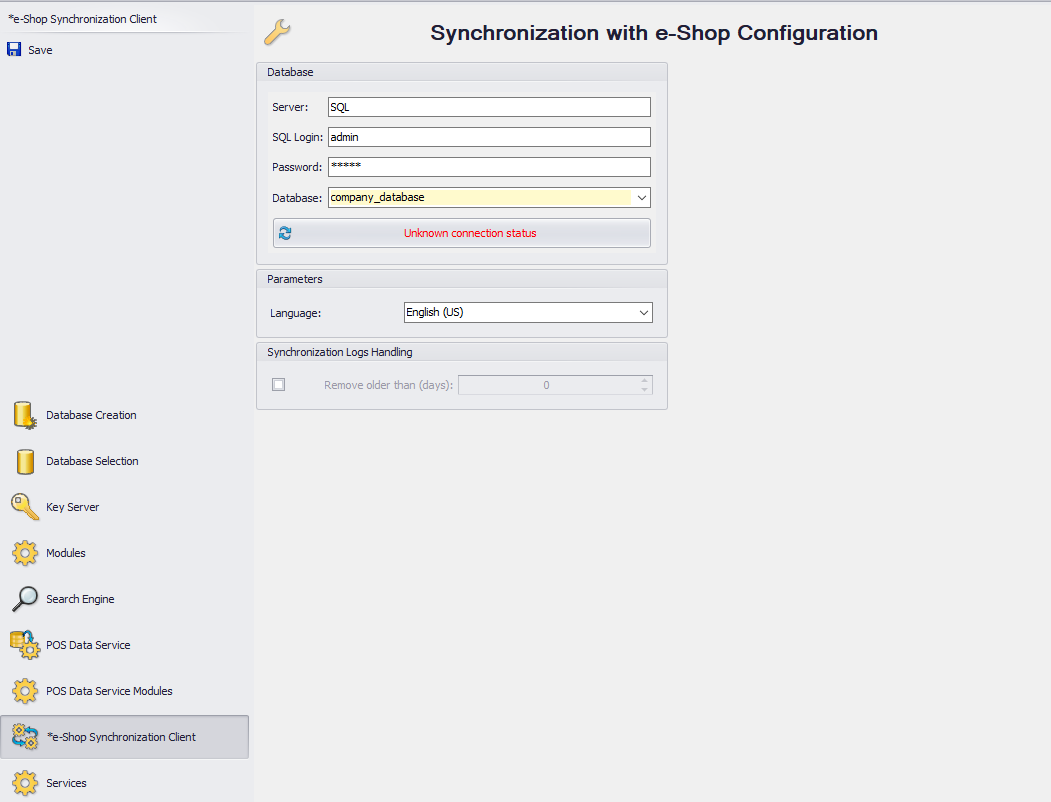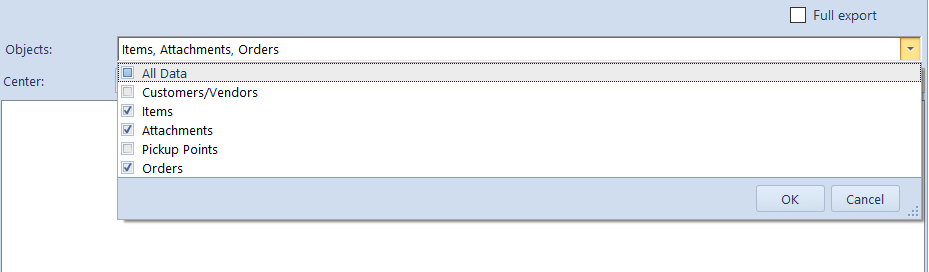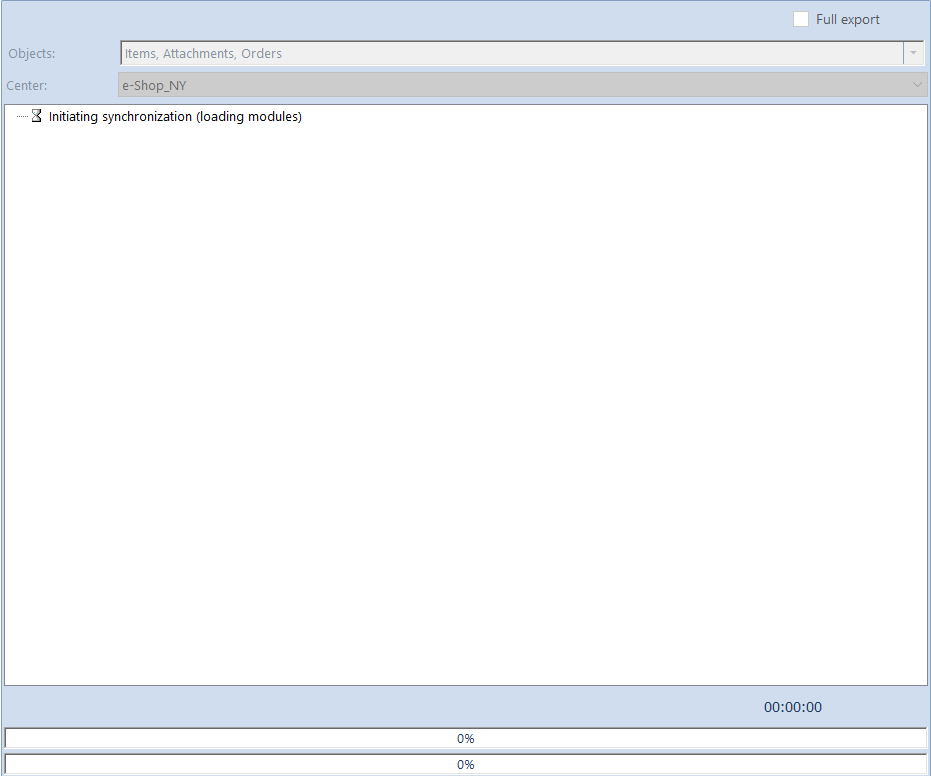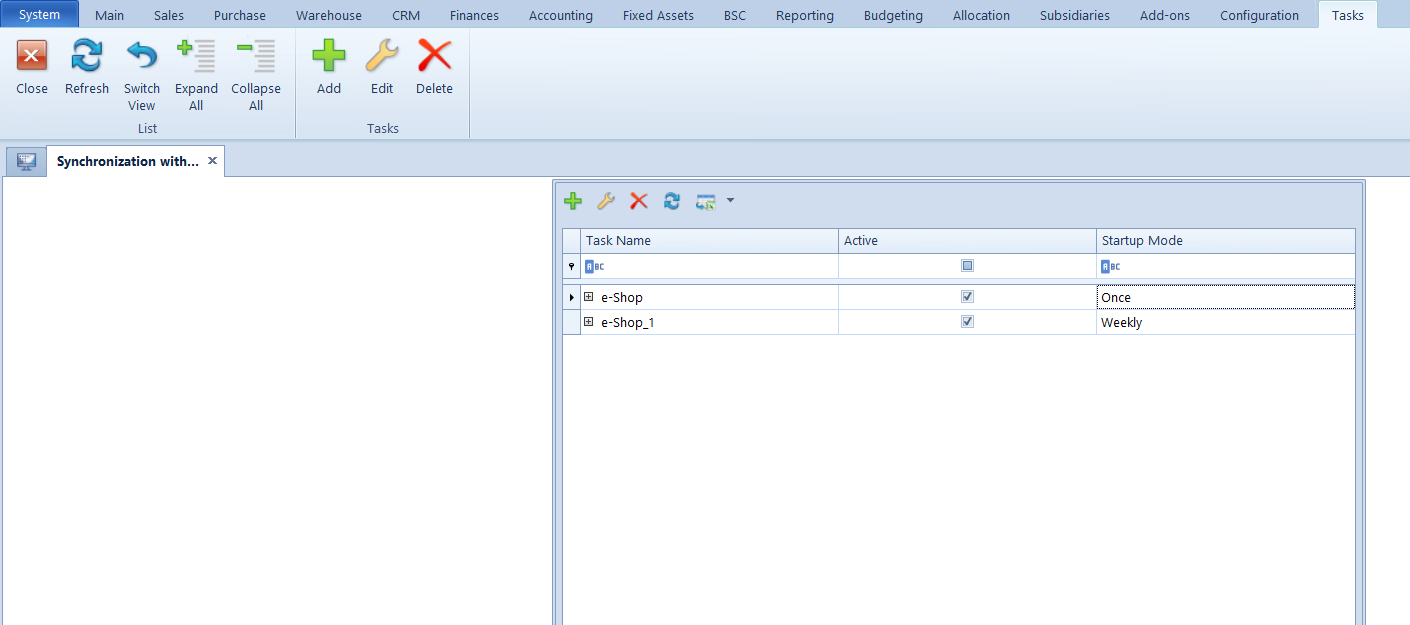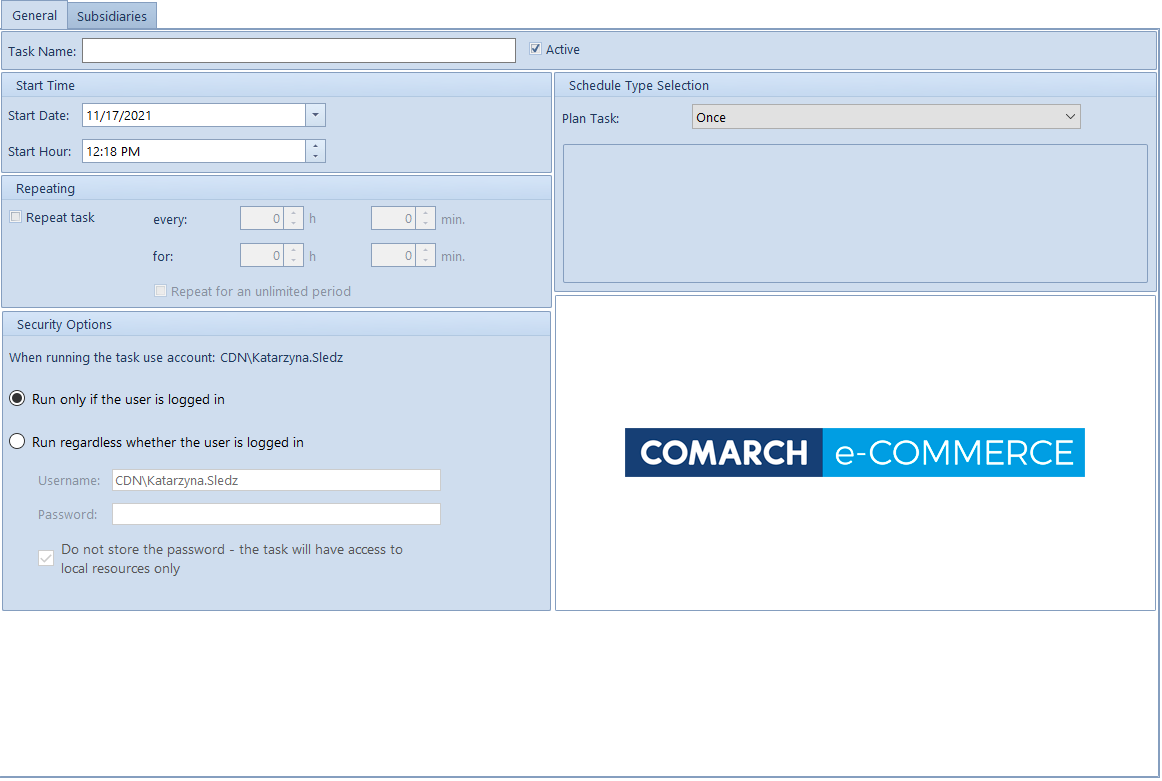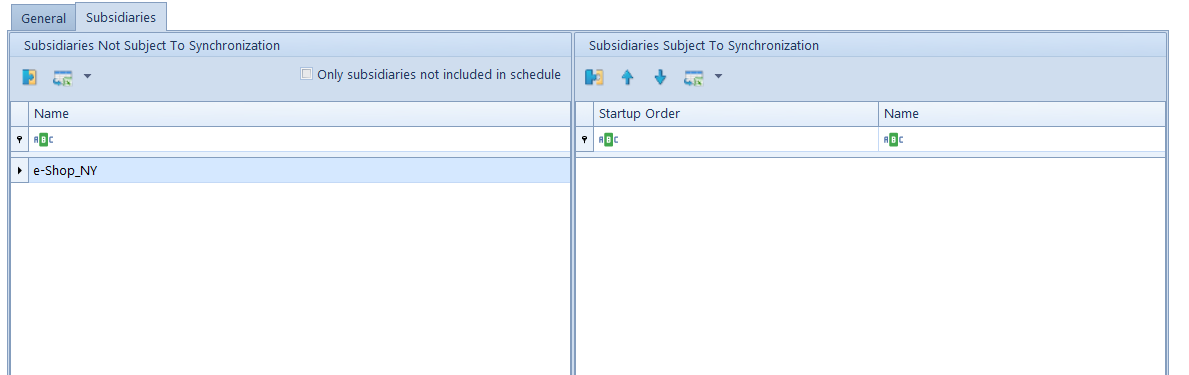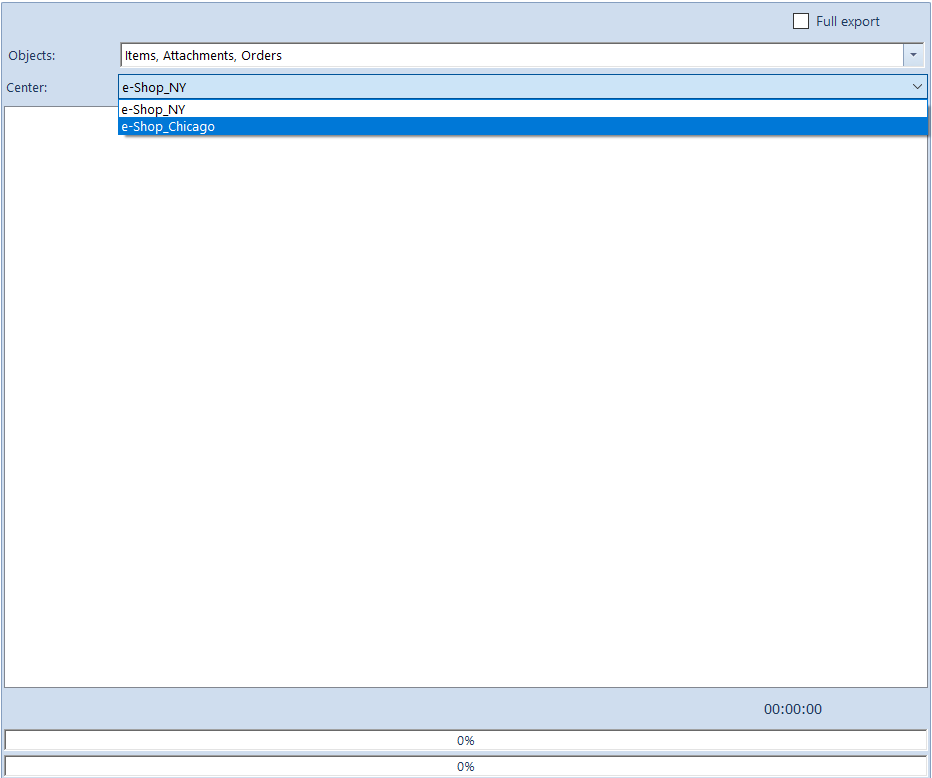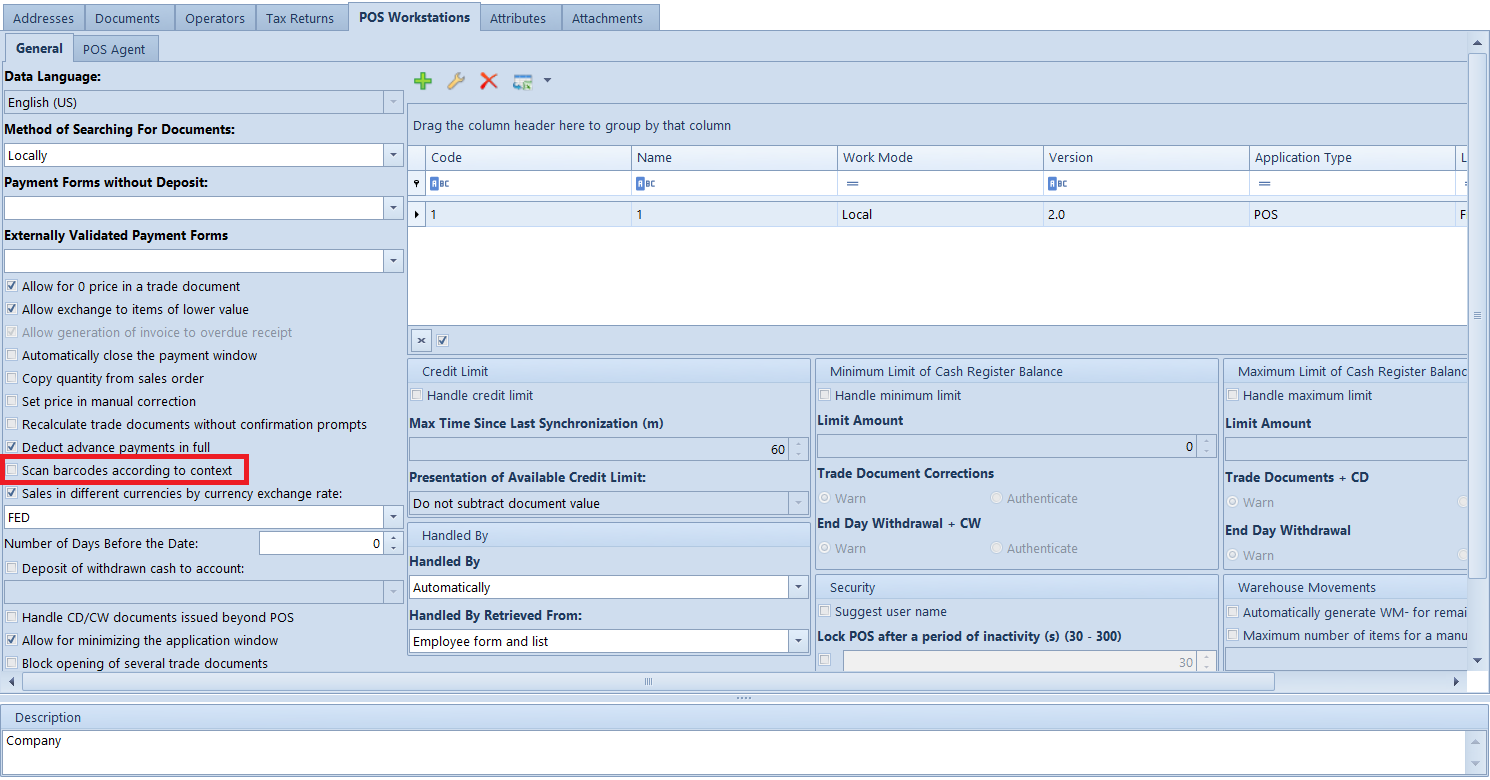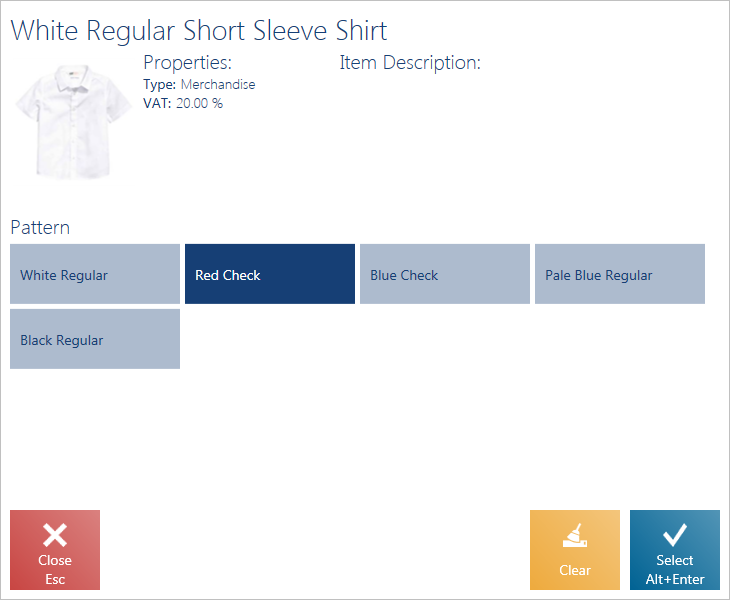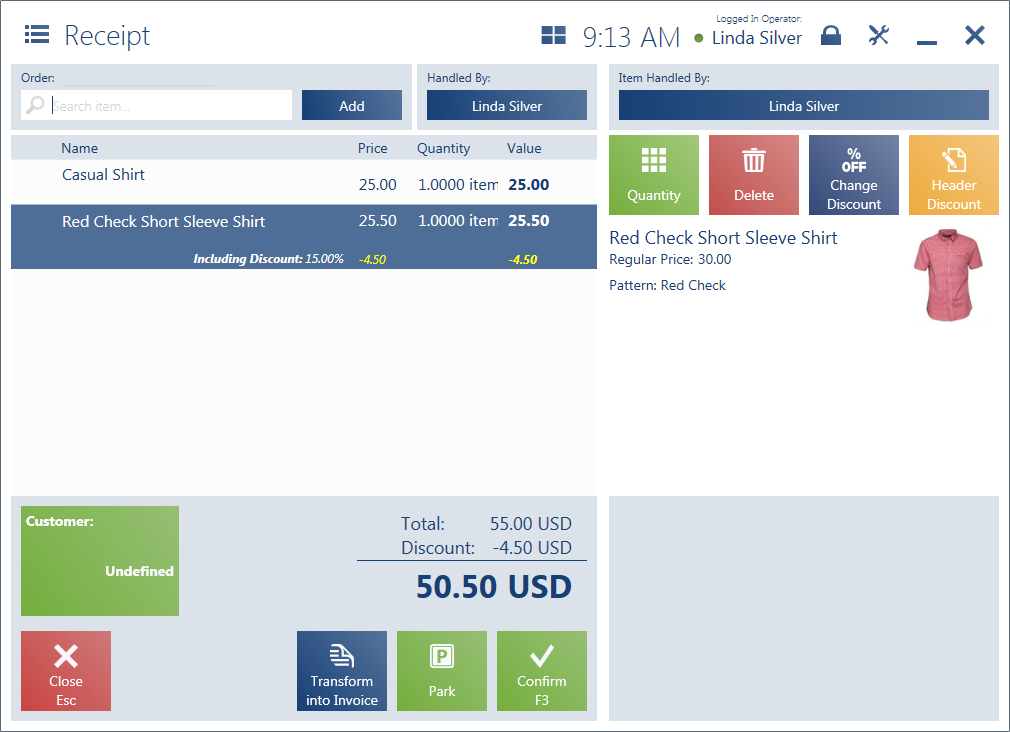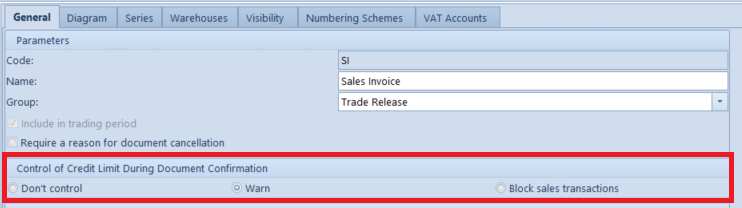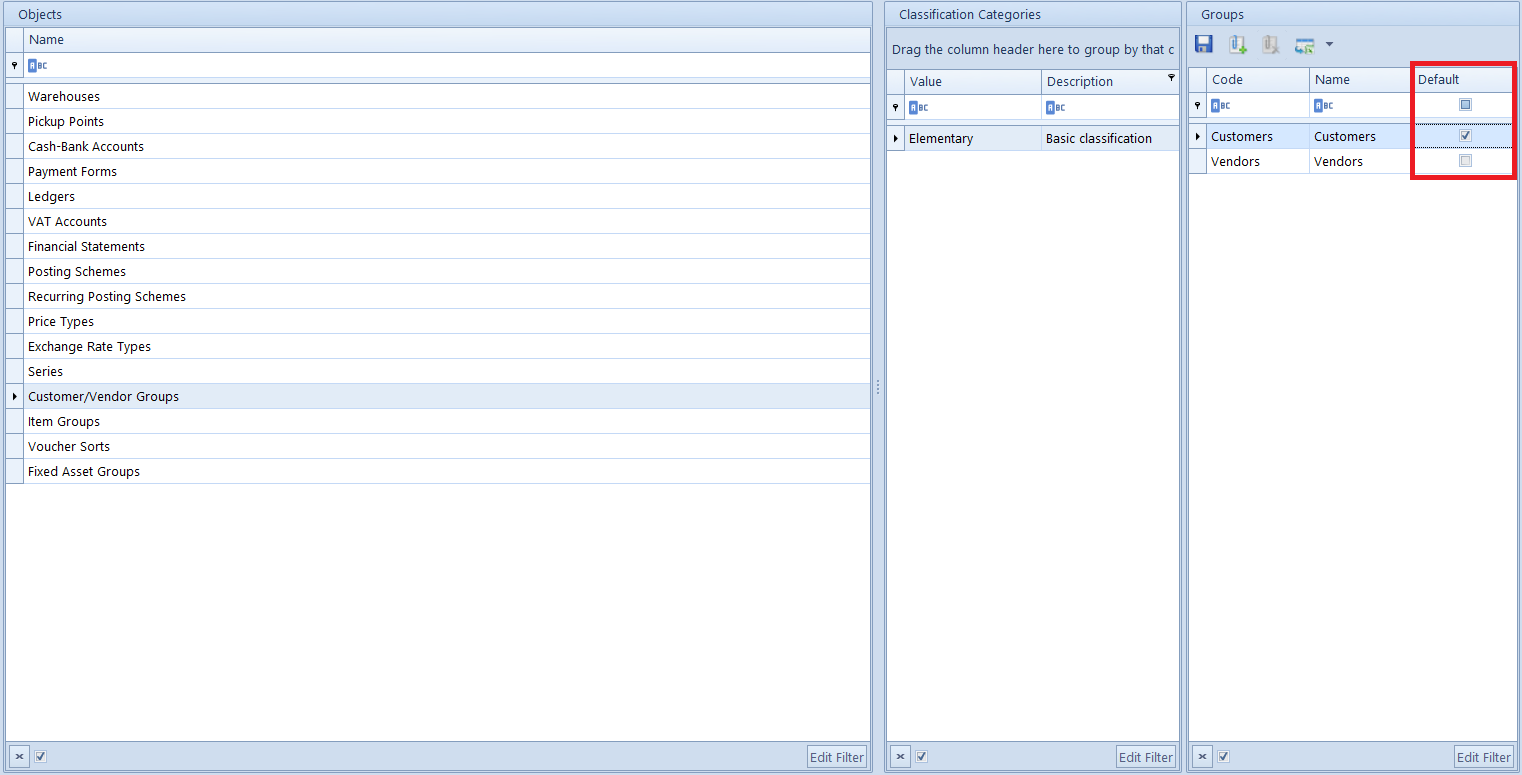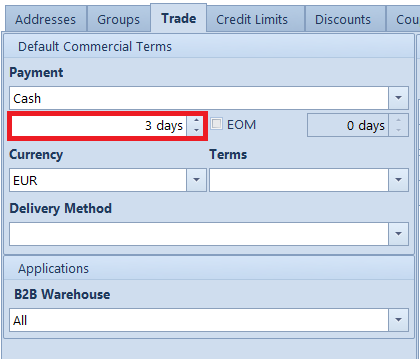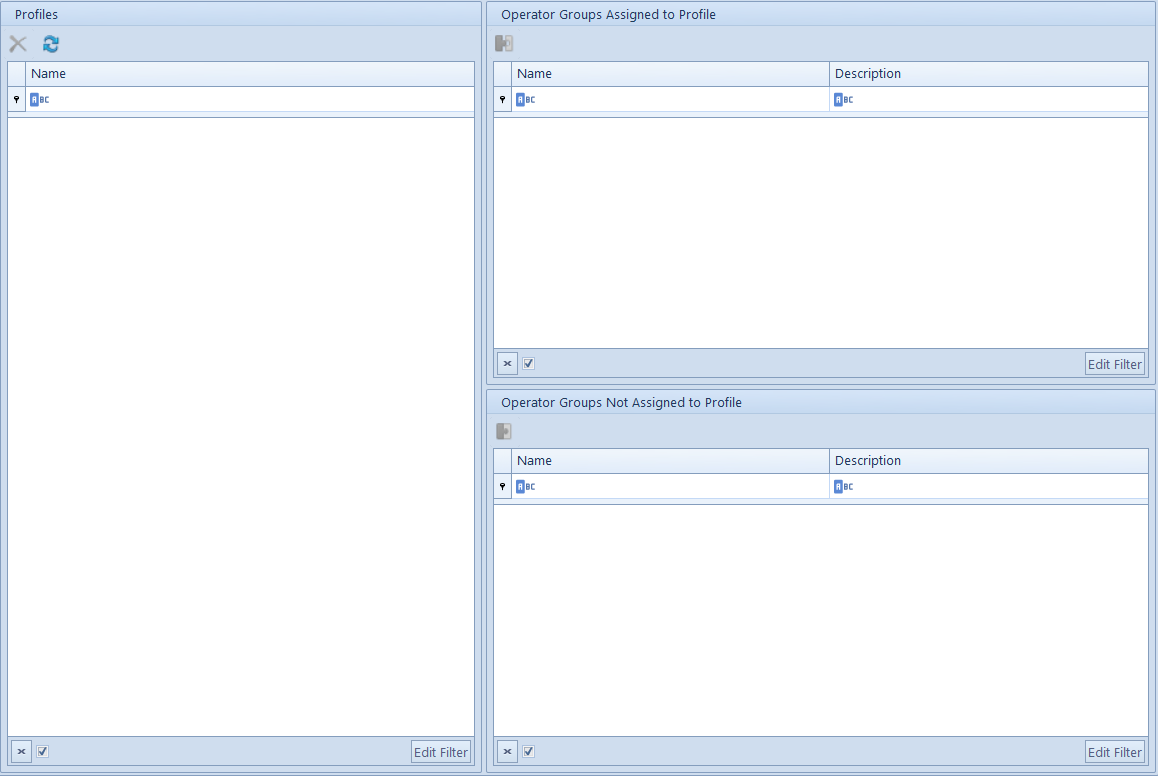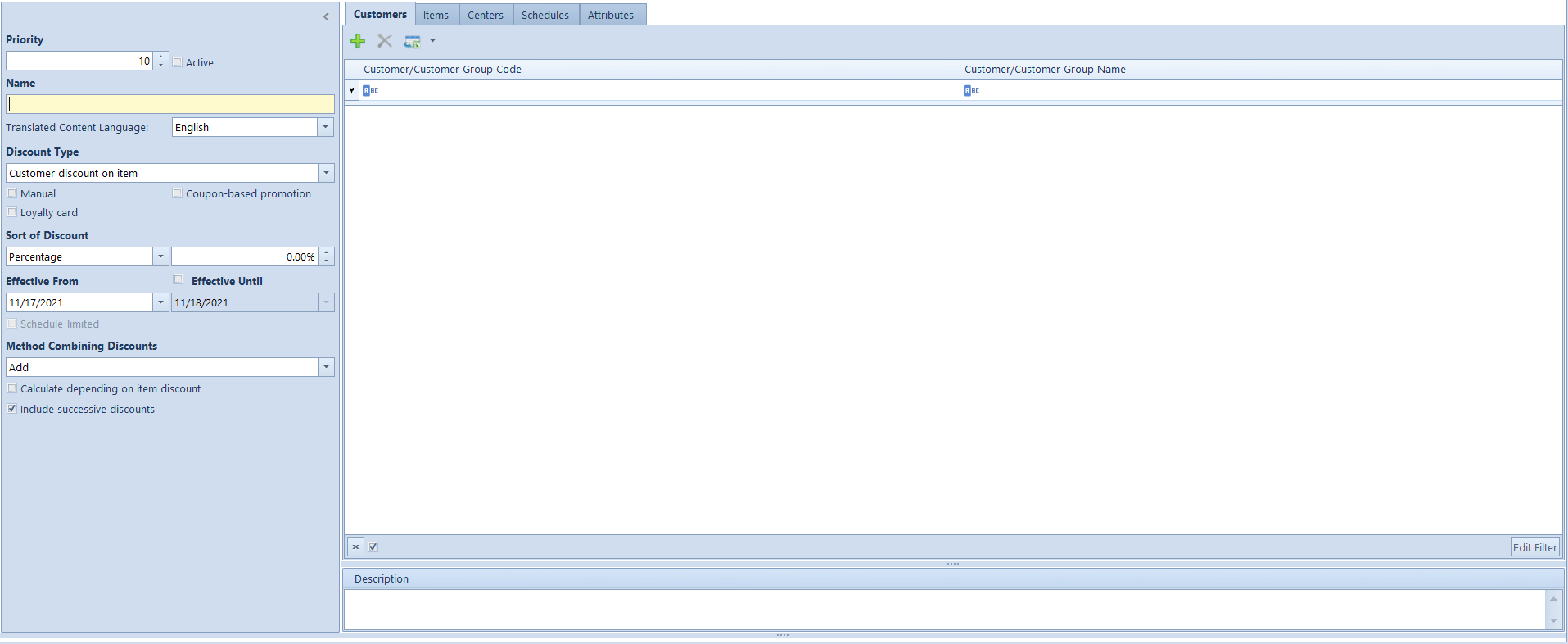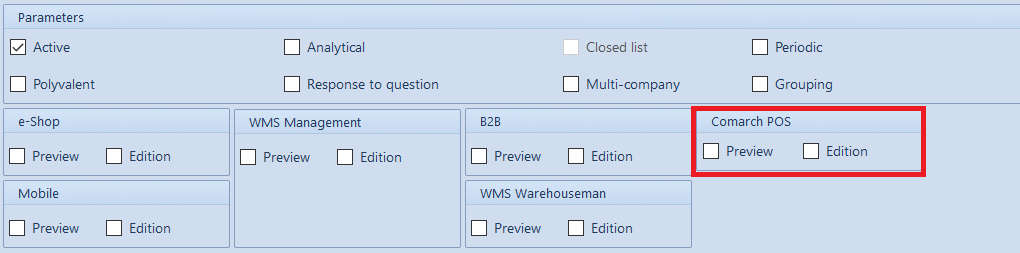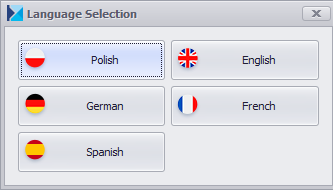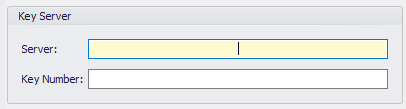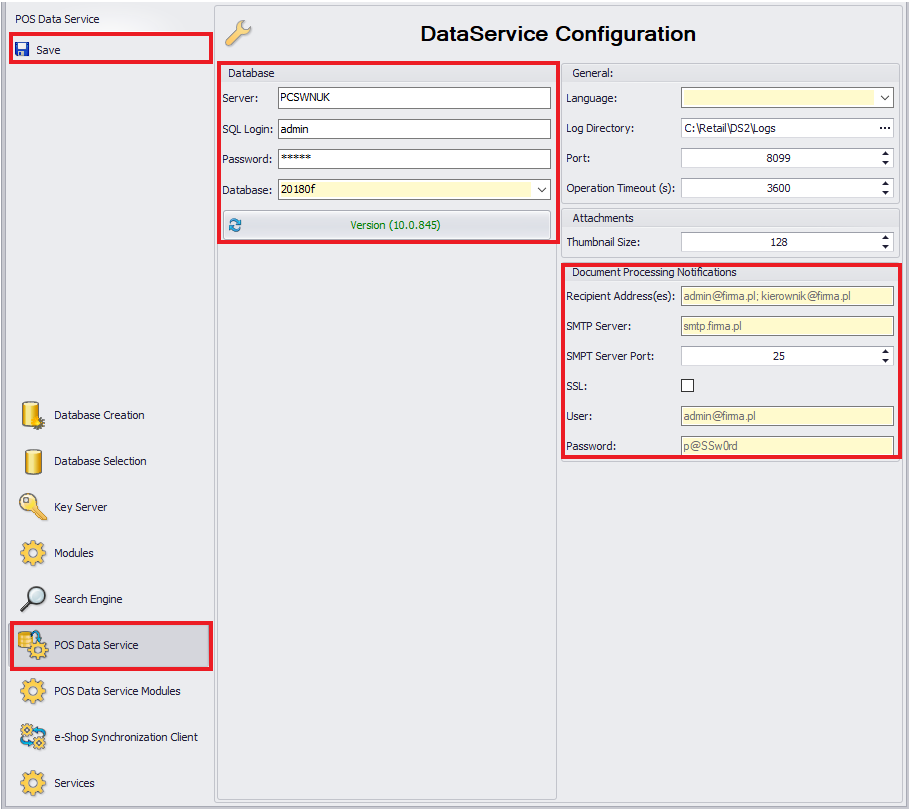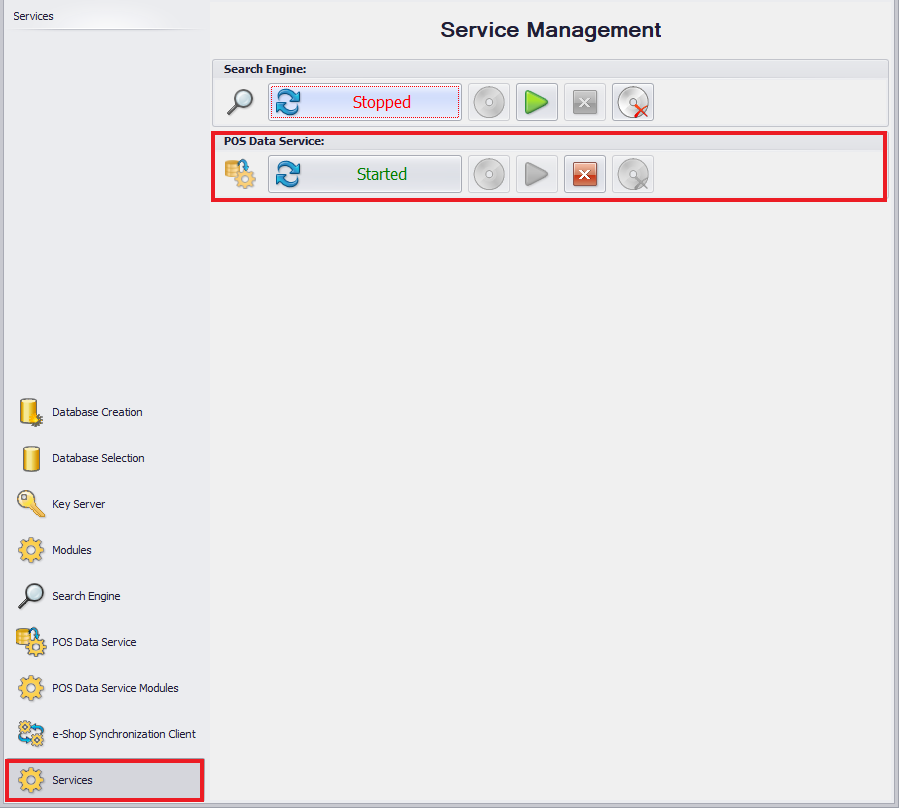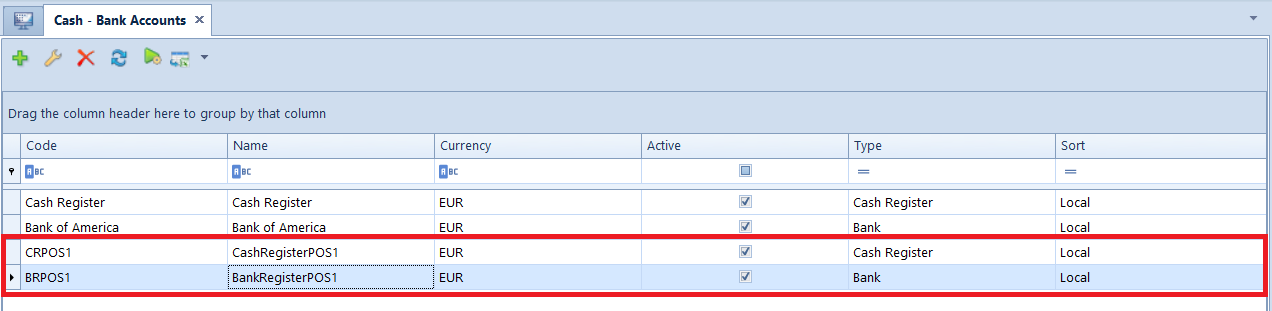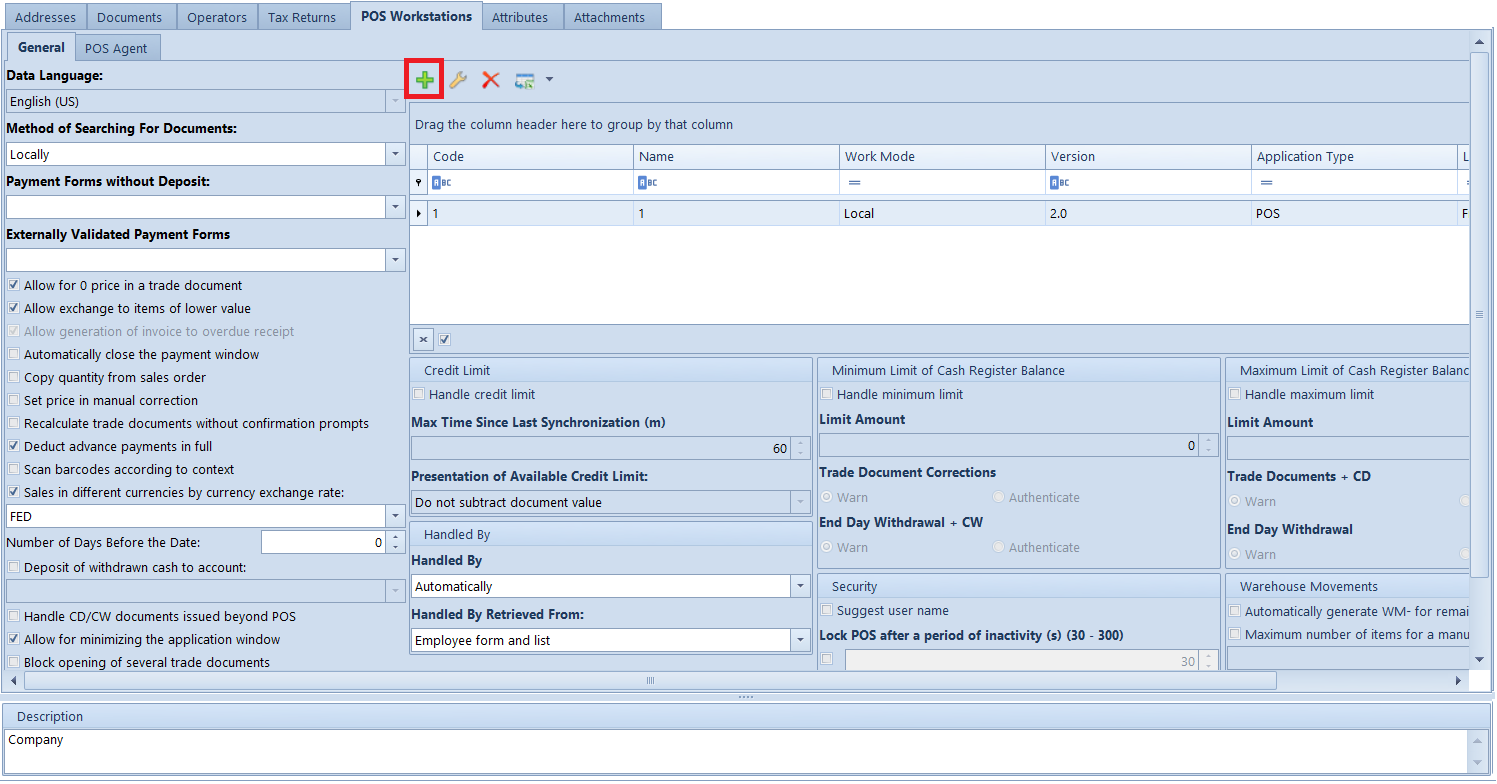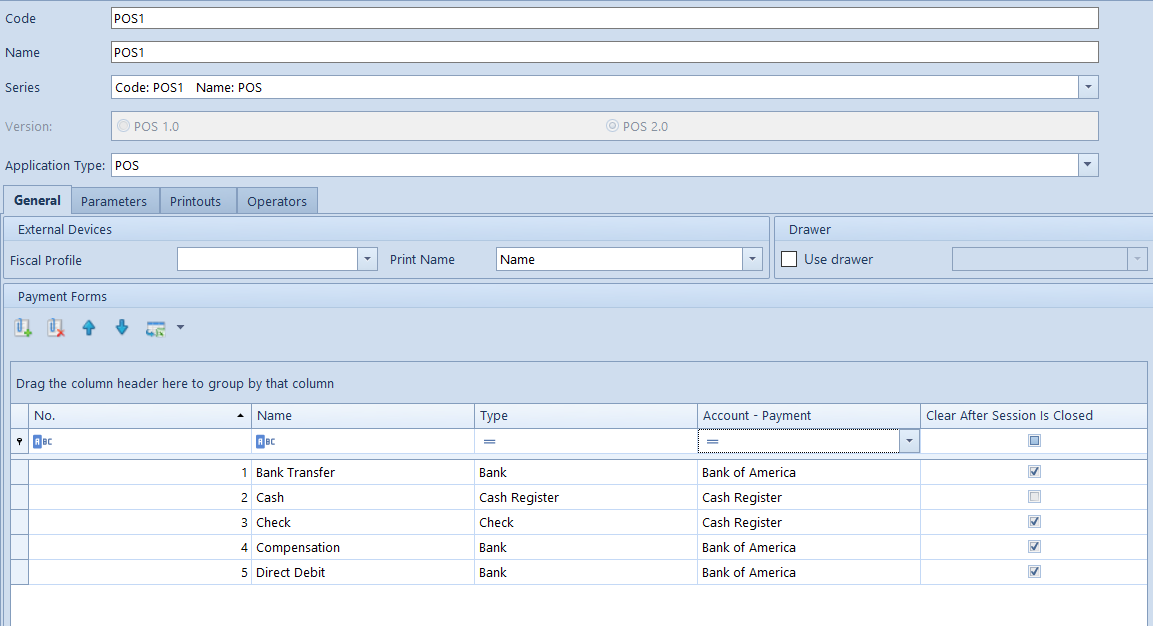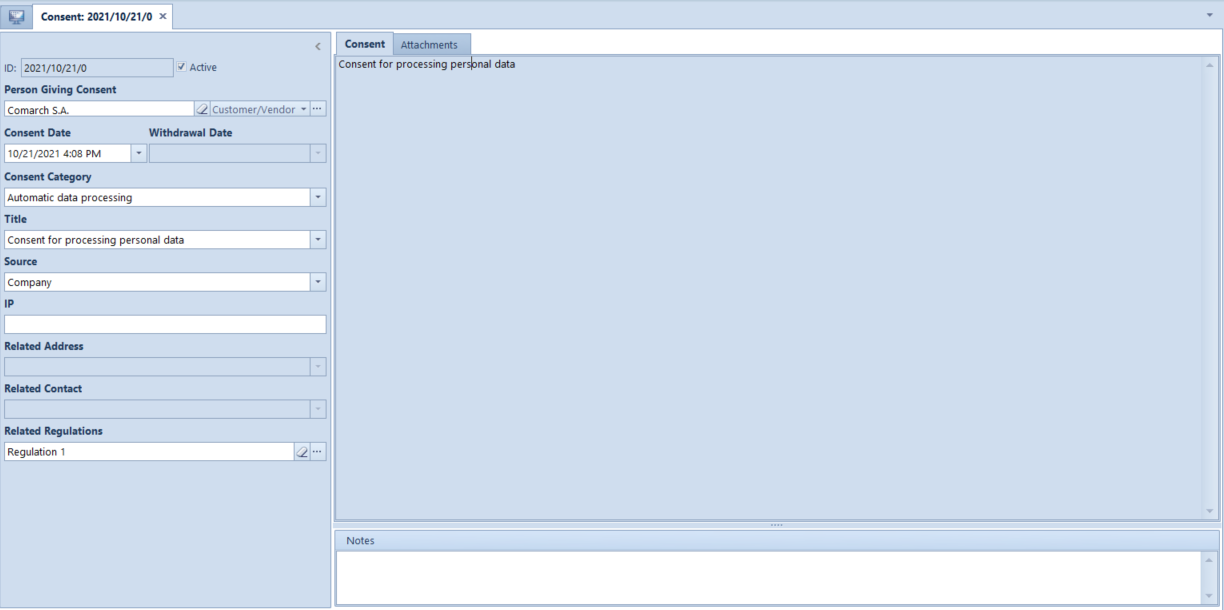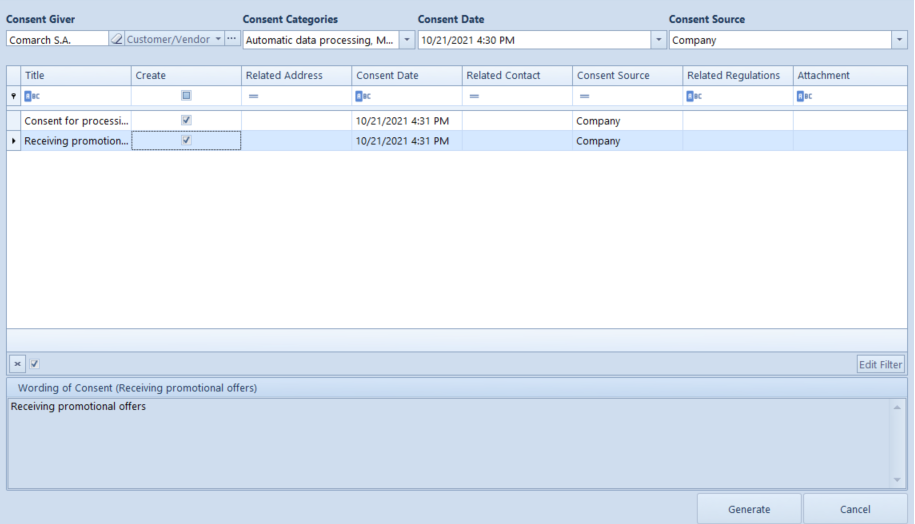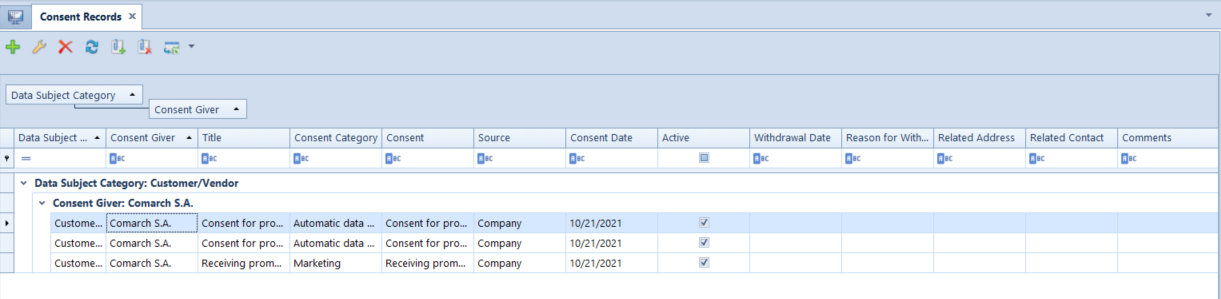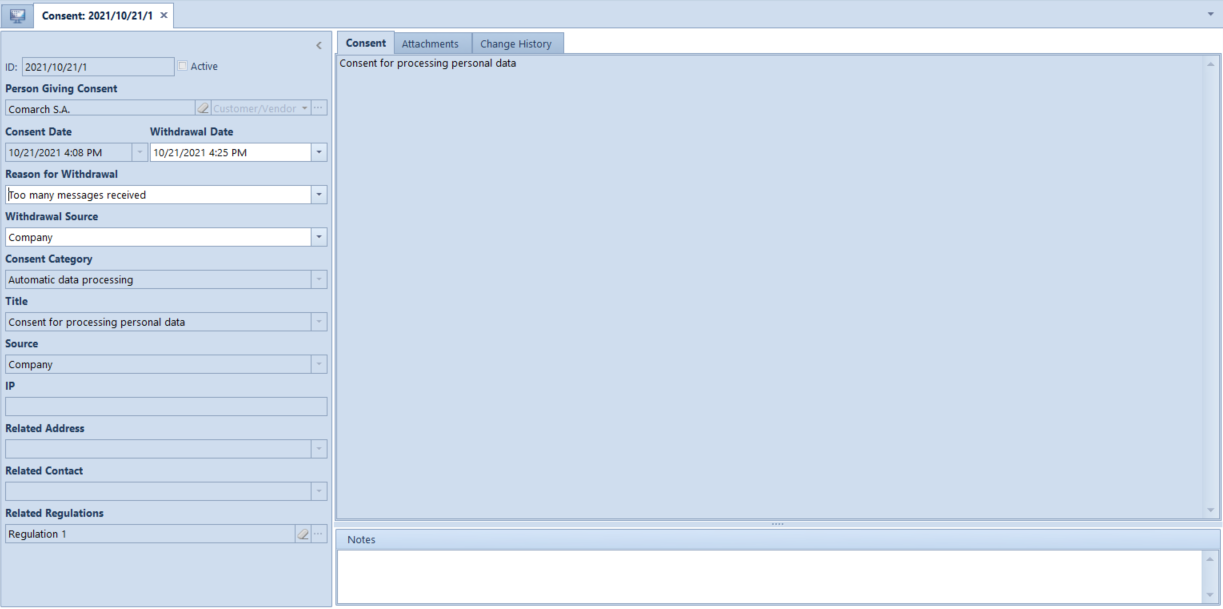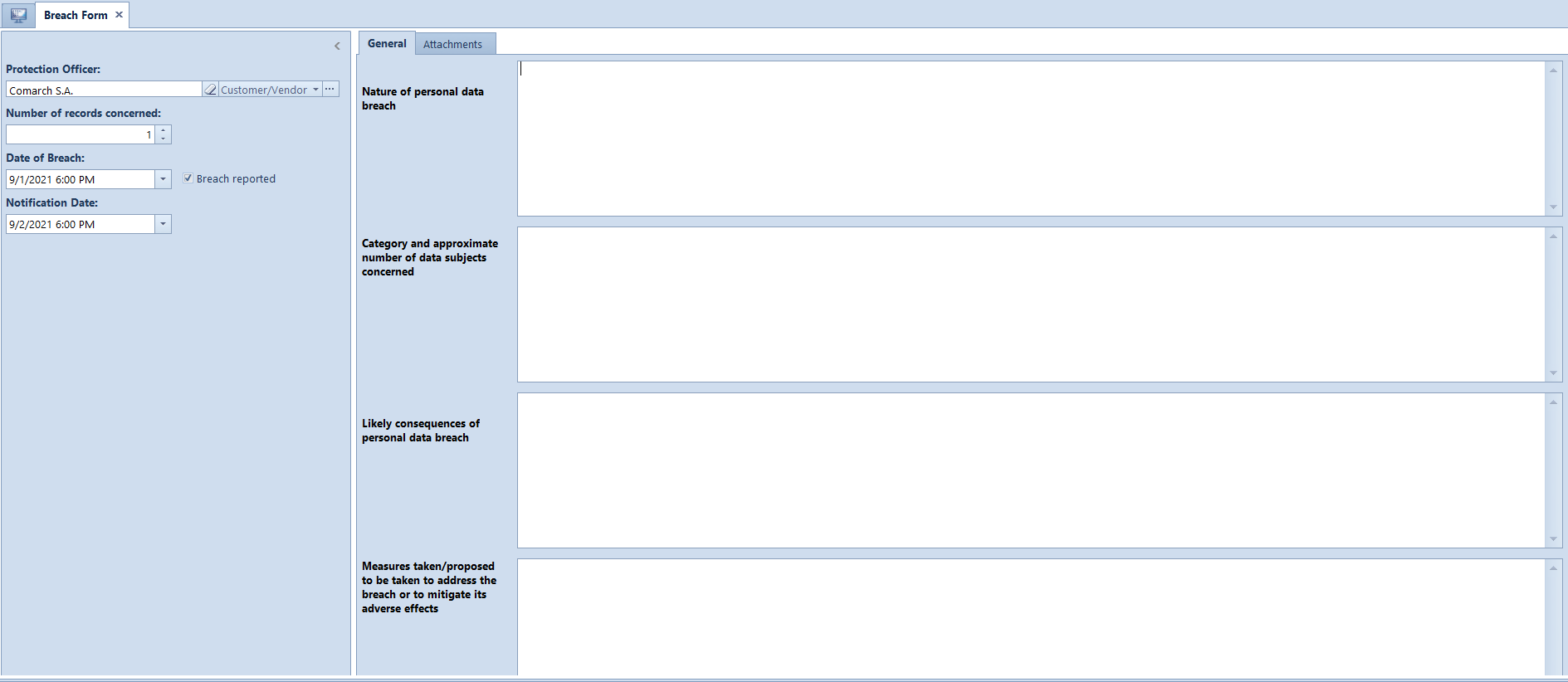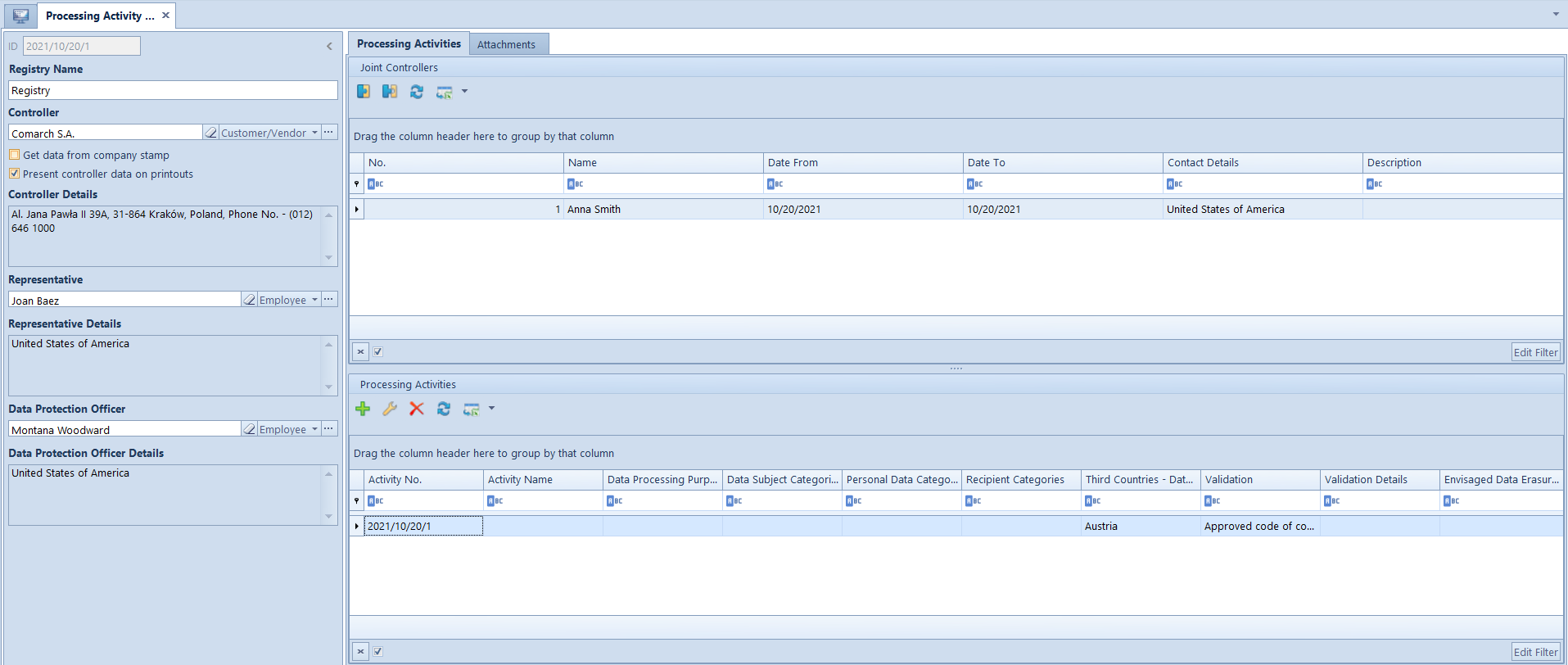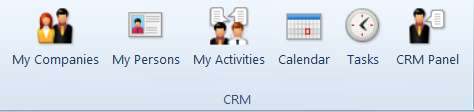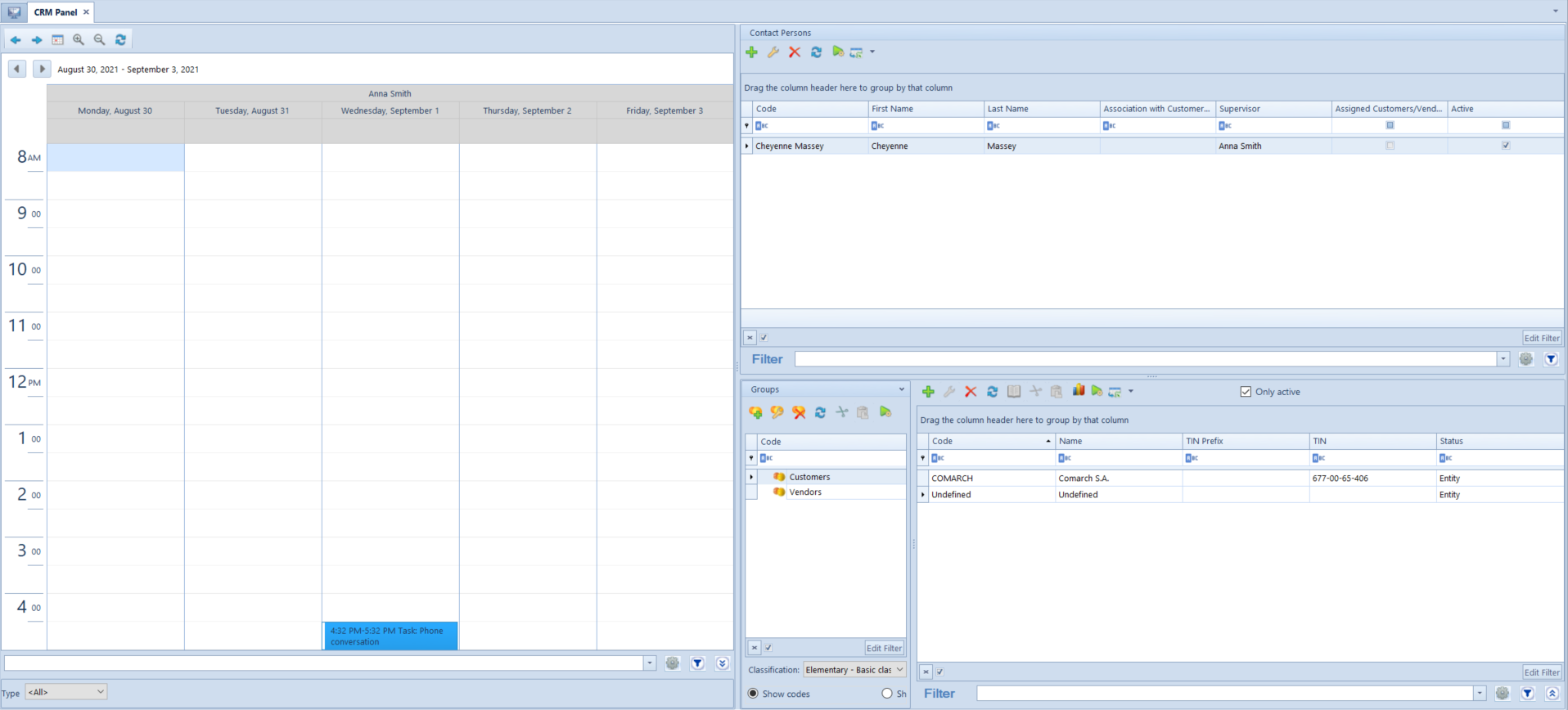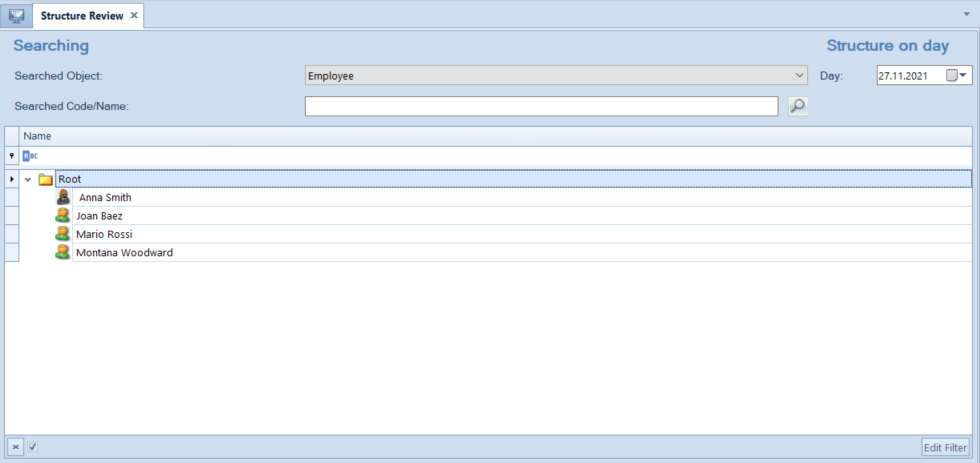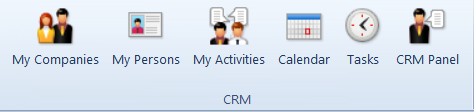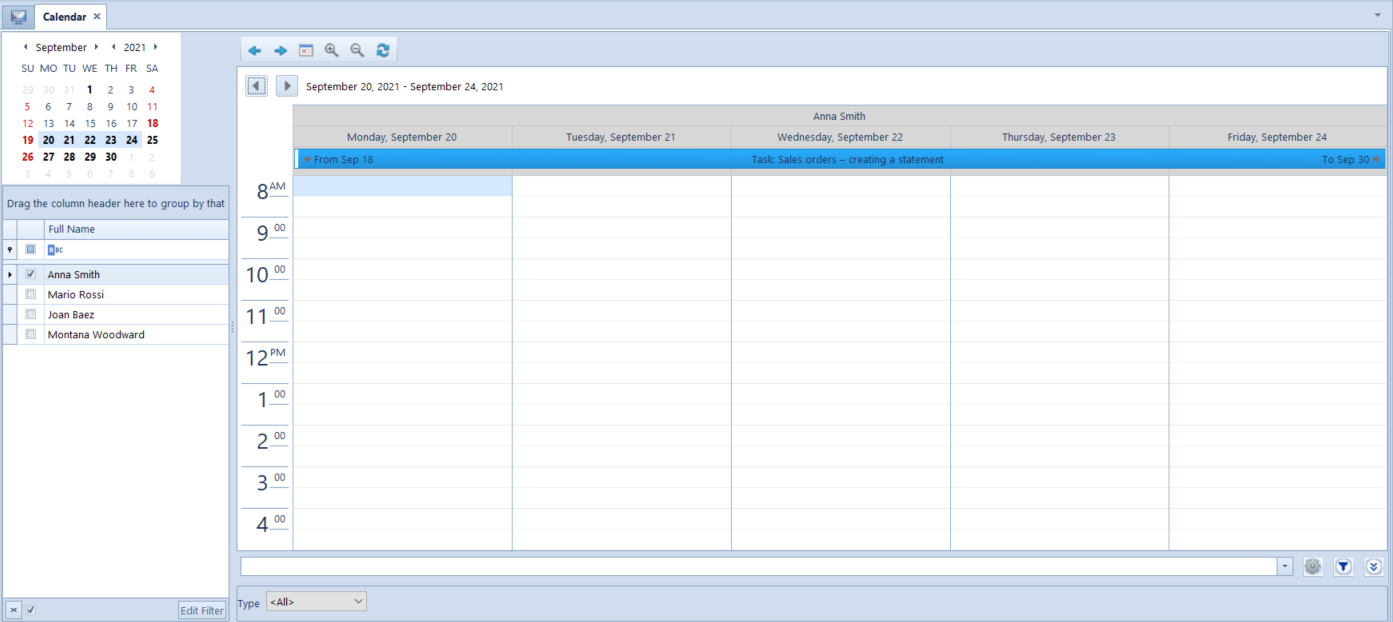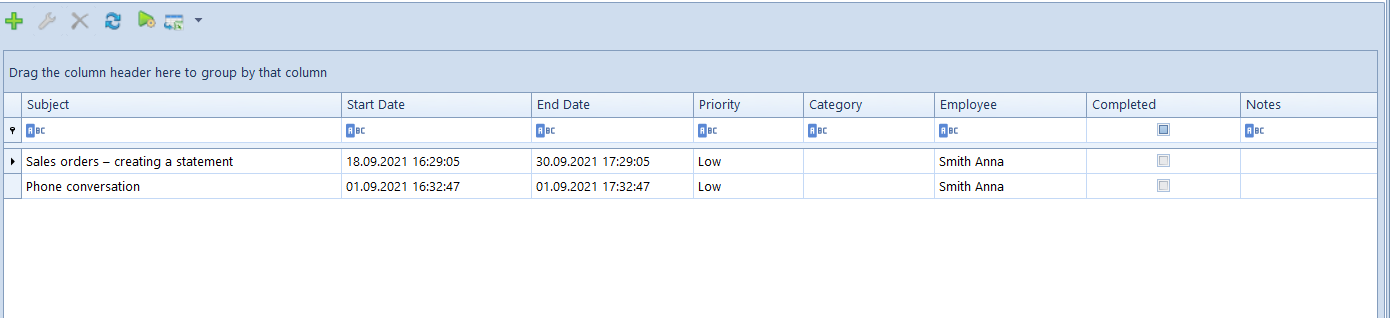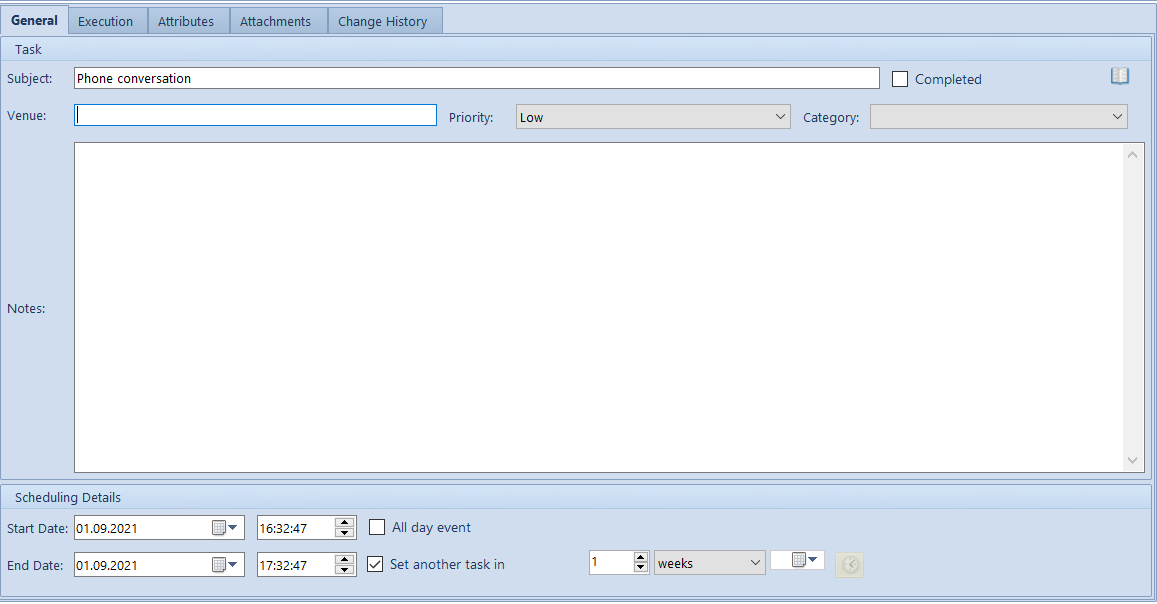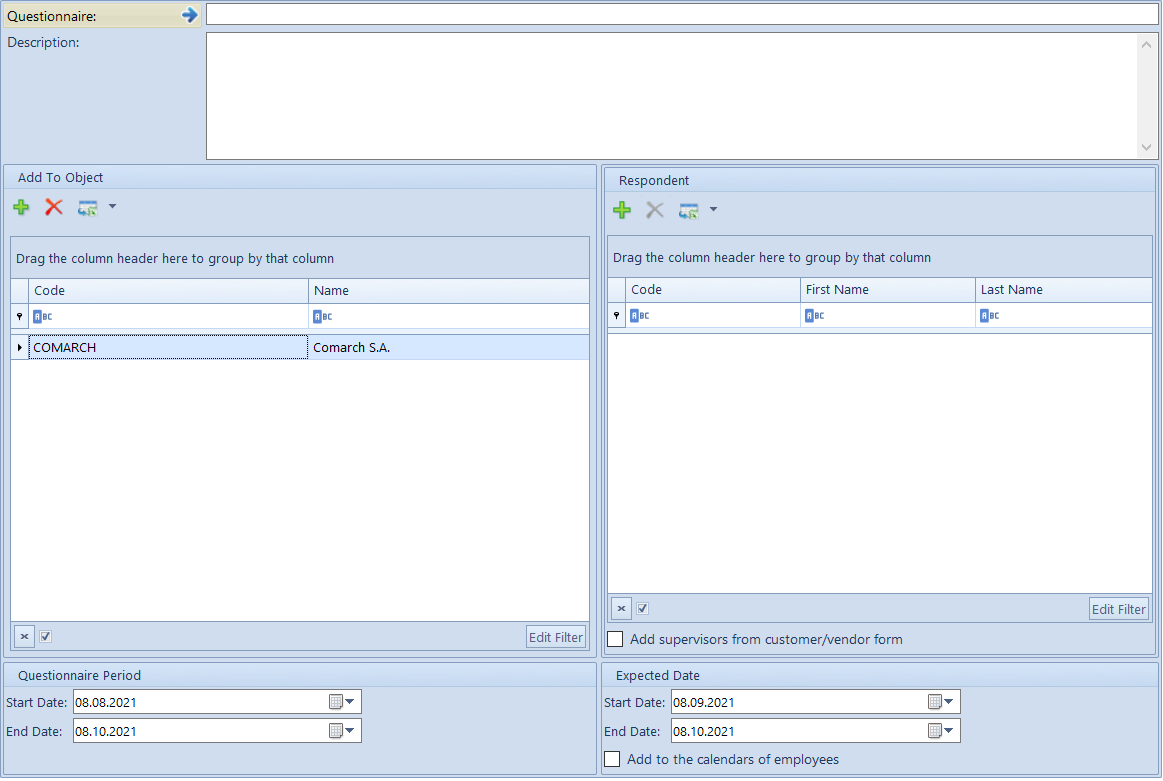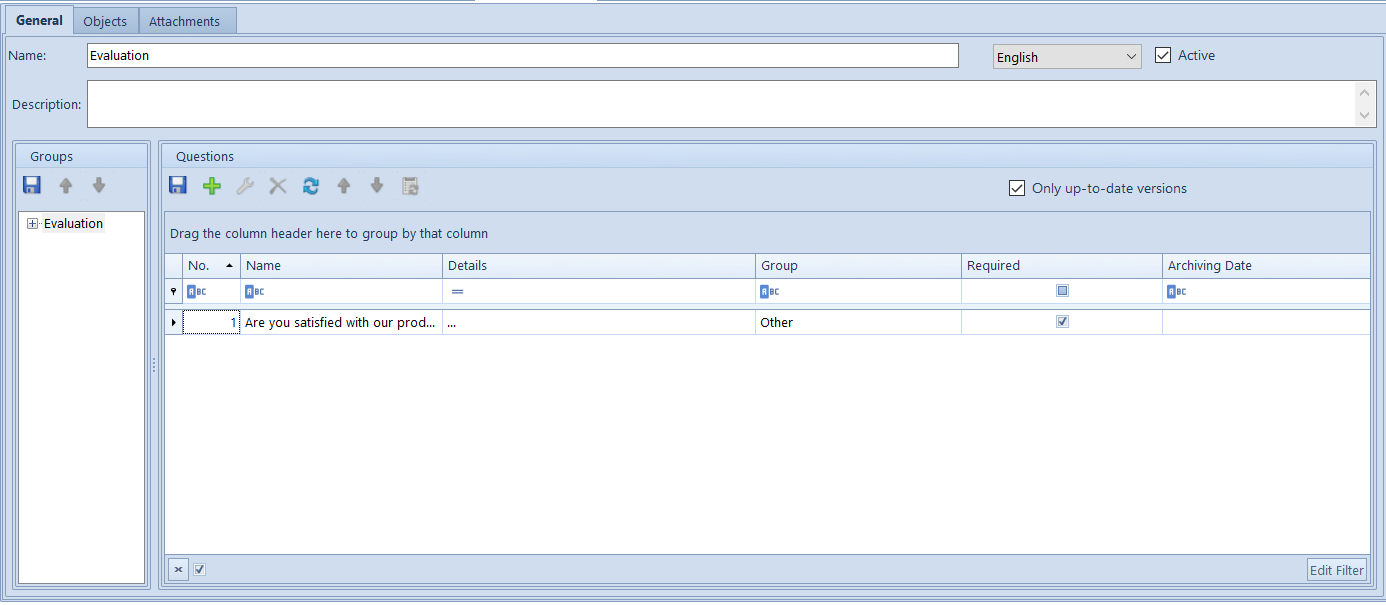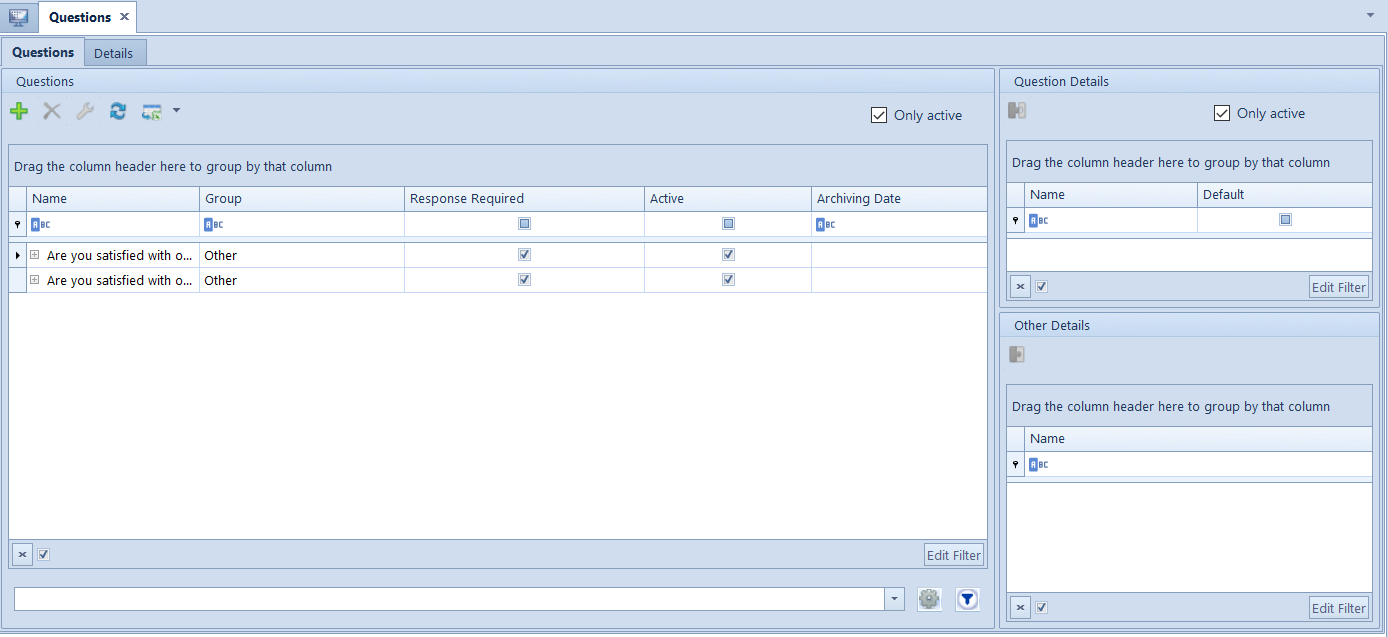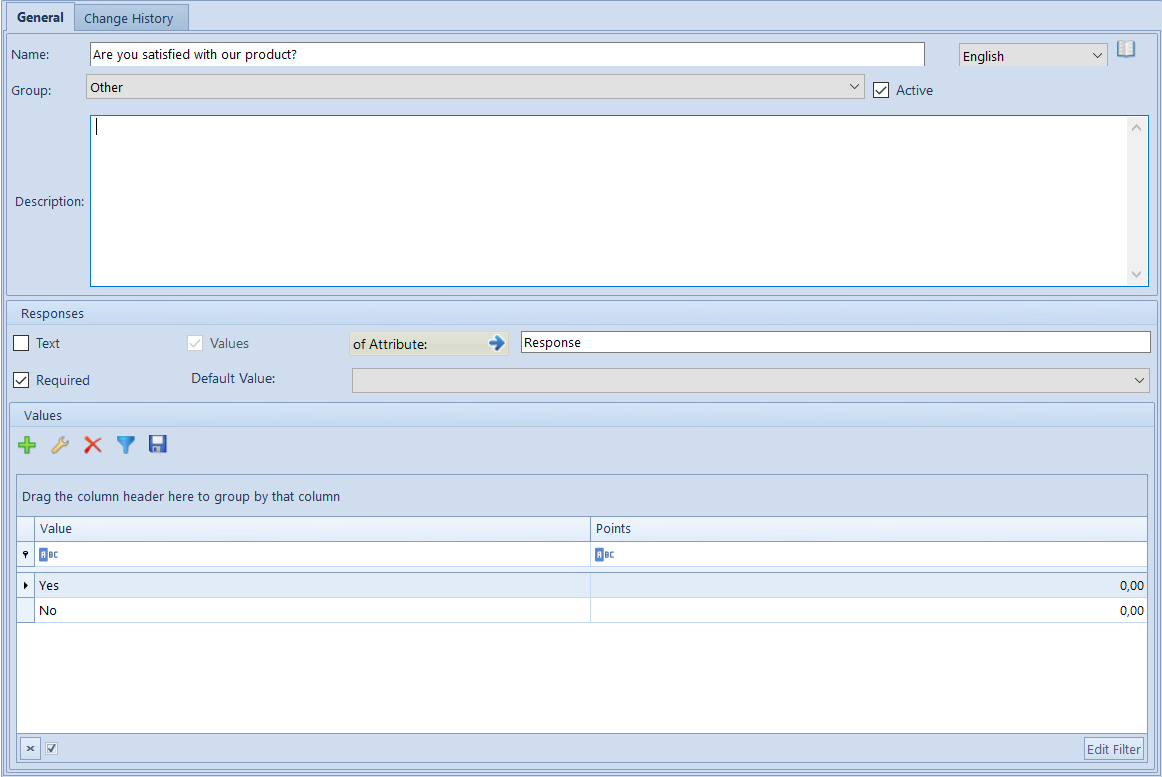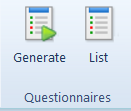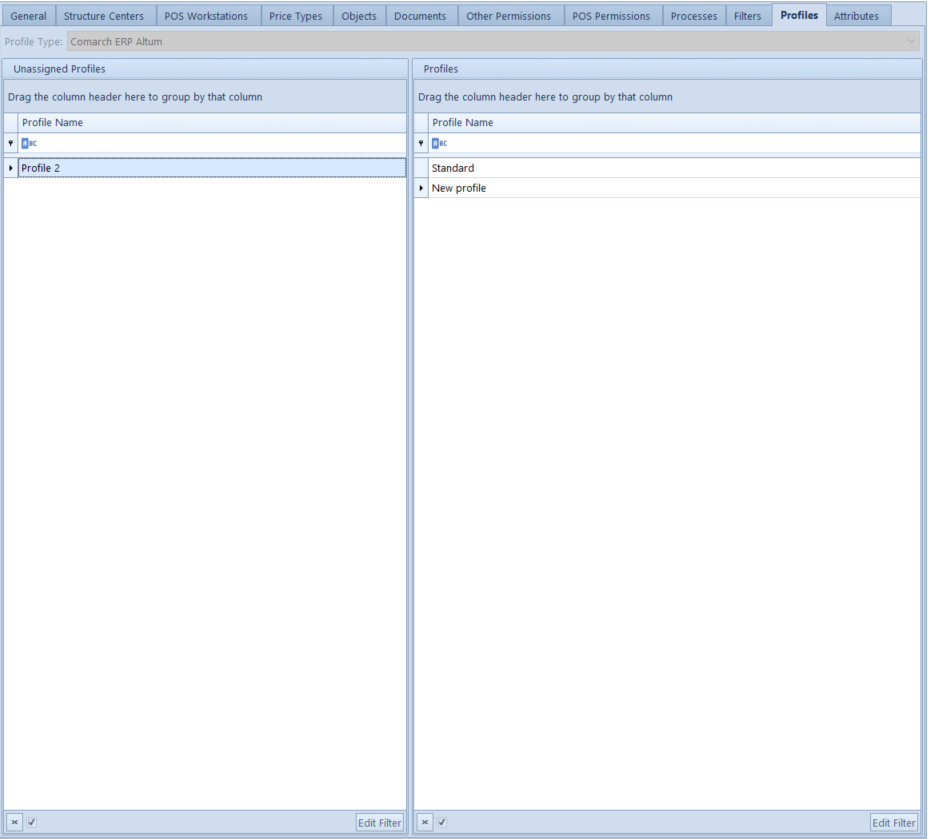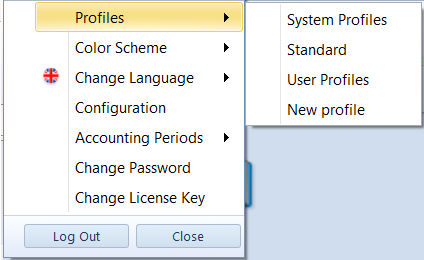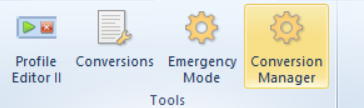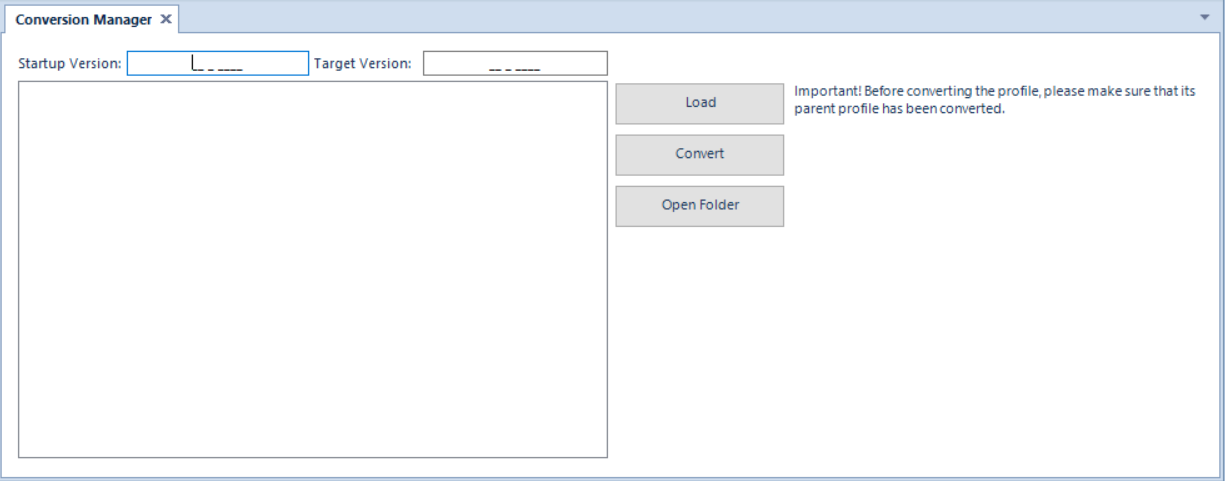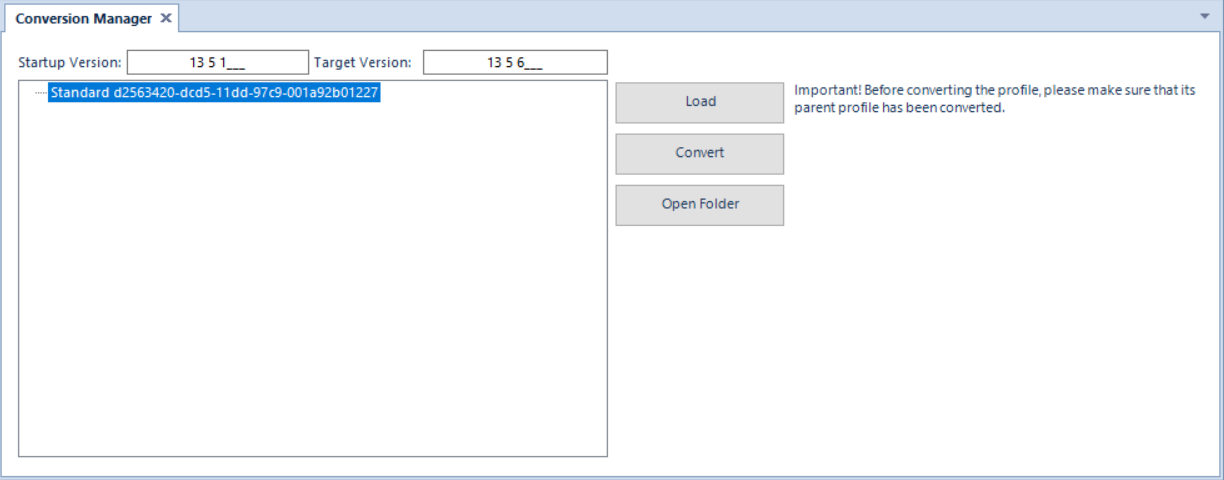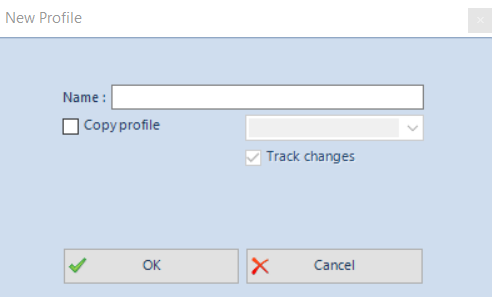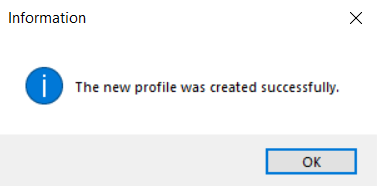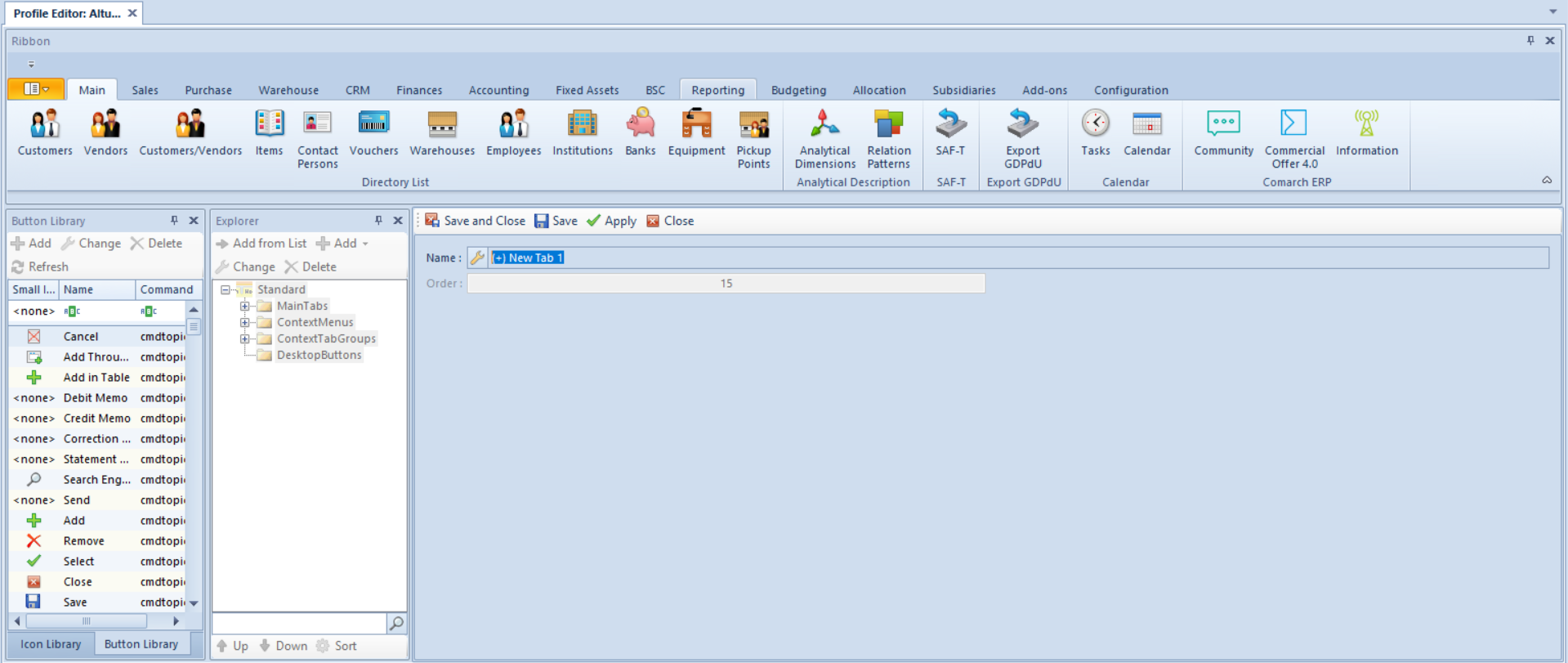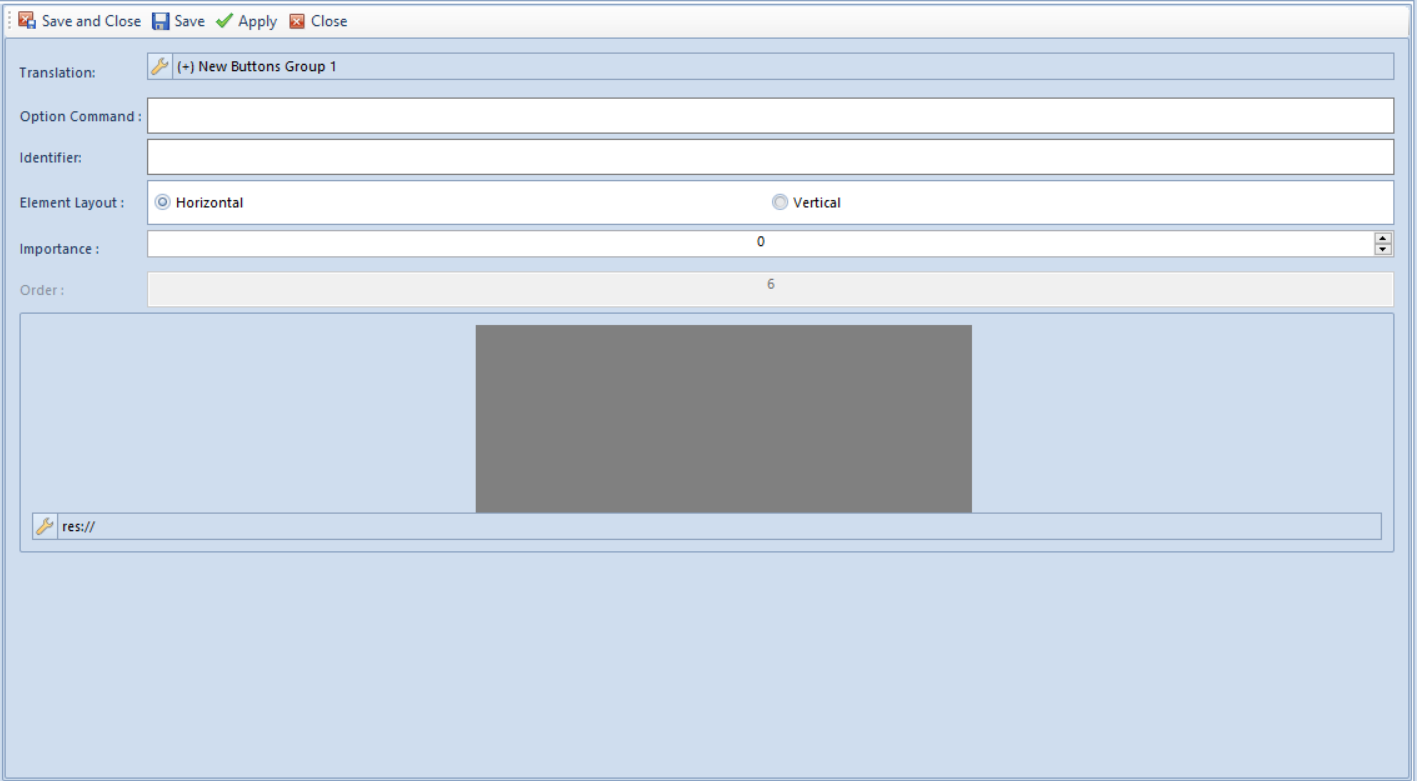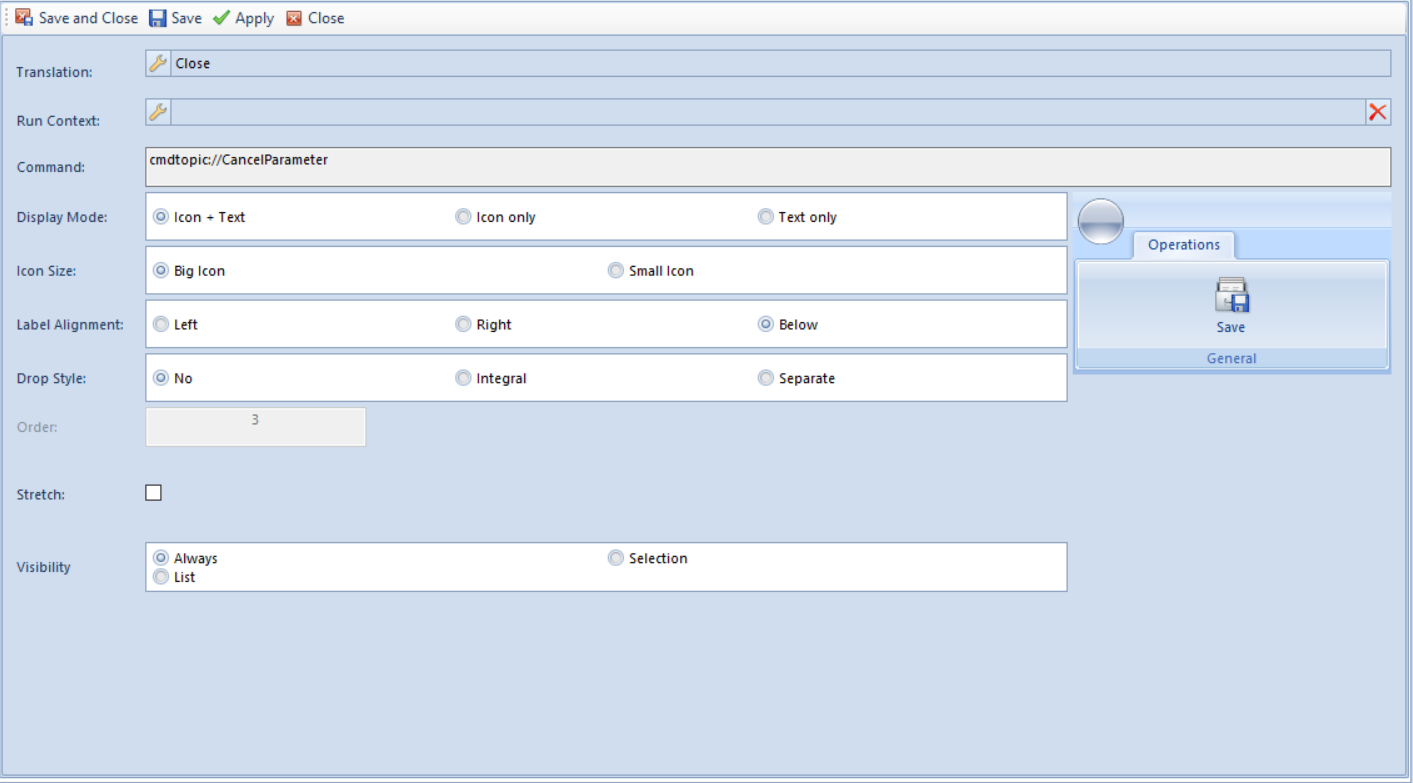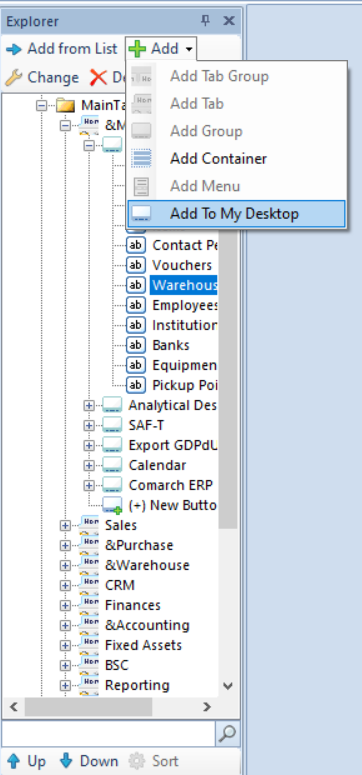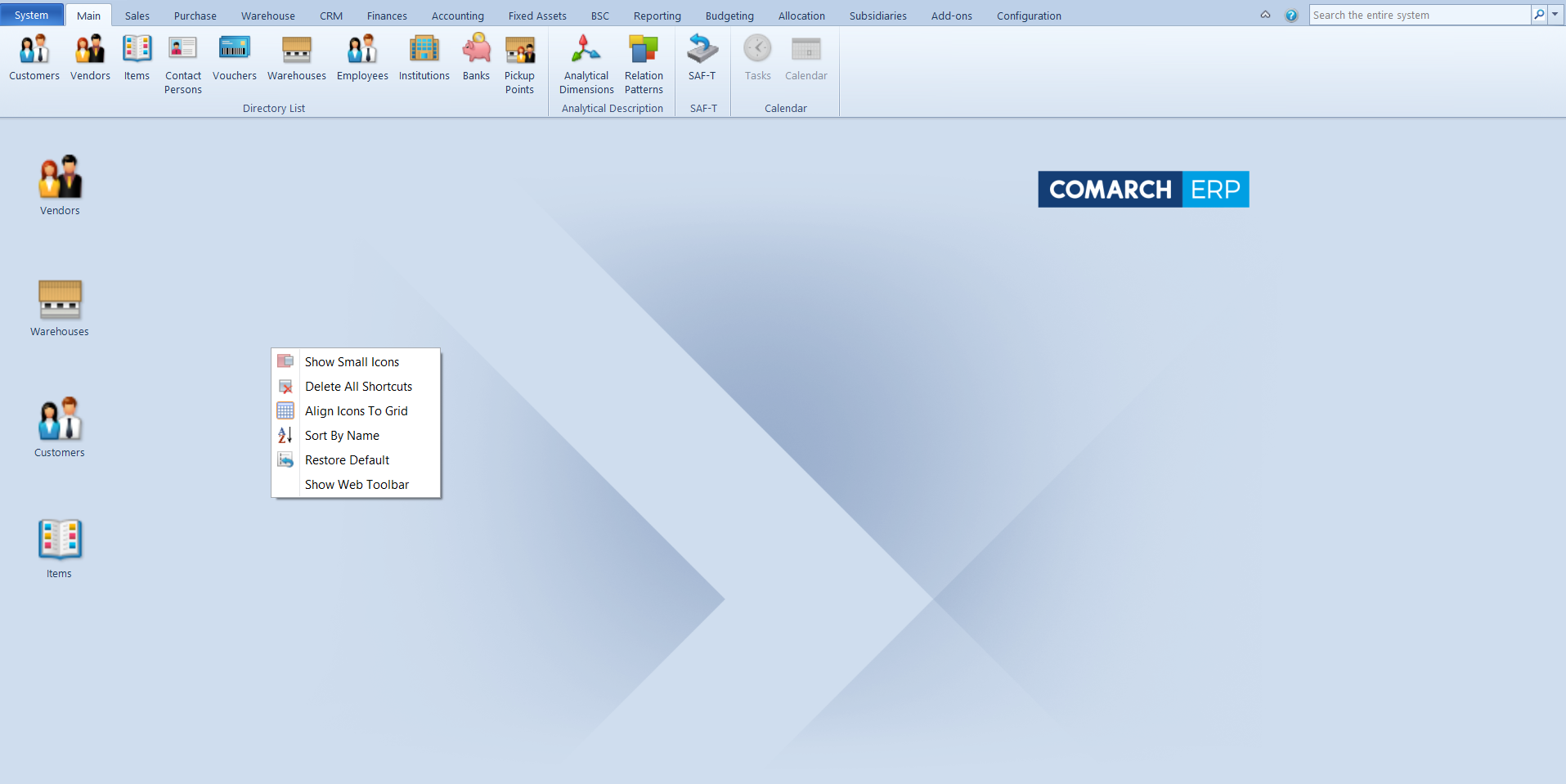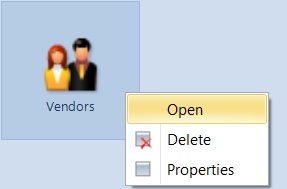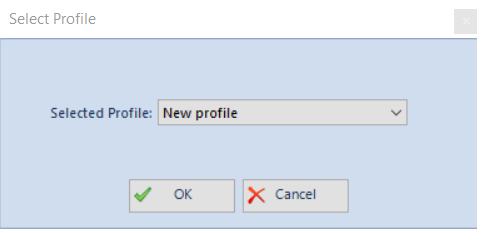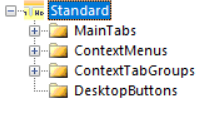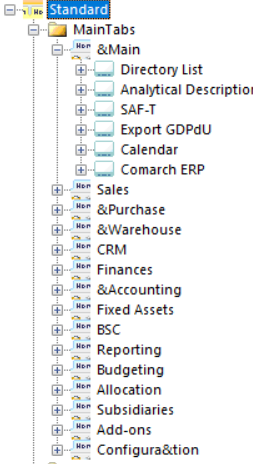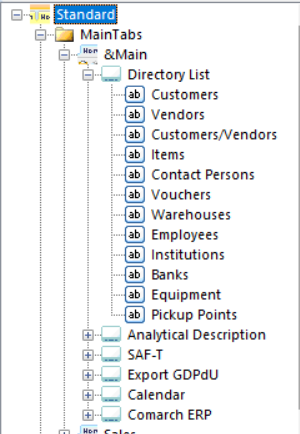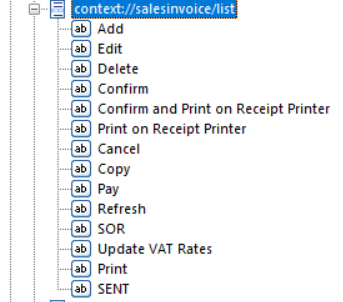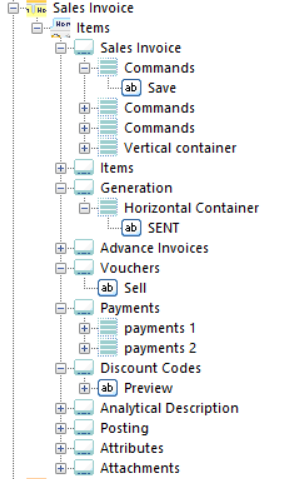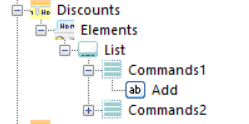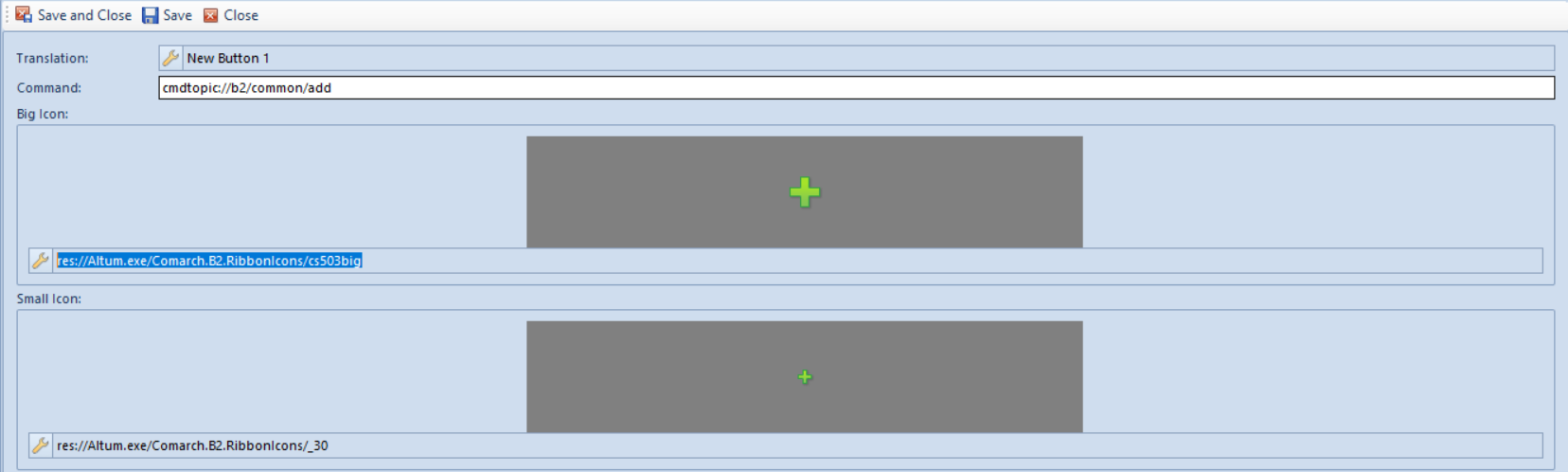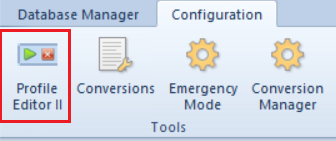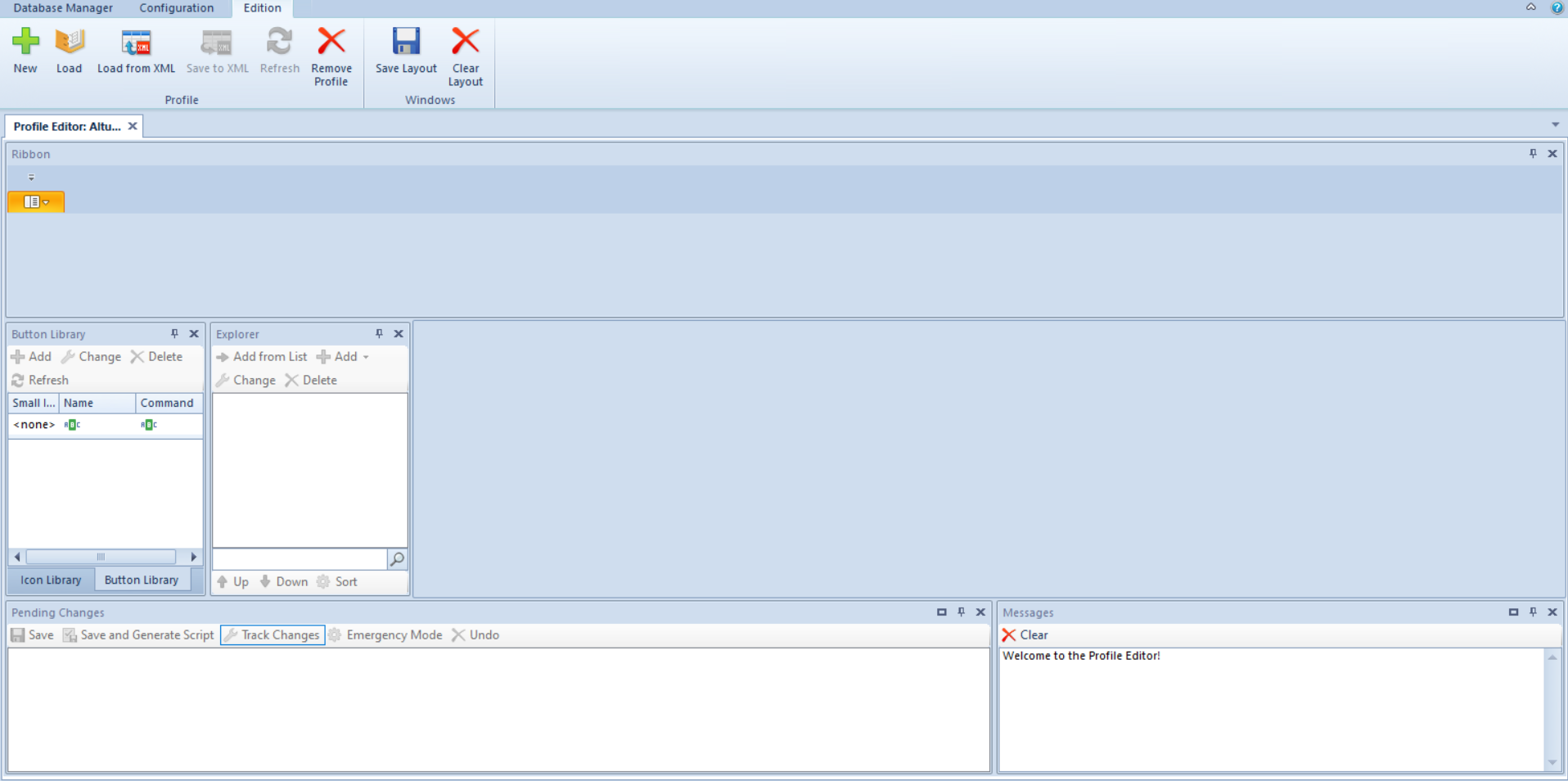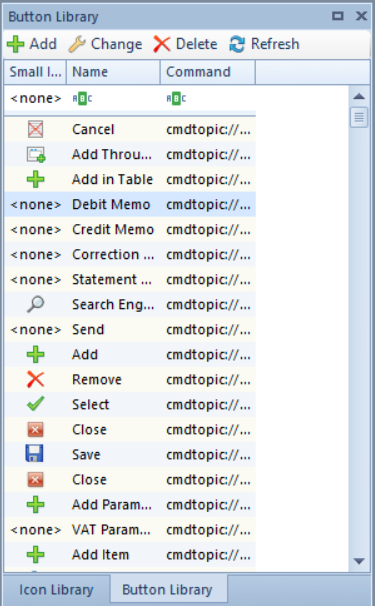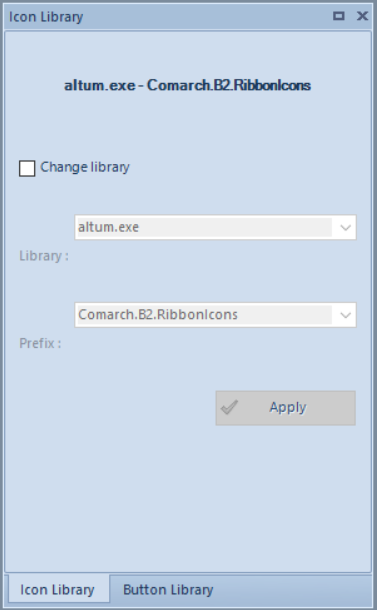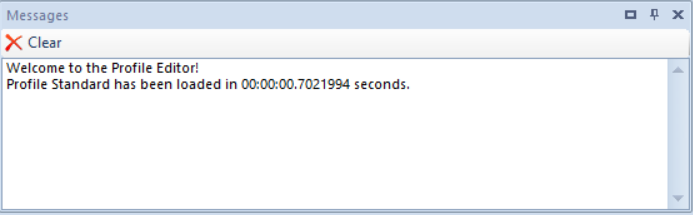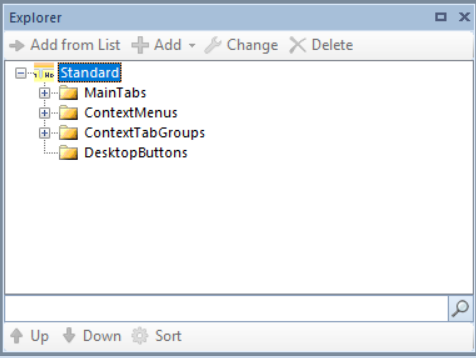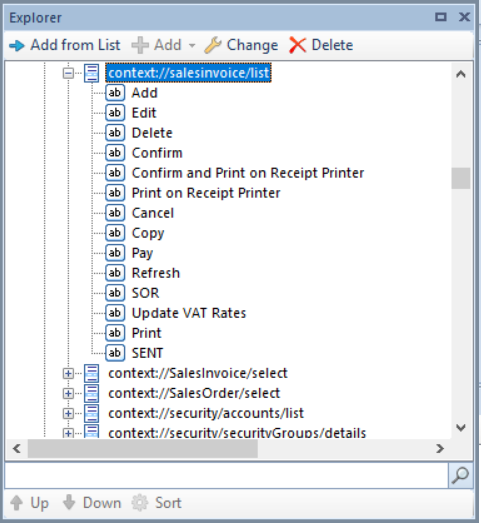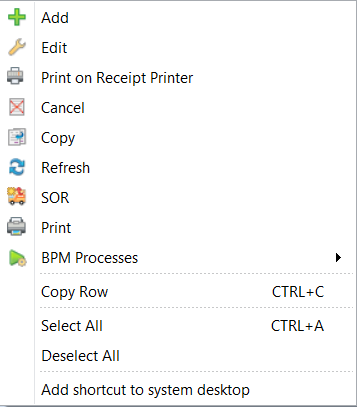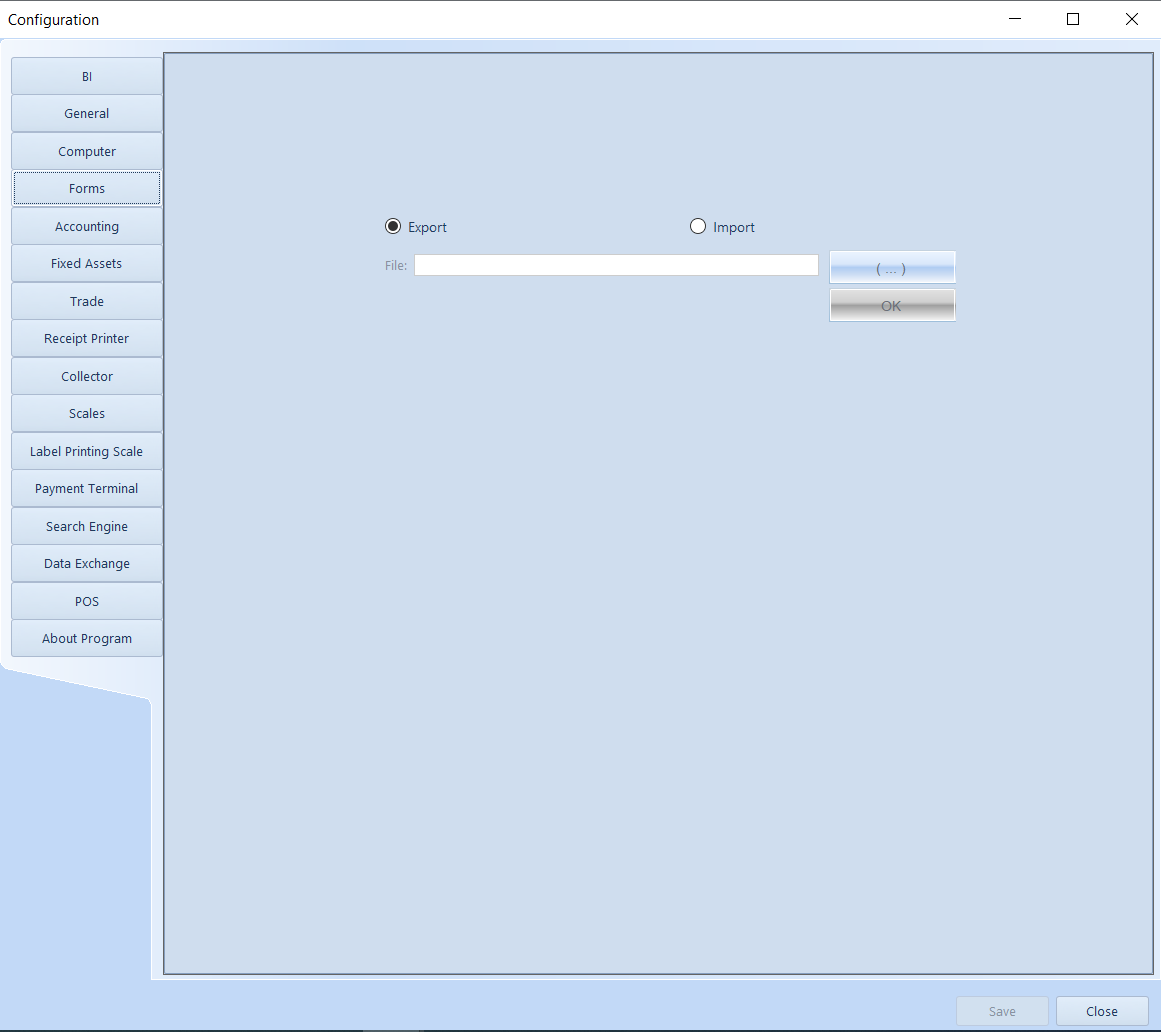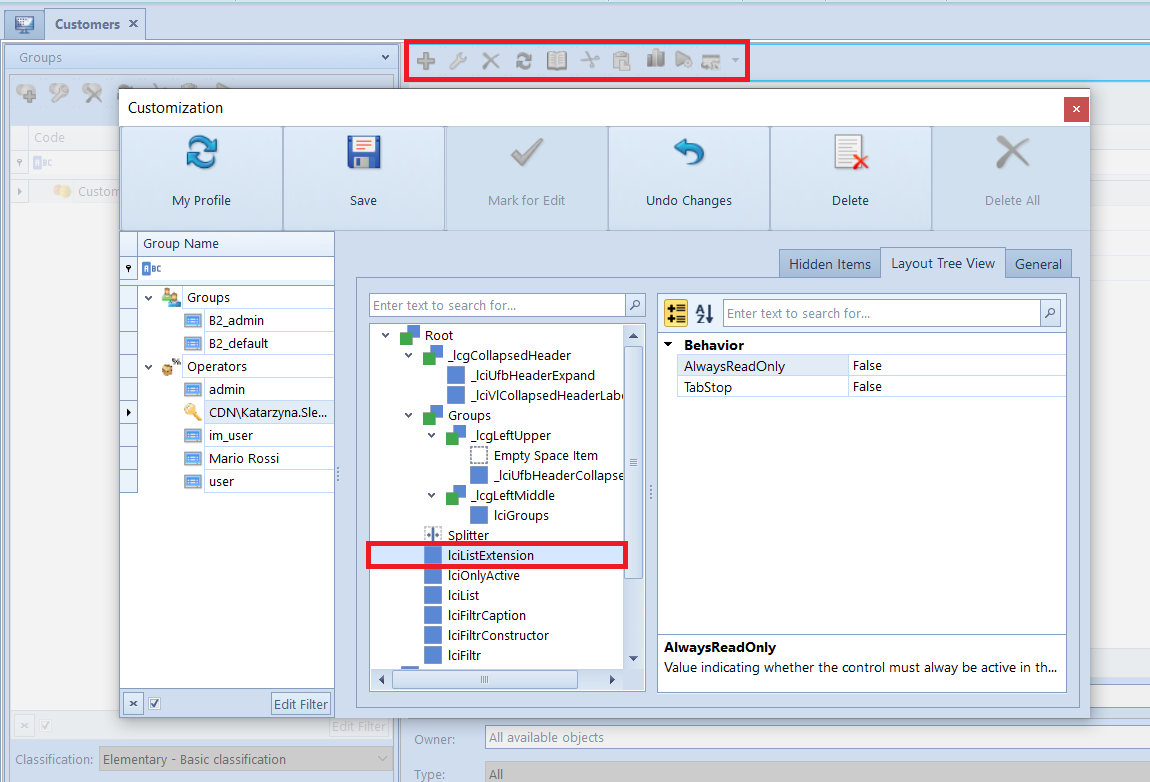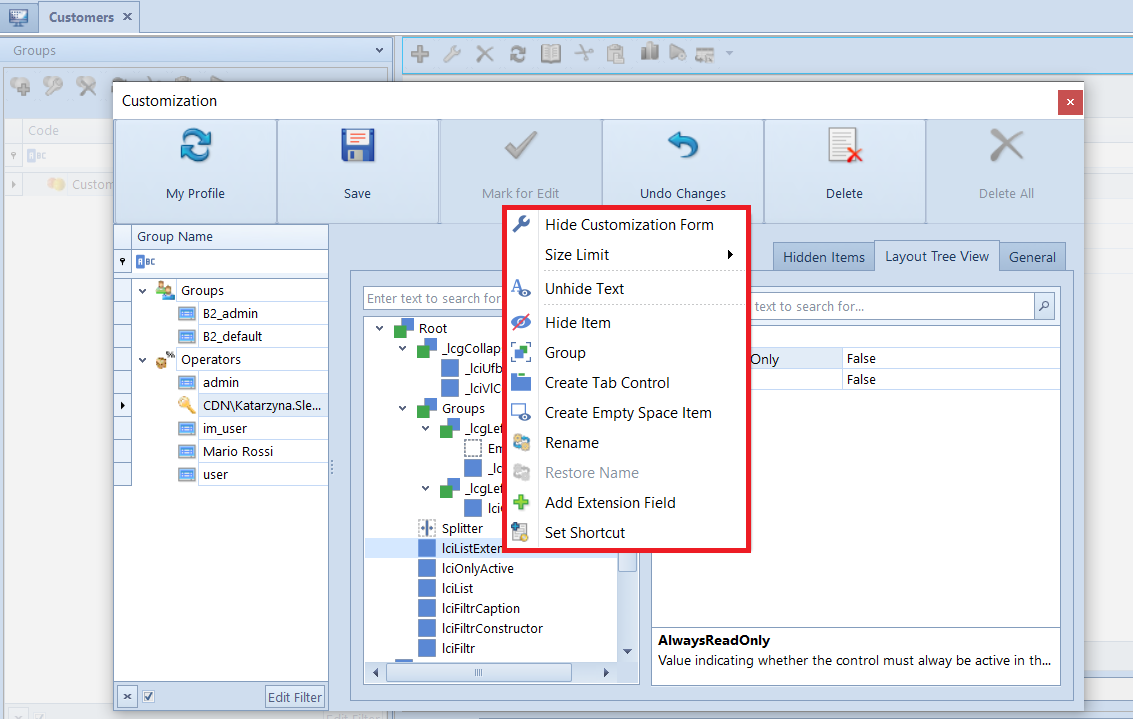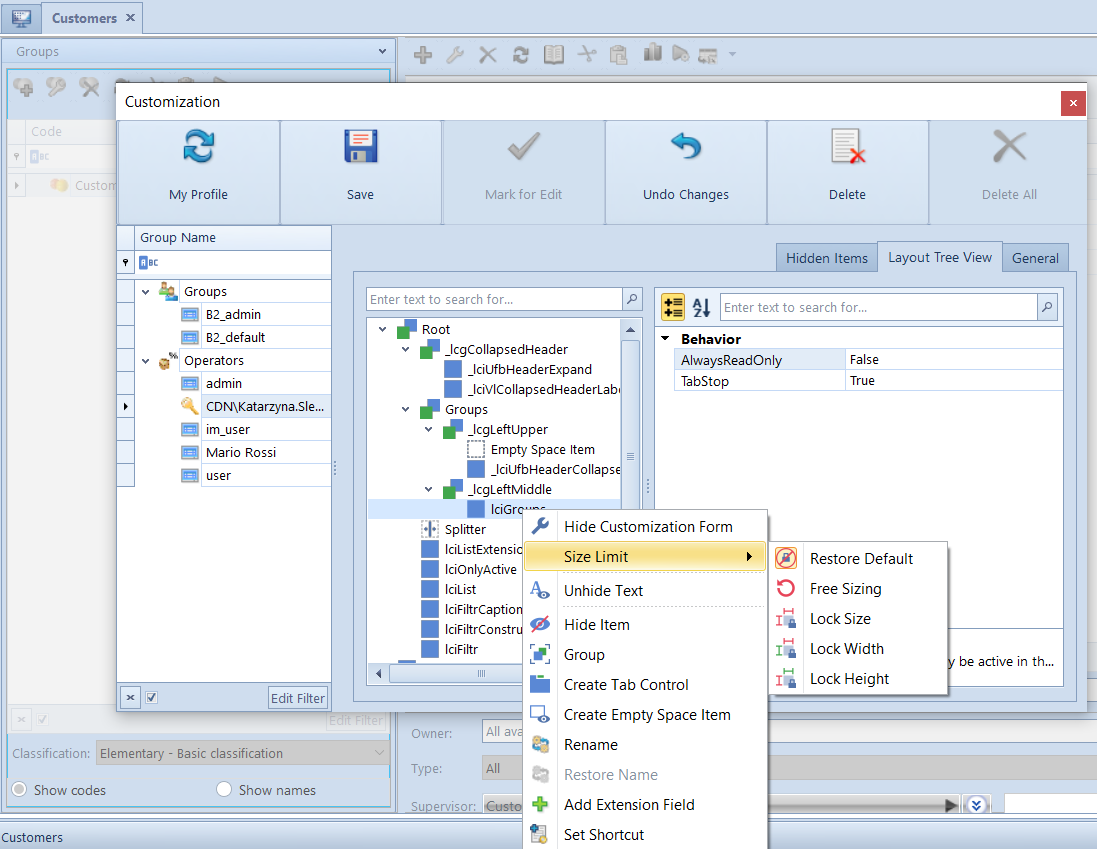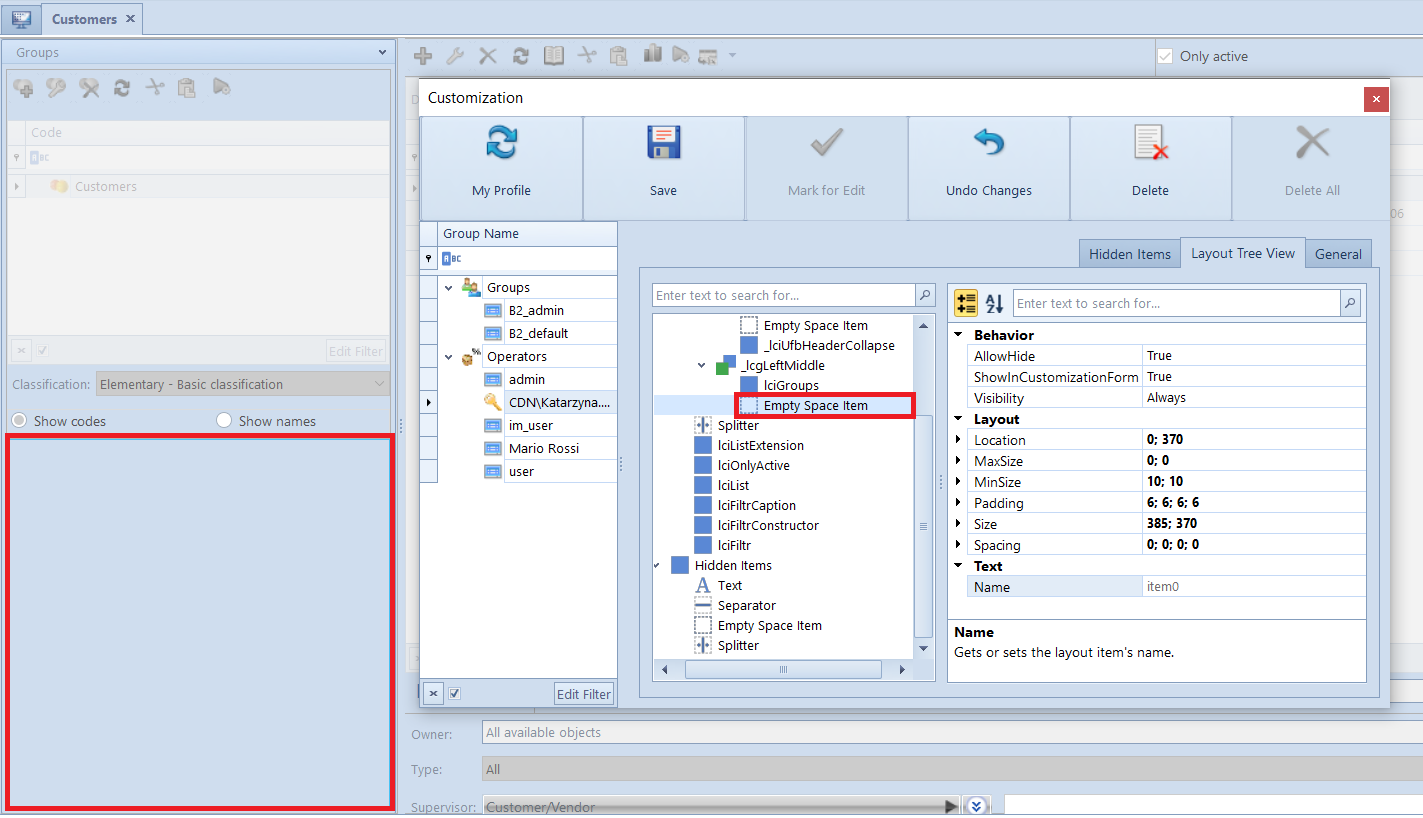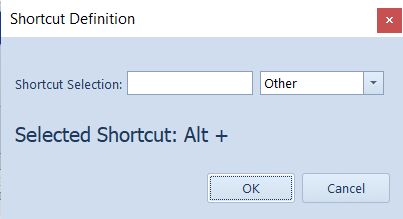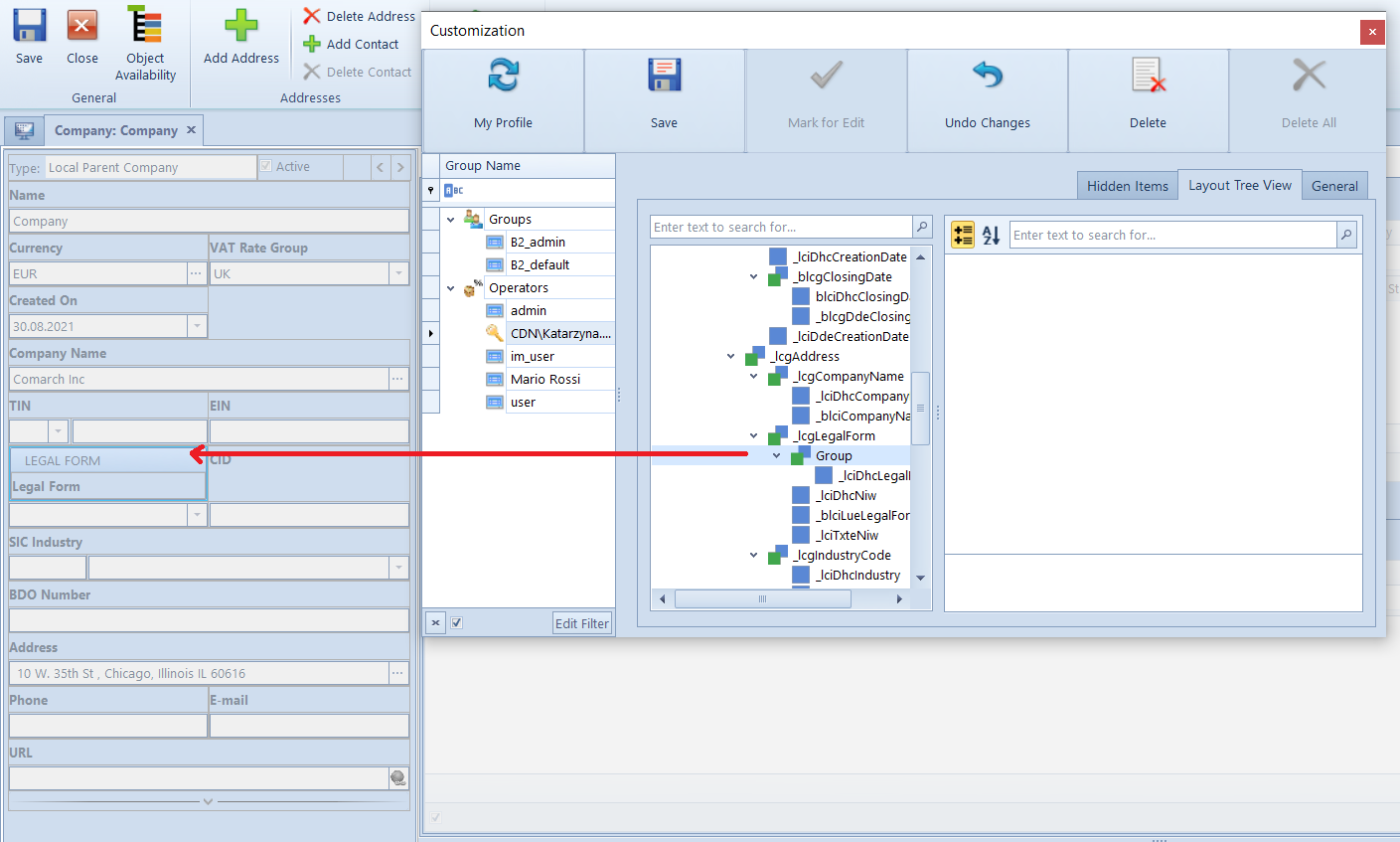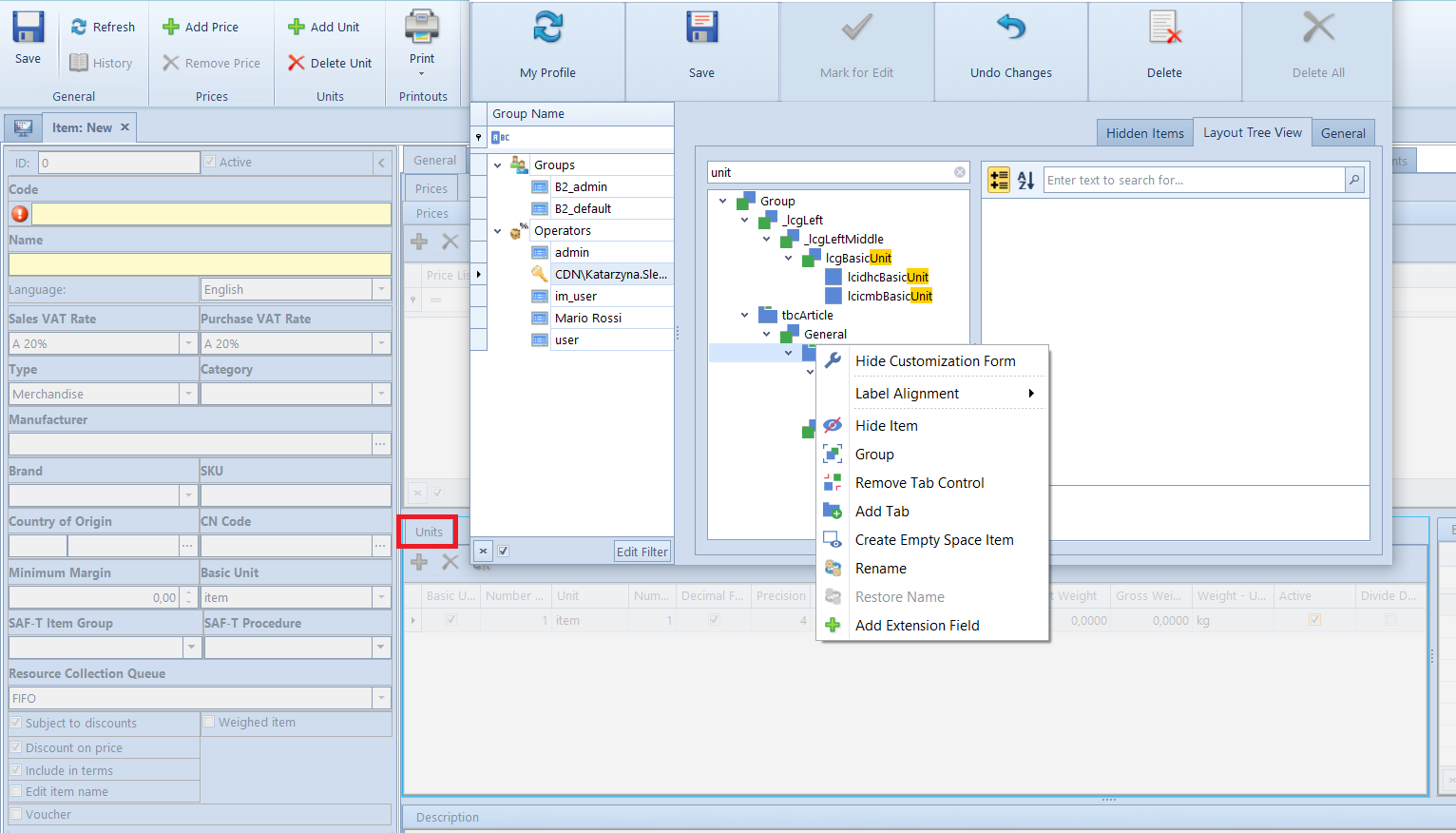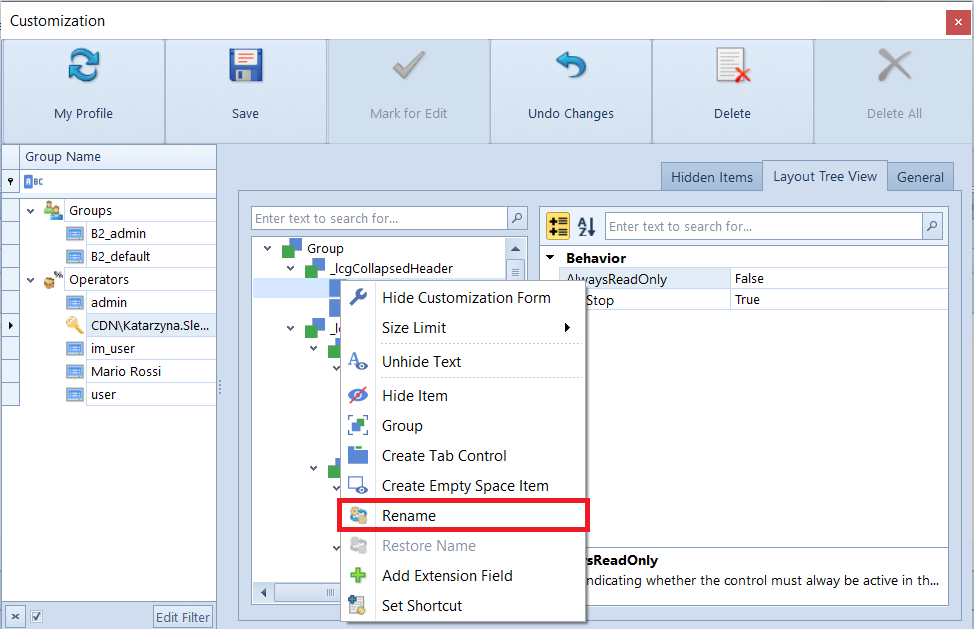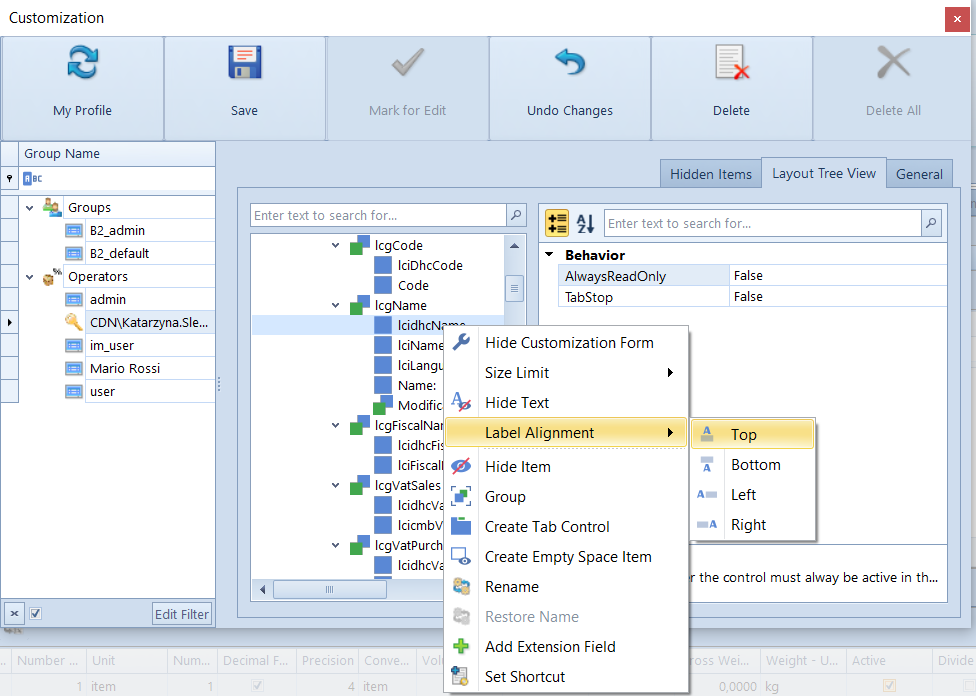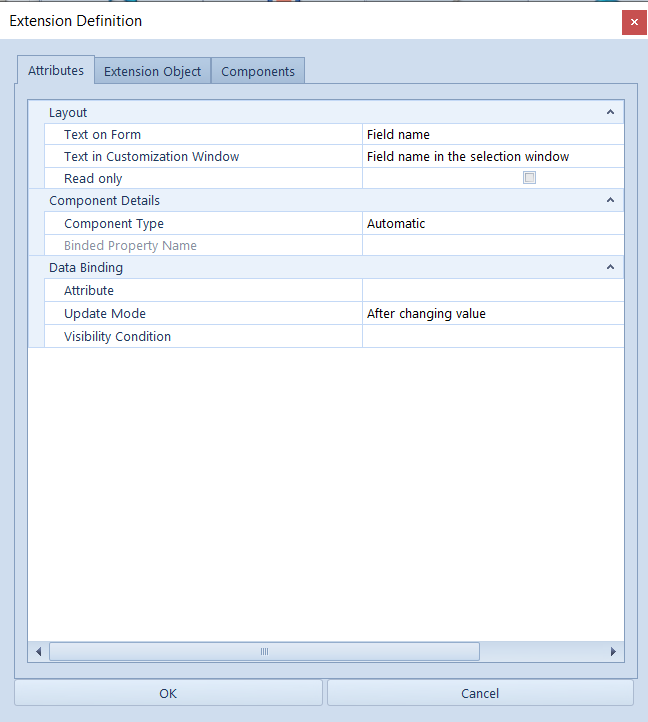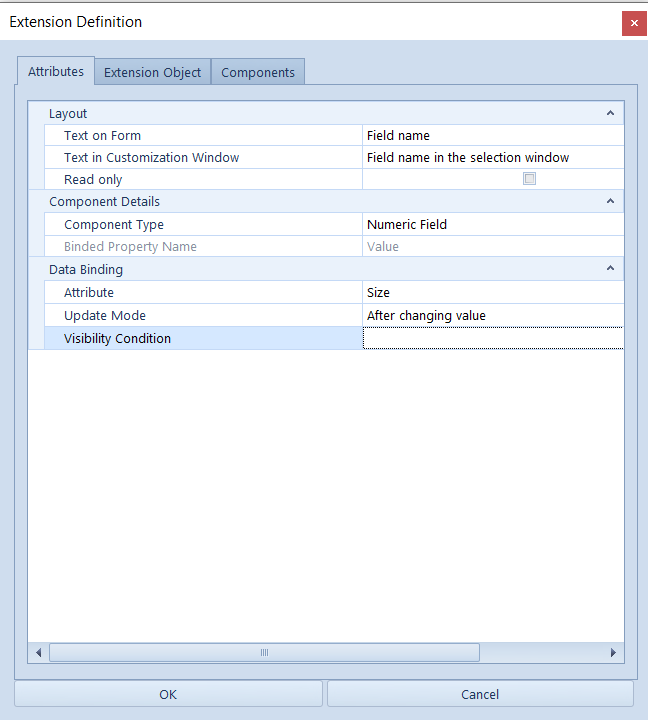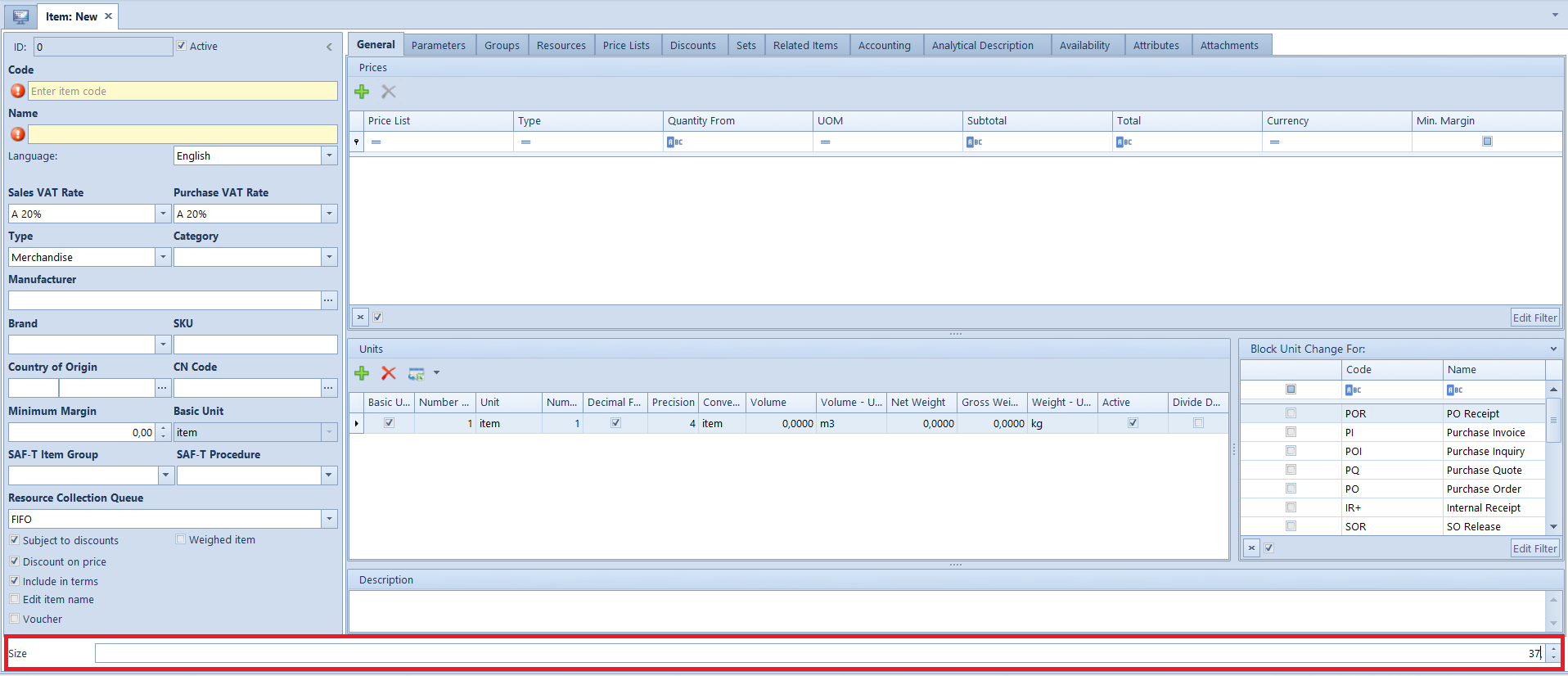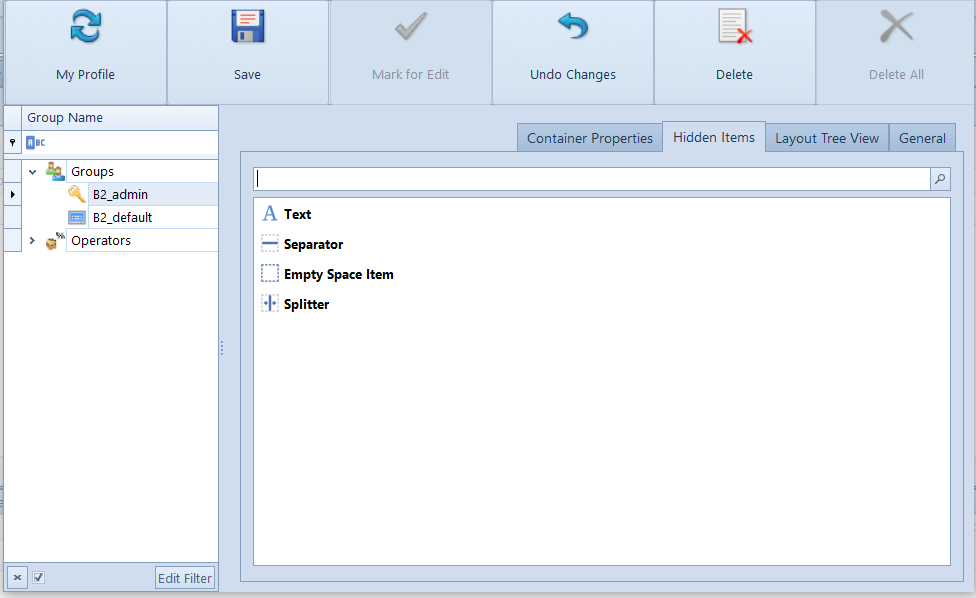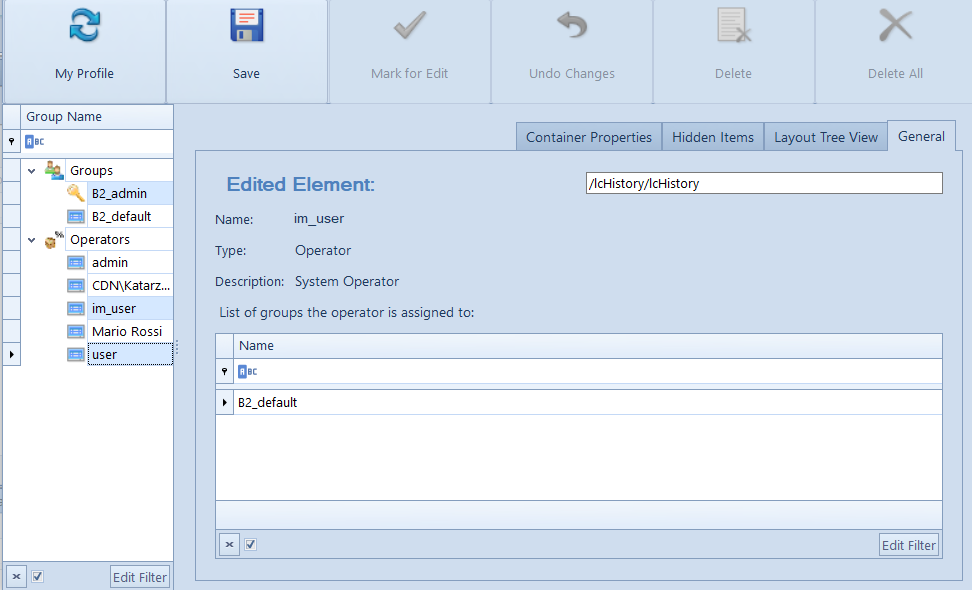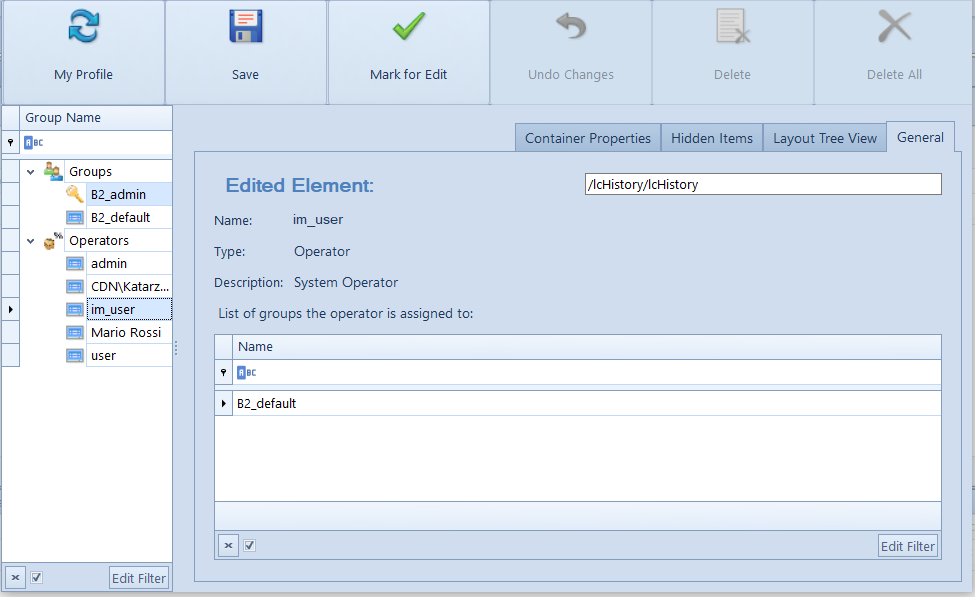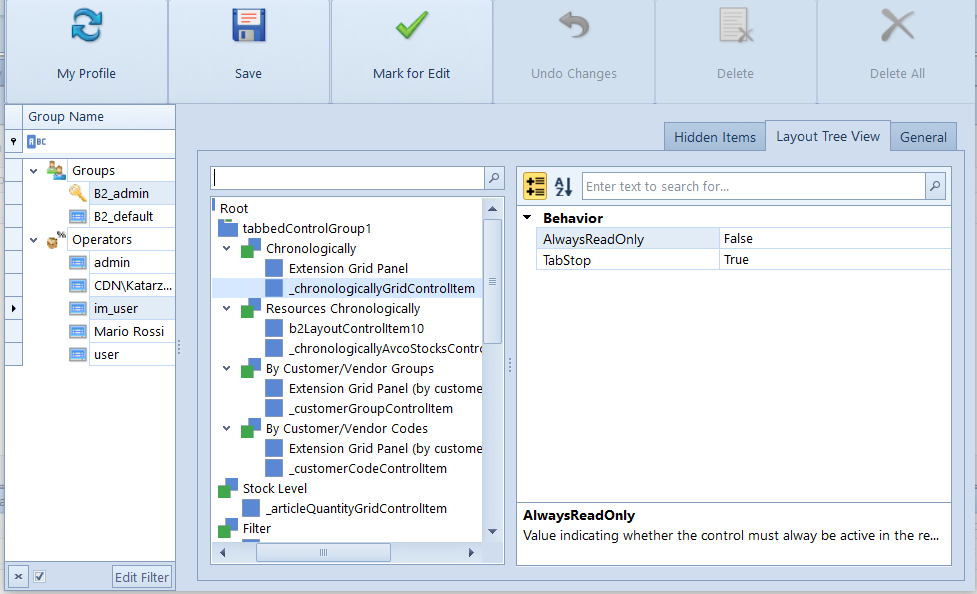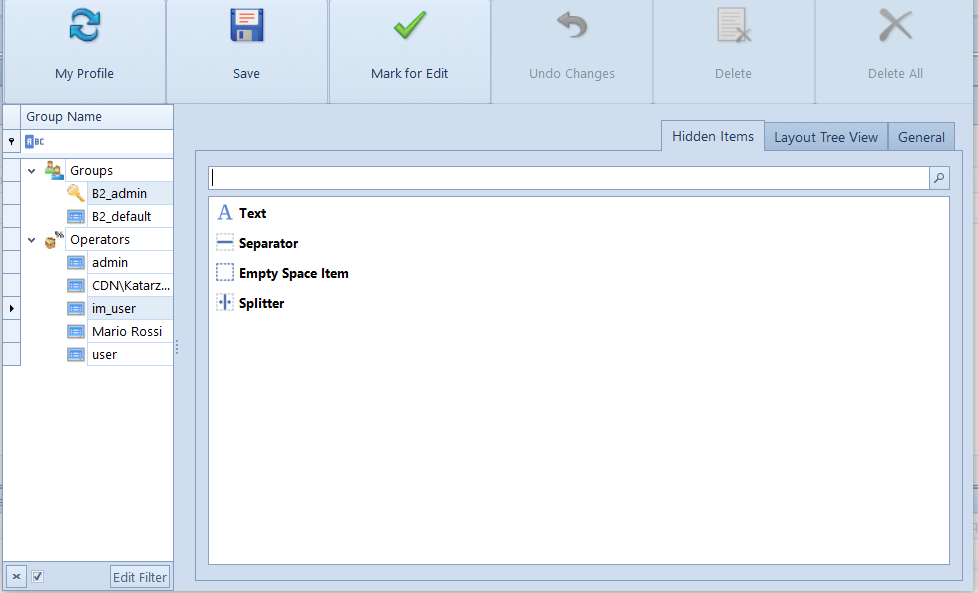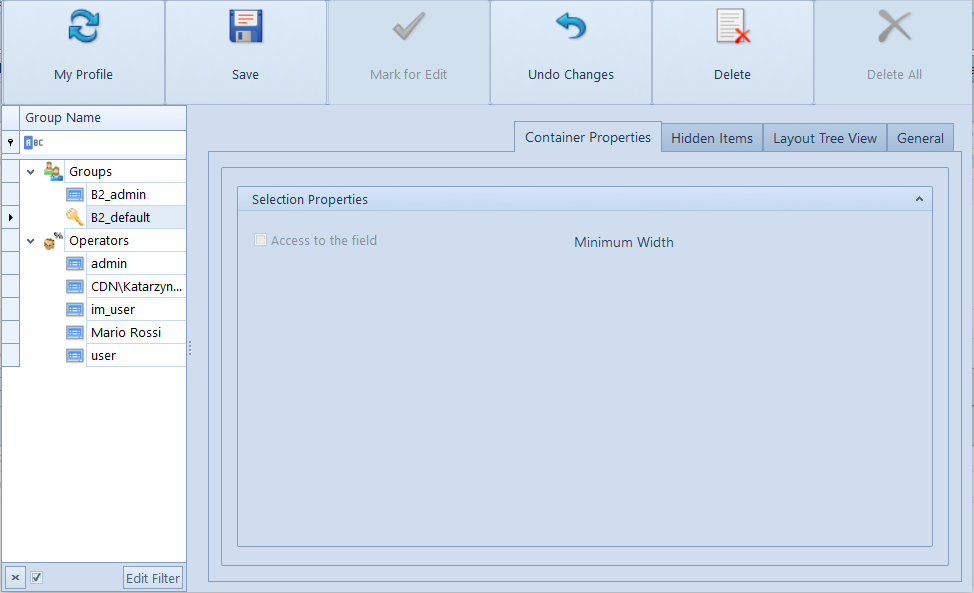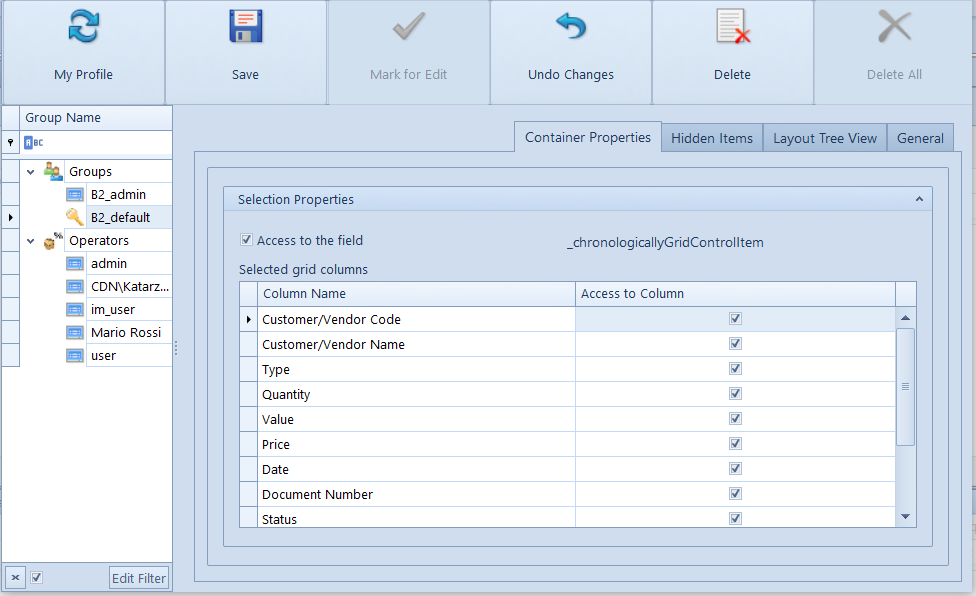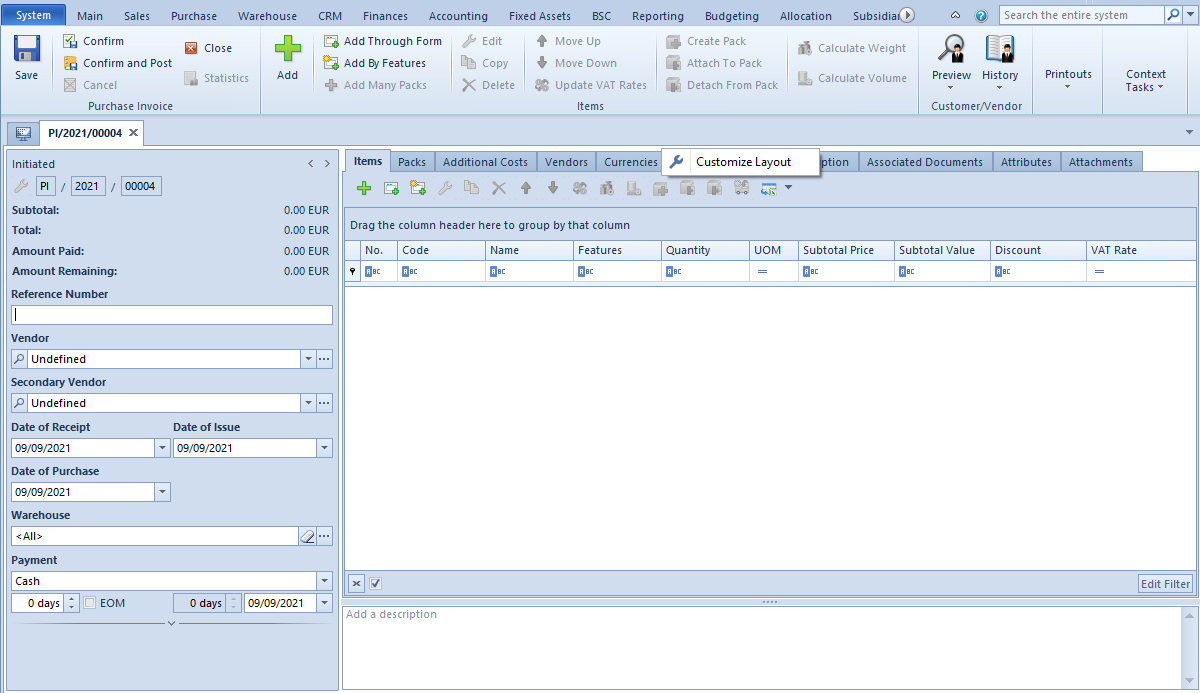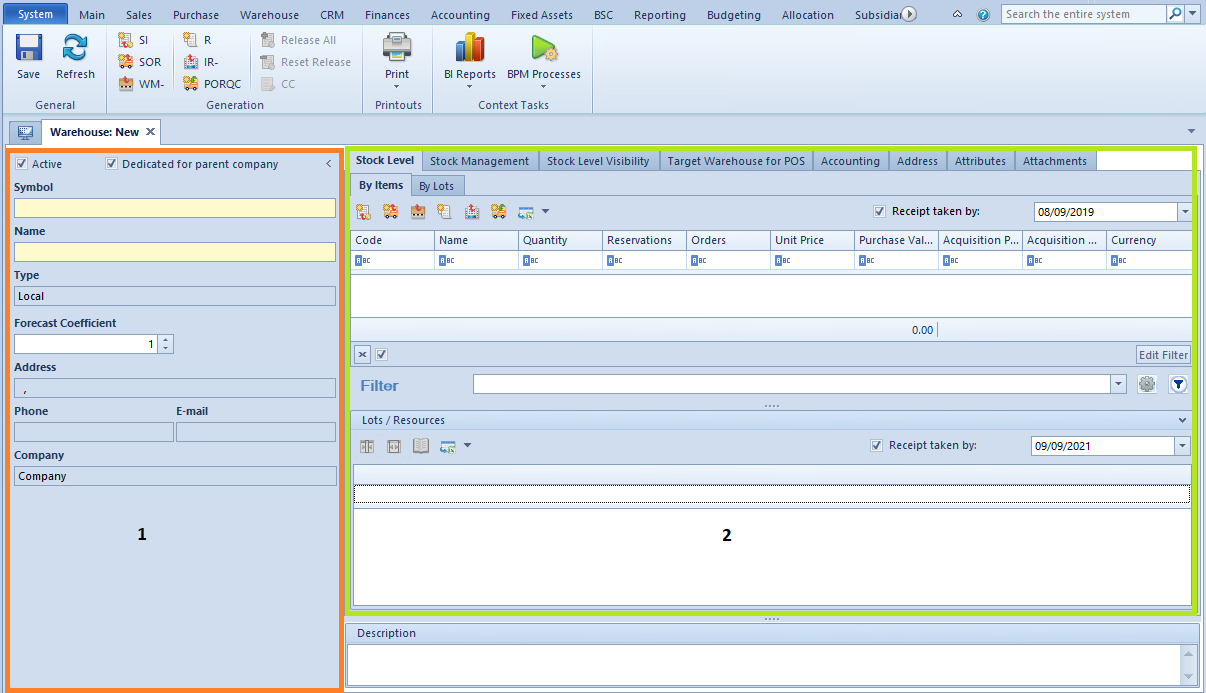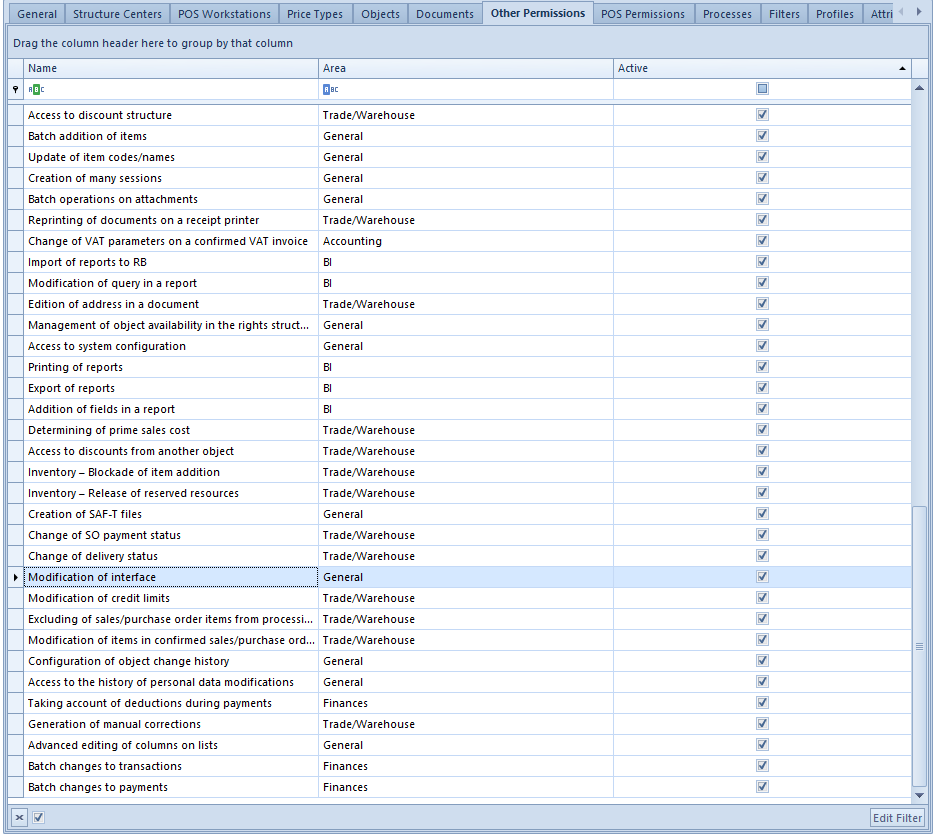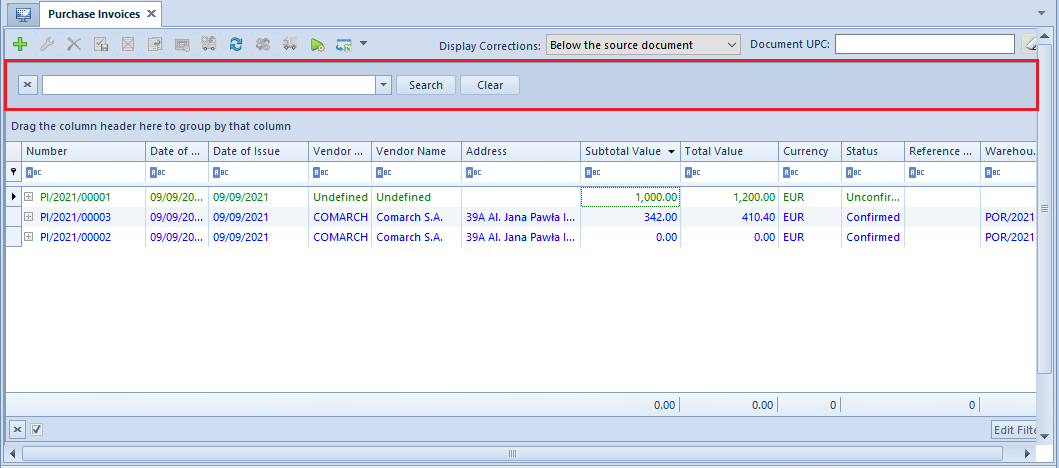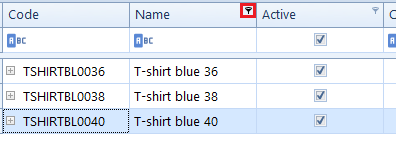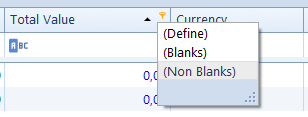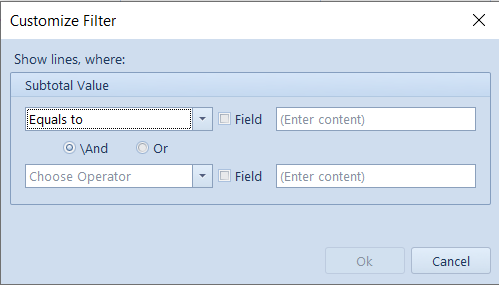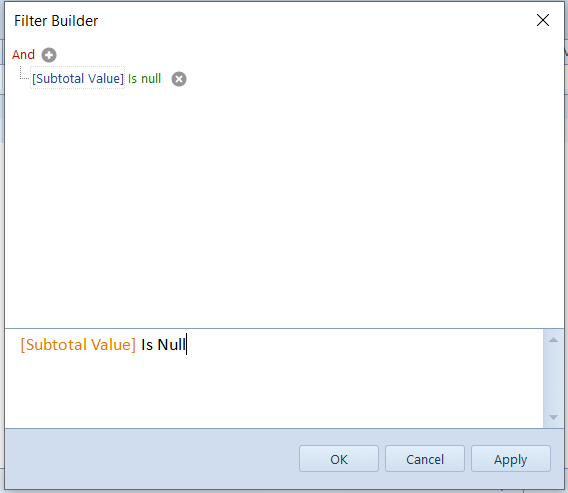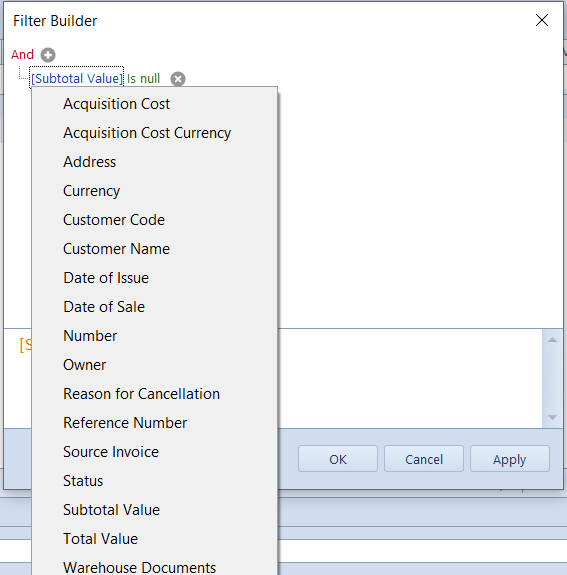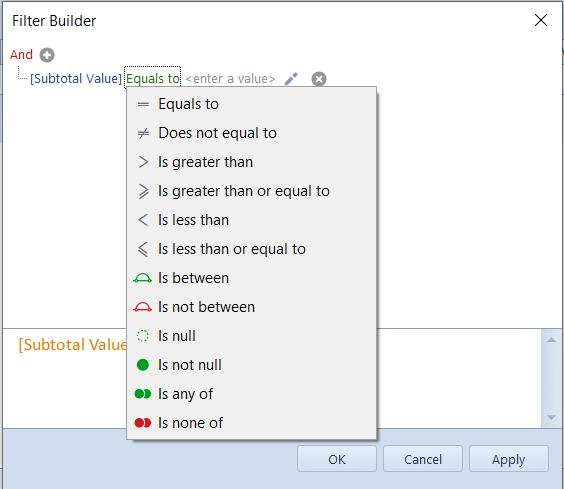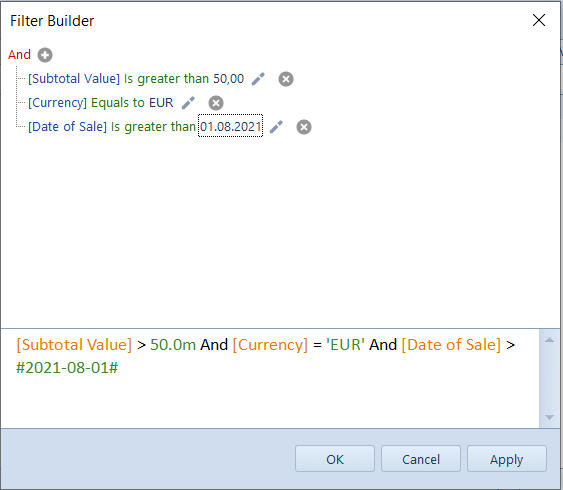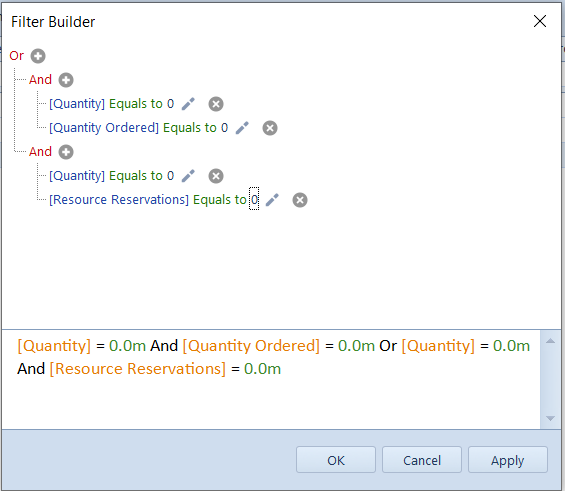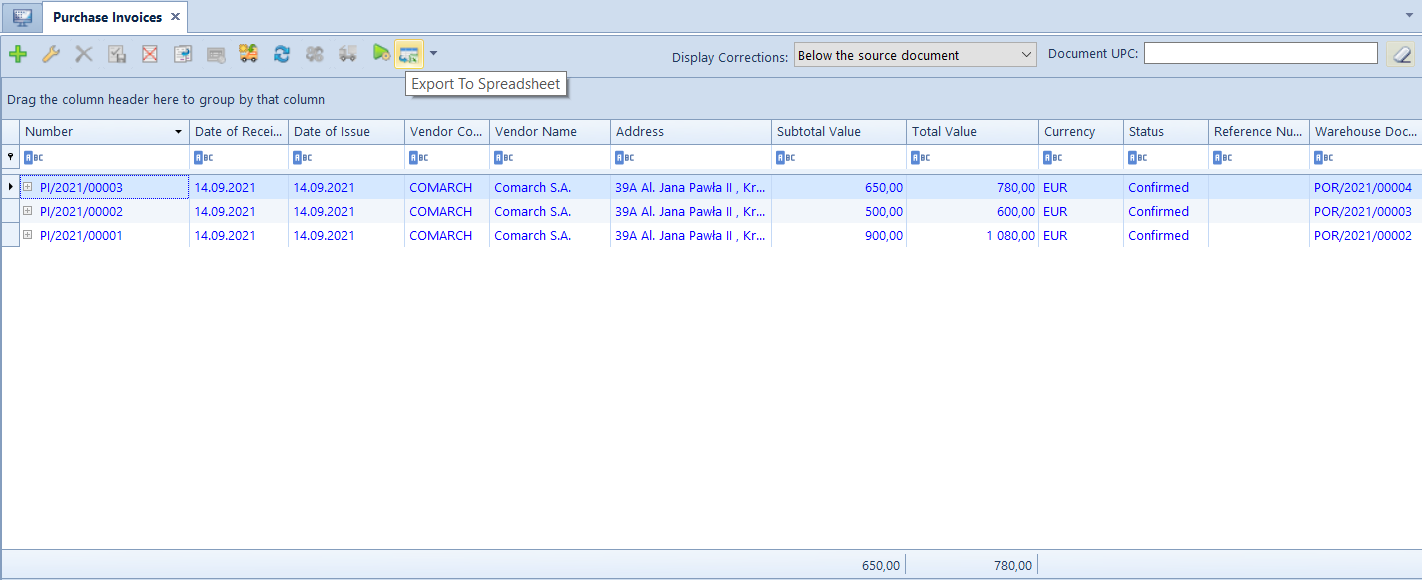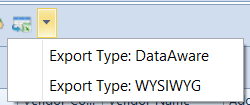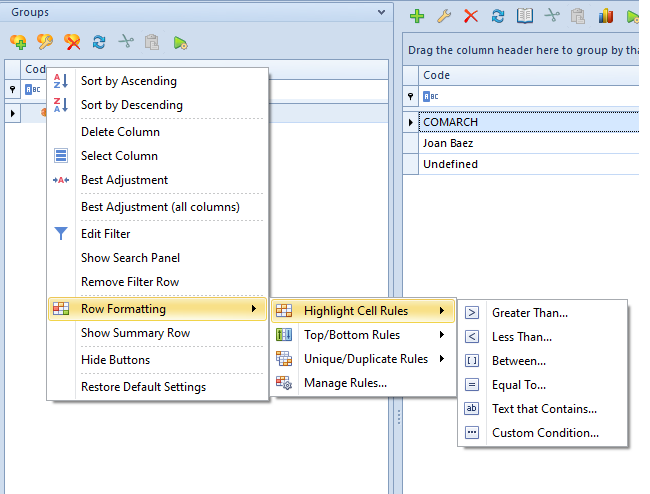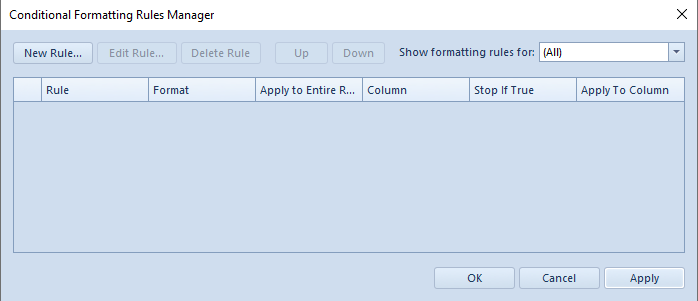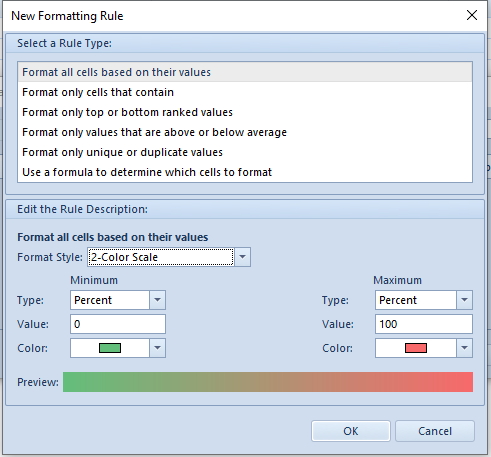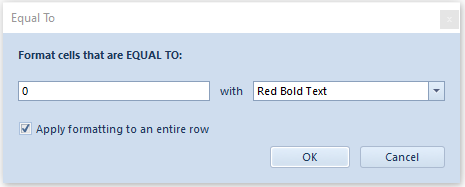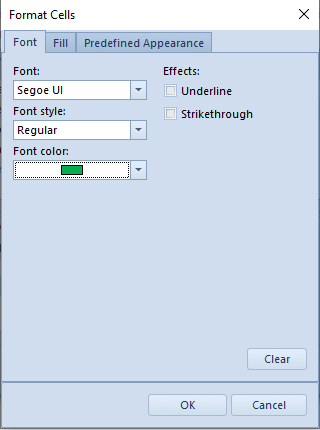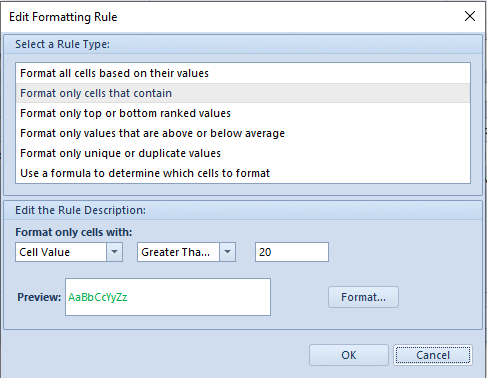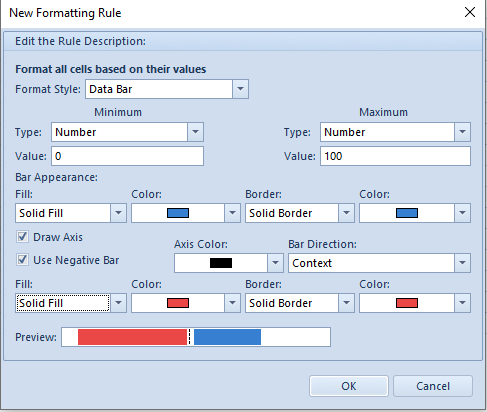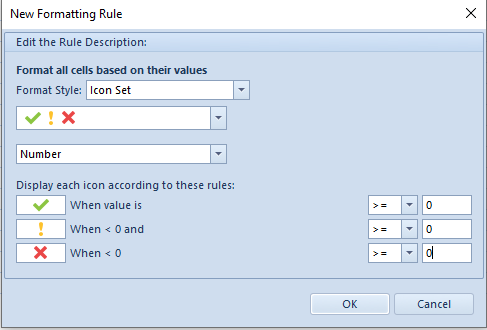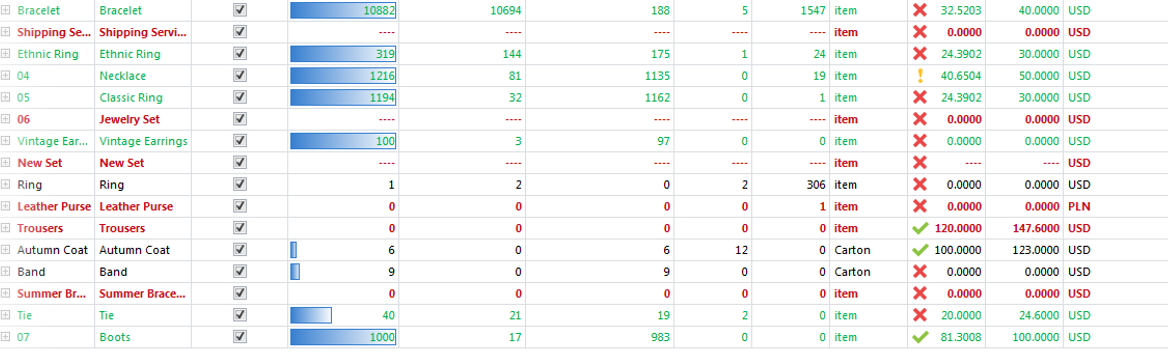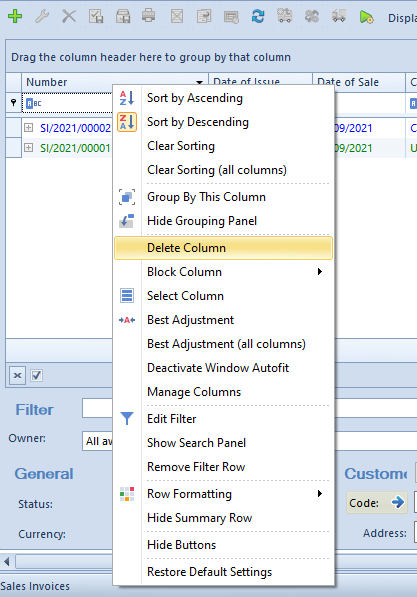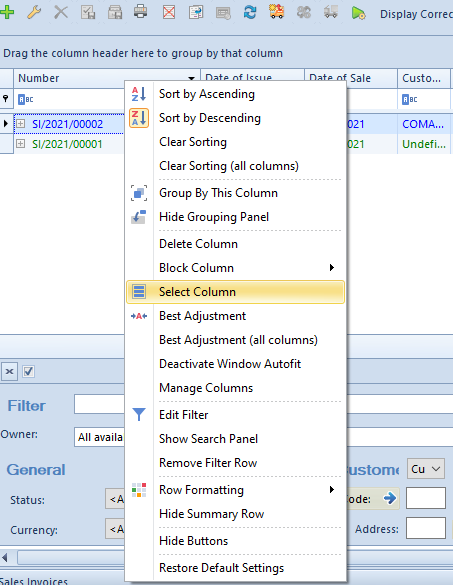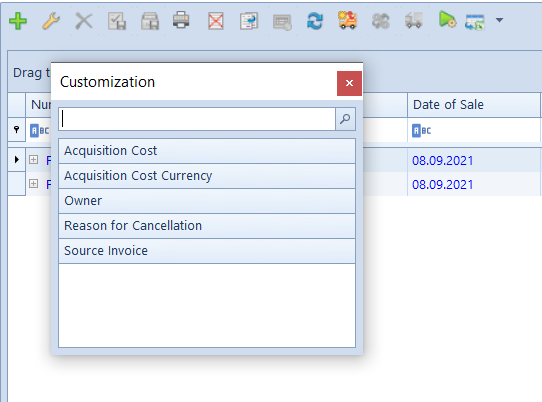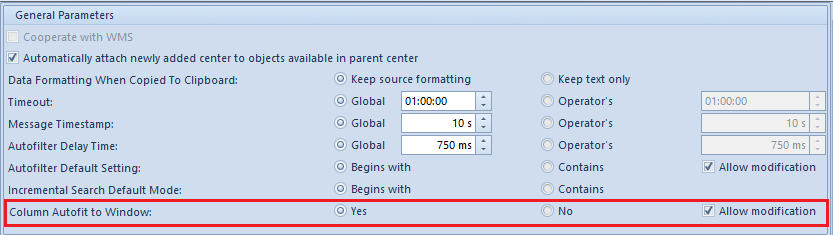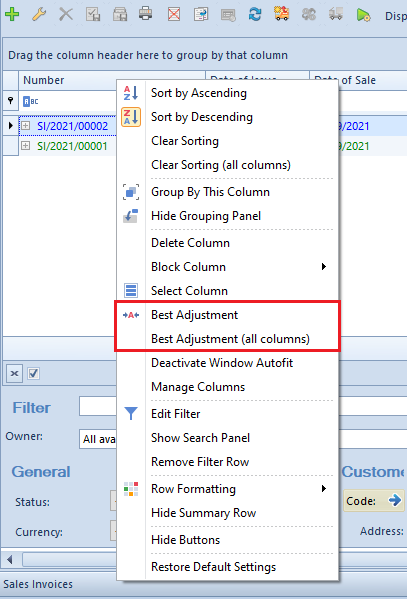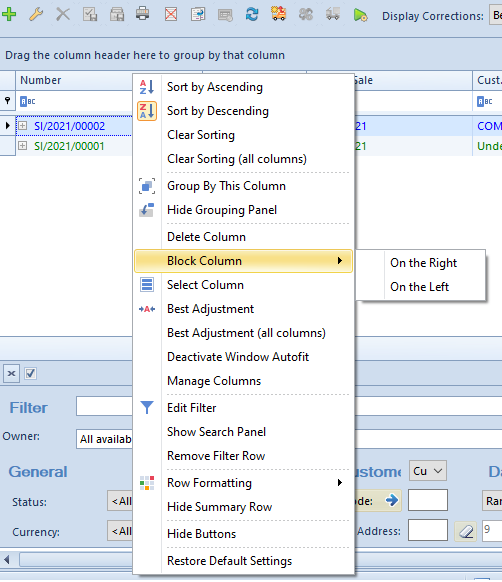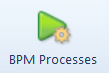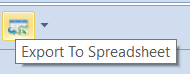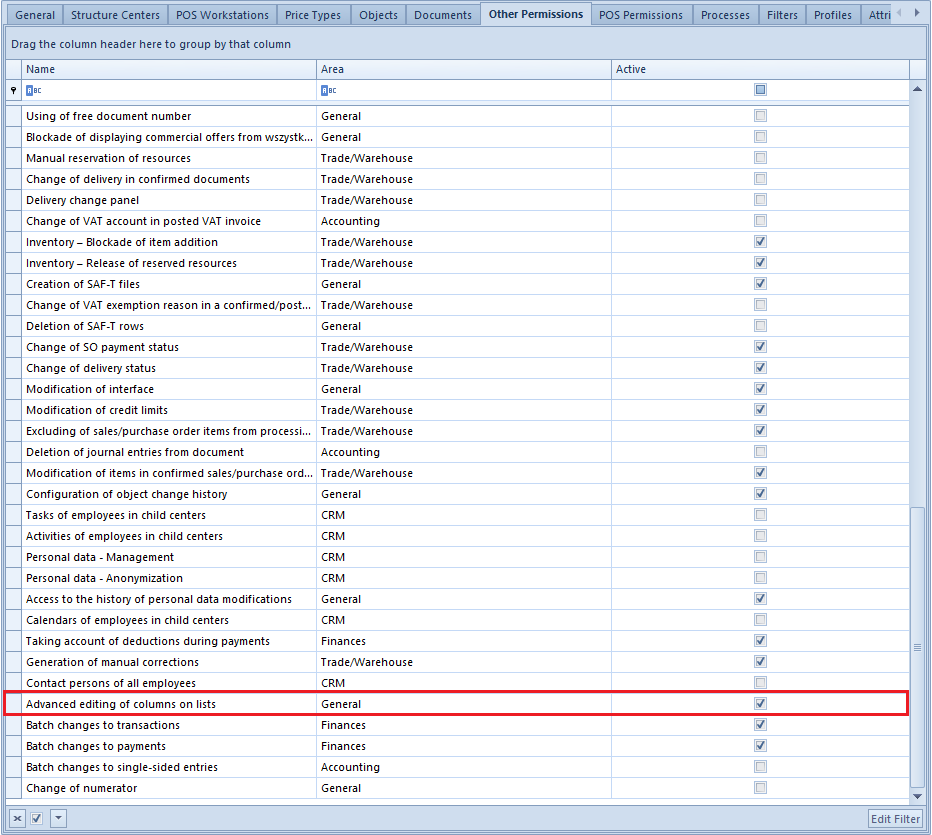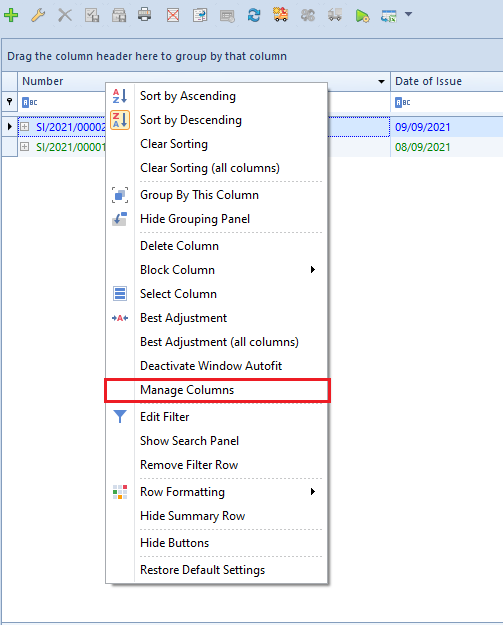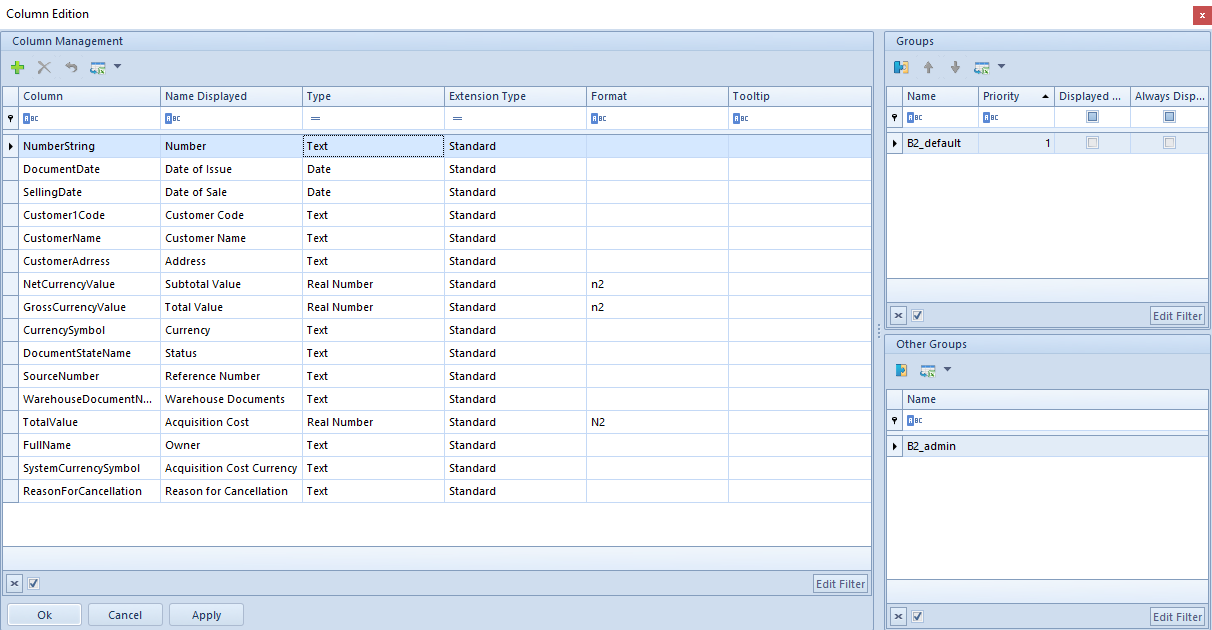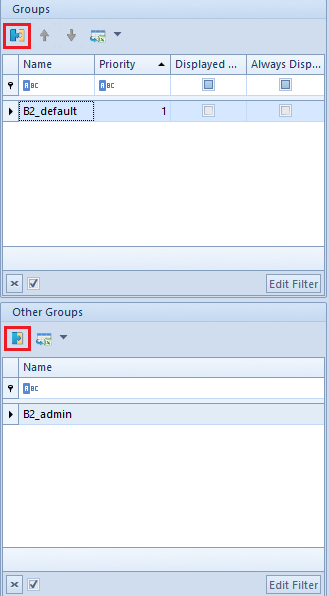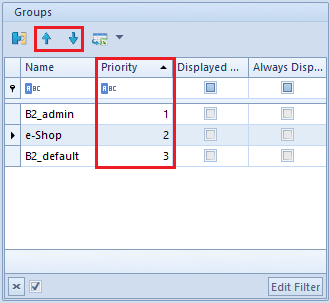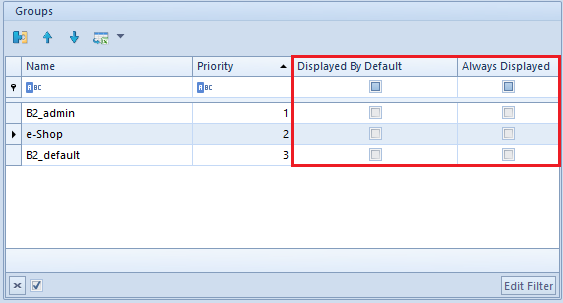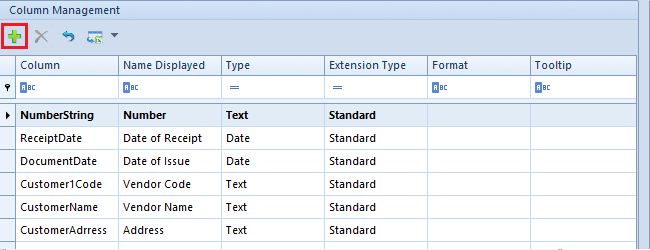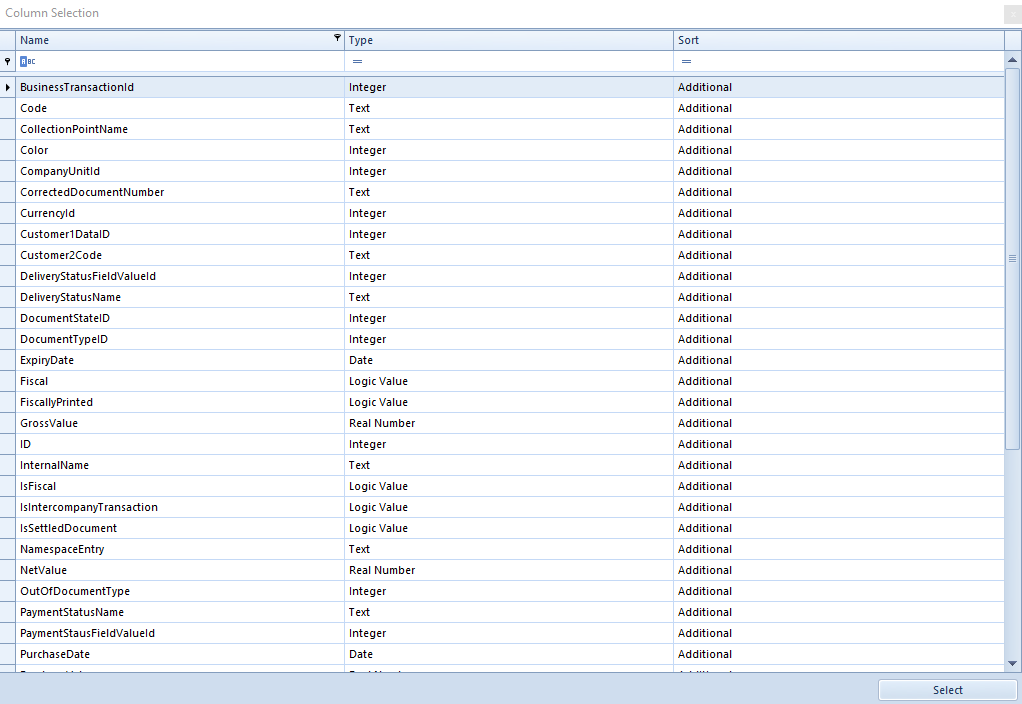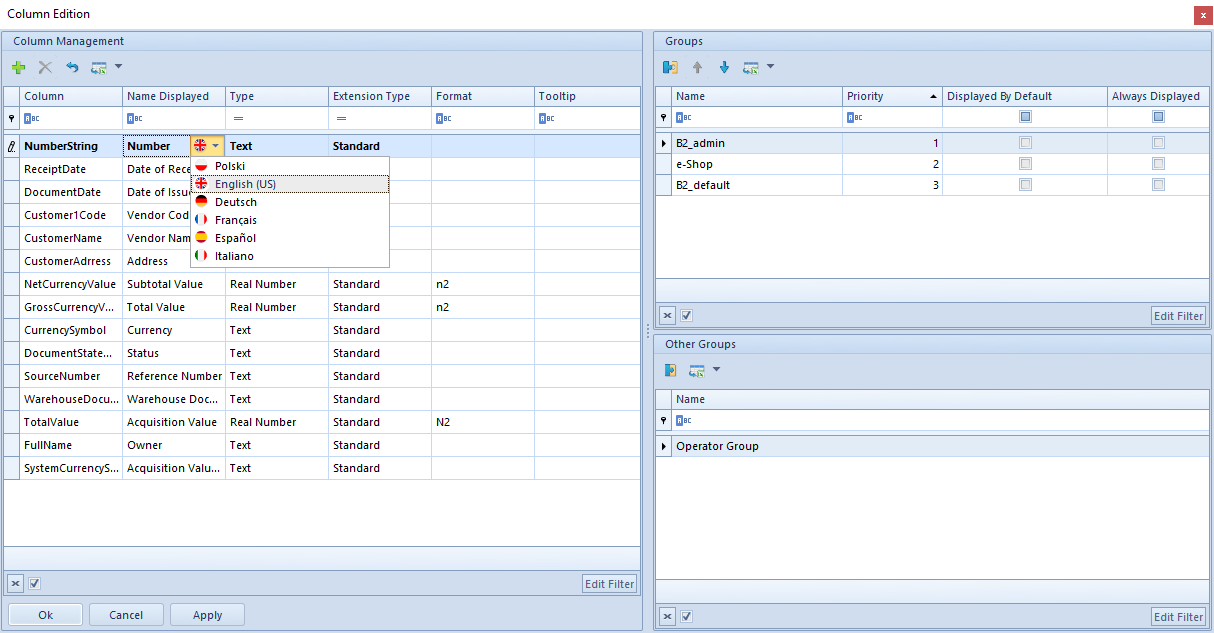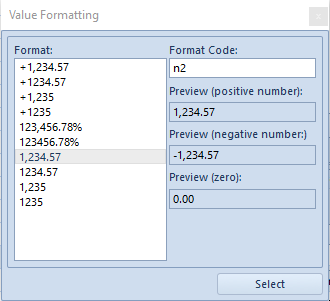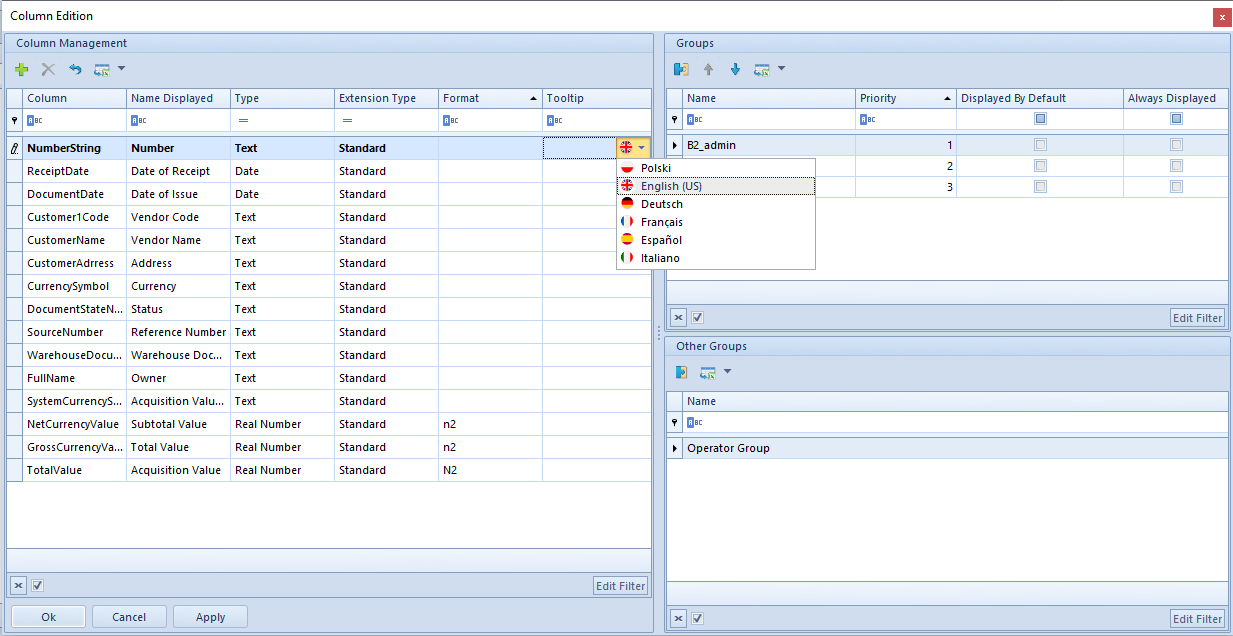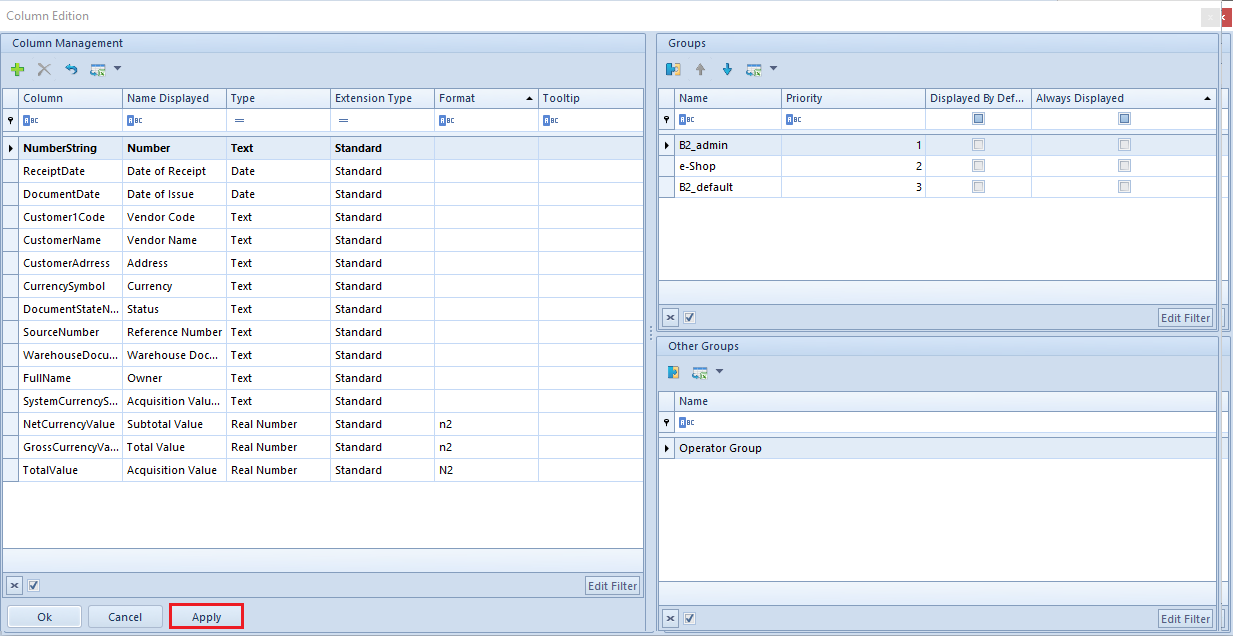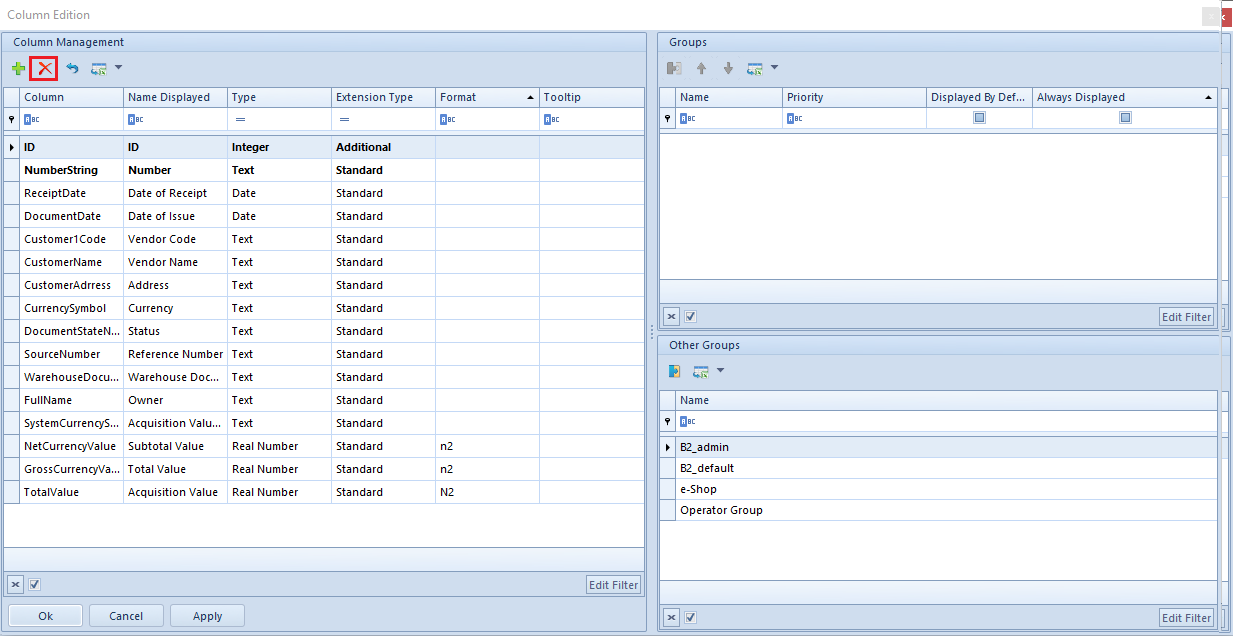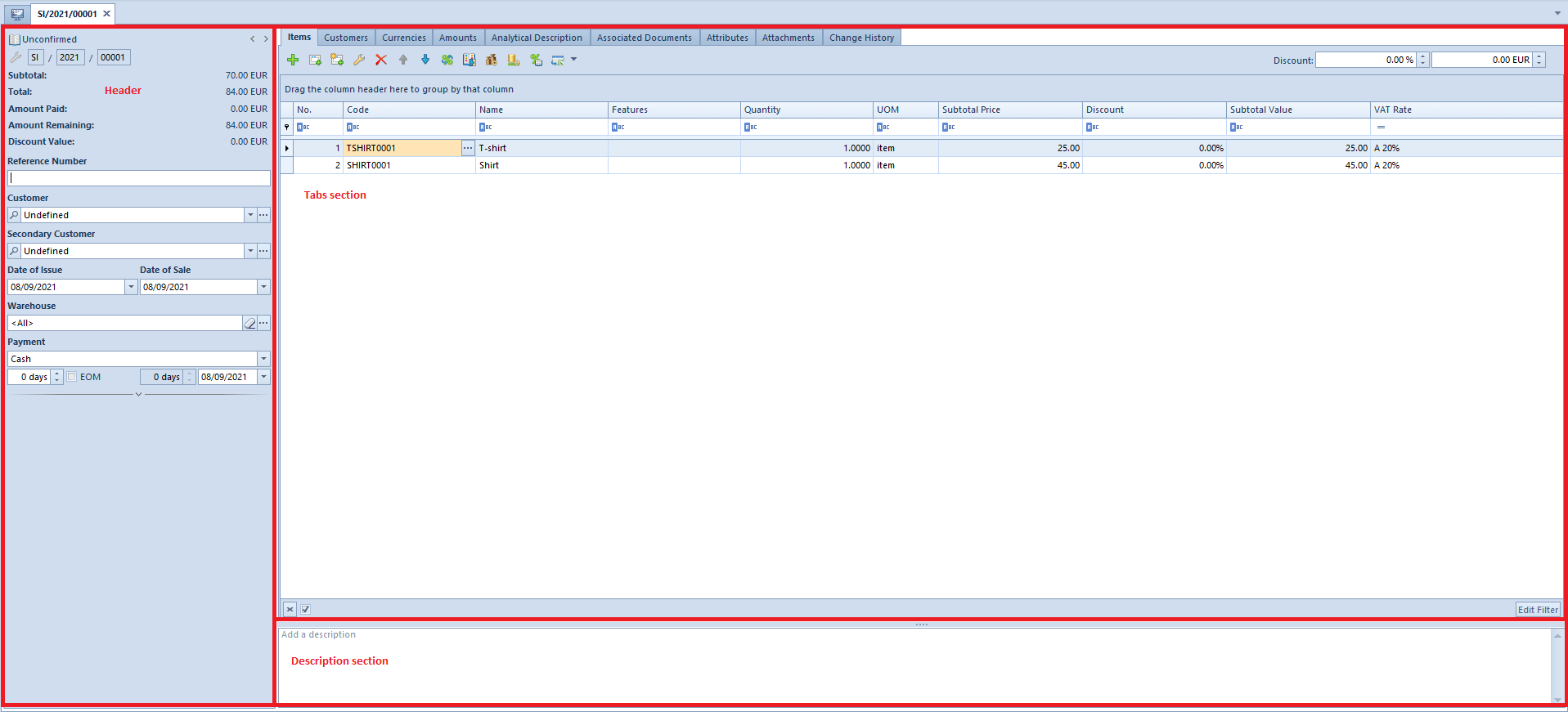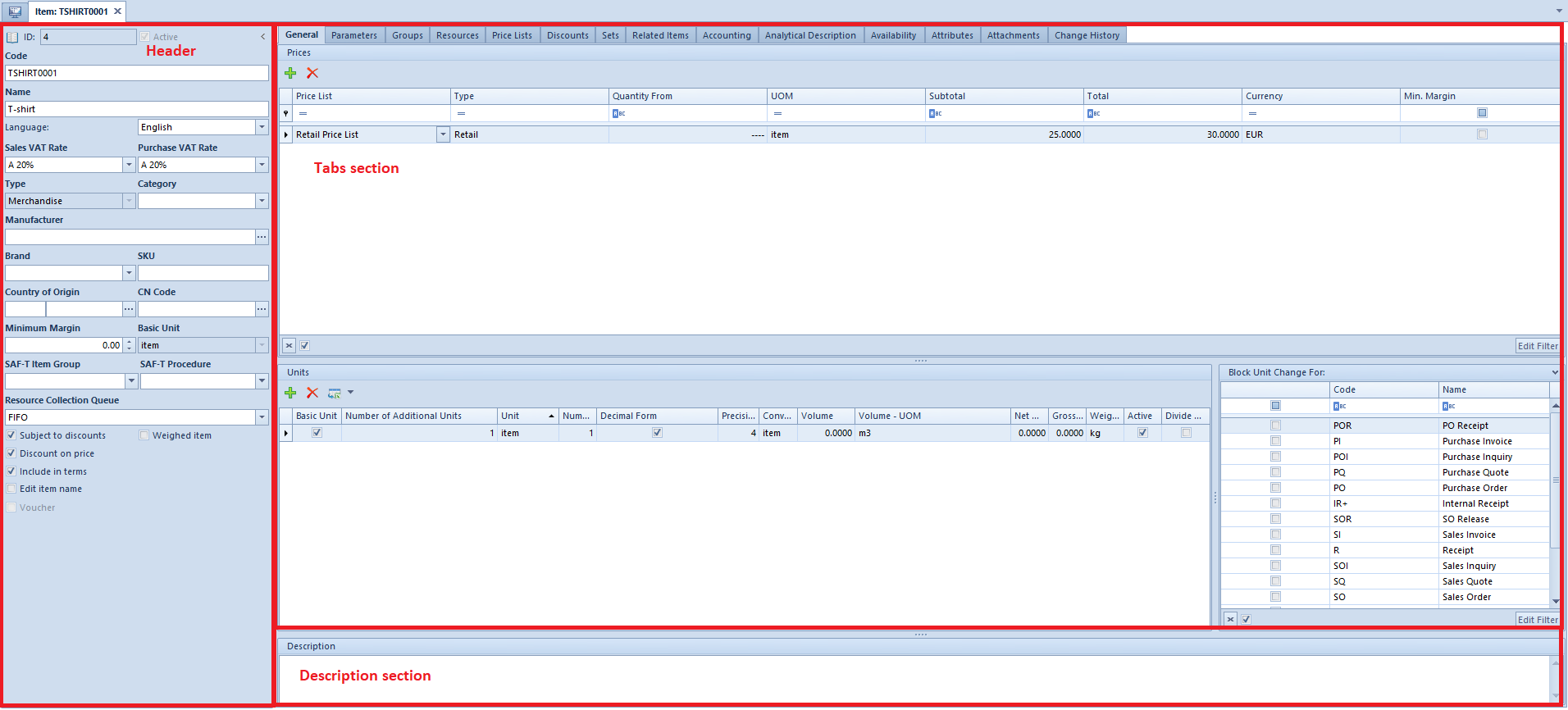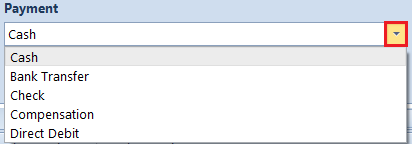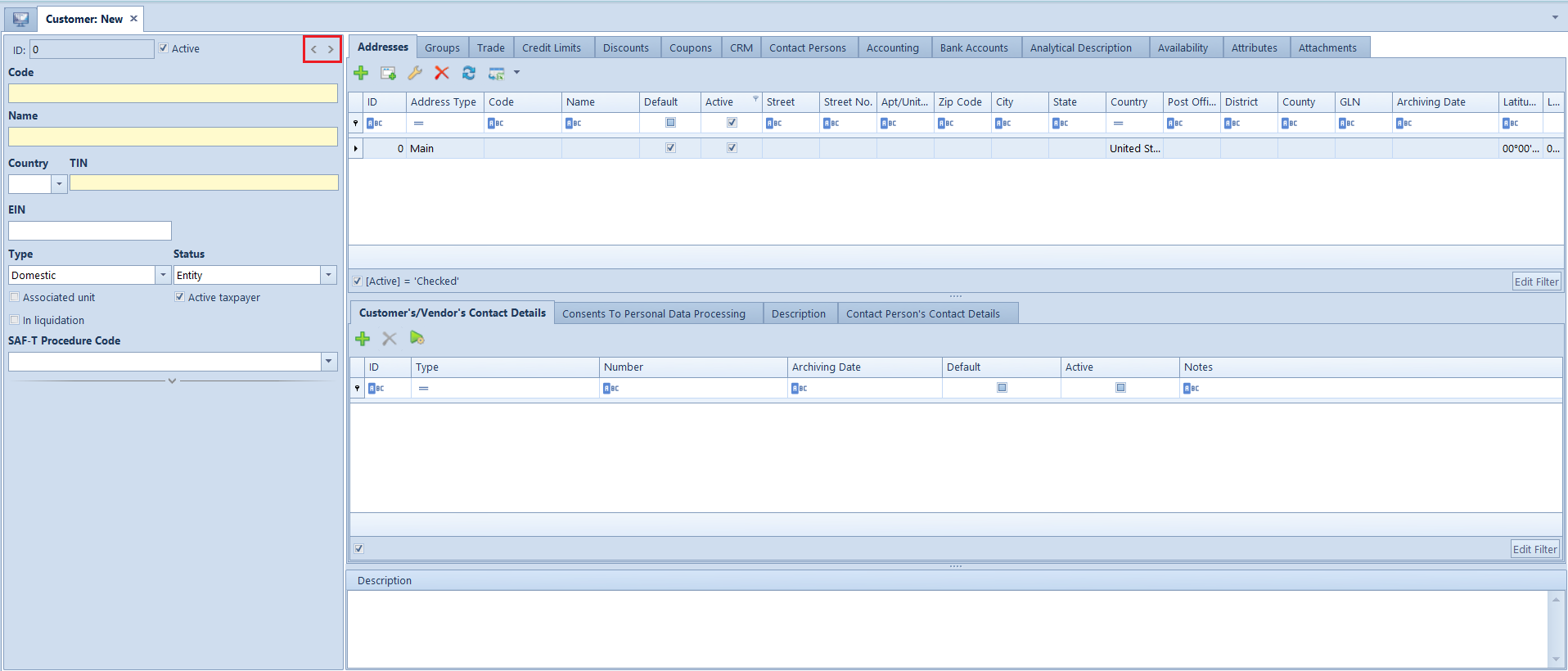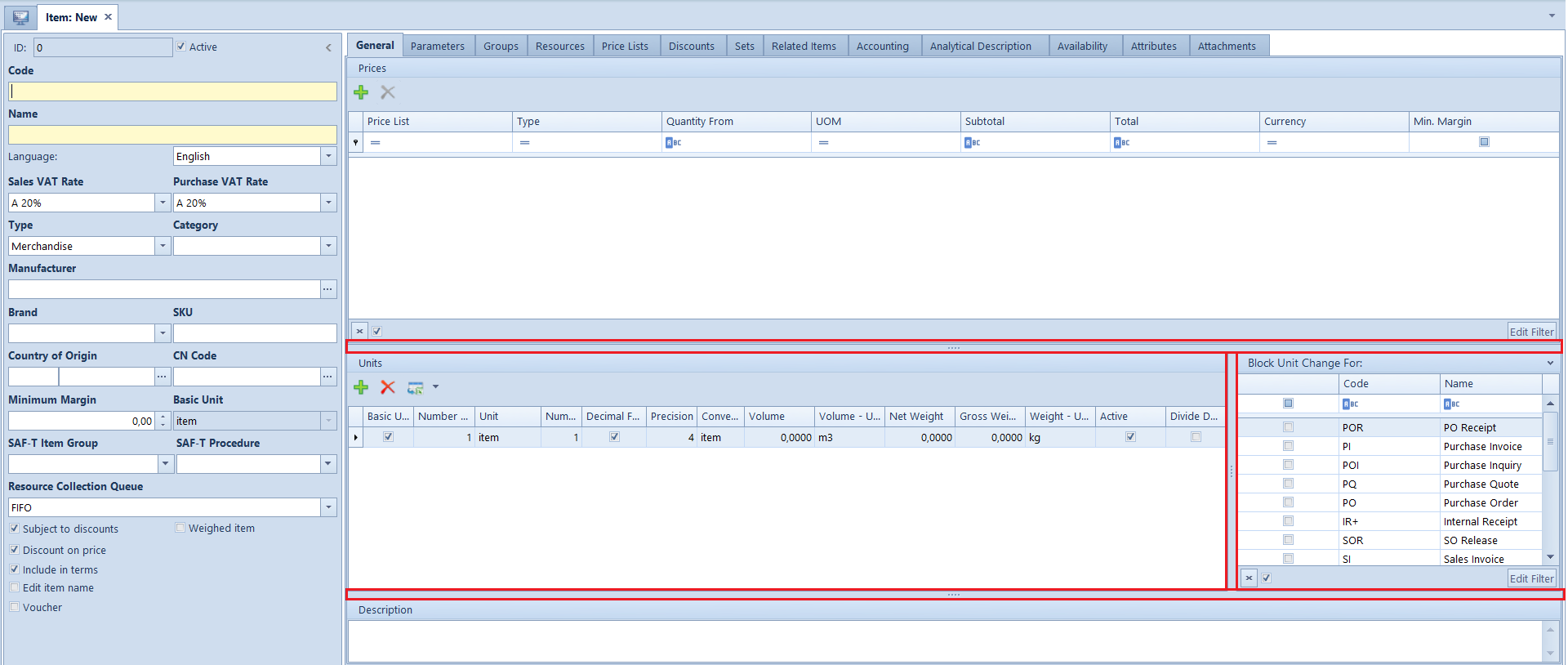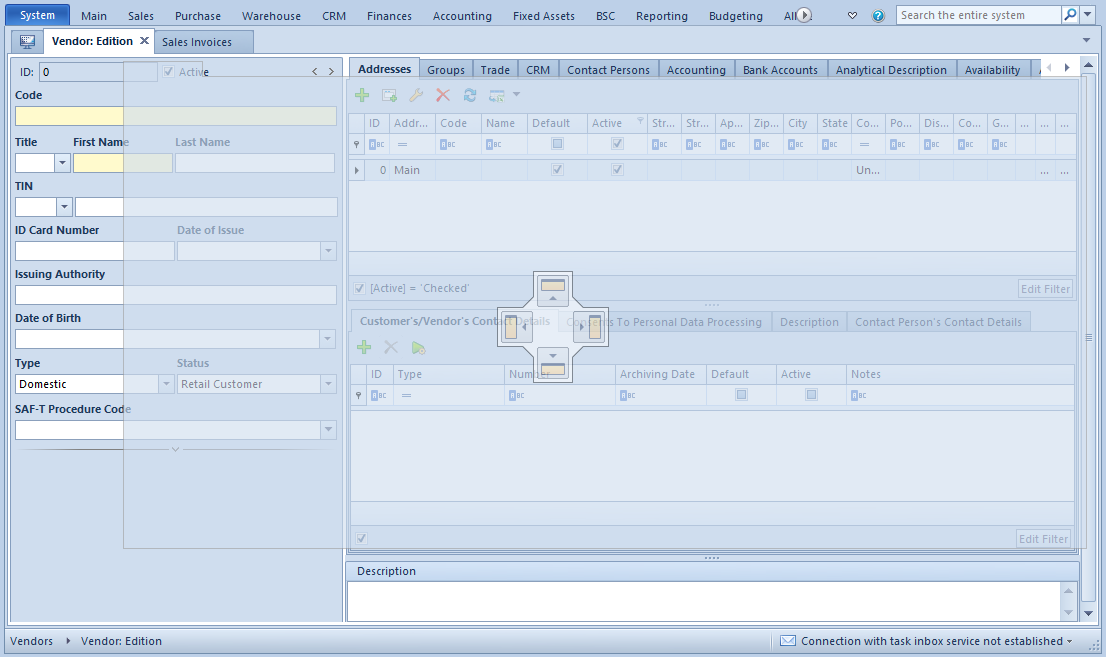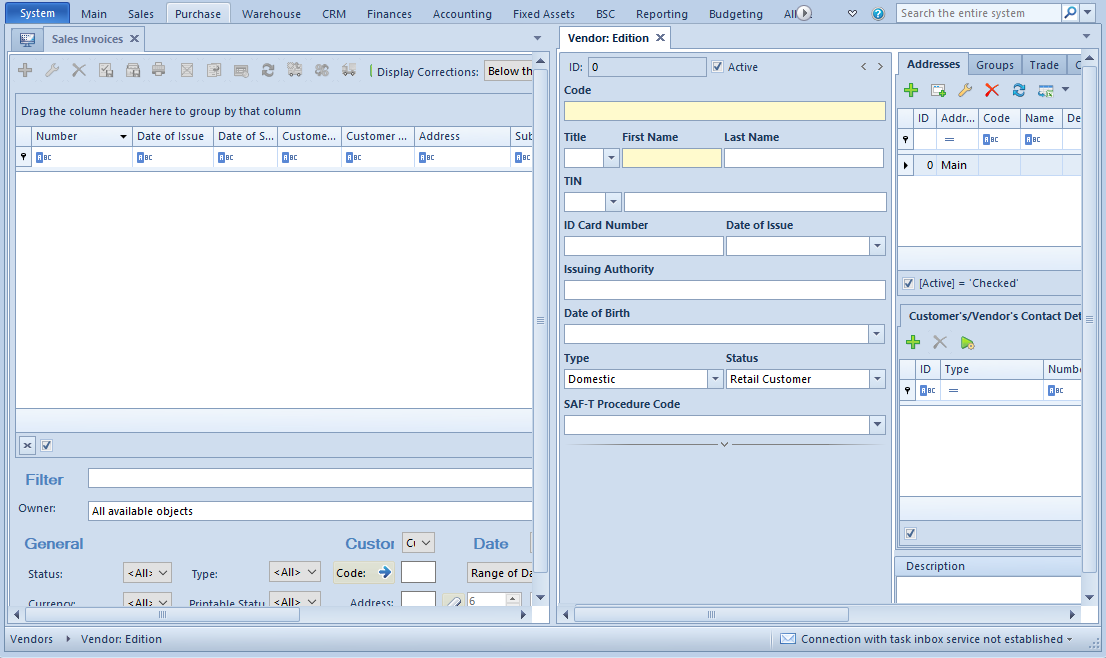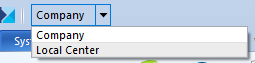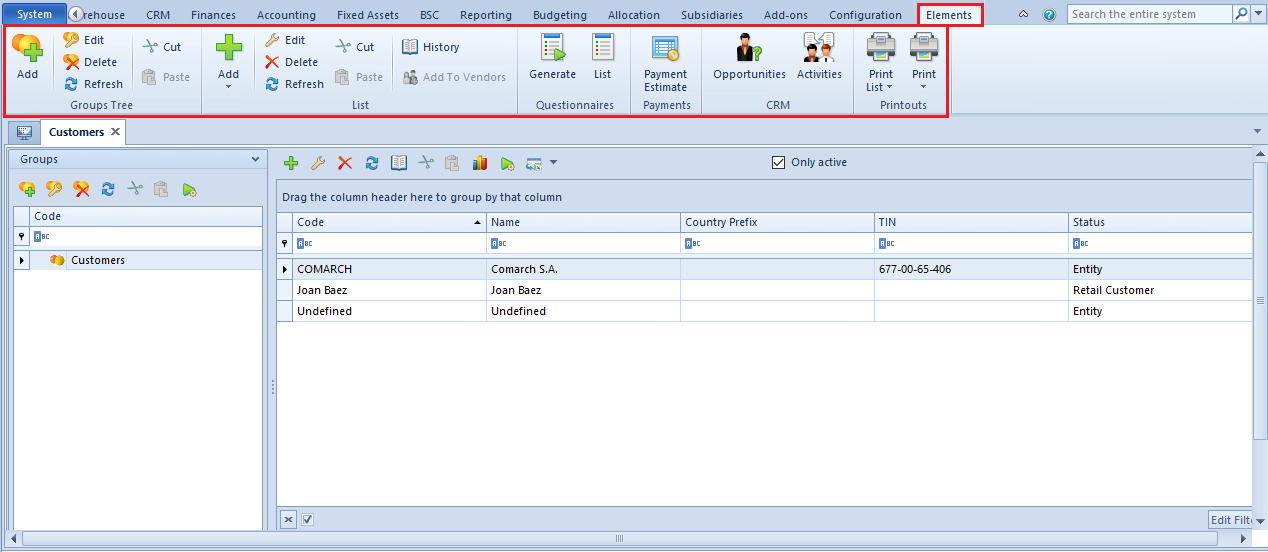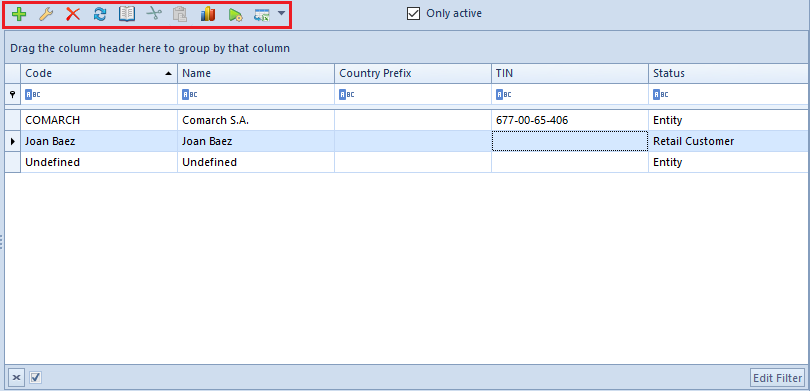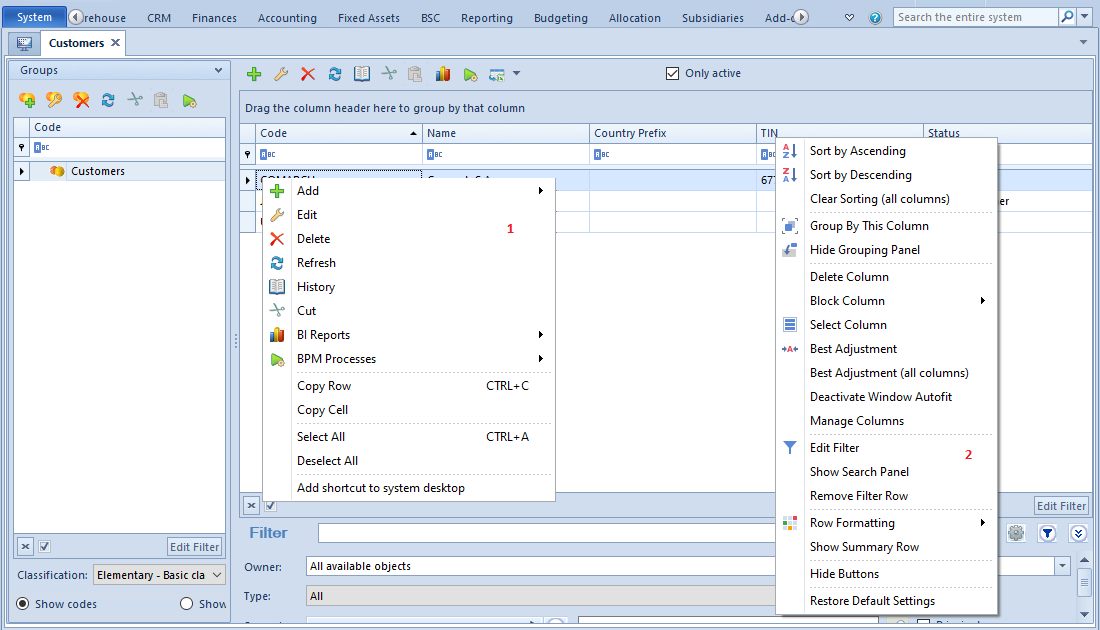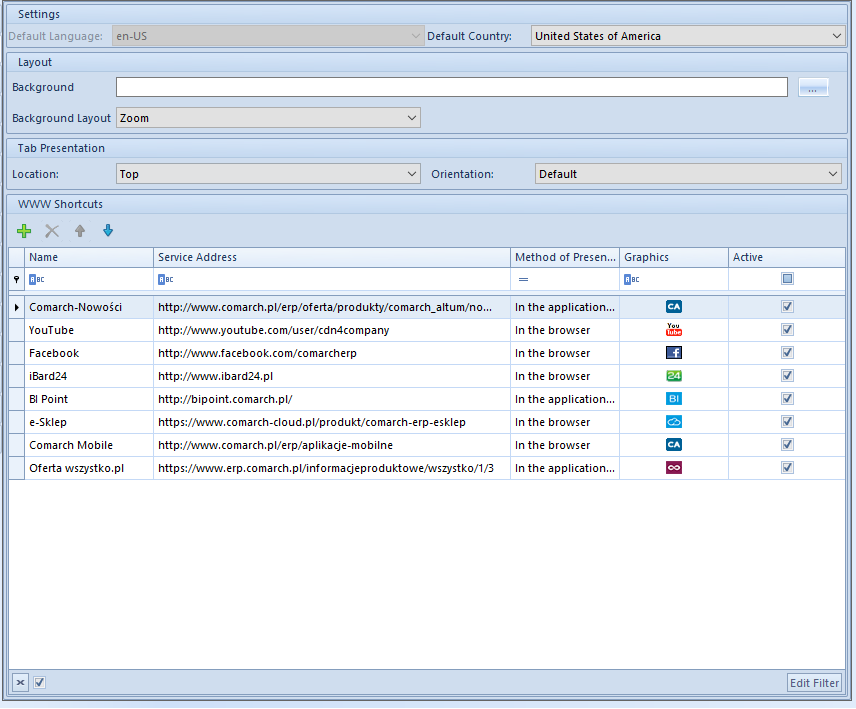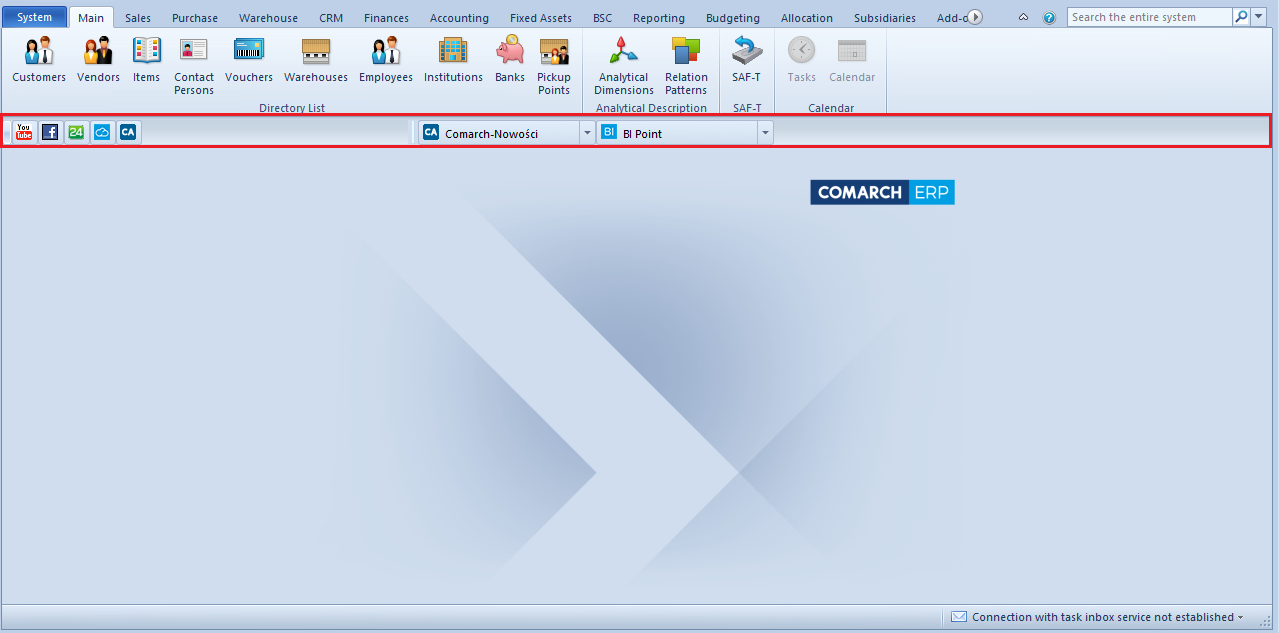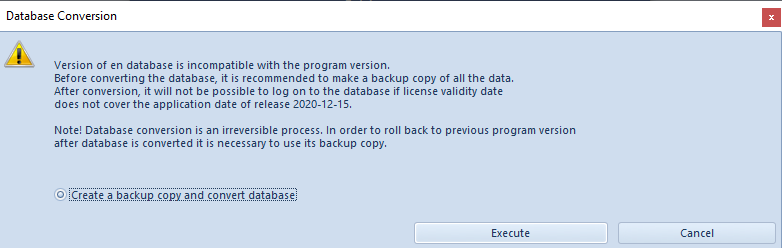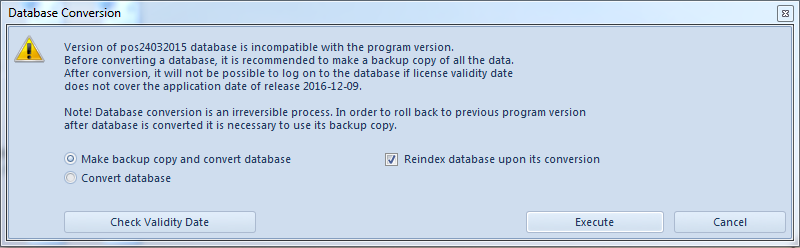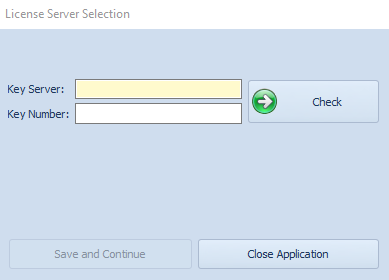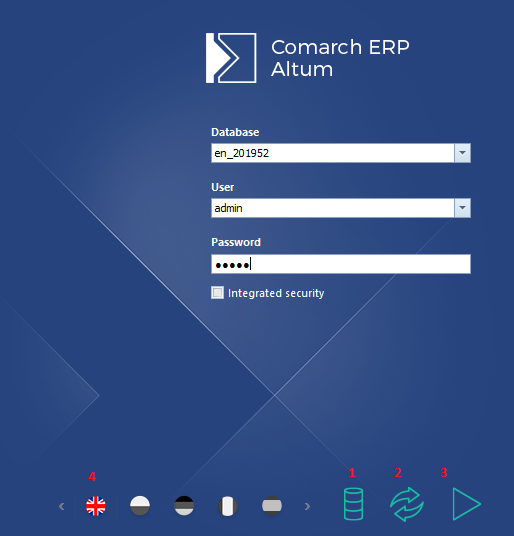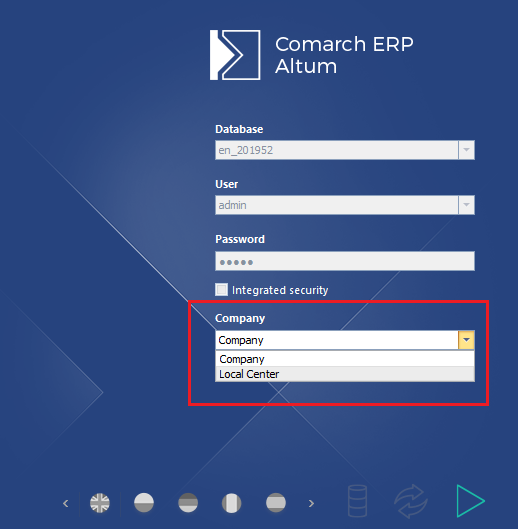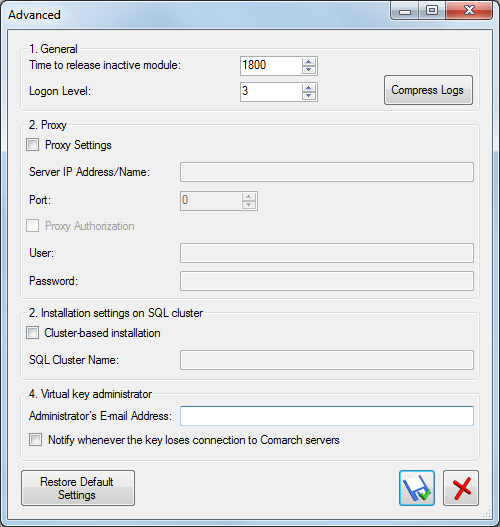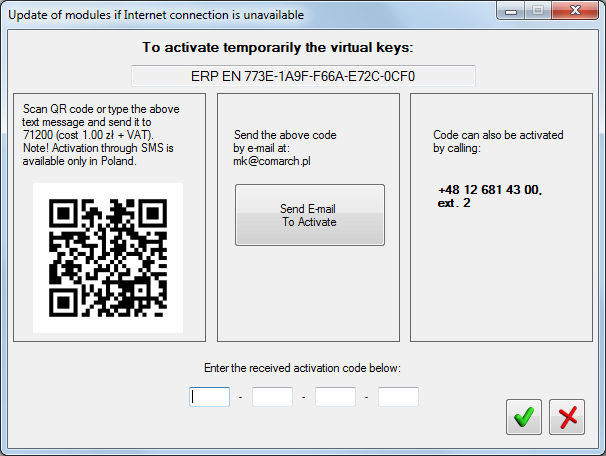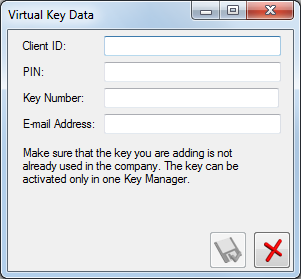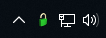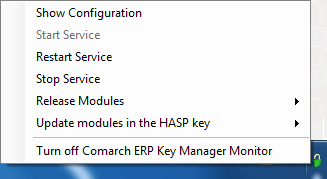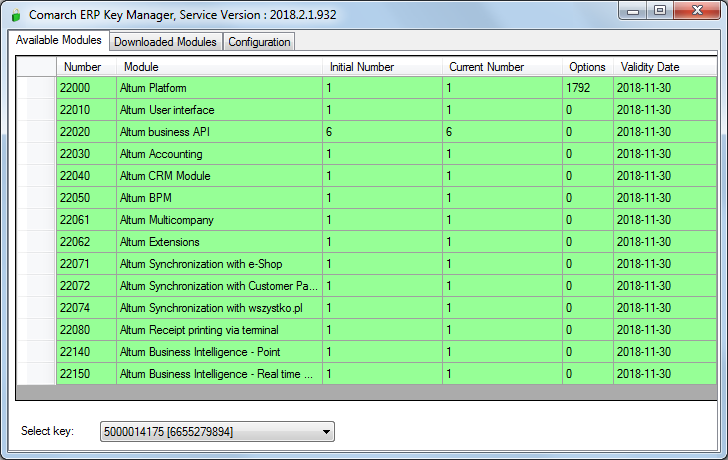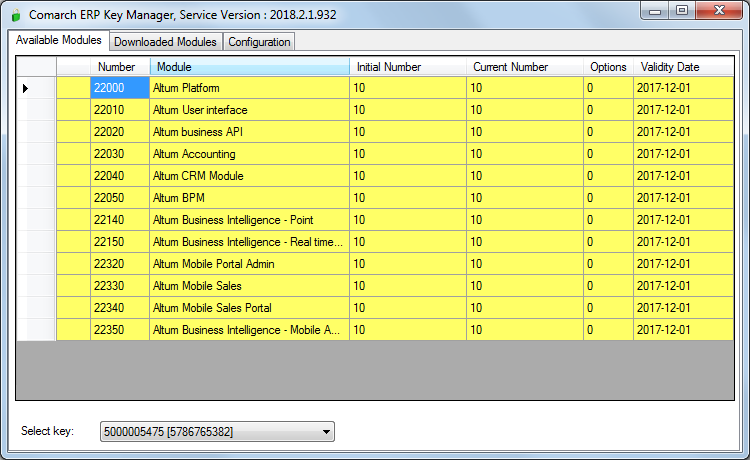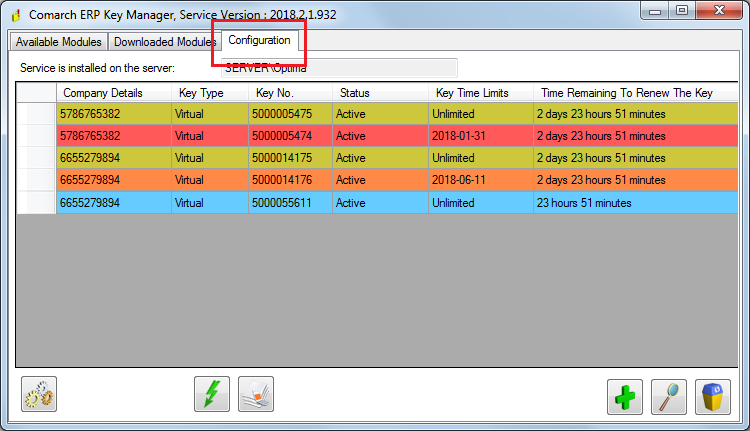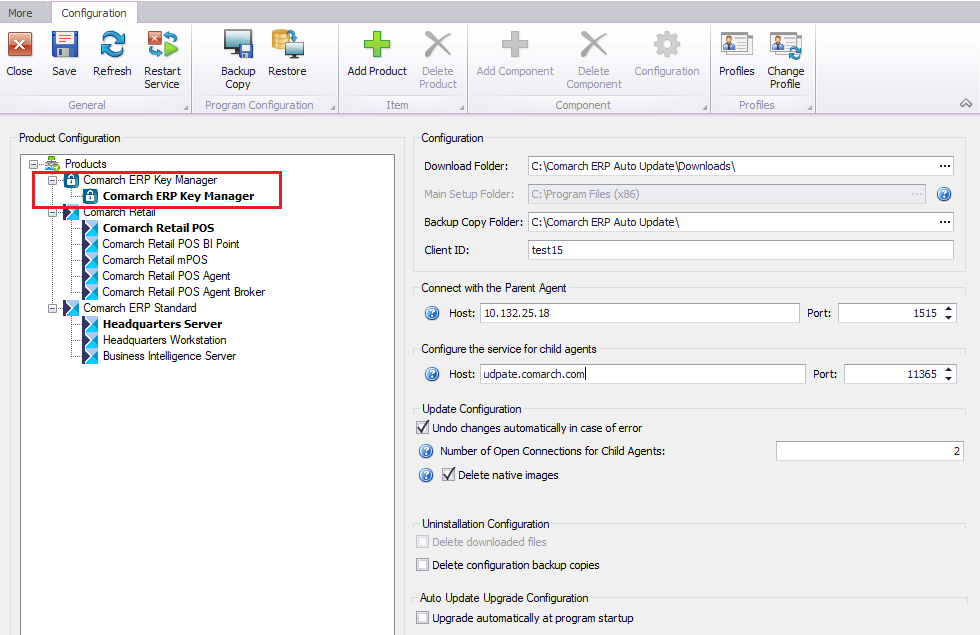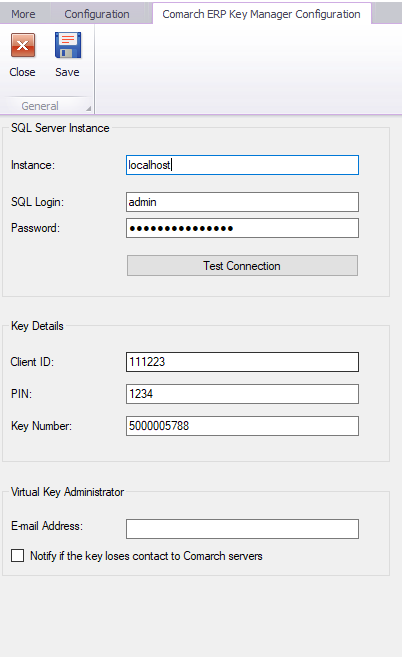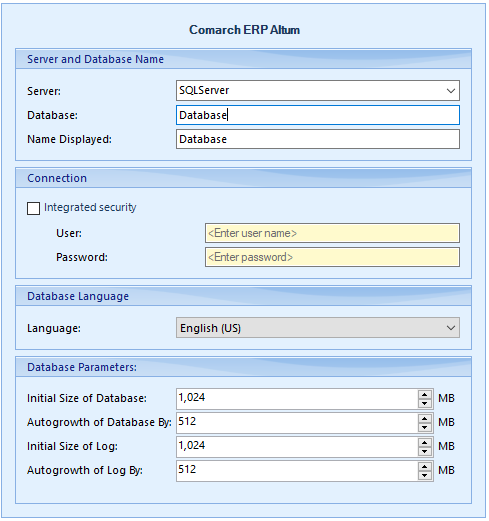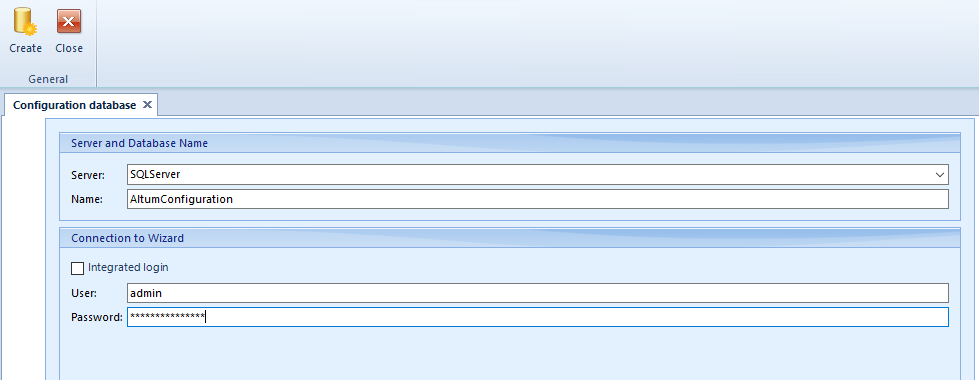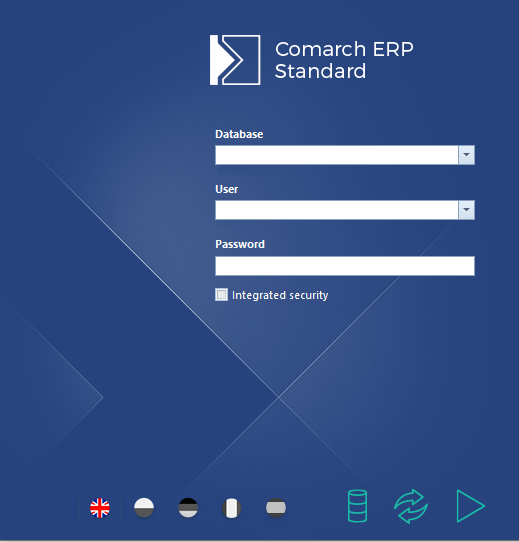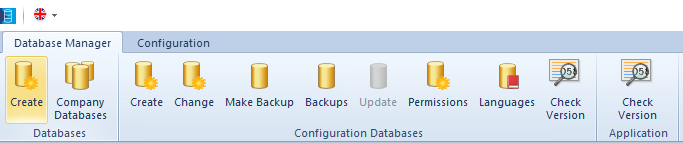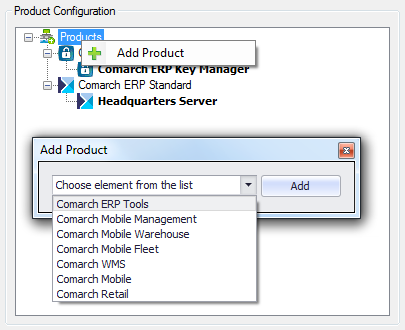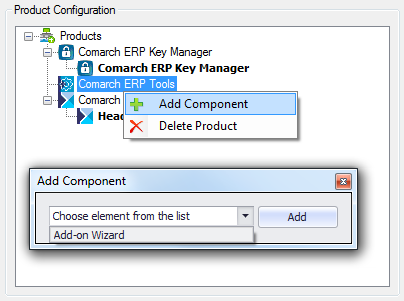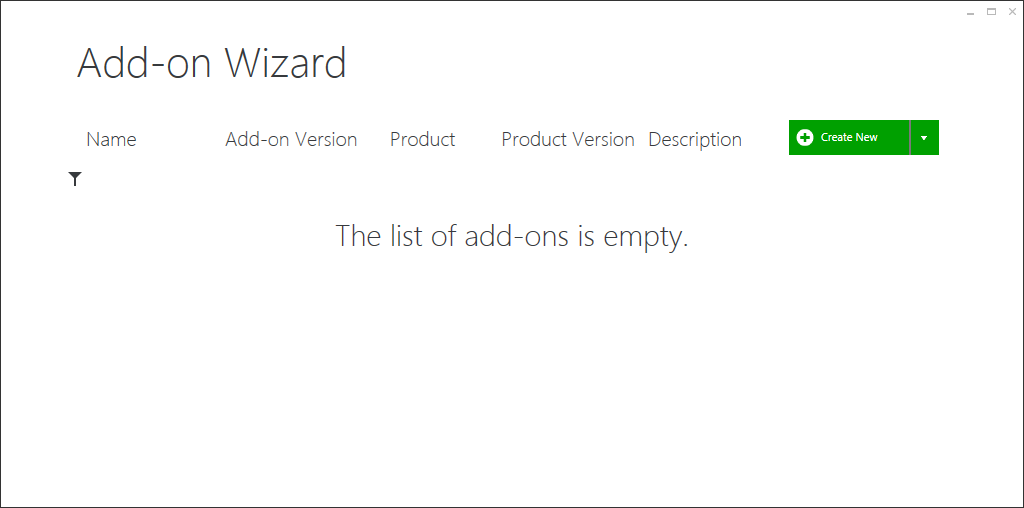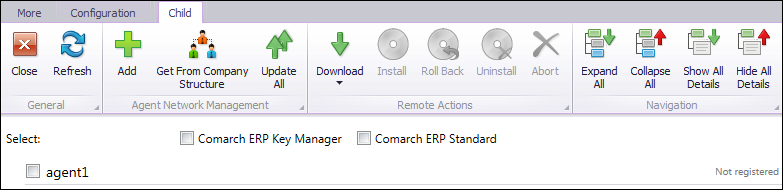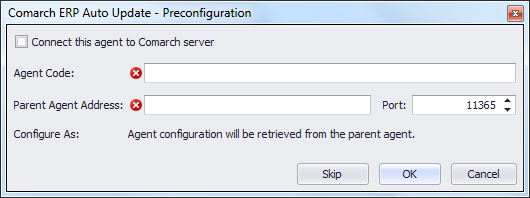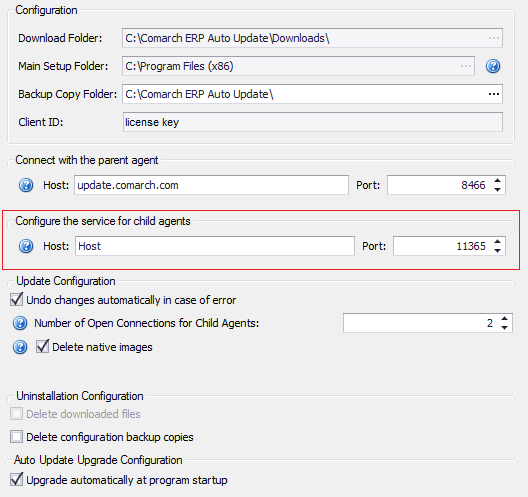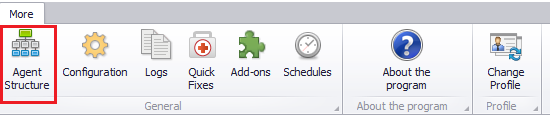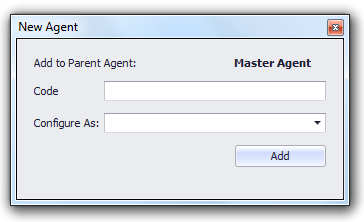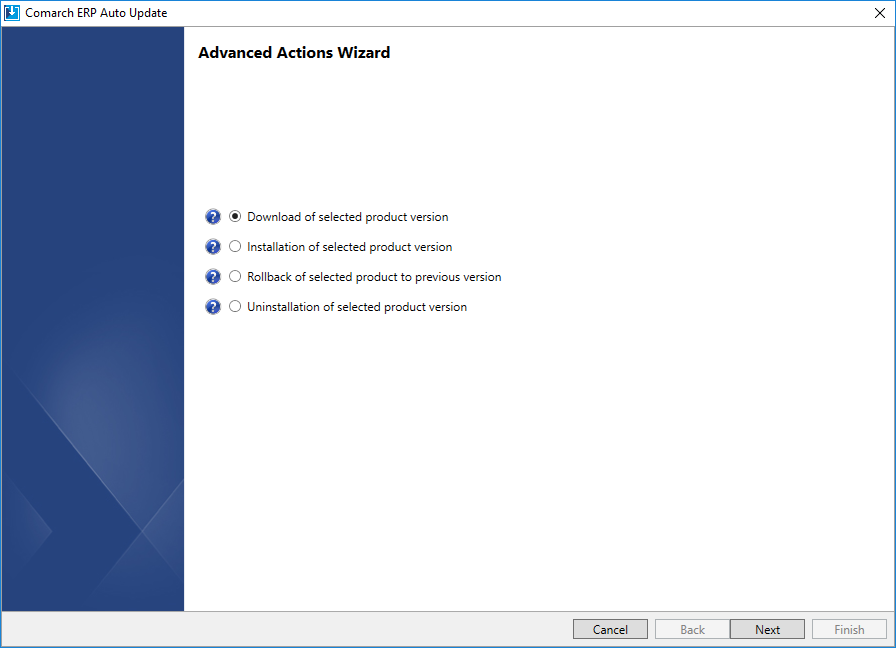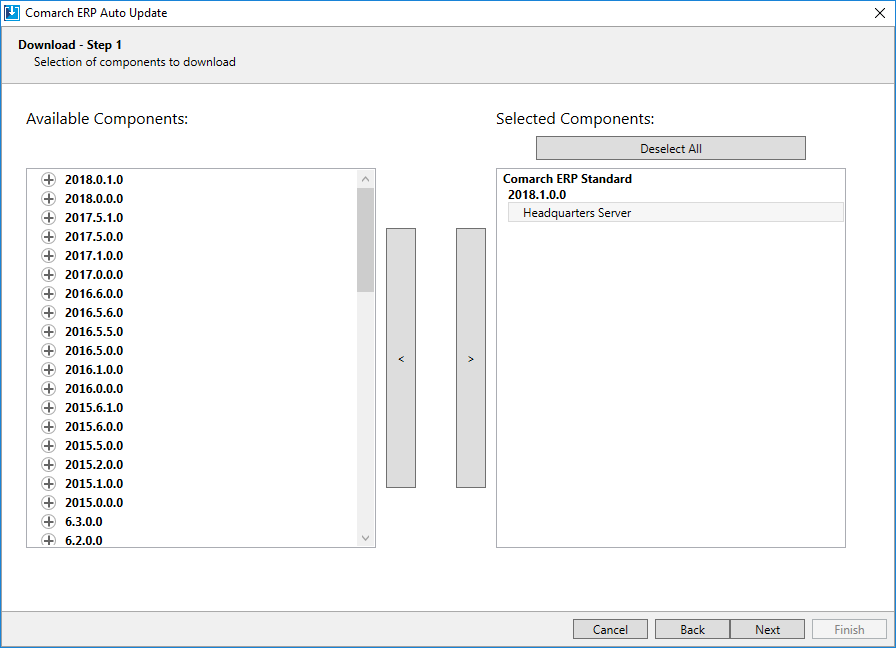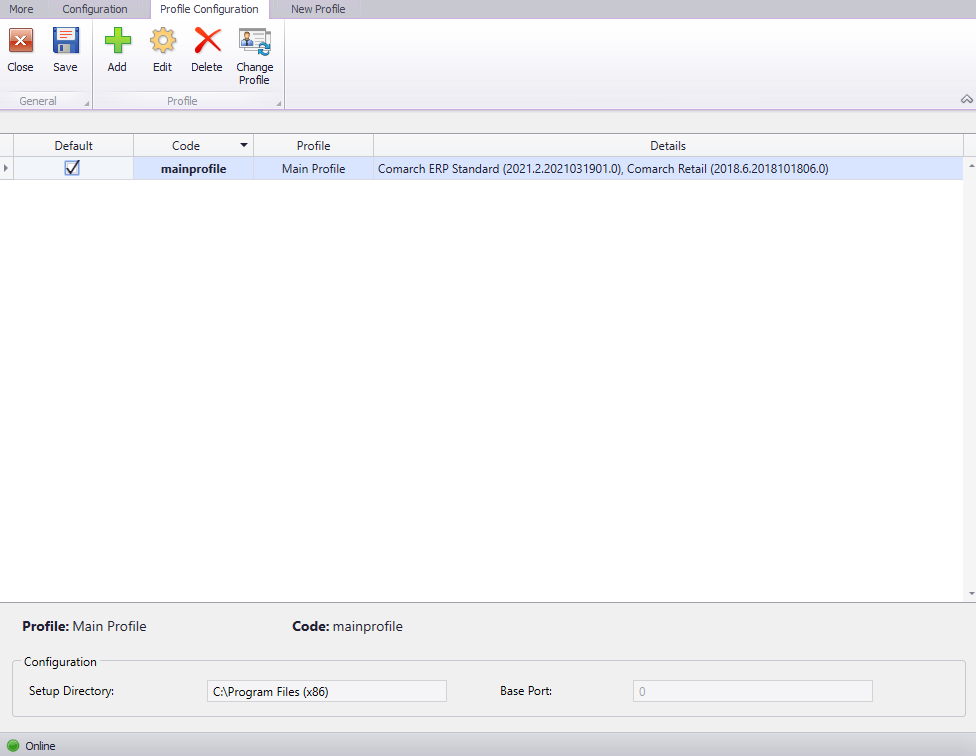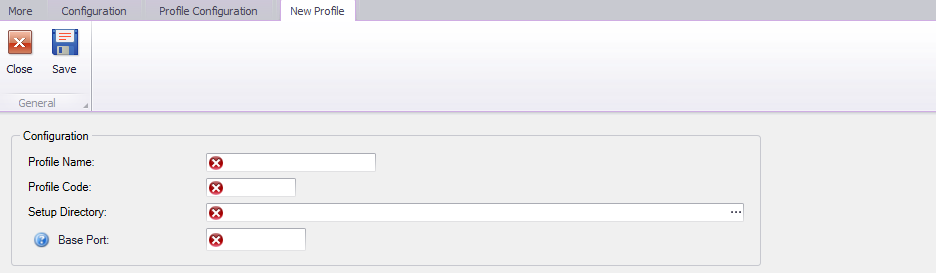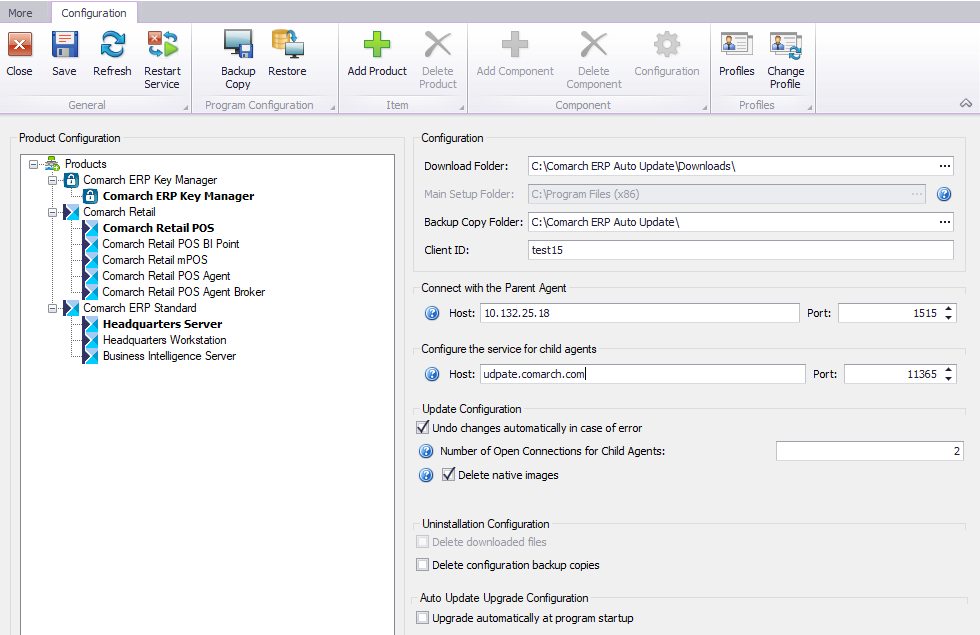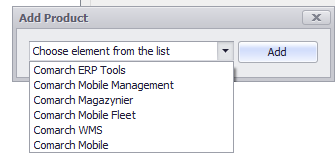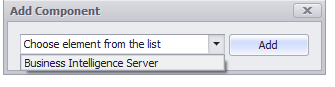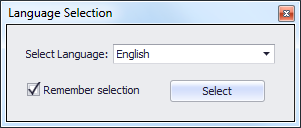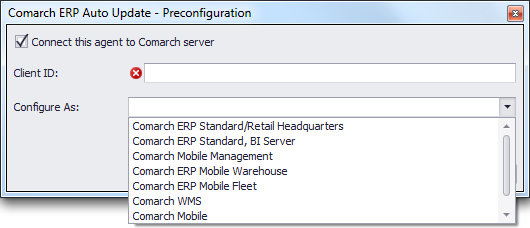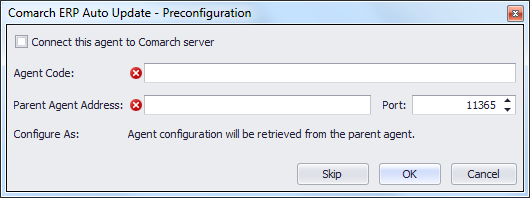Comarch e-Shop was created in order to meet on-line sales-related market needs of companies. Comarch e-Shop is dedicated to companies which want to extend the possibility of reaching clients by offering their merchandise in a widely available on-line store.
The cooperation of Comarch ERP Standard with Comarch e-Shop consists in:
- Exporting data regarding items, item groups and clients/customer to Comarch e-Shop
- Importing data regarding new customers/vendors saved in Comarch e-Shop
- Importing orders submitted in Comarch e-Shop
Store owner uses only one program during the work: Comarch ERP Standard. In this approach, Comarch e-Shop is used only as a tool allowing for conducting sales activity via Internet.
The functionality is a great and modern tool for conducting sales through the web and its internal configuration mechanisms and the possibility of an autonomous creation of the structure of the site permit to fully adapt e-Shop to user’s needs.
Through Comarch e-Shop, the user can put his/her merchandise on auctions, publish them in auction platforms, both Polish and foreign ones.
System requirements
To enable the cooperation with Comarch ERP Standard, it is necessary to have .NET Framework 4 environment, Microsoft Web Services Enhancements (WSE) 3.0 Runtime add-on and SQLXML component.
Note
The cooperation with Comarch e-Shop is impossible on computers with Windows 98, Windows ME, Windows XP and Windows 7 operating systems.
Creating a Comarch e-Shop center
To create a center of Comarch e-Shop type, it is necessary to open Company Structure tab and select option Add Local Center – Comarch e-Shop, which is available on the ribbon.
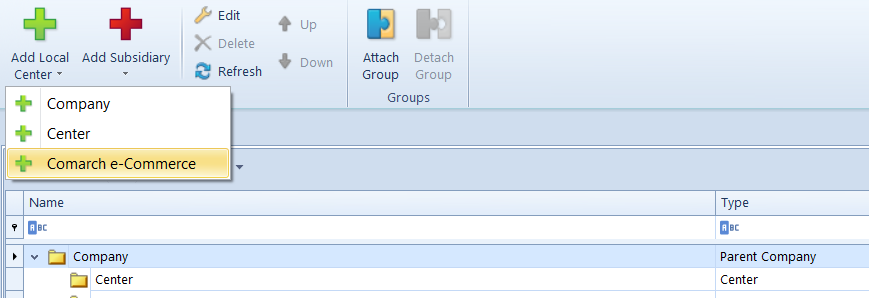 A new form, composed of tabs described below, will be opened in the system.
A new form, composed of tabs described below, will be opened in the system.
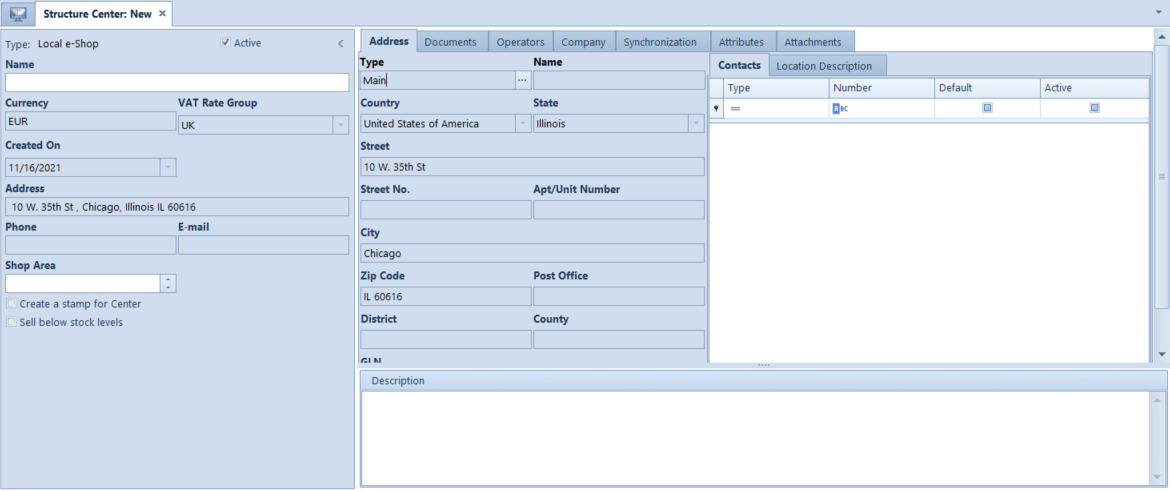
Comarch e-Shop center form
Tab General
In this tab, the user can define general information about a center of e-Shop type. The most important fields of this tab are:
- Name – name of the center of e-Shop type
- Type – center type
- Descriptions – description composed of any type of characters
- Active – parameter informing whether a given center is active
- Created On – date on which the center was created, the field is filled-in automatically and cannot be edited
- Currency – center’s system currency. The field is filled-in automatically in accordance with the settings of the company to which the center belongs and cannot be edited. The currency indicated in the field is the store’s currency.
- VAT Rate Group – this field presents a default VAT group assigned to the company to which the center belongs and it cannot be edited. The group indicated in the field will be sent to the store.
In addition, in the tab, there are fields allowing for defining address data of the e-Shop. Address fields present the main address of a given center but cannot be edited directly from the level of the tab
General. To change the main address of the structure, it is necessary to select the button with three dots  , placed next to the Type field. The same applies to contacts and description which are assigned to addresses and can be edited only upon selecting [Change Address] button.
, placed next to the Type field. The same applies to contacts and description which are assigned to addresses and can be edited only upon selecting [Change Address] button.
Button 
After selecting  , Addresses window is opened.
, Addresses window is opened.
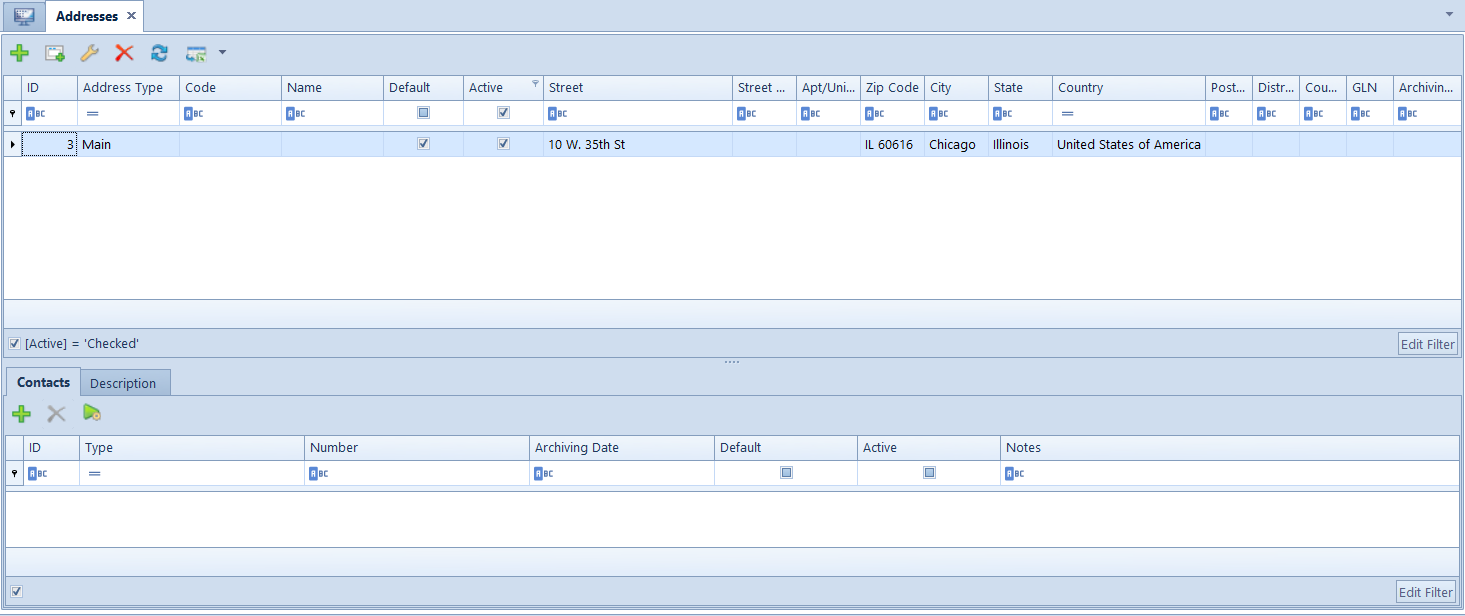
The window is composed of a list of addresses to the center which contains:
- Type – one of the following address types can be selected: Main, Shipping, Subsidiary, Mailing, Billing,
- Code – code defined in order to facilitate address identification,
- Name – name defined in order to be able to correctly identify the address in case of its archiving,
- Address – City, Street, Street No., Apt/Unit Number,
- Default – for each address type, e.g., Delivery, there can be only one default address,
- Active – option defining whether a given address is active,
and configuration panel. On the list, it is possible to perform the following actions:
- [Add] address – allows for adding an address of any type,
- [Delete] address – deletes an address selected from the list,
- [Refresh] the list of addresses,
- [Export To Spreadsheet] – allows for exporting the list of addresses.
To change data in an existing address, it is necessary to use the panel placed below the list of addresses. It presents data of the address marked on the list. The modified data is transferred to the center upon selecting [Select] button, available in the upper menu.
Analogically, it is possible to edit and change contact data (phone number, e-mail etc.) and descriptions assigned to a given address,
Tab Documents
From the level of this tab, it is possible to define parameters (e.g., series, warehouses, numbering schemes, VAT accounts, as well as other parameters related to terms of trade) for documents issued by the e-Shop center.
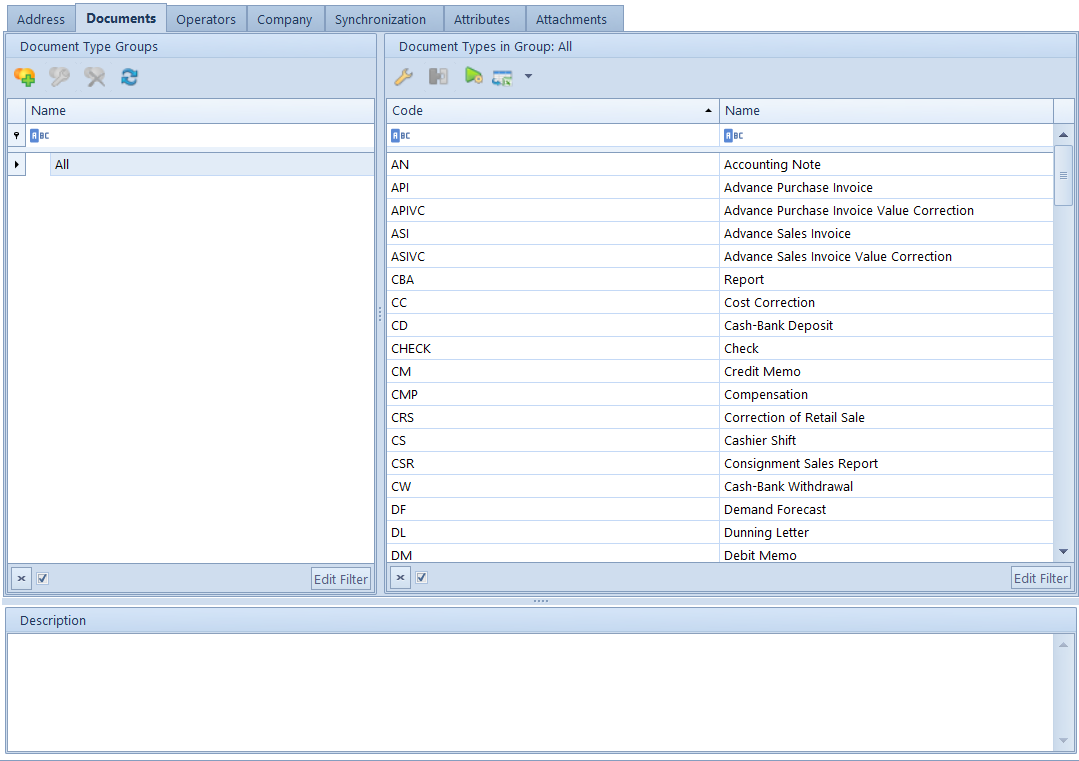 After editing a document type (e.g., sales invoice), in the tab General, the user can access additional document parameters, such as:
After editing a document type (e.g., sales invoice), in the tab General, the user can access additional document parameters, such as:
- Payment confirmation – if this option is activated, payment confirmation window is displayed each time the document is confirmed.
- Automatically generate a warehouse document as – if this option is checked, then, when confirming a trade document, at the same time a warehouse document will be generate with the same status as the one selected from among the statuses displayed in the drop-down list available below the option.
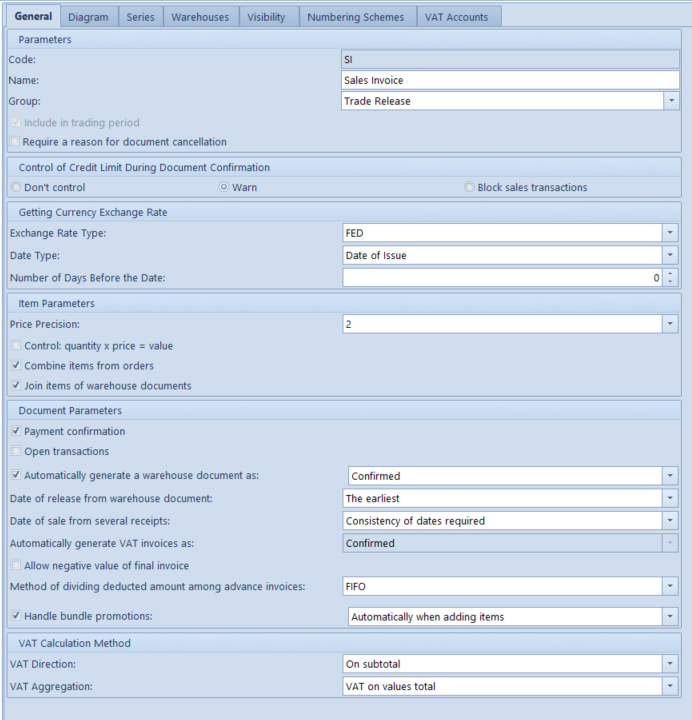
Tab Operators
Operator groups must be added to the center according to rules described in article Defining new operator group.
Tab Attributes
Attributes can be added to the center according to rules described in article Defining an attribute.
Tab Attachments
Attachments can be added to the center according to rules described in article Defining new attachment
Tab Company
This tab contains information about the company. Detailed description of the tab is available in article Company structure – Company.
Tab Synchronization
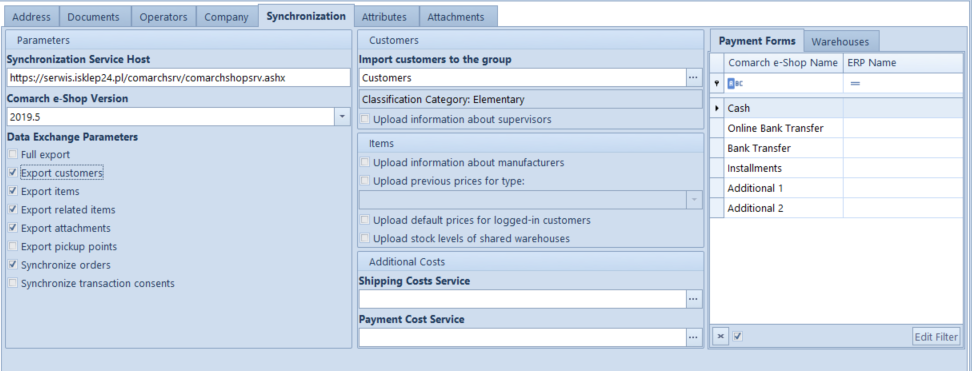 In this tab, the following fields and parameters are available:
In this tab, the following fields and parameters are available:
- Synchronization Service Host – address of access to the webservice on which Comarch e-Shop is hosted. For on-line stores the address is as follows: https://serwis.isklep24.pl/comarchsrv/comarchshopsrv.ashx
- Comarch e-Shop Version – field in which it is necessary to indicate the version of Comarch e-Shop with which the system will be synchronized.
[/alert] Comarch ERP Standard 2016.5 collaborates with Comarch e-Shop in versions 2021.5, 2015.5.2, 2016, 2016.2 and 2016.5. [/alert]
- Shipping Costs Service – service which must be added and which does not have a determined price (it cannot have price determined in any price list). This service will be added to each synchronized sales order and its price will be determined depending on the shipment type selected by the customer in Comarch e-Shop.
- Import customers to the group – in this parameter, a group of customers/vendors from a specific classification category is indicated, to which customers registered in Comarch e-Shop will be imported.
- Upload previous prices for type – allows for indicating a type of price different than default price type (for e-Shop center) from which previous prices will be uploaded for items exported to e-Shop.
- Upload stock levels of shared warehouses – allows for sending to e-Shop stock levels available in warehouses whose stock levels are available for the e-Shop center. When the parameter is checked, during the synchronization the total of stock levels available for a center of e-Shop type and of warehouses which are not available in that center but for which, in the tab Stock Level Visibility a center of e-Shop type is indicated, is sent. If the parameter is unchecked, during the synchronization level stocks for warehouses available for an e-Shop center, are sent.
- Parameters – data which will be sent to the Comarch e-Shop application is defined in the Parameters area. For selected data synchronization will be performed within defined schedules and these settings will be suggested as default during the synchronization started manually.
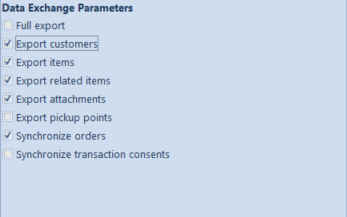 In case Full export parameter is checked, full synchronization of all selected objects is performed. If the parameter is unchecked, only a difference synchronization is performed, that is only objects whose value has changed since the last synchronization, are sent
In case Full export parameter is checked, full synchronization of all selected objects is performed. If the parameter is unchecked, only a difference synchronization is performed, that is only objects whose value has changed since the last synchronization, are sent
In addition, users can limit the number of synchronized elements by indicating these which are supposed to be sent to the application. It must be remembered that resources and item groups are always exported to Comarch e-Shop, regardless of the selected synchronization type.
- Export customers – if checked, customers will be exported from Comarch ERP Standard and those, who fulfill appropriate conditions, will have accounts created in e-Shop. More information about export of customers can be found in paragraph Export of customers from Comarch ERP Standard to Comarch ERP e-Shop of this document.
- Export items – if checked and if Full export parameter is unchecked, only newly added items are uploaded or those whose data, e.g., price, group, etc., has been changed. During full synchronization, all items are uploaded. If both parameters are unchecked, items will not be synchronized.
- Export related items – if checked and if Full export parameter is unchecked, only newly added sets and substitutes are uploaded. If both parameters are checked, full synchronization of sets/substitutes takes place. Export of related items will be performed for items which fulfill conditions for Comarch ERP e-Shop – are available for e-Shop. If the parameter is unchecked, related items will not be synchronized,
- Export attachments – if checked and if Full export parameter is unchecked, only newly added attachments are uploaded or those whose data has been changed. If the latter parameter is checked, full synchronization of attachments fulfilling conditions for Comarch ERP e-Shop (attachments available for e-Shop) takes place. If the parameter is unchecked, attachments will not be synchronized. In case of export of attachments, items are synchronized along with them.
- Synchronize orders – even if the parameter is not checked, it is possible to import sales orders from Comarch e-Shop to Comarch ERP Standard. However, checking of the parameter allows for importing and exporting data from sales orders:
– import of customers/vendors, if the order was submitted by a customer newly registered in Comarch e-Shop,
– import of orders submitted in Comarch e-Shop,
– import of order confirmations submitted in Comarch ERP e-Shop,
– export of order status
For synchronizations started from a schedule, values of the above parameters will be uploaded from settings specified on the form of center of e-Shop type. Additionally, in Synchronization tab there is Payment Forms panel available, in which payments forms from e-Shop are mapped with payment form available for a center of Comarch ERP e-Shop type in Comarch ERP Standard. Depending on the configuration, for payment forms selected in e-Shop, on synchronized orders there will be payment forms assigned to them which are available in the ERP system.
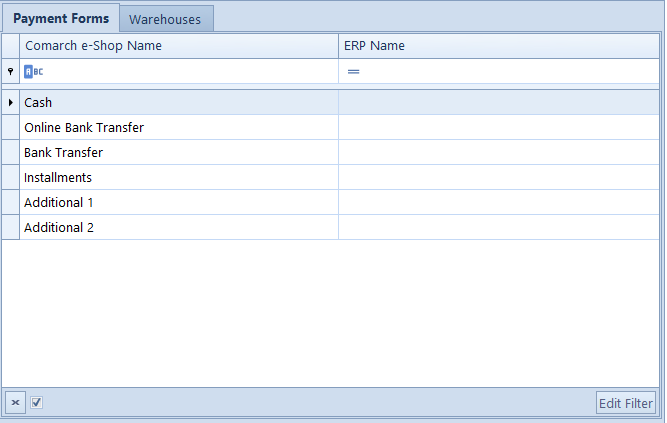
Note
A center form cannot be saved if not all the payment forms have been mapped.
Object availability
For a company structure center, there is button [Object Availability] available on the ribbon in General button group. Clicking on the button redirects a user to the configuration panel in which availability of system objects is defined for a center for which the panel is opened. The objects are inherited, by default, from the parent center, except for item groups and values of generic directories. If parameter Get from Parent Center is unchecked, the objects will not be inherited from the parent center.
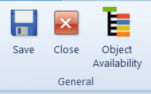
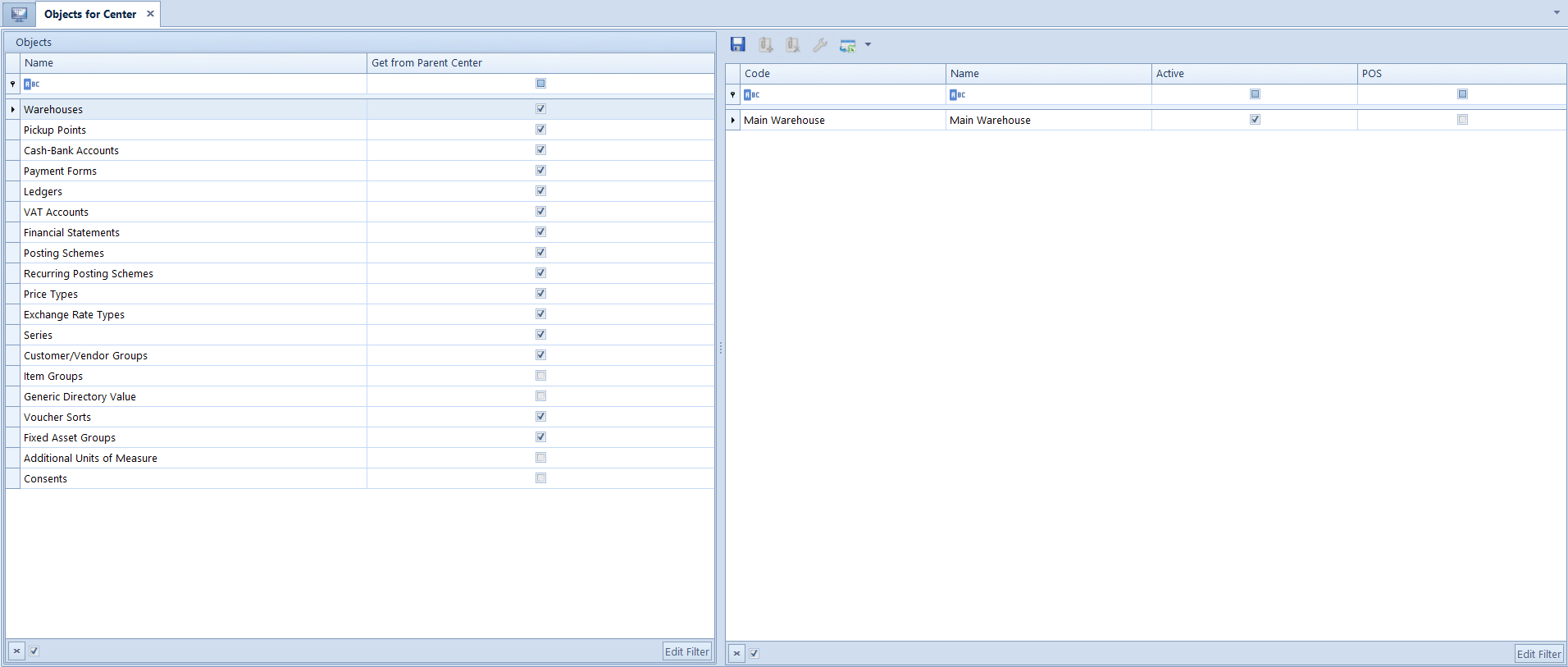 More information regarding objects availability can be found in article Objects availability – general information.
More information regarding objects availability can be found in article Objects availability – general information.
For a center of e-Shop type, the following objects must be defined:
Warehouses
On the right side of the window, there is a list of warehouses available in a given center displayed. In case of a center of Comarch ERP e-Shop type, stock level of resources uploaded to the application will be the total of stock levels from available warehouses.
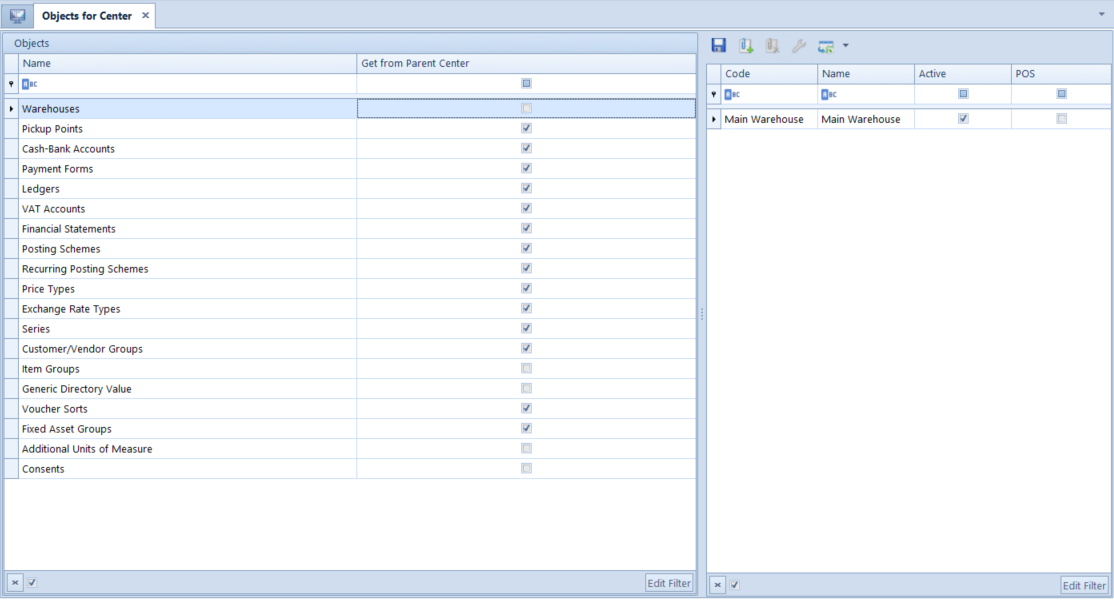
Payment forms
List of payment forms defined in Configuration → Finances → Payment Forms is valid for the whole company structure. A user can, however, specify individual parameters concerning particular payment forms separately for each center. Additionally, for a center of Comarch ERP e-Shop type, it is necessary to associate payment forms from ERP system with those defined in Comarch ERP e-Shop application. Such association is configured in the tab Synchronization of a center of e-Shop type.
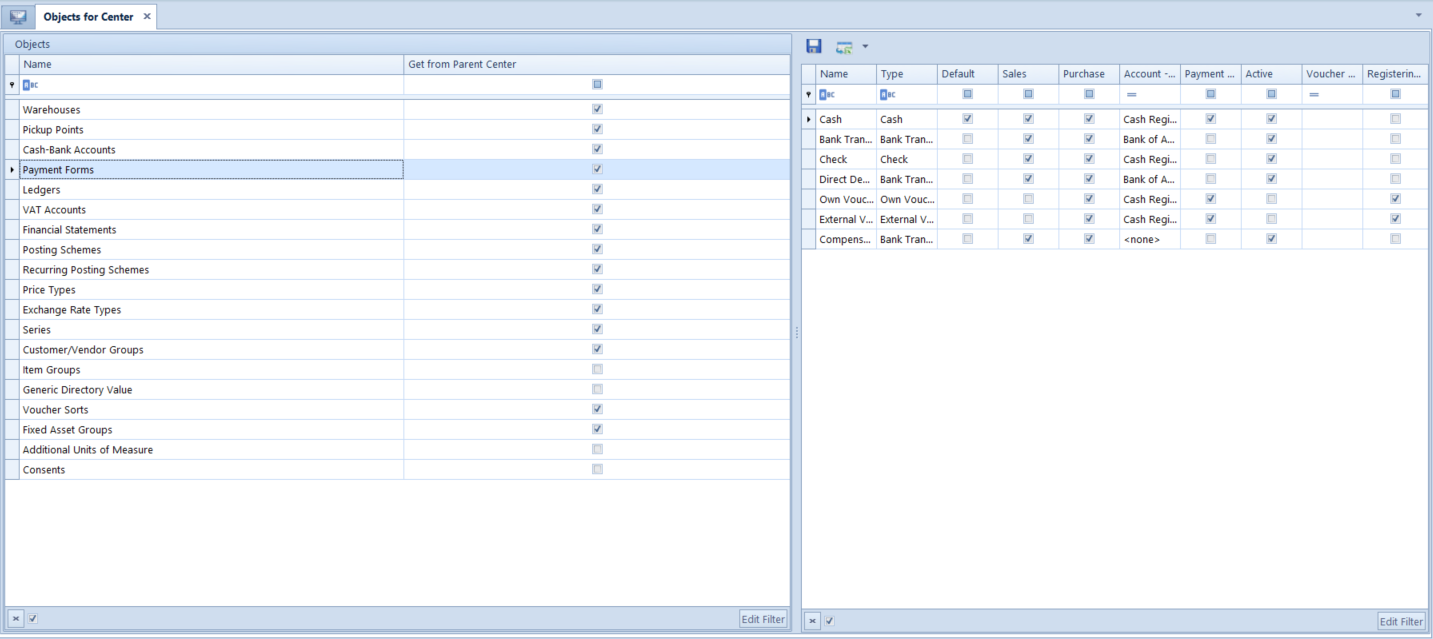
Price types
Availability of price types depends on parameter Get from Parent Center. For items exported to Comarch ERP e-Shop, the most recent price list for released items basing on default price type assigned to a center of Comarch ERP e-Shop type will be uploaded. Here, it is also possible to attach other price types from which price type of the previous price list is later selected (parameter Upload previous prices for, in the tab Synchronization of a center of e-Shop type).
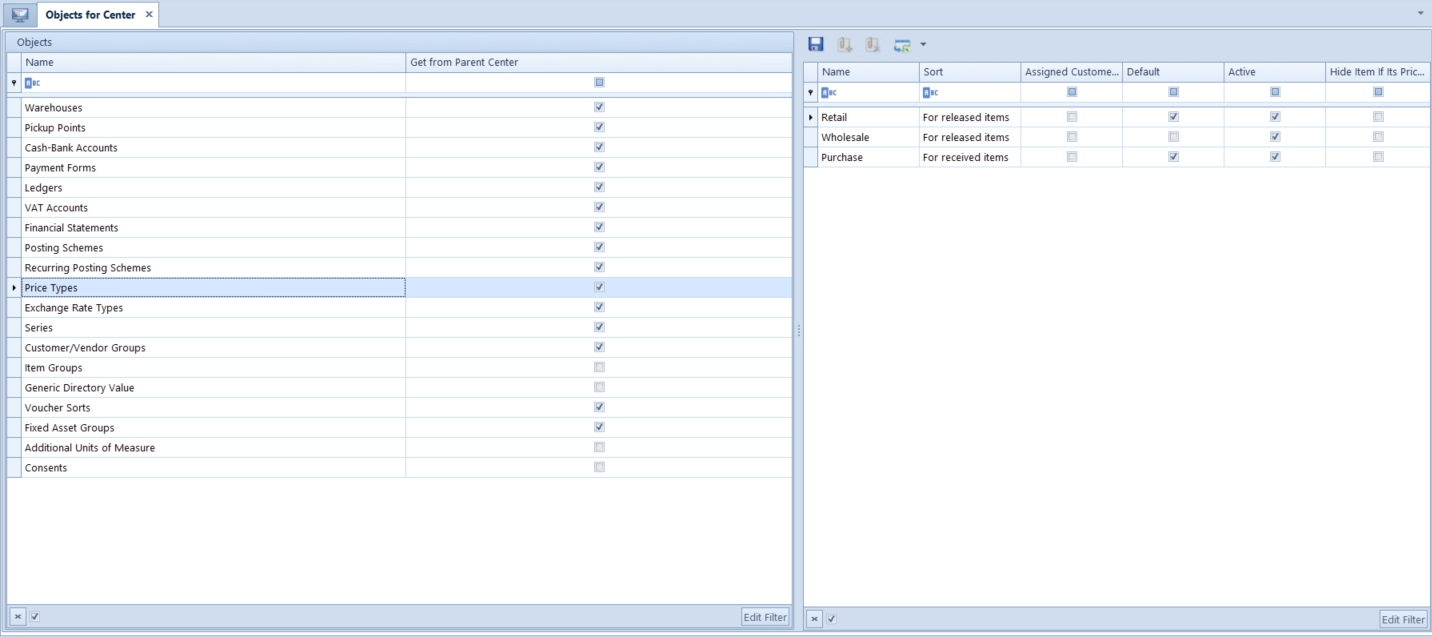
Series
Availability of series depends on parameter Get from Parent Center. Series can be used, in dependence of the applied numerator, for marking of documents issued in Comarch ERP e-Shop or in any other center.
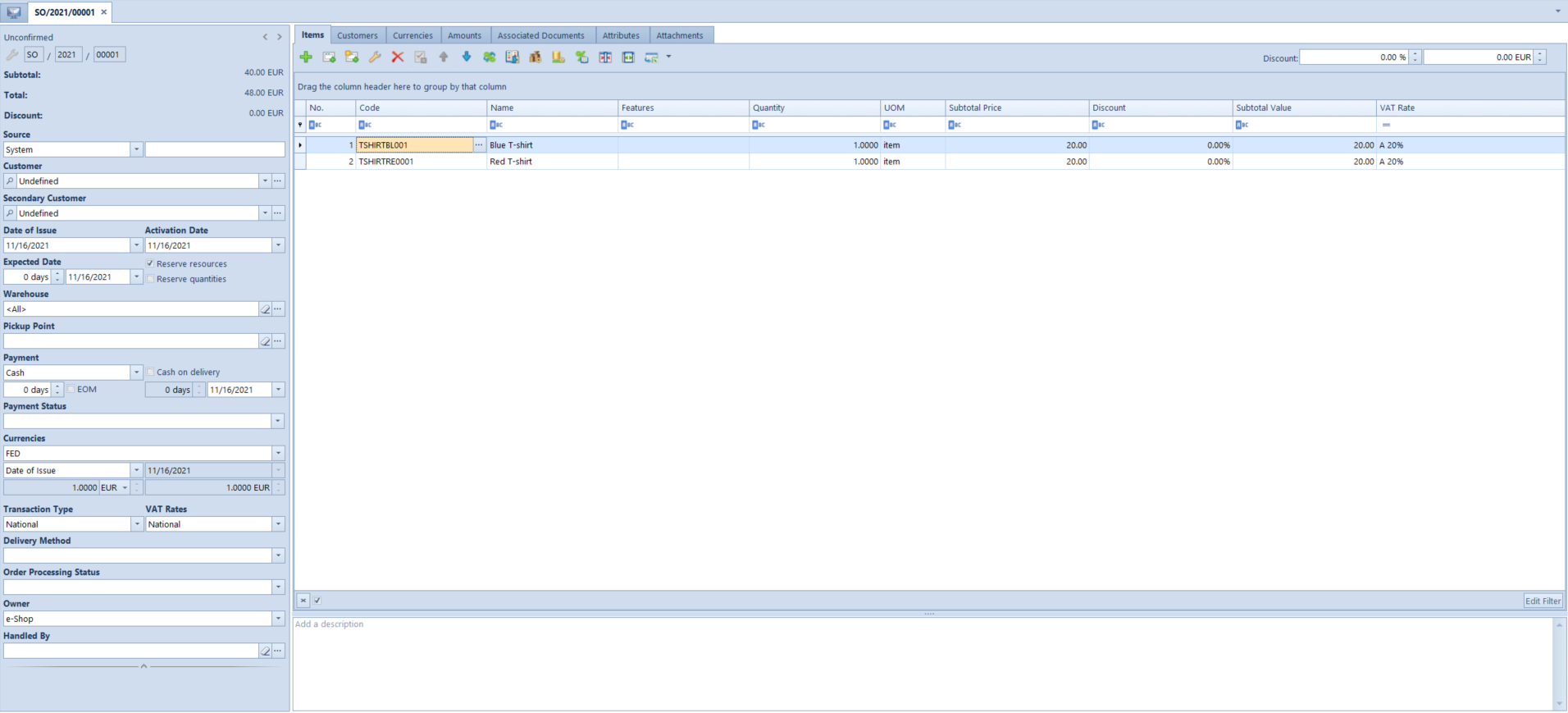
Customer/vendor groups
Here, it is possible to determine availability of customer groups in a given center. Additionally, for customers included in groups attached to a center of Comarch ERP e-Shop type, if parameter Export customers is checked, accounts will be created in e-Shop. Conditions which must be fulfilled for such account to be created, are described in paragraph Export of customers from Comarch ERP Standard to Comarch ERP e-Shop.
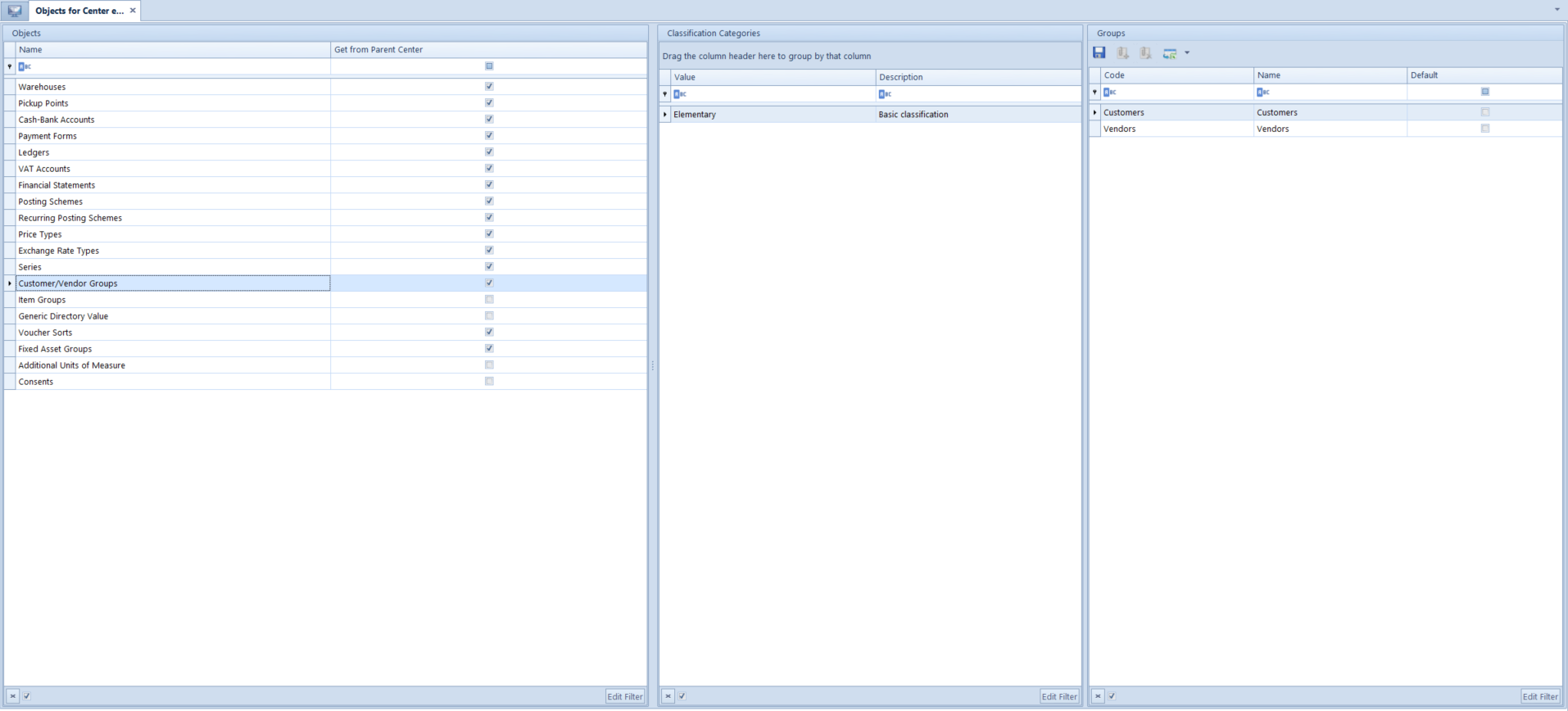
Item groups
The object allows to determine availability of item groups in a given center. Attached groups will be synchronized, along with items assigned to them, to Comarch ERP e-Shop. It is possible to attach different item groups belonging to different categories, which also allows for displaying the same item in e-Shop in different categories.
To attach an item group, select a classification category and click [Attach]. As a result, a new window opens in which it is possible to select item group(s). Confirm the selection by clicking [Select]. Displaying all classification categories provides possibility of selecting item groups from different classification categories.
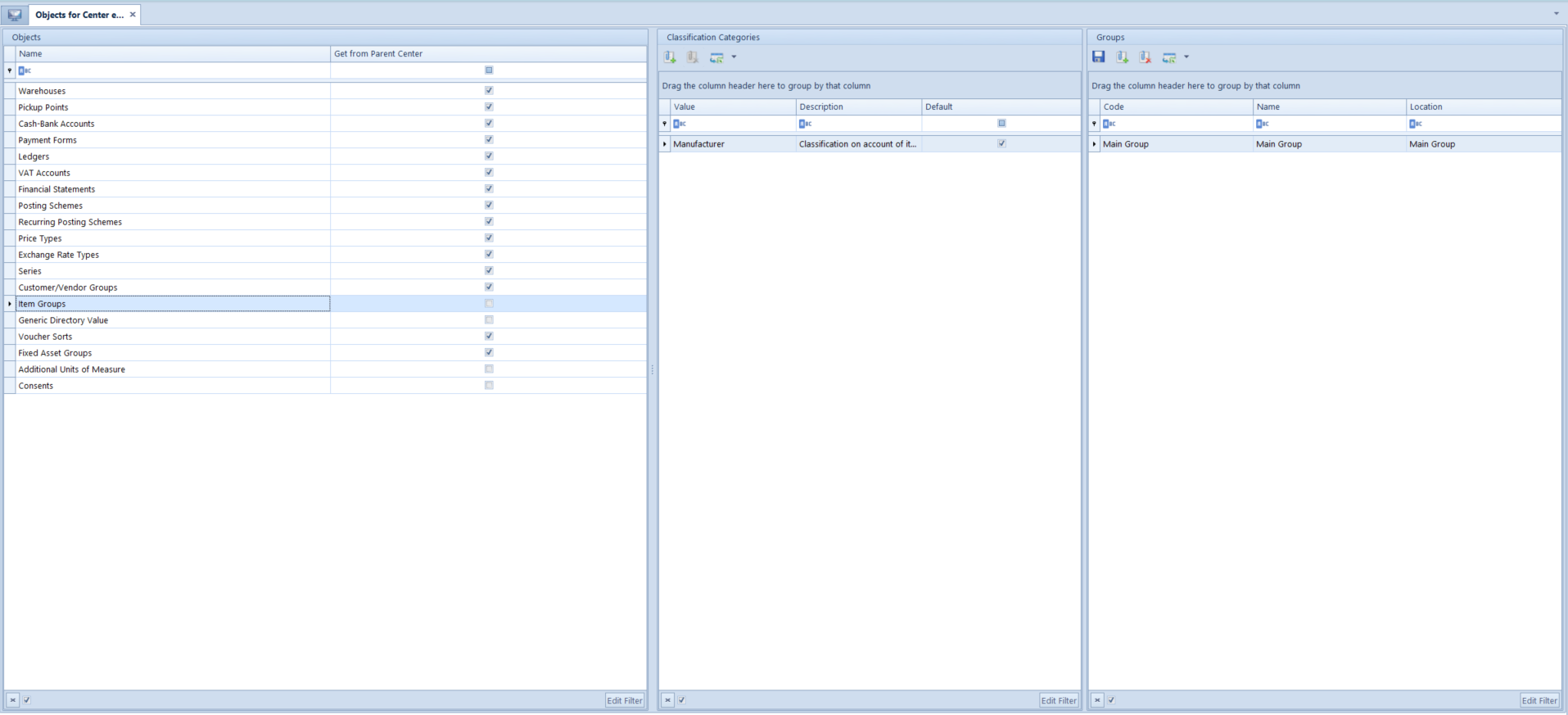
Note
If only the main group is attached, then only this group, without its subgroups, will be uploaded to Comarch ERP e-Shop. To upload also subgroups of the main group, they must be attached as well. In order to exclude a given item group from synchronization to the e-Shop, it must be detached from the center. To do so, select a group and click [Detach].
Note
Item groups in Comarch ERP e-Shop application will be displayed in the order determined by No. parameter on item group from in Positioning tab. In case if No. is not specified, groups will be displayed in the order they were attached.
Note
The group names and not the group codes are uploaded to Comarch ERP e-Shop. Therefore, it is important to specify the name of each group that must appear in Comarch ERP e-Shop. This enables to clearly describe each group for presentation purposes in Comarch ERP e-Shop.
The users of Comarch ERP Standard may export the translated names of item groups specified in Polish, English, German, French and other previously defined languages. That data must earlier be properly entered on group forms by selecting appropriate option in Language parameter, for which the value will be defined. If the name of a selected group is not specified in the language in which Comarch ERP e-Shop is running, the group name will then appear in the default language.
Generic directory values
Here, it is possible to add features which will be synchronized to Comarch ERP e-Shop.
Clicking the button [Attach] opens a list of generic directories from which a feature directory must be selected by clicking on the button [Select].
The features which are synchronized to Comarch ERP e-Shop are only those attached to a corresponding center in the company structure.
Note
A feature value <<Undefined>> is not synchronized to Comarch ERP e-Shop.
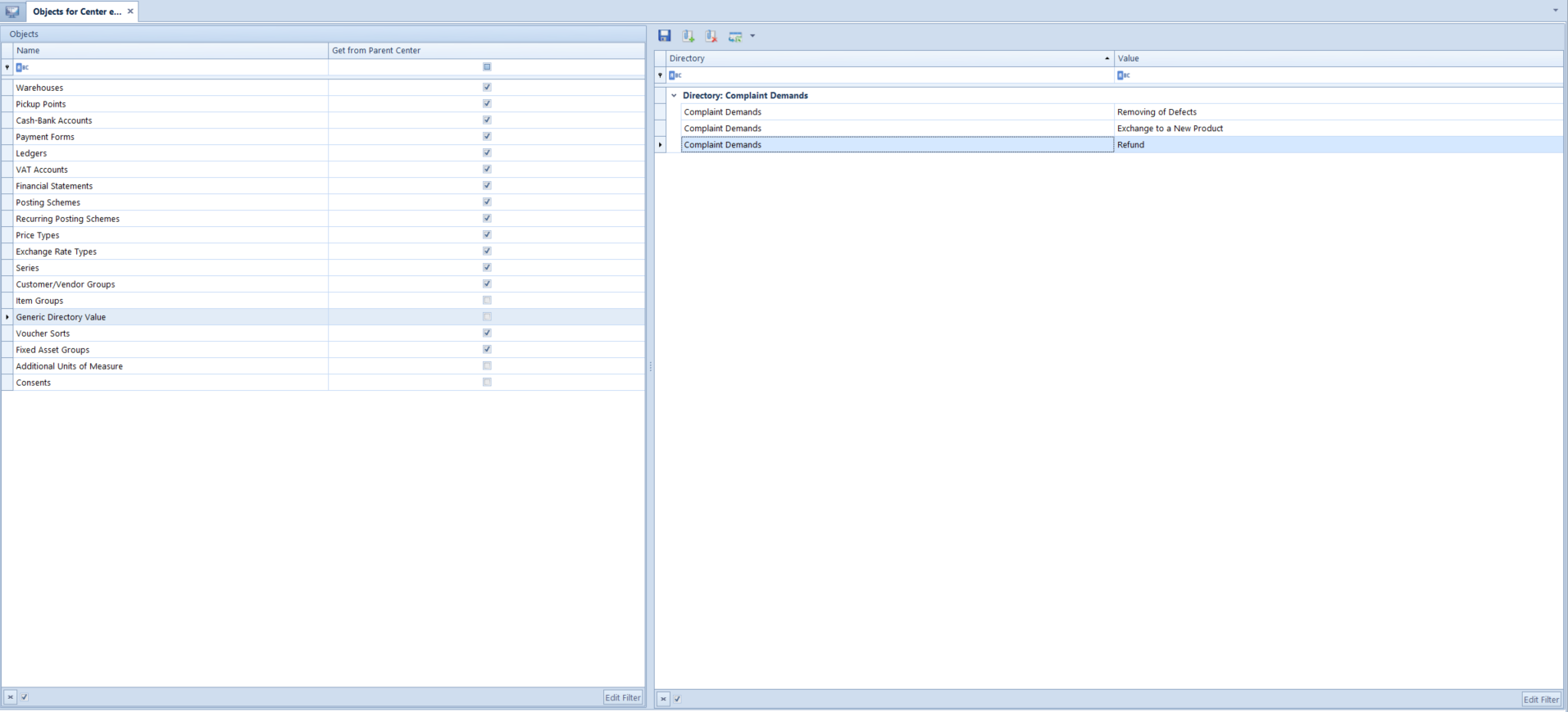
Status and availability of items
Assortment presentation method in e-Shop is set on the item form in subtab Presentation of the Applications tab.
The user can differentiate name, description and parameters for positioning, individually for each e-commerce application added in the rights structure. Thanks to that, it is possible to customize items in accordance with the e-shop in which it is being sold. If in the company structure, there are more centers of Comarch e-Shop type, in the tab Application, additional tabs corresponding to the added centers will be presented.
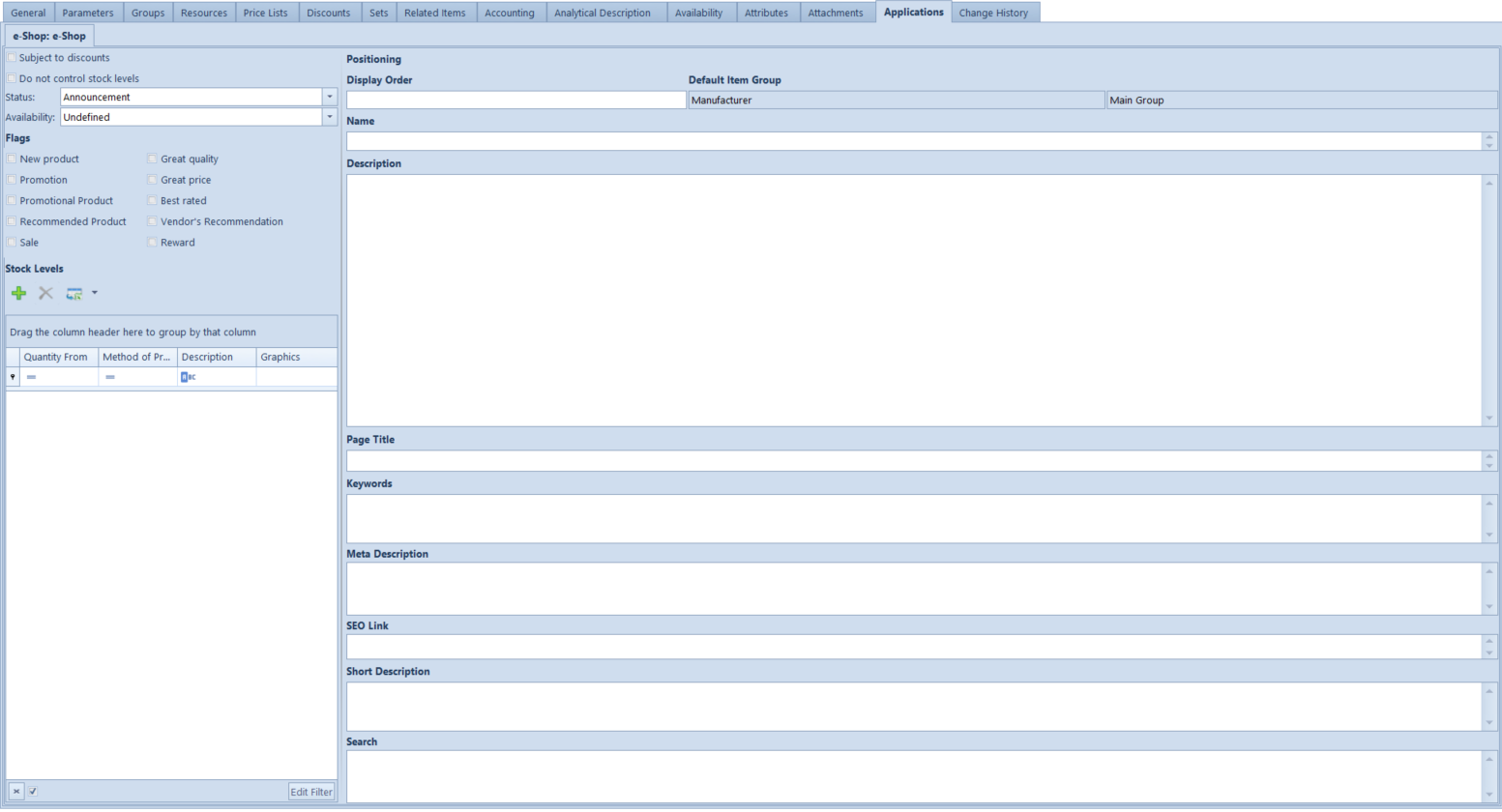
This tab is composed of three panels.
Subject to discounts – it specifies whether an item will be subject to discounts
Do not control stock levels – if checked, it is possible to order items in the e-Shop, regardless of available stock levels
Status – predefined values with which it is possible to determine a given item status:
- Announcement
- Available
- Available on Request
- Unavailable
Availability – this parameter allows for determining time which is necessary to collect a given order item:
- Undefined
- In stock
- Available within 24h
- Available within 48h
- From 3 to 5 days
- Up to 7 days
- Up to 14 days
- Over 14 days
Flags – tags with which an item presented in the e-Shop can be additionally marked. This parameter is not mandatory. The following flags are available:
- New Product
- Promotion
- Promotional Product
- Recommended Product
- Sale
- Great Quality
- Great Price
- Best Rated
- Vendor’s Recommendation
The above parameters can also be defined on item pattern (item group) and move items included in a given group.
Note
In case of updating items with the use of patterns for parameters from the tab Applications, values of parameters for all centers of Comarch e-Shop to which the item belongs, will be updated.
On the list in Stock Levels panel, it is possible to define presentation method of a given item stock level:
- Quantity From – value determining threshold describing item availability
- Method of Presentation – it contains a predefined list. Available options are:
- Description and Graphics – in Comarch ERP e-Shop the availability of item will be presented with the use of values from Description field and added graphics
- Graphics – item availability will be presented only in a graphic form
- Description – item availability will be presented only in form of a description
- Description – the field is active if value Description or Description and Graphics has been selected in Method of Presentation field
- Graphics – this field presents thumbnail of selected graphics; it is active if value Graphics or Description and Graphics has been selected in Method of Presentation field
The defined thresholds, in dependence of a given item stock level in Comarch ERP Standard system, will differentiate item presentation by displayed information and graphics.
Note
In case of lack of continuity between item availability thresholds, exiting Applications tab results in displaying of appropriate warning message.
.The following buttons are available in Stock Levels panel:
- [Add Threshold] – adds a new threshold
- [Delete Threshold] – deletes an existing threshold
- [Export To Spreadsheet] – exports data to a spreadsheet
Threshold presentation of stock level can also be defined on item pattern. To do so, open item list, edit an item group and go to e-Shop subtab of the General tab.
Description of particular update options in regard to thresholds is presented below:
- Changed fields – Conditional – if values of thresholds for an item have been the same before the change as for a pattern, a threshold will be updated according to change made on the pattern
- Changed fields – Unconditional – if there are thresholds for an item whose value of fields Range From is the same as on a pattern, values for the thresholds will be updated according to change made on the pattern
- All fields – Unconditional – thresholds defined on item forms in a given group will be deleted and new ones will be added in accordance with the pattern
Subtab Positioning contains fields concerning positioning of an item:
- Language – selection of a language for which values of parameters will be specified
- Name – name of an item displayed in e-commerce applications
- Description – description of an item displayed in e-commerce applications
- Page Title – name of an item used in page title and for creating a friendly link to page with item details
- Keywords – used for positioning of page with item details
- Meta Description – item description used in item details
- SEO Link – allows for adding to item form a link dedicated for SEO
- Short Description – short description of an item used in lists
- Search – field for entering keywords for e-Shop search engine; subsequent values must be separated with a semicolon
In case if name or description in tab Positioning is not filled in, default information from item form will be uploaded to e-Shop – item name from field Name in General tab and description from Description tab.
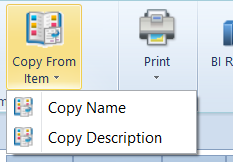
For fields Name and Description, there is an HTML editor available. To be able to use it, during the edition of these fields it is necessary to select [Use HTML] button from the ribbon. Upon selecting that option, description/name is sent in the form of an HTML code generated by the editor. The editor allows for text formatting which is also visible in the system interface, as well as for previewing of the generated code – button [Switch].
 Parameters from Positioning tab can also be specified for an item group. Additional parameter to define in this case is:
Parameters from Positioning tab can also be specified for an item group. Additional parameter to define in this case is:
No. – this parameter allows for determining the order of displaying a given item group in Comarch ERP e-Shop application\
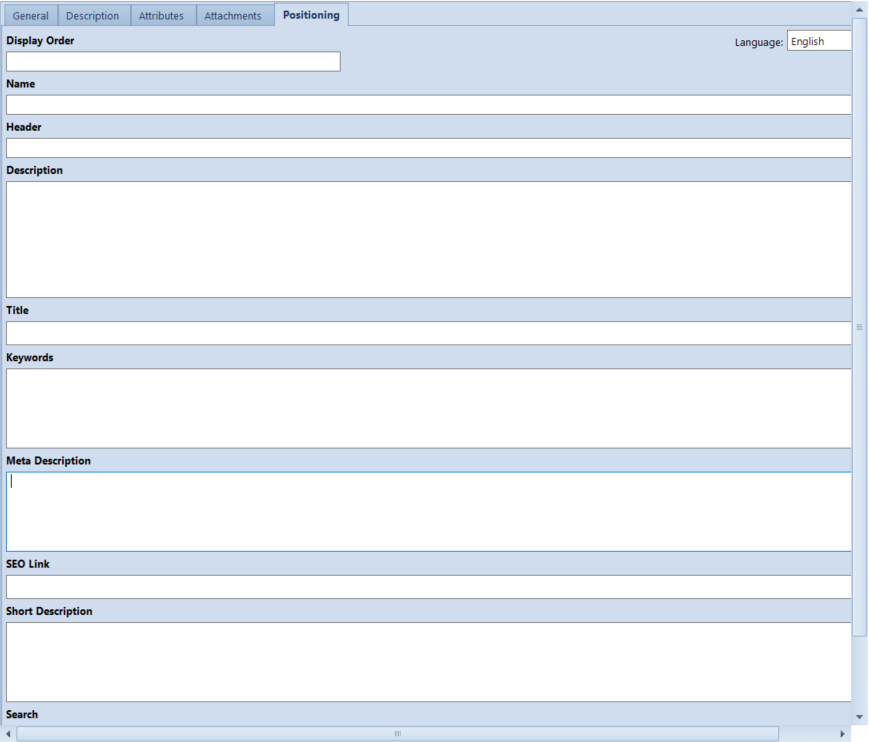 On the ribbon, there is button group Name and Description. Similarly, as in case of items, option [Copy from Group] allows for copying name or description of an item group already existing in the system.
On the ribbon, there is button group Name and Description. Similarly, as in case of items, option [Copy from Group] allows for copying name or description of an item group already existing in the system.
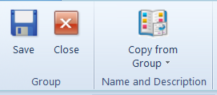
In case if name or description in tab Positioning is not filled in, default information from item group form will be uploaded to e-Shop – item group name from field Name in General tab and description from Description tab.
Export of customers from Comarch ERP Standard to Comarch ERP e-Shop
Comarch ERP Standard system allows for exporting customers to Comarch ERP e-Shop. To be able to do so, the following conditions must be fulfilled:
- Parameter Export customers must be checked in Synchronization tab on the form of a center of Comarch ERP e-Shop type
- The center of Comarch ERP e-Shop type must be attached in Availability tab on a given customer form
- The customer must have Active parameter checked
- The customer must have all the data specified, which is required during registration in Comarch ERP e-Shop
- Comarch e-Shop is in Enterprise version
Due to requirements resulting from registration in Comarch ERP e-Shop, only customers with the following data specified will be added in e-Shop:
Customer data:
- Code
- Name
- TIN/NIN – if customer is a taxpayer
Address details, main address:
- Country
- State
- Street
- Street No.
- Apt/Unit No.
- City
- Zip Code
- Post Office
Address details, shipping address:
- Country
- State
- Street
- Street No.
- Apt/Unit No.
- City
- Zip Code
- Post Office
Customer contact details:
- E-mail – it must be active and default, with the use of this address the customer will login to e-Shop
- Phone No. – it must be active and default
Customers uploaded from Comarch ERP e-Shop to Comarch ERP Standard will be added to customer group selected in Synchronization tab on the form of the center of Comarch ERP e-Shop type.
Note
Due to the change regarding determination of customer availability for centers, assigning customer groups in Object Availability panel does not result in exporting them to Comarch ERP e-Shop. It is required to assign a center of Comarch ERP e-Shop type in tab Availability on a customer form.
Description of assortment
Export of attachments to Comarch ERP e-Shop
Items and item groups can be presented in Comarch ERP e-Shop with images (photos, graphics, etc.) showing the item appearance, status, etc. It can be performed by assigning an attachment of Image type to an item group or item. It is also necessary to check the attachment as available for Comarch ERP e-Shop on the list of attachments assigned to a given item group or item.
To add an attachment on item/item group form, go to Attachments tab and select a file from attachment list or upload it from disk.
It must be remembered to check a given attachment as available for Comarch ERP e-Shop. Selecting an attachment which will be presented as first (main) is performed through a triple-click on a checkbox – its frame will be highlighted. It means that a given attachment will be displayed as the main one. If none of the attachments is marked this way, the first attachment on a given item attachment list will be displayed as main.
Note
In the synchronization of Comarch ERP Standard and Comarch e-Shop it is not possible to send binary attributes. Images of items are uploaded only as attachments.
Hint
From the eversions 2019.5, compressed binary data in the form of photos are not imported to the Comarch e-Shop system.
Export of attributes to Comarch ERP e-Shop
Video presentation
Comarch ERP Standard integrated with Comarch ERP e-Shop allows for the presentation of videos on item details page in Comarch ERP e-Shop. To synchronize a video, add an attribute called PRODUCT_MOVIE of text format in Comarch ERP Standard system. Such attribute must be also assigned to an item. Upon performing these actions, it is possible to add to the attribute a link to YouTube from which Comarch ERP e-Shop will be presenting item videos. An exemplary link is:
http://www.youtube.com/user/cdn4company#p/u/2/J3kBRWohckg. Such link, entered as attribute value, will be presenting a video on a selected item details page after being synchronized to Comarch ERP e-Shop.
Context search
On item group form in tab Attributes, it is possible to add attributes which will later be used in Comarch ERP e-Shop for searching items in a given category in Product List Filter plugin. Context search will be applicable in e-Shops whose item groups contain items with similar attributes (of color or size type, for instance) and allow a customer to find specific items (e.g., leather shoes up to 200 USD, black, size 38, in stock).
In order to properly apply Product List Filer plugin in e-Shop, item groups and items must be first appropriately prepared in Comarch ERP Standard, that is, these groups and items must have the same attributes assigned. For instance: if items have an attribute of List type called Color assigned, the same attribute must be added to a group containing these items.
Only those attributes associated with item groups, which have parameter e-Shop Preview checked are uploaded from Comarch ERP Standard to Comarch ERP e-Shop. To e-Shop, there are always values of the attributes defined for items uploaded as values of attributes assigned to groups (and not the values which are selected for a given attribute on item group form in tab Attributes).
Note
Even if an attribute value has been specified for an item group, it will not be uploaded to e-Shop; in this section only values for items having this attribute assigned will be uploaded.
Only the following attributes are uploaded to e-Shop:
- Attached to item group from a given classification category, sent to e-Shop
- Those of List, Date, and Text type
- Those which have at least one value sent to e-Shop together with items assigned
Information about items can also be uploaded to Comarch ERP e-Shop in the form of attributes. It is possible to upload any set of additional item attributes to an online shop.
Note
Attribute names and not attribute codes are uploaded to Comarch ERP e-Shop. Therefore, it is important to specify the name of particular attributes. If the name is not specified, then the attribute will appear in Comarch ERP e-Shop without information of what it refers to.
It is possible to define attributes for different language version of the e-Shop. The options of language selection allow for the specification of attribute name and its values in different languages. On the form of attribute, in tab General, there is a drop-down list of languages. A language that is suggested by default for the newly created attributes is Polish. During synchronization, all the data referring to attributes along with the information about the attribute language is uploaded to Comarch ERP e-Shop.
Display order
The order of displayed attributes is determined in the ERP system. On the list of attributes, there are buttons (located directly on the list of attributes, on the ribbon and in context menu) allowing for managing the order of attributes assigned to objects.
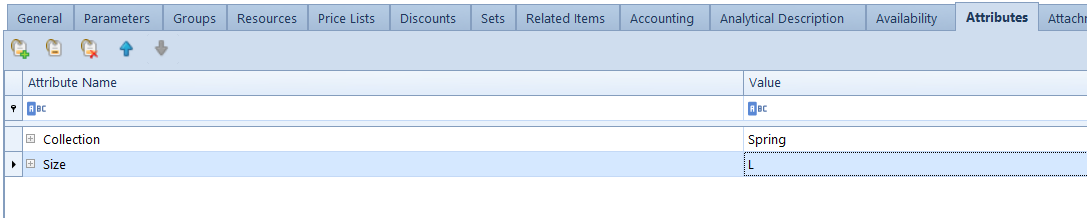 Order of attributes is maintained with button [Move Up] and [Move Down], which move selected attribute one level up or down.
Order of attributes is maintained with button [Move Up] and [Move Down], which move selected attribute one level up or down.
Handling of polyvalent attributes
Comarch ERP Standard allows for sending polyvalent attributes to Comarch e-Shop. For an attribute to be presented in Comarch e-Shop, analogically as in the case of other attributes, it must have the parameter Preview checked. To check the parameter, go to Configuration -> Attributes and edit selected attribute.
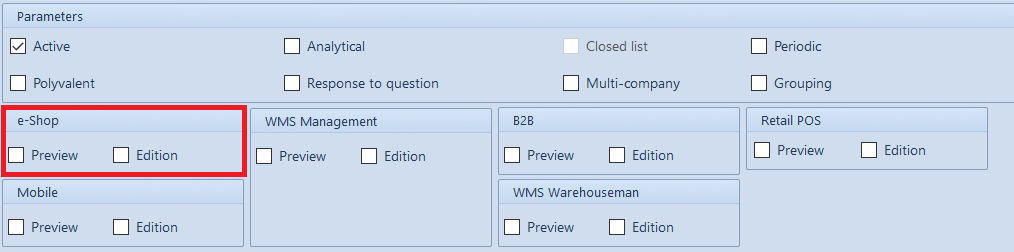
Polyvalent attribute Occasion with values: Business, Free time, Smart casual, Formal, Wedding, Casual, Travel
Several attributes are assigned to item Blazer, e.g., Formal, Wedding, Smart casual
In the store it will be presented as:
Occasion: Formal, Wedding, Smart casual [/example]
Export of prices to Comarch ERP e-Shop
Prices of items are determined on the basis of the most recent price list for released items default for a center of Comarch ERP e-Shop type.
In case if no price list is found for an item, price 0 is uploaded to Comarch ERP e-Shop and option Ask about price is displayed in Comarch ERP e-Shop application instead of price.
Note
Only prices defined in Comarch ERP Standard system currency are synchronized from a center of Comarch ERP e-Shop type to Comarch ERP e-Shop.
Export of units of measure to Comarch ERP e-Shop
A default unit of measure in Comarch ERP e-Shop is item. This unit can be changed to other unit from Comarch ERP Standard by selecting the parameter Unit of measure assigned to product (uploaded from Comarch ERP Standard system) which is available in Comarch ERP e-Shop in the Administration Panel → Configuration → Assortment Presentation.
Export of features to Comarch ERP e-Shop
To Comarch ERP e-Shop those features are exported which have been assigned to items added in Object Availability panel to a center of Comarch ERP e-Shop type to Generic Directory Value object.
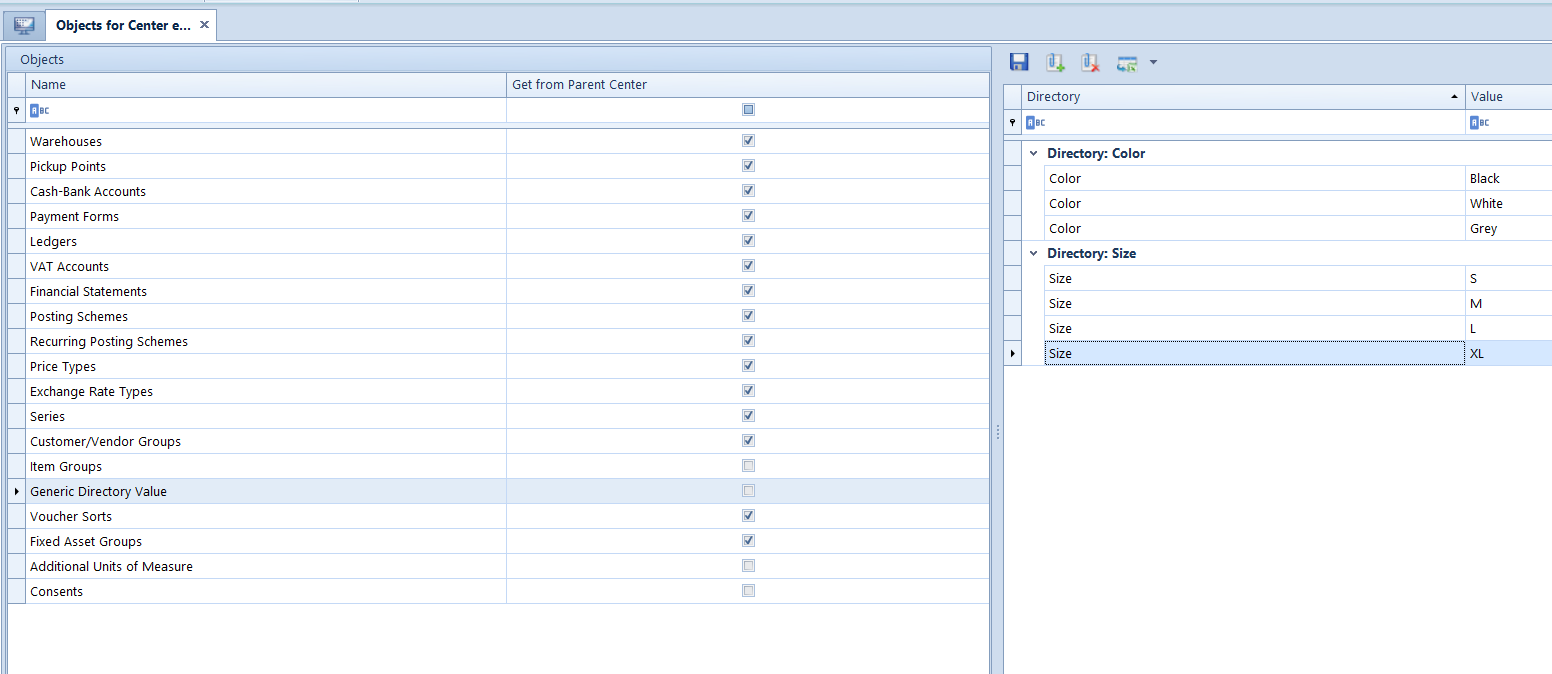
Export of related items to Comarch ERP e-Shop
Relation of Accessory and Substitute type
In Comarch ERP e-Shop, it is possible to synchronize related items whose relation type is Accessory
and whose relation type is Substitute.
To make related items visible in Comarch ERP e-Shop, both items must be included in groups attached to a center of Comarch ERP e-Shop type. In addition, the item must have photo on the item form, in the tab Attachments (with checked availability in e-Shop). Related items will be presented in the e-Shop in the following way:
- If the relation type is Substitute, the related item will be presented below item details in Similar Products
- If the relation type is Accessory, the related item will be presented below item details in Accessories
Relation of Base Product type
One of the requirements of e-commerce is the possibility to create groups for the same item having different features, e.g., size or color, in case if for each of the items differentiated by that feature there are separate item forms created in the system, for instance: for a shoe model there are as many item forms defined as there are sizes of that shoes. For this purpose, items associated with Base Product relation type are used.
An item defined with this type of relation becomes superior to an item associated with it. After synchronization with Comarch ERP e-Shop is carried out, the base item will be displayed as default in the e-Shop. Only one item in a group can be superior to others. An item already having a superior item cannot be defined as superior item.
Note
This type of relation is not displayed on lists of related items for sales documents.
To enable presenting additional features of grouped items, it is necessary to check parameter determining which attributes will define the grouped items.
Parameter Grouping allows for determining attributes which will be displayed in e-Shop for grouped items – base products. Attribute of List or Text type can be set as a grouping attribute.
Note
The first grouping attribute should be the attribute defining a feature which differentiates items in a given group. That attribute will determine selection of other grouping attributes.
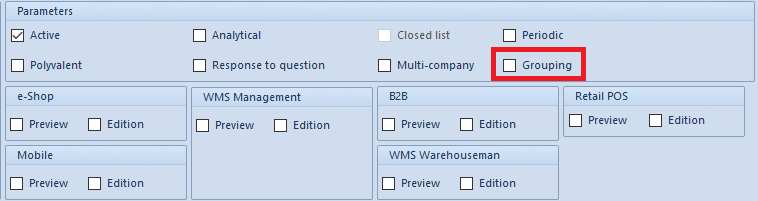
Note
If subordinate items are to be displayed in e-Shop, a grouping attribute must be added for each of them. Owing to that, by changing the attribute value, appropriate subordinate item is selected.
In Comarch e-Shop, articles grouped into a grouped item are presented on one item, with the possibility of selecting a feature from a drop-down list.
Export of information about currencies to Comarch ERP e-Shop
In Comarch ERP e-Shop application, it is possible to retrieve information about currencies defined for a company to which the center of Comarch ERP e-Shop type is assigned. During synchronization, system currency marked as default currency of the e-Shop is uploaded, along with currencies available for default exchange rate type. The uploaded currencies can be associated in the e-Shop with languages in which e-Shop is available.
In case of currency exchange rates, synchronization of default exchange rate according to settings for SO document type in a center of Comarch ERP e-Shop type is provided.
Exchange key
The purpose of the exchange key is to secure the exchange of data between Comarch ERP Standard and Comarch ERP e-Shop. In order to generate an exchange key, click the [Generate Exchange Key] button in the Subsidiaries menu.

In the opened window, you can find all the information necessary to generate correctly an exchange key for e-Shop. In order to generate an exchange key, the following fields need to be filled in:
- Center – name of Comarch ERP e-Shop center for which the exchange key is retrieved
- Server Address – address of exchange key server. Exemplary address is: https://esklep.icomarch24.pl/COMARCHShopSrv
- Company Name – company name obtained while generating Comarch ERP e-Shop databases
- e-Shop Name – e-Shop name obtained while generating Comarch ERP e-Shop databases
- Password – password to the exchange key
Note
In the case of databases being converted from an earlier version of Comarch ERP Standard than the version 5.4, after the conversion it is necessary to manually get an exchange key for a Comarch ERP e-Shop center to ensure proper data synchronization. If an exchange key is not retrieved, the following message will be displayed during synchronization: “Unable to synchronize. Please generate an exchange key”.
Synchronization between Comarch ERP Standard and Comarch ERP e-Shop
Synchronization of Comarch ERP Standard and Comarch ERP e-Shop consists in exchanging of data:
- Exporting from Comarch ERP Standard to Comarch ERP e-Shop the information about items, item groups, price lists, images, customers, and attributes
- Importing from Comarch ERP e-Shop to Comarch ERP Standard the information about customers registered in Comarch ERP e-Shop and submitted orders
From the eversions 2019.5, compressed binary data in the form of photos are not imported to the Comarch e-Shop system
From the version 2019.5, have been introduced changes to the mechanism of synchronization which allow for faster processing of XML file in e-Shop. Now, import of offers (items, item groups, attributes, photos) and import of customers take less time.
From the version 2020.1, has been introduced an additional control during the execution of the synchronization from the ERP system to e-Shop. Now, if during the synchronization, unexpected events occur when it comes to:
- Missing item name
- Missing item availability settings
- Incorrect default item group
In the administration panel, an appropriate message informing about that event will be displayed.
After the synchronization process is finished, information regarding the process is saved in the form of logs. To open synchronization logs, it is necessary to select from the menu Subsidiaries option Logs which is placed in Comarch e-Shop group of buttons.
 A new window is opened, where the user can read detailed data from logs presented on a list.
A new window is opened, where the user can read detailed data from logs presented on a list.
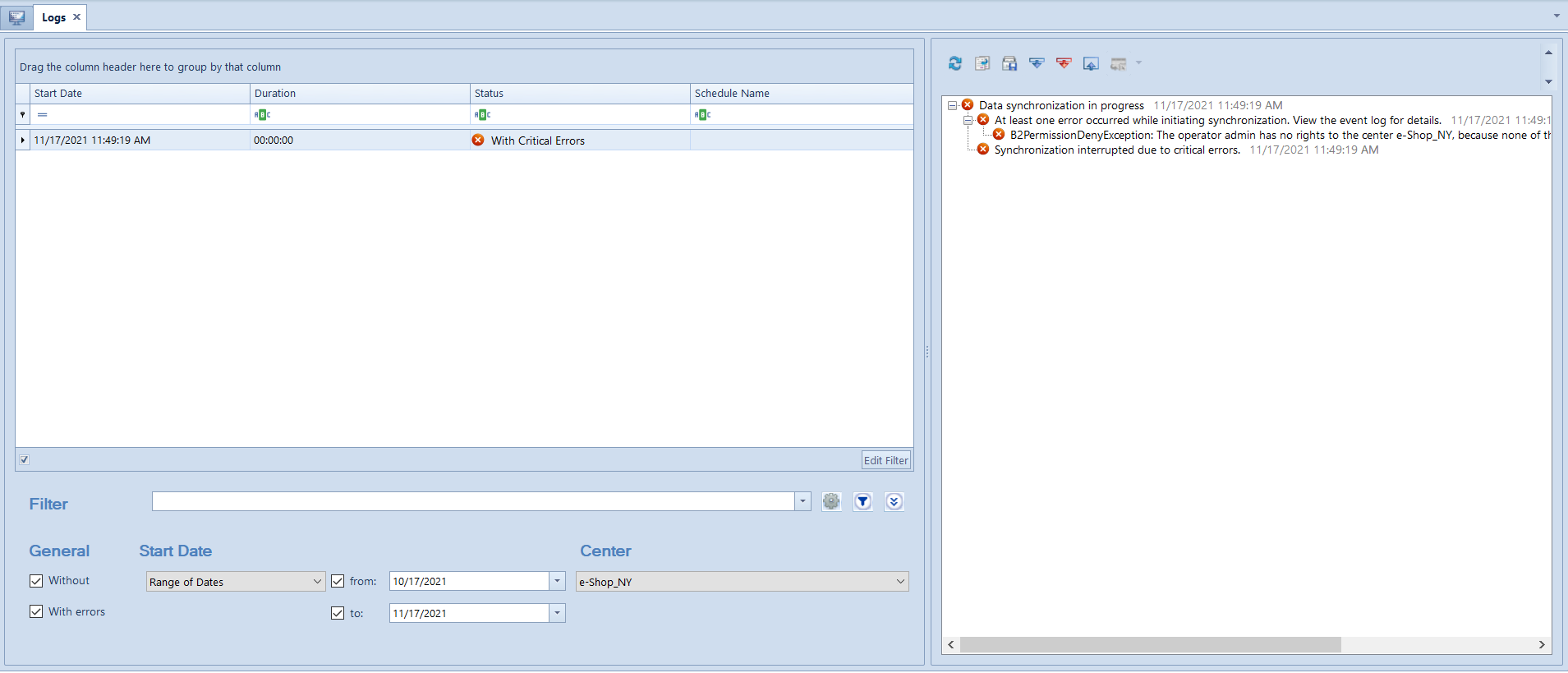
The window is divided into three panels. The first one presents table with logs. The table is composed of the following columns:
- Start Date – synchronization start date
- Duration – synchronization duration
- Status – informs whether synchronization was carried out without errors, with warnings or with errors
- Schedule Name – presents name of a schedule if synchronization was started by a schedule task
Logs button group on the ribbon contains the following buttons:
- [Close] – closes the window
- [Refresh] – refreshes the list of logs
The second panel contains detailed information about progress of the synchronization process, read from a log marked in the first panel. In the log details, it is saved, among other, what are the synchronization parameters, which objects are imported and exported and in what quantities they were uploaded.
Buttons available for this panel are:
- [Refresh] – refreshes data saved in a log
- [Copy All] – allows for copying data saved in a log
- [Save All] – allows for saving data to a file
- [Expand All] – expands all branches of the tree
- [Expand All Errors] – expands only those branches of the tree in which information about an error is saved
- [Collapse All] – collapses all branches of the tree
- [Export To Spreadsheet] – allows for exporting data to a spreadsheet
The third panel is composed of a set of filters. Logs can be filtered by:
- Status – without errors or with errors
- Start Date – values available for selection:
- Range of dates with possibility of setting dates in fields From and To
- Specific day with possibility of setting a specific date in field From
- Any date
- Center – center of Comarch ERP e-Shop type
There is also Filter field available along with filter builder which enables constructing and saving own filter.
On the ribbon, in Log Details group of buttons, the following buttons are available:
- [Copy All] – allows for copying data saved in a log
- [Save All] – allows for saving data to a file
- [Expand All] – expands all branches of the tree
- [Expand All Errors] – expands only those branches of the tree in which information about an error is saved
- [Collapse All] – collapses all branches of the tree
- [Refresh] – refreshes data saved in a log
Synchronization methods
The synchronization process can be started manually by the user or automatically on the basis of a task schedule. To be able to start manual or automatic synchronization, first, it is necessary to fill in all information in Comarch ERP Standard configuration tool in tab e-Shop Synchronization Client.
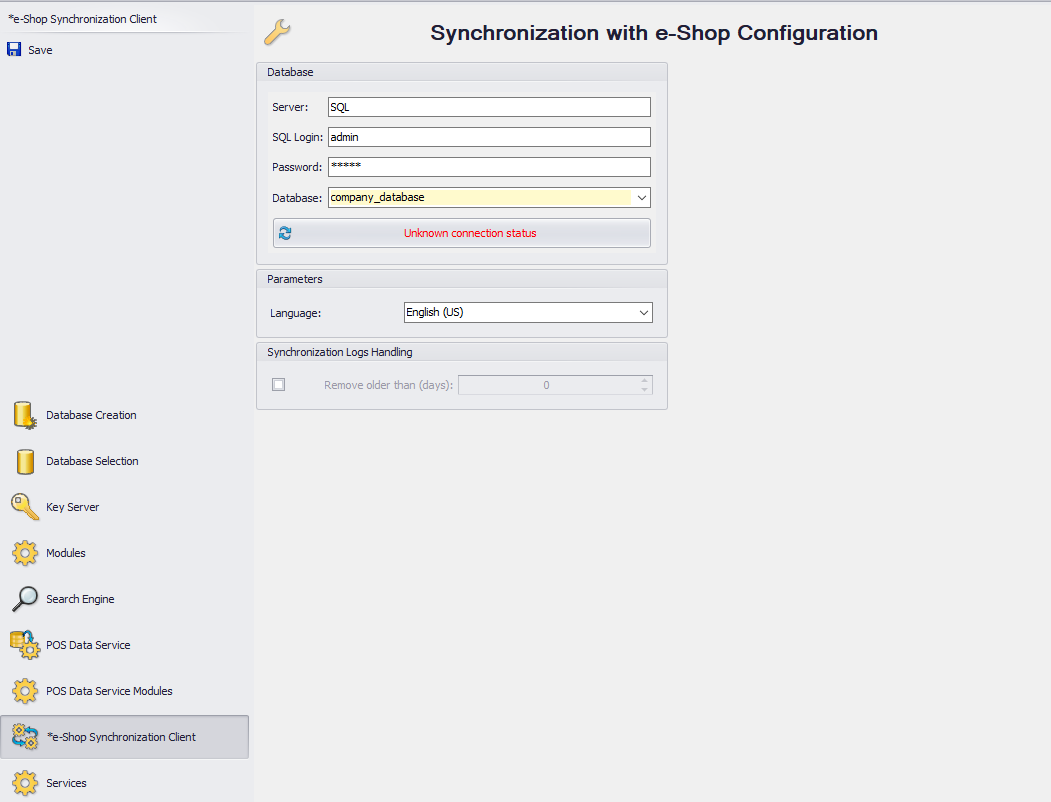
Note
After saving the changes and before proceeding to the next configuration step, it is necessary to restart Comarch ERP Standard system.
Manual synchronization
To start the synchronization manually, click [Synchronize] in Comarch ERP e-Shop button group, in tab Subsidiaries.
To start synchronization, in field Center select center of Comarch ERP e-Shop type for which the synchronization must be performed, determine objects to be synchronized and click on the button [Synchronize with Comarch ERP e-Shop] which is available in the Synchronization button group.
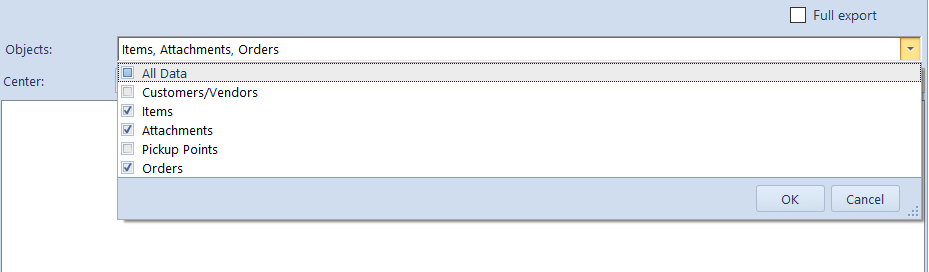
After starting the synchronization, all the information about the progress of the synchronization process will be displayed.
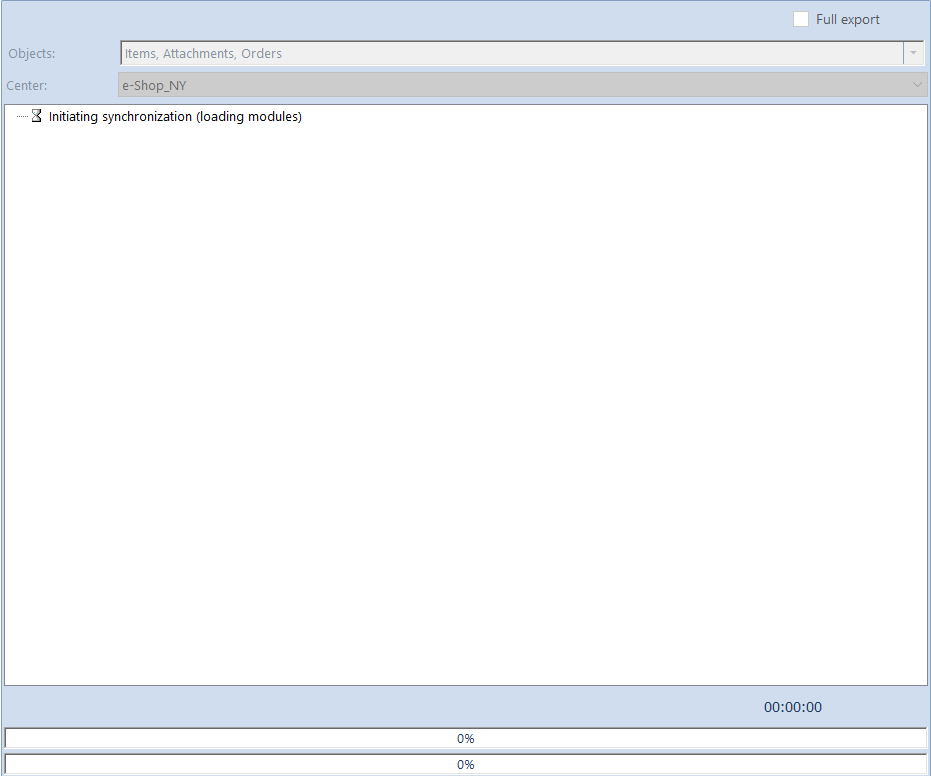
Upon properly completed synchronization, the items available in the item groups attached to the center as well as objects associated with them will appear on Comarch ERP e-Shop website. Depending on synchronization type, the selected objects will be completely updated – full synchronization, or the update will concern only those objects selected by a user, which have been modified in the system – differential synchronization. After making a purchase in Comarch ERP e-Shop, the following synchronization will create a sales order containing data provided by a customer and the selected items along with shipping costs.
An e-Shop customer is regularly informed about the processing of the order. A registered customer, upon logging in to his or her account in the e-Shop application, can preview status of an order in tab Orders of the Customer Profile. Registered as well as occasional customers are informed about the processing of an order via e-mail. Once the sales order is confirmed and synchronized, the order status is updated on the customer form accordingly. Changing of processing status is also updated when canceling or generating a sales invoice and closing the order.
Schedules
Automatic synchronization is based on defined schedules. Schedules are executed basing on synchronization parameters defined in a center of e-Shop type. To define schedules in Comarch ERP Standard, go to tab Subsidiaries and select option [Synchronization Schedules].

Then, a window opens which allows for, e.g.:
- Verifying of existing synchronization schedules
- Adding a new synchronization schedule
- Deleting a synchronization schedule
- Editing an existing synchronization schedule
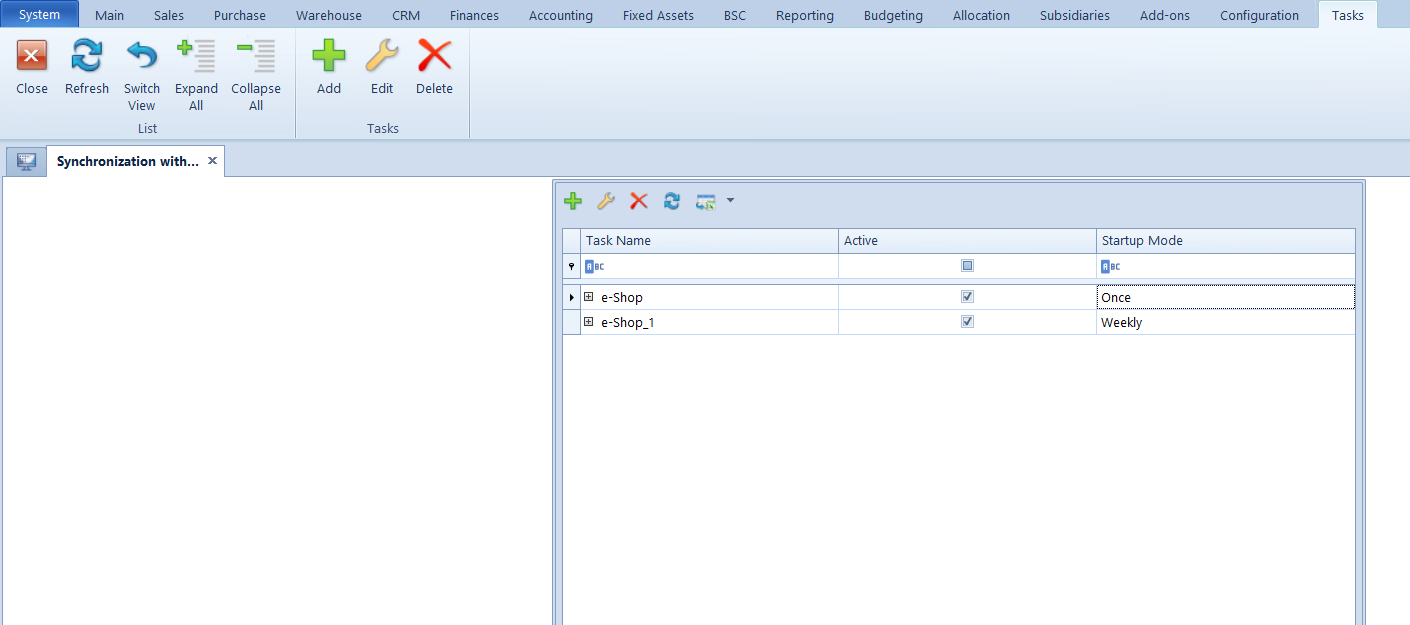
Upon clicking [Add] a window allowing for addition of a new synchronization schedule opens.
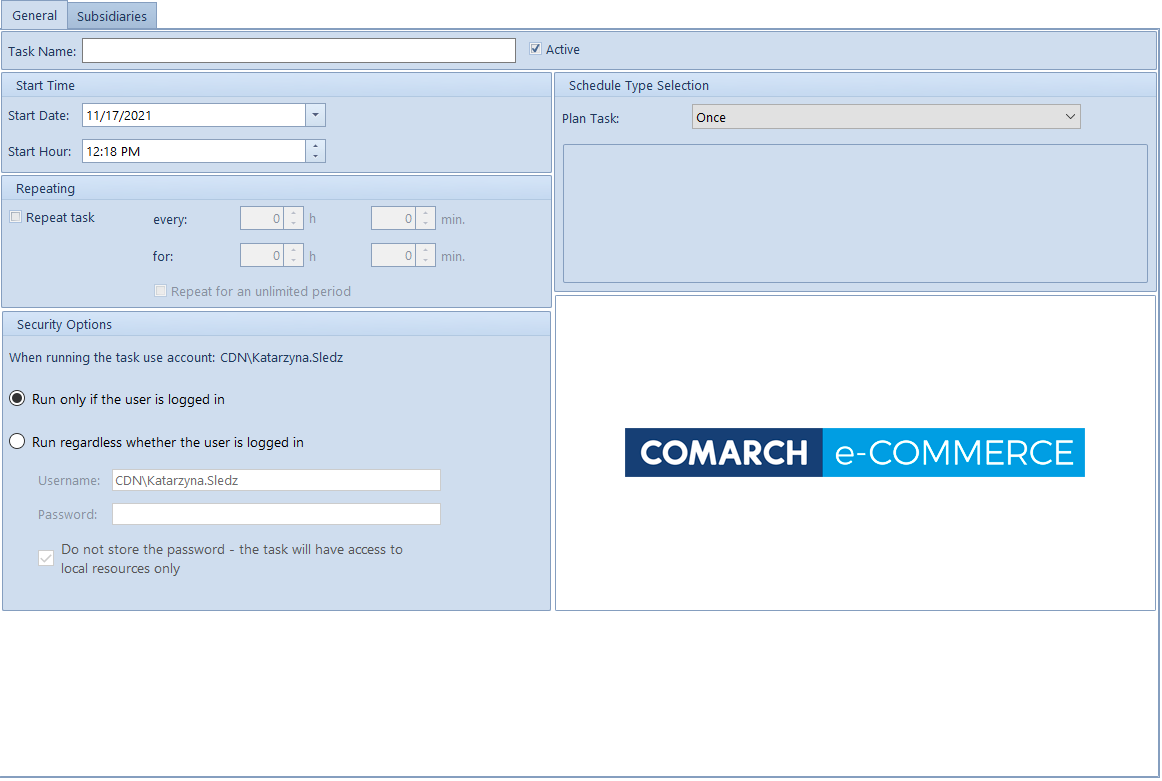
Tab General comprises the following sections:
Header:
- Task Name – mandatory field. A user is obliged to specify name of the schedule being created
- Active – parameter determining whether a schedule is active or not
Start Time:
- Start Date – synchronization start date
- Start Hour – synchronization start hour
Repeating:
- Repeat Task – checking of this parameter allows for running of synchronization in specified time intervals. The following fields must be defined for this purpose:
- every – how often (number of hours/minutes) the synchronization is to be carried
- for – for how long the synchronization is to be carried out
Security Options:
Run only if the user is logged in – synchronization will be carried out only if a user is logged in
Run regardless whether the user is logged in – synchronization will be carried out regardless whether a user is logged in or not
Schedule Type Selection
Plan Task – determines frequency of synchronization schedule execution. A user can select from among the following options: Once, Daily, Weekly.
The other tab which must be specified is Subsidiaries tab. Section Subsidiaries Not Subject To Synchronization contains subsidiaries which are not included in the schedule being edited. In order to include a given subsidiary in the synchronization performed according to the schedule, mark that subsidiary in the mentioned section and click [Attach]. Then, appropriate entry appears in Subsidiaries Subject To Synchronization section. To remove association between the schedule and a subsidiary, click [Detach].
It is possible to define one schedule for several subsidiaries simultaneously. In order to set such synchronization, the subsidiaries selected in section Subsidiaries Not Subject To Synchronization must be assigned to Subsidiaries Subject To Synchronization section.
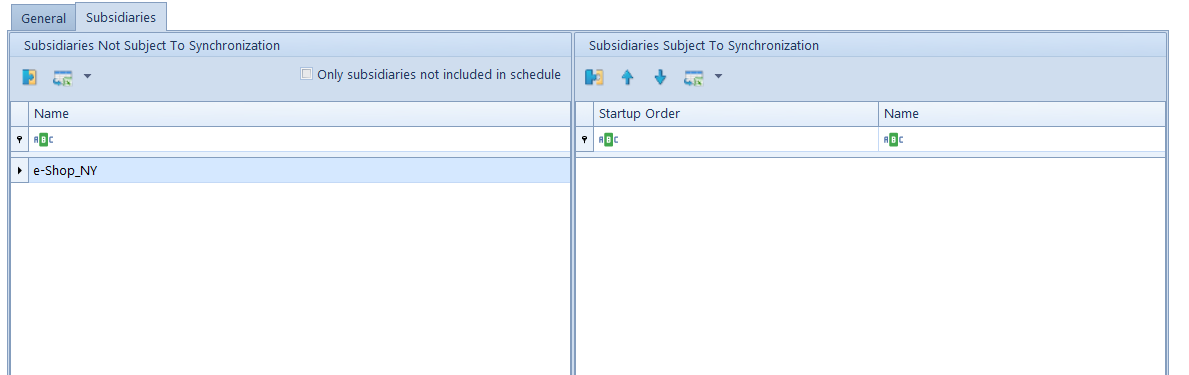
Multi-company approach
Comarch ERP Standard enables support of many e-Shops using one database. For each e-Shop it is necessary to add a structure center of Comarch ERP e-Shop type, according to chapter Creating a Comarch e-Shop center.
When generating an exchange key, it is necessary to indicate a center of Comarch ERP e-Shop type for which it is to be generated. Similarly, before synchronization is started, it is necessary to select a center of Comarch ERP e-Shop type for which it will be performed.
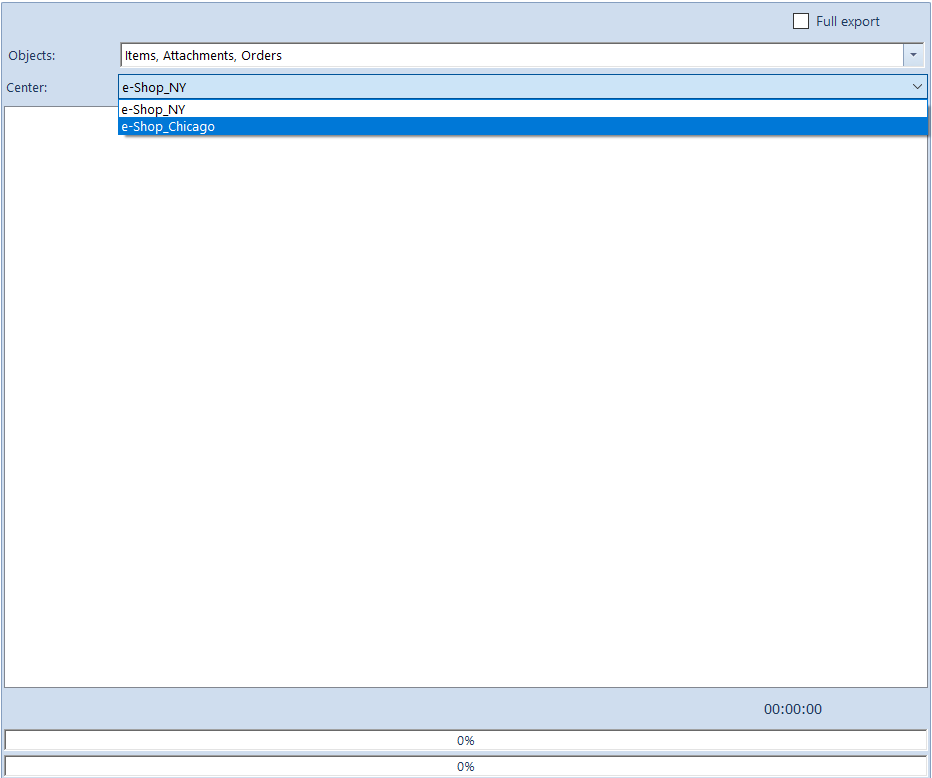
Taking receipt of orders from Comarch ERP e-Shop
All the orders registered in Comarch ERP e-Shop are registered in Comarch ERP Standard database on the list of SO documents. Orders receive a subsequent number in accordance with the SO numerator settings in a center of Comarch ERP e-Shop type.
Note
In demo version of Comarch ERP e-Shop it is not possible to take receipt of orders and to save them to Comarch ERP Standard database.
Date of order is uploaded from Comarch ERP e-Shop and it agrees with the order confirmation date. An expected date is always specified as current date.
Customer details are imported on the basis of the data filled out in Comarch ERP e-Shop under contact details.
Occasional customer
If a Comarch e-Shop customer does not have his/her account, that is did not register on the Comarch e-Shop website, such customer is considered an occasional customer. The data of that customer is uploaded to a SO document but customer form is not created in Comarch ERP Standard database. Occasional customer’s address data is saved on the form of Undefined customer and archived.
Registered customer
If an e-shop customer has his/her profile (account) in Comarch ERP e-Shop, then during the synchronization of his/her first order to Comarch ERP Standard, a new customer form is created for him/her in the ERP system. The customer forms receive a specific code that is composed of the e-Shop segment followed by a subsequent number, e.g., e-Shop153. Data registered on the customer form is retrieved from data entered by the e-Shop user during the registration.
Payment form
The payment form is imported from the Comarch ERP e-Shop and set in accordance with payment configuration defined in Comarch ERP Standard.
Order items
Items included on an order are uploaded along with their prices from the order placed in Comarch ERP e-Shop. Prices are saved according to those that are uploaded from Comarch ERP e-Shop, regardless of the change of price list.
Hint
From the version 2019.1 of Comarch e-Shop, has been introduced the option of saving price list ID on order. Prices are saved in accordance with those saved from Comarch e-Shop regardless of price list change.
Delivery method
Methods of delivery are defined in Comarch ERP e-Shop application by a user (any number of new delivery methods can be added). To ensure successful synchronization of delivery methods, the same values must be added in appropriate generic directories in Comarch ERP Standard and in Comarch ERP e-Shop application integrated with it. If a value uploaded from e-Shop is not found in Comarch ERP Standard directory, method of delivery value will be empty on a synchronized order.
Freight/shipping costs
The costs related with the delivery of goods to a customer are included on an order synchronized from e-Shop. In order to properly include this data on the SO document, it is necessary to create a form of item of Service type with the price set to zero (the price is assigned automatically, depending on the selected shipping form) and then select this item as Shipping Costs Service in tab Synchronization on the form of a center of Comarch ERP e-Shop type.
Note
If service value on an order in Comarch ERP e-Shop equals 0, it will not be displayed on the order imported to Comarch ERP Standard.
Transaction description
A customer placing an order in Comarch ERP e-Shop may provide any comments which next will be copied to Description field on SO document.
Information about online payments
In Comarch ERP Standard, information about payments, their status and payment creation date are added to description of a sales order uploaded from Comarch ERP e-Shop.
Order confirmation
An order imported from Comarch ERP e-Shop is registered as unconfirmed. However, the document needs to be previously confirmed by the e-Shop customer and its status must be Expecting confirmation from e-Shop. If the order status is Expecting confirmation from customer, then it will not be imported to Comarch ERP Standard. After the order is registered in the ERP system and verified, it will be possible to confirm it. During the next synchronization, information about order confirmation will be uploaded to Comarch ERP e-Shop. The order will then receive the status Confirmed in the e-Shop.
The processing of order consists in generating trade or warehouse documents to the order. When synchronized to Comarch ERP e-Shop an order which has trade/warehouse documents assigned, the information about completing the order will be uploaded and the order status in e-Shop will change to Processed.
Note
If the processing of order needs to be canceled for any reasons, it is not enough just to delete the invoice or the SOR document. The order status in e-Shop will still remain as Processed. If the order is not to be processed, it is necessary to cancel the SO document. Information about canceling the order will be uploaded to Comarch ERP e-Shop.
Invoice to an order
An invoice printout, which is associated with an order issued in e-Shop, can be uploaded to Comarch ERP e-Shop in the form of pdf file.
In order to do so, add to the order an attachment in the form of pdf file of that invoice and mark that attachment as available in Comarch ERP e-Shop. During the next synchronization, it can be uploaded to Comarch ERP e-Shop.