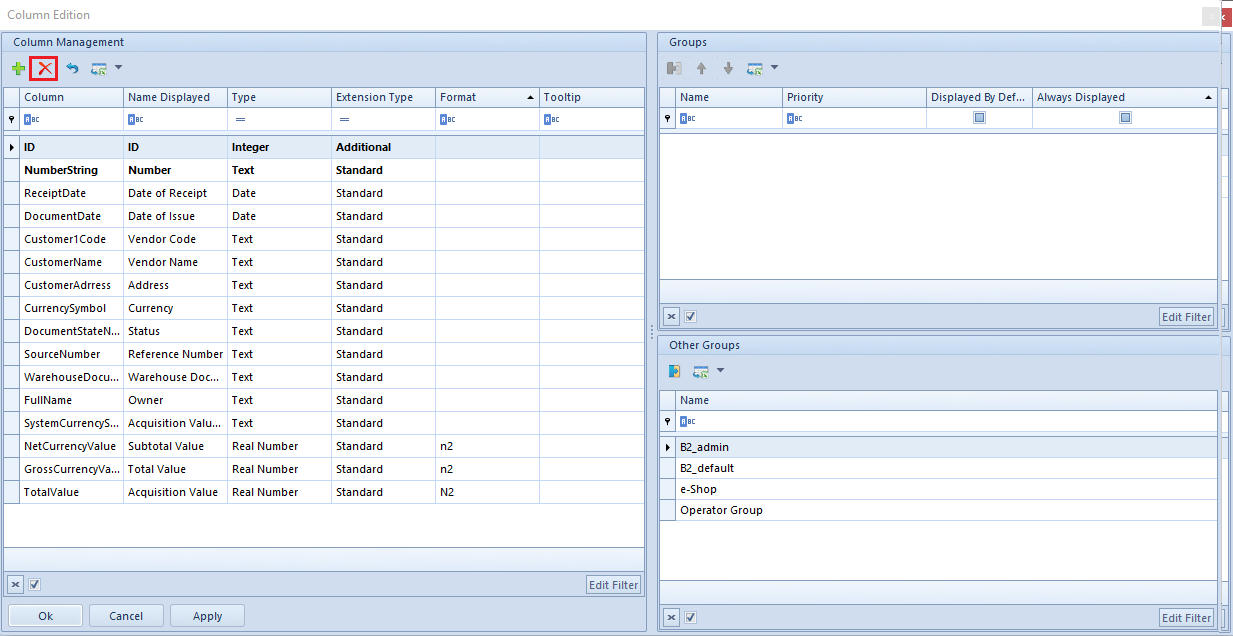Besides the standard possibilities related to adjusting columns on lists, the system offers also a set of options allowing the user for an advanced column edition. The user can, for example, configure the visibility of columns for a specific operator group, add or delete additional columns or modify data related to columns, such us presentation of their names or tooltips.
Permissions for advanced editing of columns on lists
Advanced editing of columns is available for operators in possession of permission Advanced editing of columns on lists, which can be granted from the level of an operator group form, in Other Permissions tab. The permission is active, by default, for b2_admin operator group.
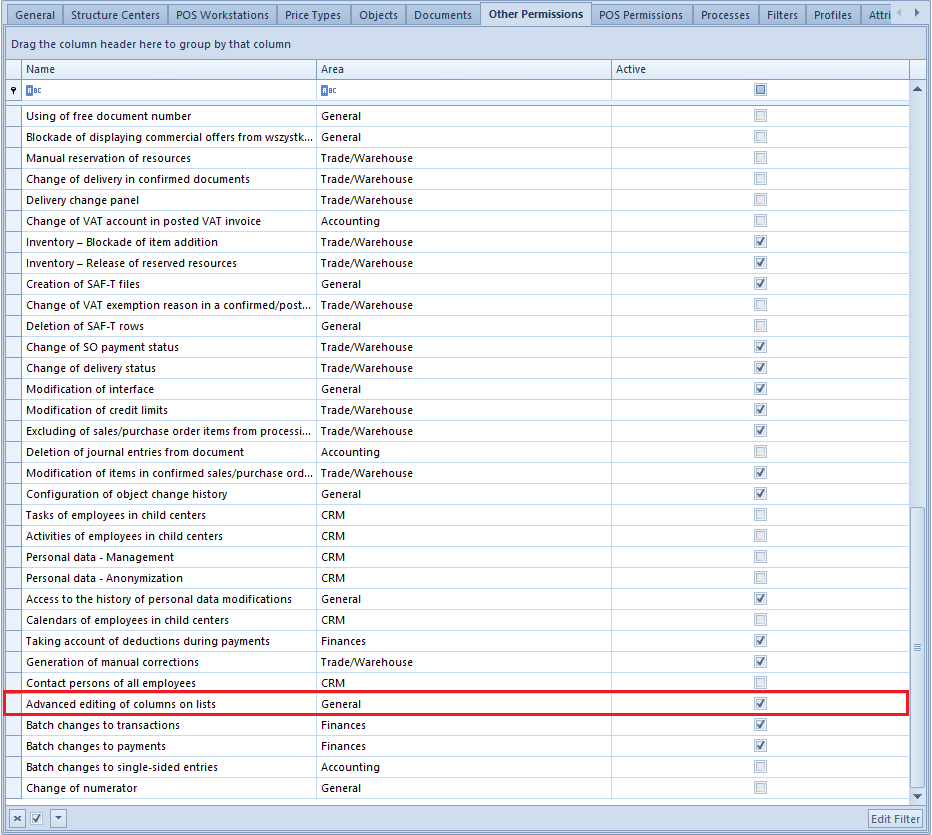
Manage Columns window
To open the window of advanced column edition, it is necessary to select Manage Columns option, which is available in the context menu displayed form column headers on lists.
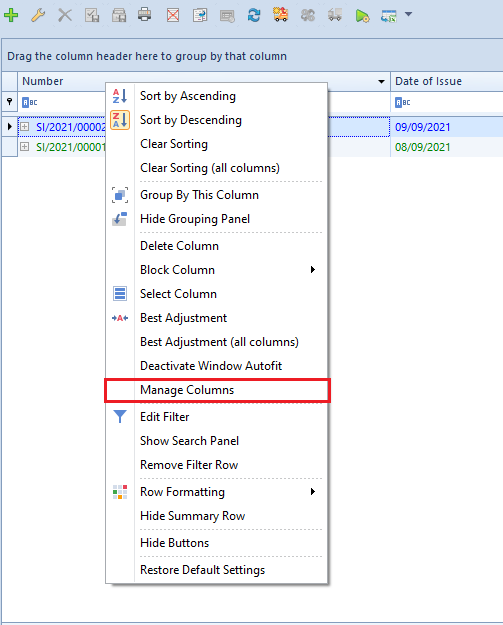
The window Manage Columns is composed of the following sections:
- Column Management – displays standard columns, attribute columns and extension columns available on a given list, as well as additional columns upon adding them in Column Selection window.
- Groups – presents operator groups assigned to a column selected in the Column Management section. If an operator group is assigned to a given column, such column becomes visible for operators belonging to that group.
- Other Groups – presents operator groups not assigned to a column selected in the Column Management section.
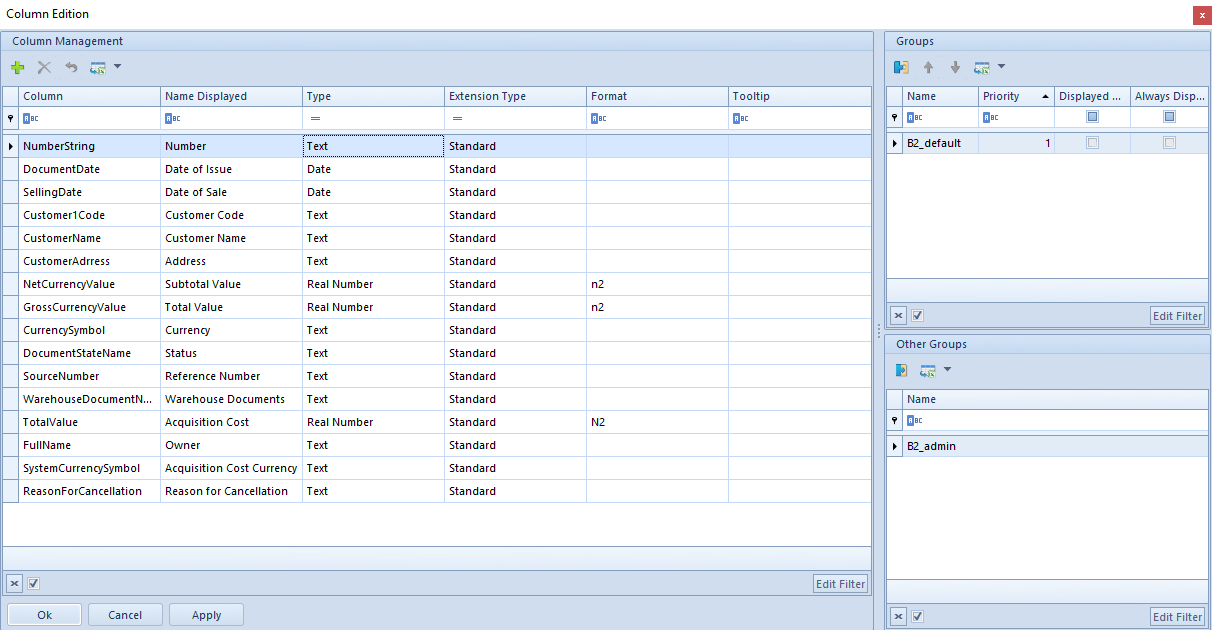
Column visibility
Columns marked in the Column Management section are visible on a given list for those operators who belong to groups presented in the section Groups (this section narrows displayed results to those operator groups which are assigned to the currently marked column). To share a given column with an operator group, it is necessary to mark it in the section Column Management and next attach a selected group with the use of [Add Group] button, which is available on the quick access bar of the section Other Groups. Analogically, the user can detach a specific group from the Groups section with the use of [Detach Group] button.
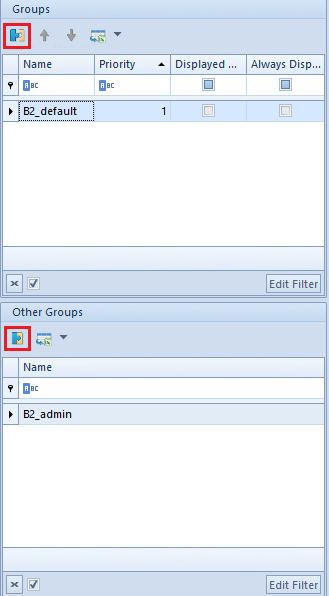
Changes of visibility of columns entered in the window Column Edition, are also saved in the database, for each operator individually. It means that if an operator belongs to many groups, the system will save the settings of the group with the highest priority assigned in the section Groups, in column Priority. In order to determine the visibility priority for a given group, it is necessary to use buttons [Increase Priority] or [Decrease Priority], available on the quick access bar of the section Groups.
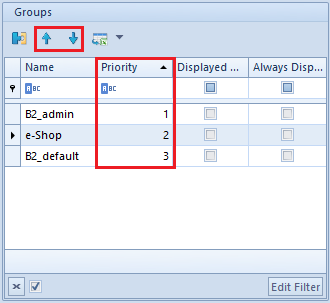
The section Groups contains also parameter columns:
- Displayed By Default – if this parameter is marked, a given column will be automatically displayed on the list for a selected operator group. Otherwise, it will be possible to add such column to the list with the use of the option Column Selection.
- Always Displayed – if this parameter is checked, option Delete Column is blocked for the operators who belong to a given group.
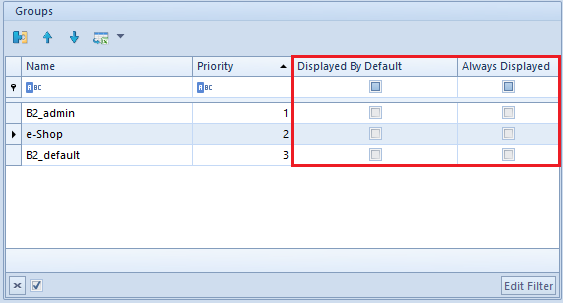
Adding columns
The user can add additional columns to the list, which are available in the data source (view, procedure, etc.). To do so, it is necessary to select [Add] button, which is placed on the quick access bar, in the section Column Management.
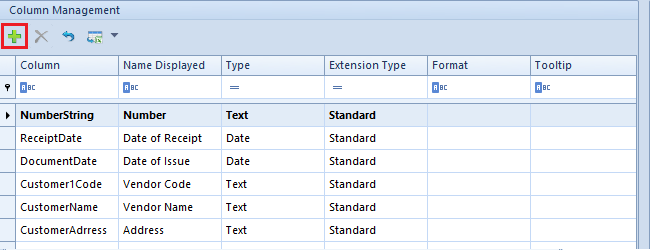
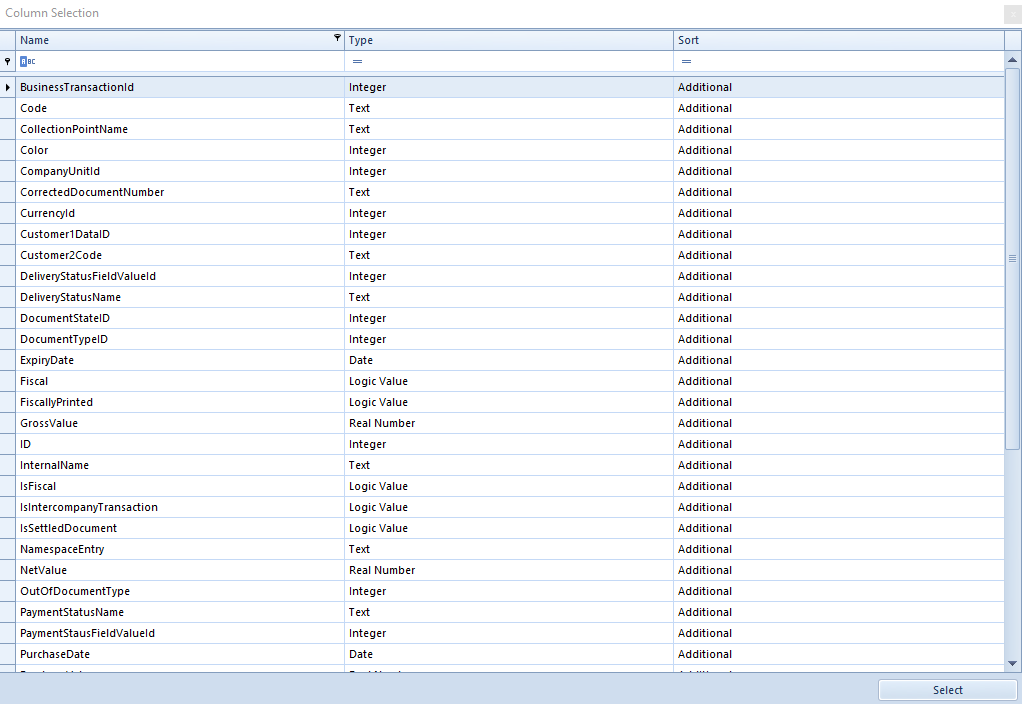
To add a column, it is necessary to double-click a given row in the Column Selection window. It will appear in the section Column Management of the main Column Edition window.
Columns Modification
The section Column Management in the window Column Edition, contains the following columns:
- Column – presents the name of a column, retrieved from the database
- Name Displayed – allows for entering a name which will be displayed on the list for a given column. After selecting the flag button, it is also possible to add translations for the displayed name.
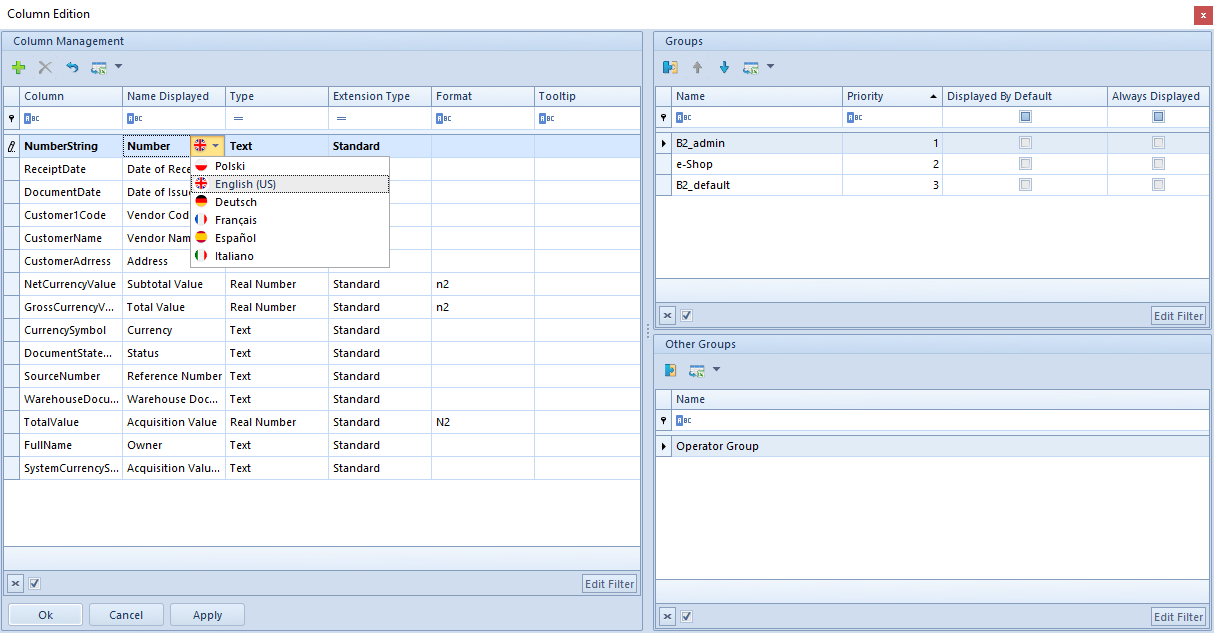
- Type – presents column type. Available values:
- Text
- Real Number
- Integer
- Logic Value
- Natural Number
- Date
- Extension Type – presents column type. Available values:
- Standard
- Attribute
- Additional
- From Extension
- Format – allows for defining format of data displayed for columns of Natural Number, Integer, Real Number and Date type. Button
 , available in the column Format for these types, opens Value Formatting window, where the user can define data format in two ways:
, available in the column Format for these types, opens Value Formatting window, where the user can define data format in two ways:
- By selecting a predefined format in Format field
- By defining his/her own format in Format Code field
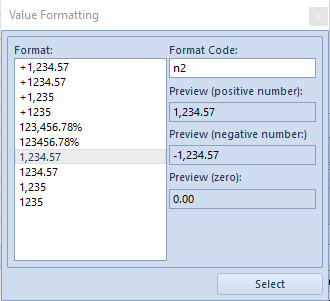
- Tooltip – allows for entering a description which will be displayed in the tooltip of a given column on a list. After selecting the flag button, it is also possible to add translations for the description.
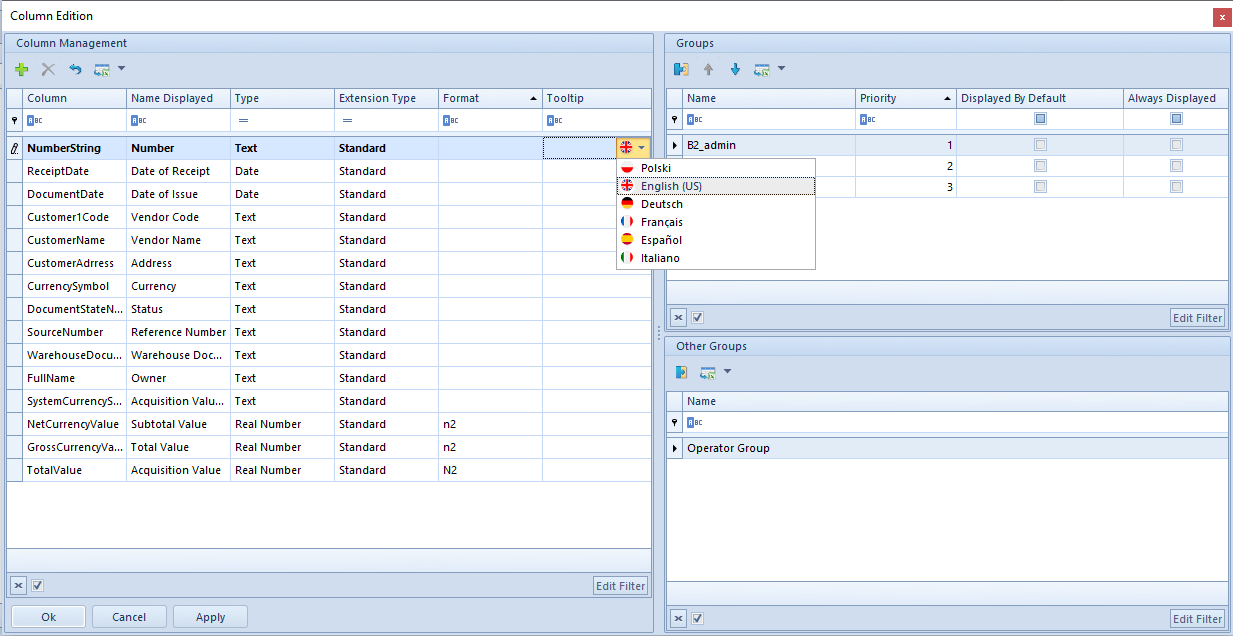
Before leaving the Column Edition window, it is necessary to confirm all modifications by clicking [Apply] button, available in the bottom of the window.
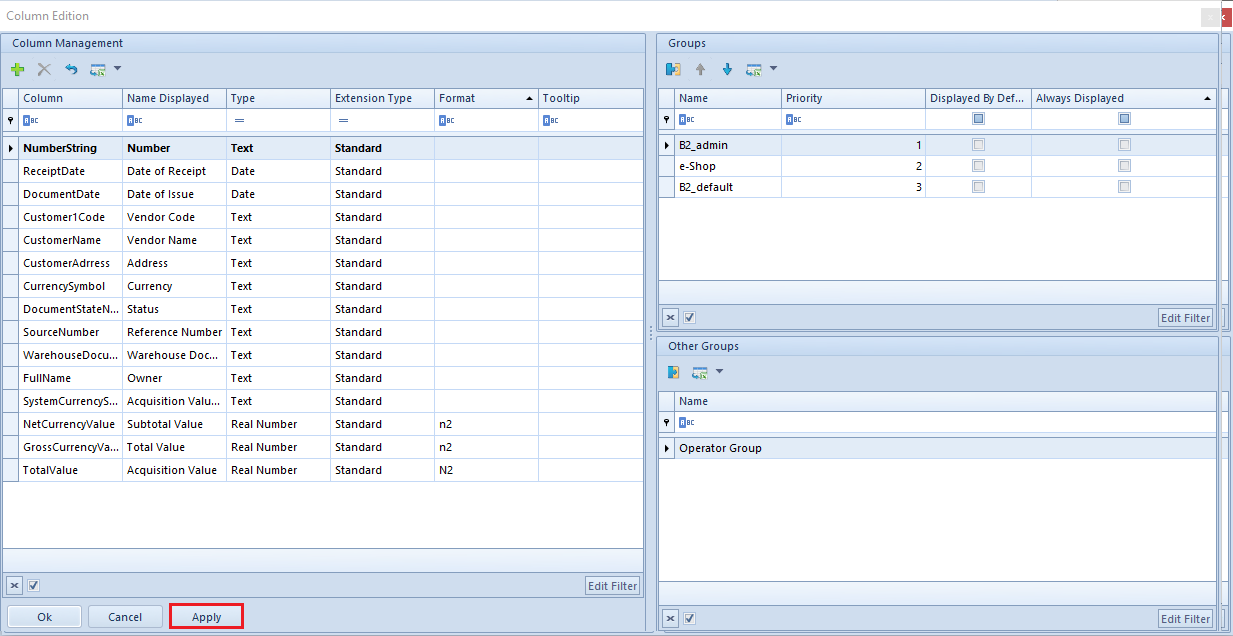
Deleting columns
The user can delete an additional column from the section Column Management, with the use of [Delete] button, which is available on the quick access bar. Deleting an additional column from the Column Management section deletes it also from a given list and block the possibility of displaying it (however, does not delete it from the database).