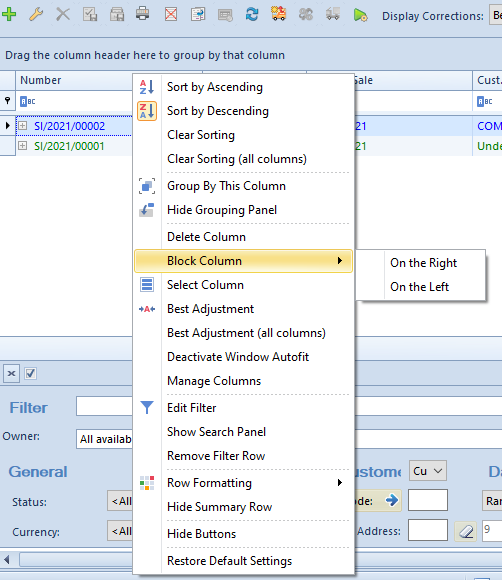Deleting and adding columns
The system allows for deleting (hiding) and adding (displaying) columns available on a given list. Thanks to that, is is possible to adjust the appearance of a given list to user’s needs.
To delete a column, it is necessary to click right mouse on button its header and select [Delete Column] button from the context menu.
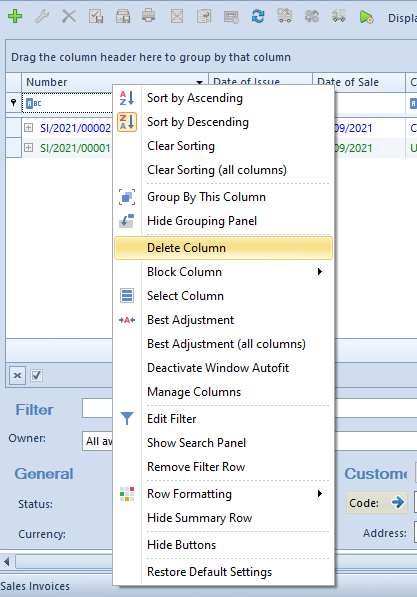
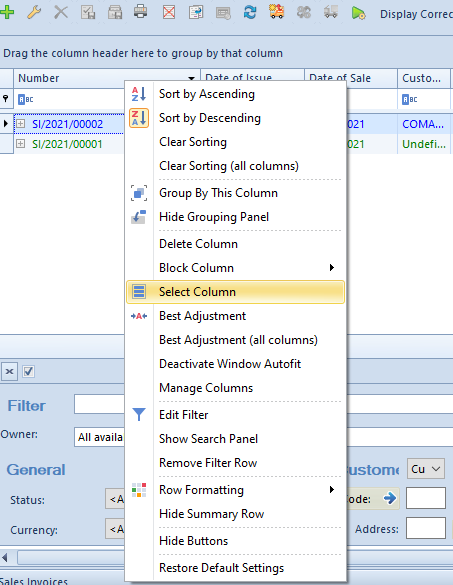
- By double-clicking on its name in the Customization window
- By dragging the name of that column and placing in in a specific place on the column headers bar, which allows to precise the position of the column
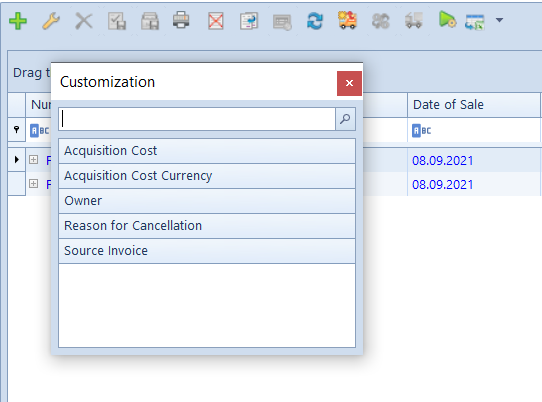
Changing column width
In the menu System → Configuration, in Computer tab, there is parameter Column Autofit to Window which allows for automatic fitting of the width of columns on all lists of the system. After checking option Yes, which is available for the parameter, columns are located proportionally over the entire width of a list window.
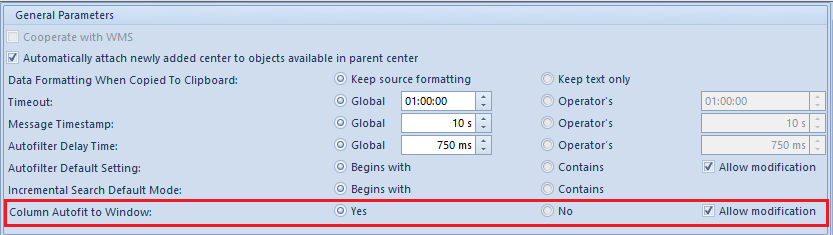
Option Allow modification allows for activating or deactivating the automatic width of columns, regardless of the settings of the main parameter. Once the option is selected, an additional option Activate/Deactivate Window Autofit appears in the context menu.
The user can also freely change the default width of columns displayed on lists. To do so, it is necessary to indicate with the mouse cursor a line limiting the width of a given column and drag it to the left or to the right, until the expected result is achieved.
To set optimal size of a column or of all columns on a list, it is also possible to use Best Adjustment or Best Adjustment (all columns) option, which is available in the context menu opened by clicking right mouse button on the header of a given column.
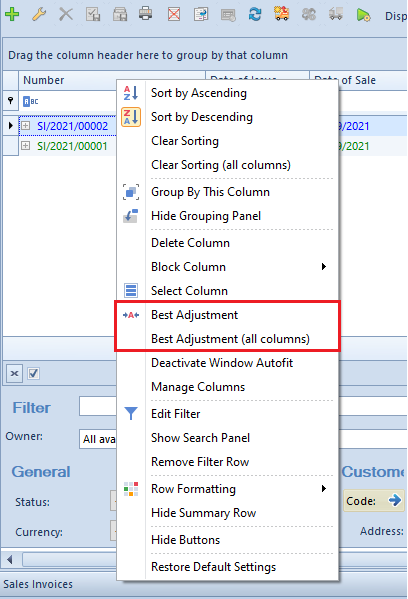
Blocking columns
The context menu on lists contains Block Column option. It allows the user to place selected column permanently on the right or on the left side of a list. Until such column is unlocked, which can also be done from the level of the context menu, its position is blocked and cannot be changed. The user can block any number of columns on selected side of a list.